Windows 10'da Ses Kekemeliği nasıl düzeltilir
Yayınlanan: 2022-06-15Oyun ve filmlerden toplantılara ve video düzenlemeye kadar birçok nedenden dolayı herkesin çalışan bilgisayar hoparlörlerine ihtiyacı vardır.
Bu nedenle ses sorunları, özellikle kekemelik, sinir bozucu olma eğilimindedir.
Normal ses baş ağrılarından farklı olarak, bu sorun, harici hoparlörler için varsayılan hoparlörlerinizi çıkardıktan sonra bile devam edebilir.
Peki, ne yapmalısın? Neyse ki, bu makale Windows 10'daki ses kekemeliği için çözümler içermektedir.
Ses Geliştirmelerini Devre Dışı Bırak
Windows, sisteminizin hoparlörlerinden en iyi şekilde yararlanmanıza yardımcı olmak için varsayılan bir ses geliştirme özelliğiyle birlikte gelir. Diğer üçüncü taraf uygulamalar da ses kalitesini önemli ölçüde artırmak için ses geliştirme teknolojisini kullanır.
Özellik çoğu durumda kusursuz çalışsa da bazen sorunlar çıkabiliyor. Örneğin, geliştirme özelliği, yeni bir ses aygıtı veya uyumsuz bir donanım parçasıyla ilgili sorunlarla karşılaşabilir.
Bu nedenle, Windows veya üçüncü taraf bir uygulama sesinizi iyileştirmeye çalışıp başarısız olabileceğinden sesiniz kekeme olabilir.
Bu durumda çözüm, özelliği devre dışı bırakmak olacaktır. Bu adımları takip et:
- Ayarları hızlı bir şekilde başlatmak için Win + I klavye kısayoluna dokunun.
- Ayarlar açıldıktan sonra Sistem > Ses'e tıklayın.
- Ses sayfasının sağ tarafına gidin ve Ses Kontrol Paneli'ne tıklayın.

- Ses iletişim penceresini gördüğünüzde Oynatma sekmesinde kalın.
- Şimdi, Oynatma sekmesi altındaki varsayılan ses cihazına sağ tıklayın ve içerik menüsünde Özellikler'e tıklayın.
- Bir Hoparlör Özellikleri iletişim penceresi göreceksiniz.
- Geliştirmeler sekmesine geçin.
- "Tüm geliştirmeleri devre dışı bırak" kutusunu işaretleyin ve Tamam düğmesini tıklayın.
Geliştirme sekmesinin artık Windows 10 sürüm 21H2'den itibaren mevcut olmadığını unutmayın. Bunun yerine uzamsal ses sekmesini göreceksiniz. Bu durumda, Gelişmiş sekmesine gidin ve Ses Geliştirmeyi Etkinleştir kutusunun işaretini kaldırın. Bu seçenek, cihazınız ses geliştirmelerini destekliyorsa kullanılabilir.
Ses Hizmetinizi Yeniden Başlatın
Kekemelik sorununun olası nedenleri listesinde bir sonraki sırada Windows Ses hizmeti var. Hizmet, sisteminizin seslerinden sorumludur.
Yerel bir Windows sorunu olması, sorunları olmayacağı anlamına gelmez. Bir üçüncü taraf veya başka bir sistem programı ile takılabilir veya çakışabilir. Bu durumlardan herhangi biri, bilgisayarınızın sesini yönetmede başarısız olduğunu görebilir ve bu da kekemeliği açıklayabilir.
Bu nedenle, sorunu çözüp çözmediğini kontrol etmek için hizmeti yeniden başlatmayı deneyin.
- Başlat menüsünü açın, “hizmetler” yazın ve Hizmetler sonucuna tıklayın.
- Hizmetler uygulaması göründükten sonra, Windows Ses hizmetine gidin.
- Windows Sesi'ne sağ tıklayın ve içerik menüsünden Yeniden Başlat'ı seçin.
- Ayrıca hizmet başlatma türünün Otomatik olarak ayarlandığını doğrulamanız gerekir. Bu bilgiyi, hizmetin sağındaki Startup Typed sütununun altında bulacaksınız.
- Otomatik olarak ayarlanmadıysa, Özellikler iletişim kutusunu açmak için hizmeti çift tıklayın.
- Ardından, Başlangıç Türü iletişim penceresinde Otomatik'i seçin ve Tamam düğmesini tıklayın.
Ses Formatını Değiştirin
Windows, farklı hoparlörlerle iyi çalışan farklı bit hızlarına ve ses frekanslarına sahiptir.
Hertz (Hz) ne kadar yüksek olursa, keyfini çıkarabileceğiniz frekans aralığı o kadar büyük olur. Bu, ister tiz, ister bas veya tiz olsun, daha iyi ses keskinliği, netliği ve ayrıntısı anlamına gelir. Aynı şekilde, bit hızı ne kadar yüksek olursa, ses kalitesi de o kadar yüksek olur.
Ancak, çoğu, çalmaya çalıştığınız dosyaya ve sesi üreten hoparlöre bağlıdır.
Mevcut Windows ses biçiminiz hoparlörünüzle uyumlu olmayabilir. Bu nedenle, neyin işe yaradığını görmek için diğer bit hızlarına ve frekanslarına geçmeyi deneyin.
Aşağıdaki kılavuz, ses bit hızınızı ve frekansınızı nasıl değiştireceğinizi gösterecektir. Farklı seçenekler seçin ve kaybolana kadar kekemelik sorununu kontrol edin.
- Ayarları hızlı bir şekilde başlatmak için Win + I klavye kısayoluna dokunun.
- Ayarlar açıldıktan sonra Sistem > Ses'e tıklayın.
- Ses sayfasının sağ tarafına gidin ve Ses Kontrol Paneli'ne tıklayın.
- Ses iletişim penceresini gördüğünüzde Oynatma sekmesinde kalın.
- Şimdi, Oynatma sekmesi altındaki varsayılan ses cihazına sağ tıklayın ve içerik menüsünde Özellikler'e tıklayın.
- Bir Hoparlör Özellikleri iletişim penceresi göreceksiniz.
- Gelişmiş sekmesine geçin.
- Gelişmiş sekmesine ulaştığınızda, Varsayılan Biçim altındaki açılır menüyü açın.
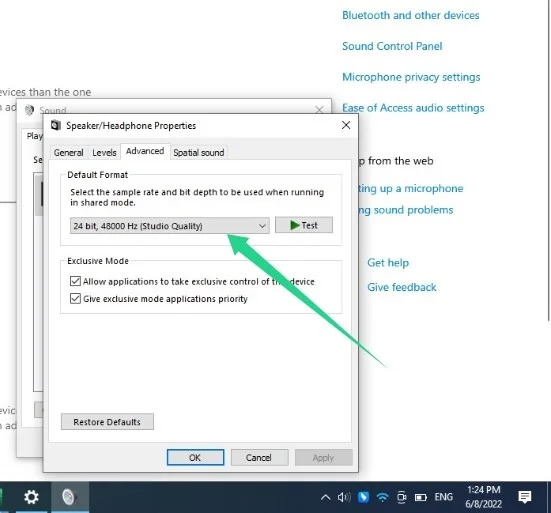
- Ardından 16 bit, 44100 Hz (CD Kalitesi) öğesini seçin.
- Tamam düğmesine tıklayın.
Ağ Çakışmasını Sesle Çözün
Bazı kullanıcılar, ses kekemeliği veya gecikme sorununun her zaman WiFi veya LAN'larına bağlandıktan sonra başladığından şikayet etti.
Hiç kimse sorunun nedenini gerçekten anlamıyor, ancak ağ sürücüsü etkinleştirildiğinde ses aygıtı sürücünüzle çakışıyor olabilir. Bazı durumlarda, WiFi ağınıza özeldir.
Kontrol etmediyseniz, WiFi veya LAN bağlantınızı kesmeyi deneyin ve ses sorununun devam edip etmediğini kontrol edin.
Sorun ortadan kalkarsa, farklı bir ağa geçmelisiniz.
Ayrıca ağ sürücünüzü yeniden yükleyebilirsiniz. Bu adımları takip et:
- Görev çubuğuna gidin ve Başlat düğmesine sağ tıklayın.
- Menüden Aygıt Yöneticisi'ni seçin.
- Ağ Bağdaştırıcıları kategorisini genişletin, Realtek PCIe GbE Ailesi denetleyicisi gibi yerel ağ bağdaştırıcınıza sağ tıklayın ve Aygıtı Kaldır'a tıklayın.
- Kaldır'a tıklayın ve bilgisayarınızı yeniden başlatın.
- Artık kekemelik sorununu kontrol edebilirsiniz.
Ayrıca kablosuz bağdaştırıcınızı yeniden yüklemeli ve sorunun çözülüp çözülmediğini kontrol etmelisiniz.
Hiçbir şey işe yaramazsa, sürücüyü güncellemeyi düşünün.
Ses Cihazınızı Yeniden Başlatın
Hoparlörünüz bir şekilde takılı kalmışsa veya artık yanıt vermiyorsa, ses cihazınızı yeniden başlatmak işe yarayabilir.

- Görev çubuğuna gidin ve Başlat düğmesine sağ tıklayın.
- Menüden Aygıt Yöneticisi'ni seçin.
- "Ses girişleri ve çıkışları" kategorisini genişletin.
- Hoparlörünüze sağ tıklayın ve Cihazı Devre Dışı Bırak seçeneğine tıklayın.
- Hoparlöre sağ tıklayın ve Aygıtı Etkinleştir'e tıklayın.
- Kekemelik sorununu kontrol edin.
Bilgisayarınızın Ses Aygıtı Sürücüsünü Yeniden Yükleyin
Ses sürücüsü, işletim sistemi ile hoparlör arasında bilgi aktarımından sorumludur. İşletim sisteminin komutlarını hoparlöre yorumlar ve işletim sistemine geri bildirim gönderir.
Sürücü arızalanmaya başlarsa, bu bilgi alışverişi süreci bozulur ve hoparlör, olması gerektiği gibi ses çalmayı durdurur. Bu yüzden kekemelik gibi sorunlar oluşmaya başlar.
Çoğu durumda, sürücüyü yeniden yüklemek, ona en uygun işlemleri sürdürmek için gereken dürtüyü verecektir.
Bunu nasıl yapacağınız aşağıda açıklanmıştır:
- Görev çubuğuna gidin ve Başlat düğmesine sağ tıklayın.
- Menüden Aygıt Yöneticisi'ni seçin.
- "Ses girişleri ve çıkışları" kategorisini genişletin.
- Hoparlörünüze sağ tıklayın ve Cihazı Kaldır seçeneğine tıklayın.
- Onay iletişim kutusu açıldığında tekrar Kaldır'a tıklayın.
- PC'nizi yeniden başlatın.
- Bilgisayarınızı yeniden başlattıktan sonra Windows, ses sürücüsünü otomatik olarak yeniden yükleyecektir.
Ses Sürücünüzü Güncelleyin
Sorun, ses sürücüsü yazılımınızla ilişkili olabilir. Bazen sürücü kaybolabilir veya bozulabilir ve kekemelik gibi sorunlara neden olabilir. Sürücünün işletim sisteminizle düzgün bir şekilde iletişim kuramayacak kadar eski olması da mümkündür.
Her durumda, yeniden yüklemek sorunu çözmez. Bunun yerine, güncellenmiş sürümünü yüklemelisiniz.
Sürücünüzü güncellemenin farklı yolları vardır. Windows Update istemcisinden geçebilir veya sürücüyü konuşmacının üreticisinin web sitesinden indirebilirsiniz. Sürücüyü ayrıca dizüstü bilgisayarınızın OEM web sitesinden edinebilir veya sisteminizle birlikte gelen herhangi bir yerel sürücü güncelleme yazılım programını kullanabilirsiniz.
Windows Update'i Kullanma
Windows Update'i kullanmak için Win + I tuşlarına basarak Ayarlar uygulamasına gidin, ardından Güncelleme ve Güvenlik'e gidin ve Tüm İsteğe Bağlı Güncellemeleri Görüntüle'ye tıklayın.
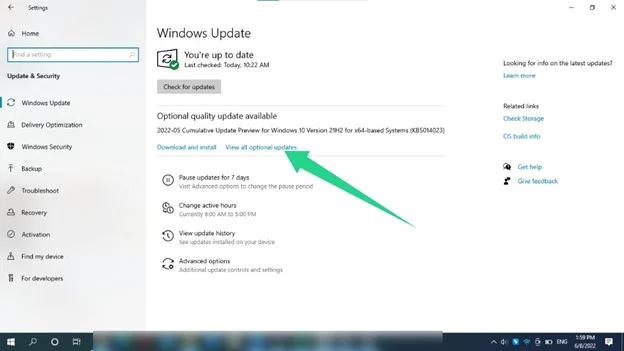
İsteğe Bağlı Güncellemeler sayfasının altında, Sürücü Güncellemelerini genişletin, ses sürücünüzü seçin ve İndir ve yükle düğmesine tıklayın.
Ayrıca Windows Update sayfasına gitmenizi, güncellemeleri kontrol etmenizi ve yüklemenizi öneririz. Bu şekilde, sorun diğer eski sistem bileşenlerinden kaynaklanıyorsa çözülecektir.
Sürücüyü İndirme
Sürücünün en son sürümünü hoparlör üreticisinin veya bilgisayarınızın üreticisinin web sitesinden indirebilirsiniz.
Yalnızca resmi web sitesini ziyaret ettiğinizden emin olun. Ayrıca, doğru sürücü yazılımını seçtiğinizden emin olun.
Örneğin, dizüstü bilgisayarınızın üreticisini incelerseniz, bilgisayarınızın markası ve modeli için sürücüleri arayın.
Her iki durumda da işletim sisteminizin 62 bit veya 32 bit mimarisine uygun kurulum dosyasını seçtiğinizden emin olun.
Üçüncü Taraf Bir Program Kullanma
İnternette tek bir sürücü aramanın stresli olabileceği konusunda hemfikir olmalısınız. Bu yüzden tüm işi yapan bir program kullanmak daha iyidir.
Auslogics Driver Updater, hatalı ve güncel olmayan sürücüleri kontrol etmek ve bunları otomatik olarak güncellemek için tasarlanmış özel bir sürücü güncelleme aracıdır.
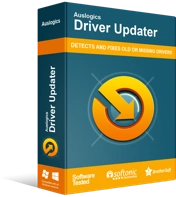
Sürücü Güncelleyici ile Bilgisayar Sorunlarını Çözün
Kararsız bilgisayar performansına genellikle güncel olmayan veya bozuk sürücüler neden olur. Auslogics Driver Updater, sürücü sorunlarını tanılar ve bilgisayarınızın daha sorunsuz çalışmasını sağlamak için eski sürücülerin tümünü bir kerede veya birer birer güncellemenize olanak tanır
Aracı indirip yükledikten sonra, sisteminizi bu sürücülerden herhangi biri için tarar. Onları bulduktan sonra bir liste görüntüler. Ardından, sürücünüzün en son sürümünü yüklemek için güncelleme düğmesine tıklayabilirsiniz.
Araç, yalnızca bir tane değil, bilgisayarınızdaki tüm sürücüleri tarar. Ayrıca, resmi, üretici onaylı sürücü programları içeren bir sunucudan bunları günceller.
Toplama
Ses sorunu, yukarıdaki sorun giderme yöntemlerinden herhangi biri kullanılarak çözülmelidir.
Ancak, bu gibi sorunlardan kaçınmak için bilgisayarınızı her zaman en iyi durumda tutmalısınız. Bunu yapmak için işletim sisteminizi ve sürücülerinizi sürekli olarak güncellediğinizden emin olun.
Ayrıca, kaldırılmış uygulamaların geride bırakmış olabileceği gereksiz dosyalardan ve sorunlu kayıt defteri anahtarlarından da kurtulmalısınız. Ancak, tüm bunları yapmak zorlu ve stresli olabilir.

Auslogics BoostSpeed ile PC Sorunlarını Çözün
BoostSpeed, PC'nizi temizlemenin ve optimize etmenin yanı sıra gizliliği korur, donanım sorunlarını teşhis eder, hızı artırmak için ipuçları sunar ve çoğu PC bakım ve servis ihtiyacını karşılamak için 20'den fazla araç sağlar.
Bu yüzden Auslogics BoostSpeed'e ihtiyacınız var. Program, gereksiz dosyalardan kurtulmanıza yardımcı olan ve sistem kayıt defterinizi temizleyen bir dizi araçla birlikte gelir. Bu şekilde, içiniz rahat olabilir ve sisteminizin optimize edildiğinden emin olabilirsiniz.
