Windows 11'de Ses Buzzing Nasıl Onarılır
Yayınlanan: 2022-02-02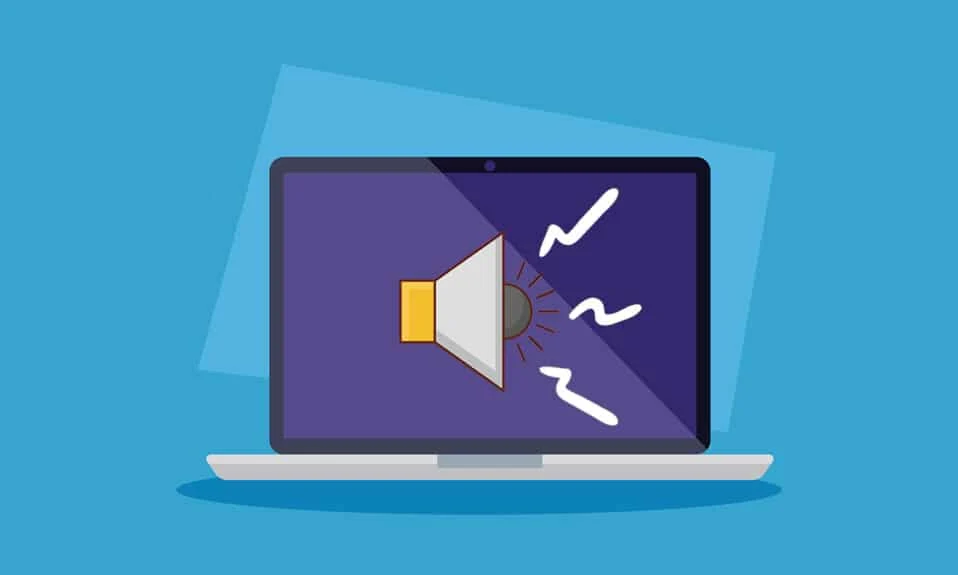
Son zamanlarda internet, bilgisayarlarının Windows 11'de çalışırken donduğunu ve uğultu sesi duyduğunu bildiren kullanıcılar tarafından sel bastı. Aynı sorunla çalışırken aniden sistemle birlikte ekranınız tamamen donuyorsa, sesli uğultu sesi oluşturuyorsa, endişelenmeyin! Size Windows 11'de vızıltıyı düzeltecek faydalı bir kılavuz sunuyoruz. Öyleyse okumaya devam edin!
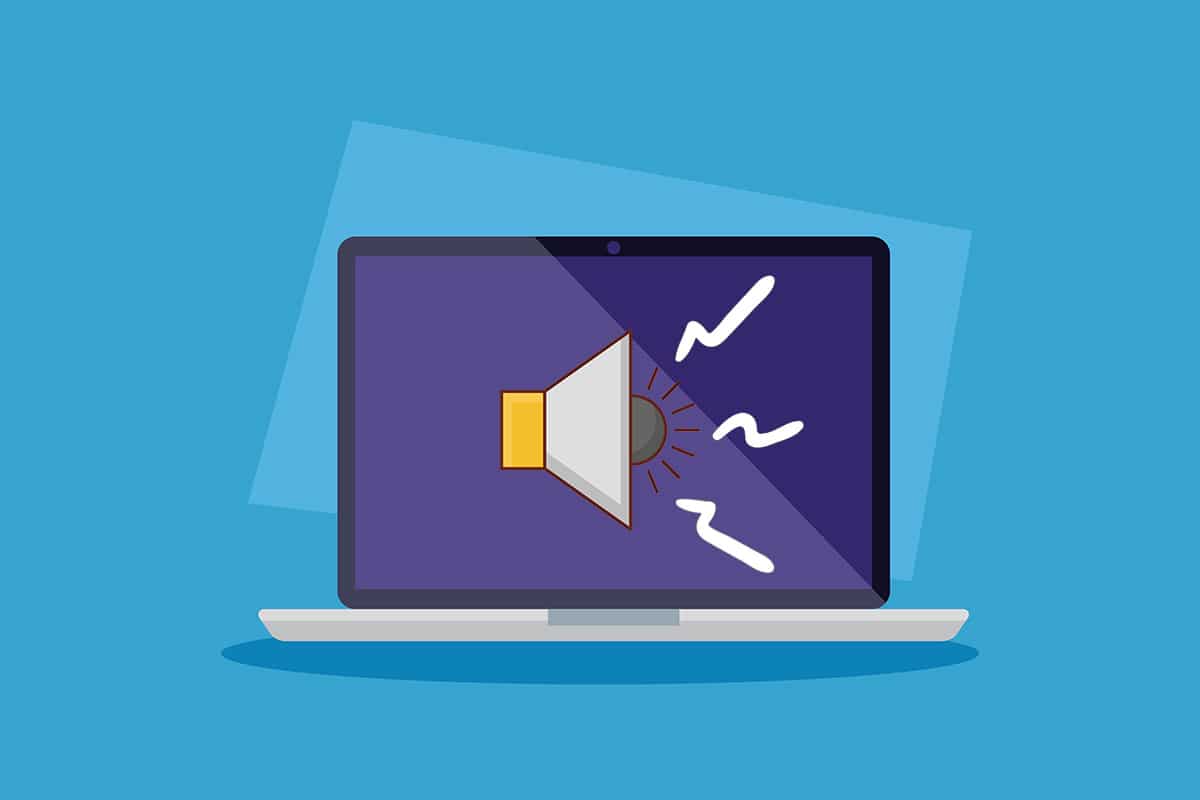
İçindekiler
- Windows 11'de Ses Donması ve Vızıltı Sesleri Nasıl Onarılır
- PC Buzzing ve Donma Sorunlarının Nedenleri
- Yöntem 1: Hasarlı Ses Kablolarını Değiştirin
- Yöntem 2: RAM Yuvalarını Temizle
- Yöntem 3: İstenmeyen Arka Plan İşlemlerini Kapatın
- Yöntem 4: Ses Sorun Gidericisini Çalıştırın
- Yöntem 5: Çakışan Uygulamaları Güvenli Modda Kaldırın
- Yöntem 6: Grafik Sürücüsünü Güncelleyin veya Yeniden Yükleyin
- Profesyonel İpucu: NVIDIA GeForce Deneyimini Güncelleyin
- Yöntem 7: Ses Sürücüsünü Güncelleyin veya Geri Alın
- Yöntem 8: Ses Sürücüsünü Yeniden Yükleyin
- Yöntem 9: SFC, DISM ve CHKDSK Araçlarını Çalıştırın
- Yöntem 10: Yetkili Servis Merkezini Ziyaret Edin
Windows 11'de Ses Donması ve Vızıltı Sesleri Nasıl Onarılır
Yoğun oyun veya üst düzey düzenleme yapıyorsanız, Windows 11'de PC donmaları ve uğultu sesi ile karşılaşabilirsiniz. Ancak, bu sorun basit bir iş yaparken de olabilir. Genellikle, bu sorun büyük ölçüde donanım sorunlarından kaynaklanır, ancak raporların çoğu Windows 11'e yükselttikten sonra ortak bir nokta içerdiğinden, bir sonraki bölümde açıklanan bu sorunları ortaya çıkaran birden fazla faktör olabilir.
PC Buzzing ve Donma Sorunlarının Nedenleri
Windows 11'de uğultu seslerine ve donma sorunlarına neden olan bazı durumlarda birkaç neden ve bunların birleşimleri olabilir. Düşünmeniz için bunlardan bazılarını aşağıda listeledik:
- Bilgisayarlardaki hız aşırtma veya aşınmış soğutma fanları vızıltı seslerine neden olur.
- Eski GPU veya normal çalışmayı etkileyen ekran sürücüleri .
- Hatalı yazılım nedeniyle sistemin normal durumda başlatılmasındaki sorunlar .
- Uzun süreli yoğun kullanım nedeniyle CPU'nun aşırı ısınması .
- Bellek kullanımının donanımını zorlayan RAM yongaları üzerindeki toz veya yabancı parçacıkların girişi .
- PC'nizdeki kablo bağlantılarını kızartan voltaj dalgalanması sorunları .
Not: Bazen basit bir yeniden başlatma en iyi çözüm olabilir.
Yöntem 1: Hasarlı Ses Kablolarını Değiştirin
Bazen hatalı cihazlar veya yanmış kablolar bu tür sorunların tek nedenidir. Uzun süreli veya kaba kullanım sisteminize zarar verebilir ve özellikle elektrik beslemesinin kötü olduğu durumlarda normal çalışan diğer bileşenler için çok tehlikeli olabilir. Söz konusu sorunu gidermek için bu önlemleri izleyin.
- Böyle bir bağlantının bilgisayarın çalışmasını zorlamadığından emin olmak için CPU'ya ve monitöre giden ana bağlantı kablolarını kontrol edin.
- Böyle bir durumda kabloları ve/veya cihazları daha fazla hasar görmemesi için değiştirin.

Bu, Windows 11'e yükselttikten sonra sorunla karşılaşmaya başlayan kullanıcılar için geçerli olmasa da, tesadüfler kendilerini oldukları gibi tanımlar. Windows 11'de vızıldayan sesleri ve donma sorunlarını düzeltmeye yönelik bir sonraki yönteme geçelim.
Ayrıca Okuyun: Windows 10'u Düzeltme Hiçbir Ses Aygıtı Yüklenmedi
Yöntem 2: RAM Yuvalarını Temizle
CPU kabinine giren toz ve diğer yabancı parçacıklar yalnızca vızıltı ve donma sorunlarına neden olmakla kalmaz, aynı zamanda temas ederse RAM yuvalarının ve çubuklarının kızarmasına da neden olabilir.
- Kasayı kendiniz veya bir teknisyen yardımıyla açın ve RAM çubuklarını ve yuvalarını PC'nin iç kısımlarıyla birlikte temizleyin .
Not: Bu, çoğunlukla Masaüstü bilgisayarlar için geçerlidir, ancak bunun dizüstü bilgisayarlar için geçerli olabileceğini düşünüyorsanız, yöntemi düşünün.
- Gerekirse, RAM için 1'den fazla yuva olduğundan , çubuklar için PCI-e yuvalarını değiştirin .
- RAM çubuğu/çubukları sorunlu görünüyorsa hiçbir şeyden ödün vermemelisiniz, o zaman anında değiştirmek sizi gelecekte hantal bir miktar paraya mal olacak birçok kayıptan kurtarabilir. Başka bir yönteme geçelim.

Yöntem 3: İstenmeyen Arka Plan İşlemlerini Kapatın
Bilgisayarınızı hız aşırtmalı bir işlemci ve yoğun oyun ve düzenleme işi olan grafik kartlarıyla kullanıyorsanız, CPU sıcaklığı eşiğe yakın olabilir ve bu nedenle aşırı ısınma, sistemdeki uğultu sesi ve donma sorunlarının başlıca nedeni olabilir. Bu nedenle, yüksek bellek kullanımı alan istenmeyen arka plan işlemlerini kaldırmak için bu adımları izleyin.
1. Görev Yöneticisini açmak için Ctrl + Shift + Esc tuşlarına birlikte basın.
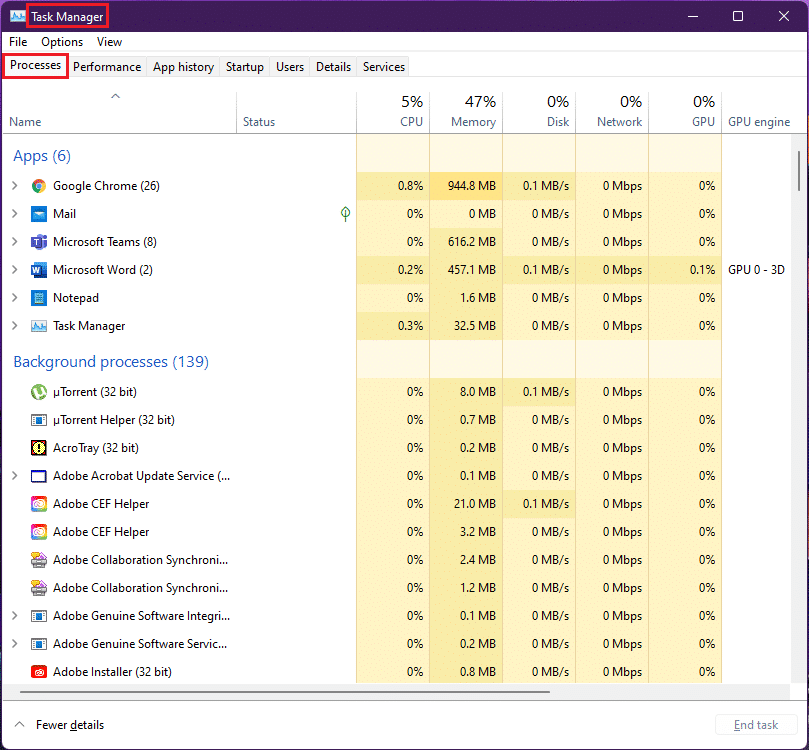
2. İstenmeyen işlemi (örn. uTorrent ) seçin ve Görevi sonlandır'a tıklayın.
Not: Sisteminizde hatalara neden olabileceğinden hiçbir Windows hizmet işlemini kapatmamalısınız.
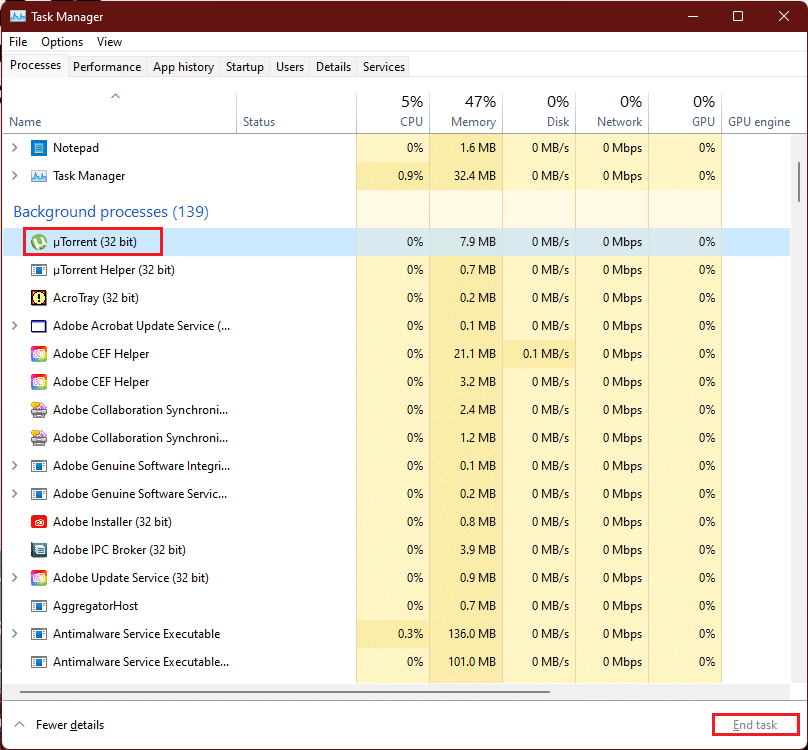
GPU kapasitesinin üzerinde oyun veya yazılımların aşırı ve üst düzey RAM tüketimi, sıcaklık artışı nedeniyle grafik kartı fanlarının aşırı hızlanmasına neden olur ve kabindeki bu aşırı ısınma senaryosu yüksek aşınma ve yıpranmaya neden olabilir, bu nedenle sökülerek istenmeyen arka plan işlemleri bu sorunu çözebilir.
Ayrıca Okuyun: Windows 11'de Kritik İşlem Öldü Hatasını Düzeltin
Yöntem 4: Ses Sorun Gidericisini Çalıştırın
Yukarıdaki yöntemlerin ses sorunlarını çözememesi durumunda, seste sorun giderme, sesle ilgili sorunları çözebilir. Bunu yapmak için şu adımları izleyin:
1. Windows + I tuşlarına aynı anda basarak Windows Ayarları'nı açın.
2. Sistem Ayarlarında aşağı kaydırın ve Sorun Gider seçeneğini seçin.
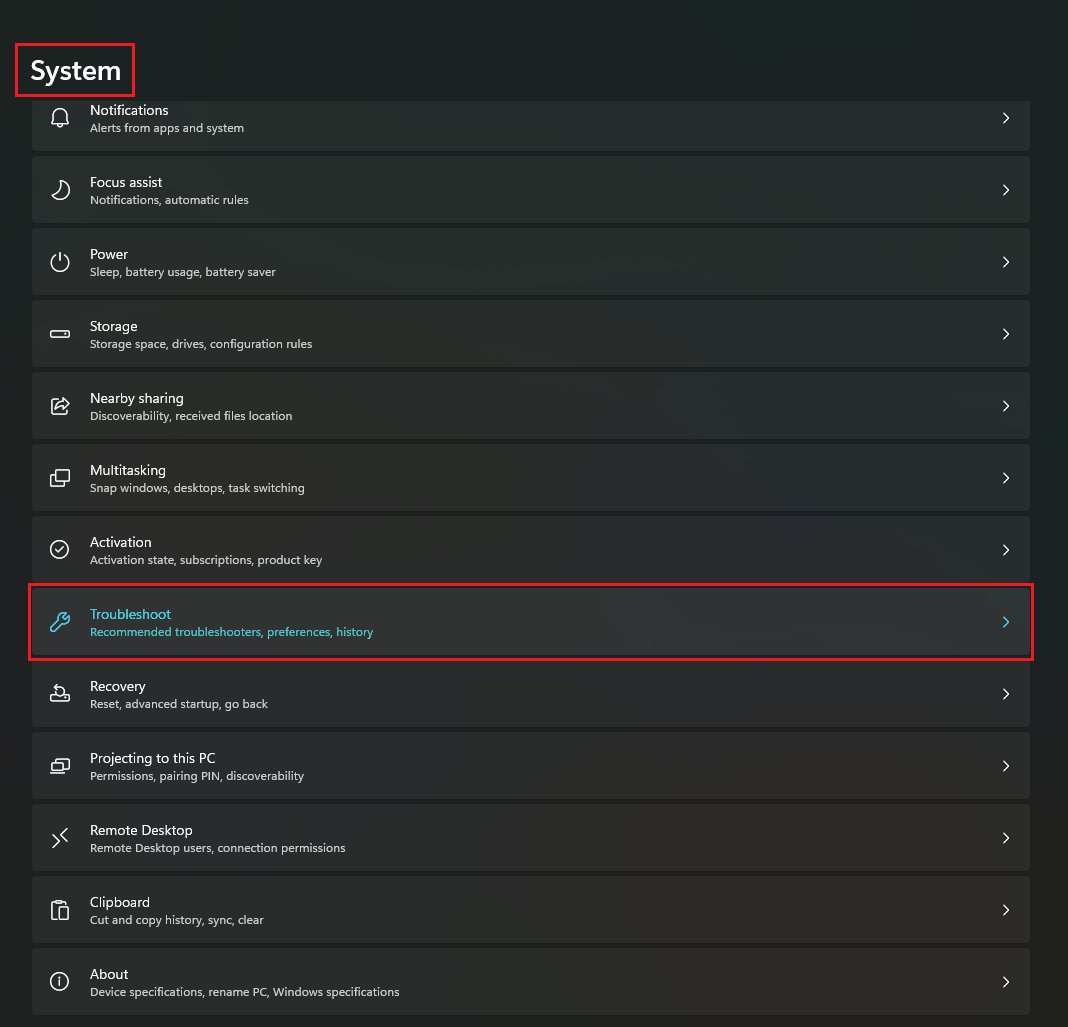
3. Diğer sorun gidericiler seçeneğine tıklayın.
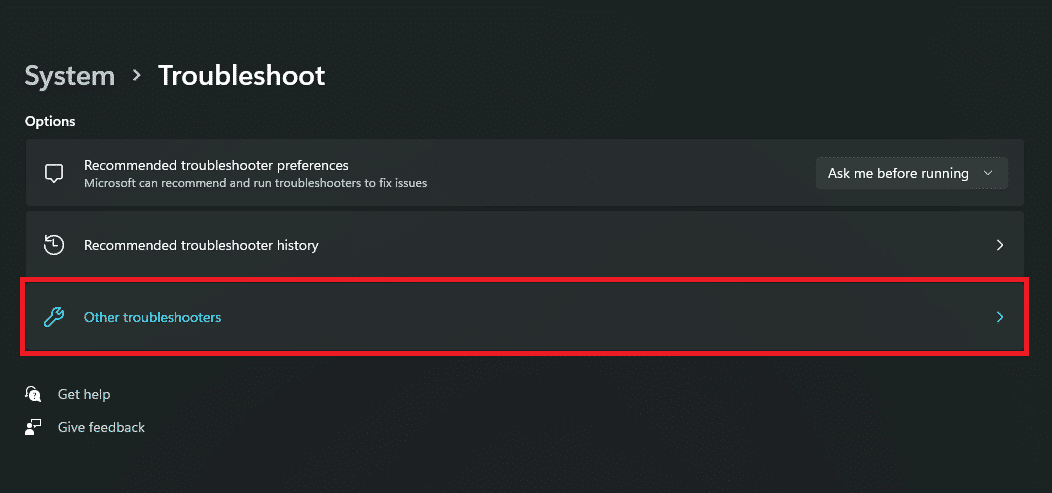
4. Ses Çalma seçeneğini bulun ve buna göre Çalıştır düğmesine tıklayın.
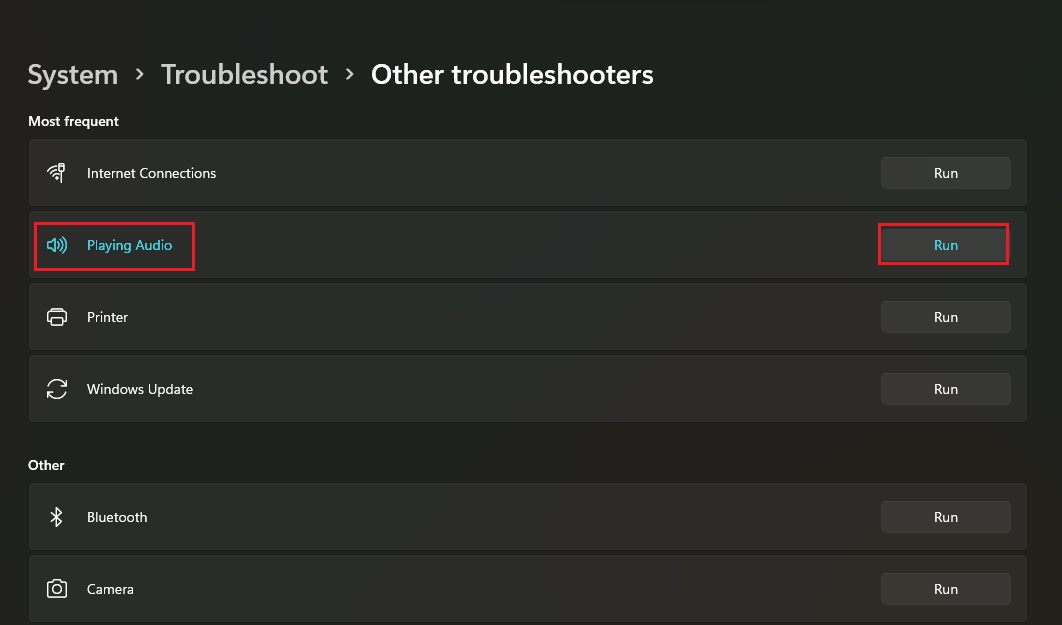
5. Şimdi sorunlu olabilecek ses cihazını seçin ve İleri düğmesini seçin.
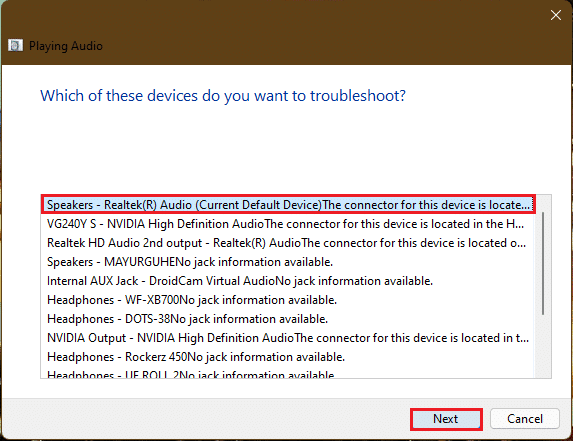
6. Sorun gidericinin sorunları algılamasını bekleyin.
7. Sorun giderici tarafından belirtilen şekilde herhangi bir sorun varsa düzeltmeyi uygulayın .
8. Son olarak PC'nizi yeniden başlatın .
Sisteminizde şüphelendiğiniz tüm ses cihazlarını düzeltmek için bu adımları tek tek tekrarlayın.
Bu, sisteminizdeki tüm ses aygıtlarında sorun giderir. Bu işe yaramadıysa, sonraki yönteme geçin.
Yöntem 5: Çakışan Uygulamaları Güvenli Modda Kaldırın
Bu, Windows 11'de vızıldayan seslere ve donma sorunlarına neden olan herhangi bir hatalı uygulama veya işlemi belirlemek için en iyi çözümdür. İlk olarak, güvenli modda önyükleme yapmalısınız. Windows 11'i Güvenli Modda Önyükleme hakkındaki makalemizi okuyun
Sistem güvenli modda başlatıldıktan sonra, kaldırmak ve çakışan uygulamaları kontrol etmek için verilen adımları izleyin.
1. Ara simgesine tıklayın, uygulamaları ve özellikleri yazın ve Aç'a tıklayın.
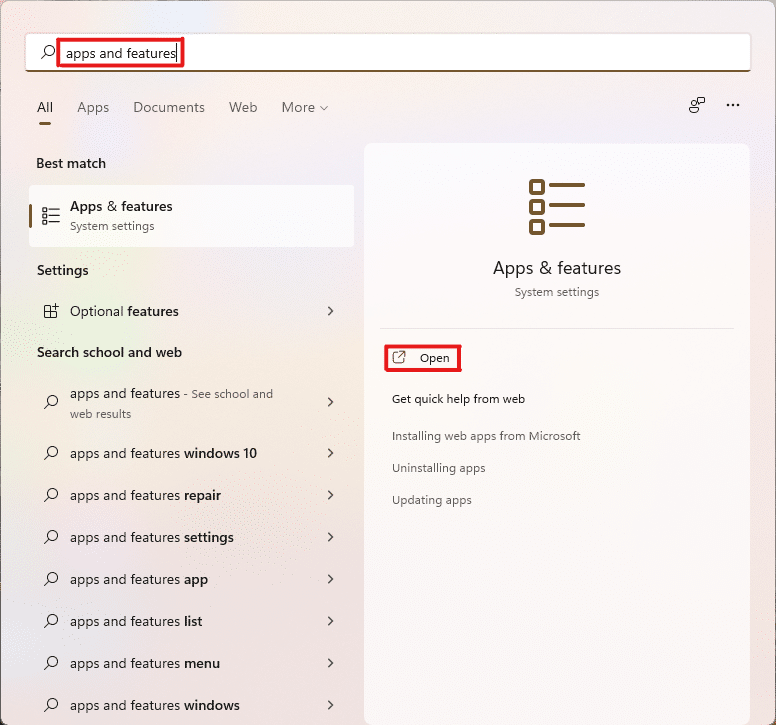
2. Arama çubuğundan çakışan uygulamaları (örn. Ekran Alıntısı aracı ) arayın.
3. Ardından, üç noktalı simgeye tıklayın ve gösterildiği gibi Kaldır seçeneğini seçin.
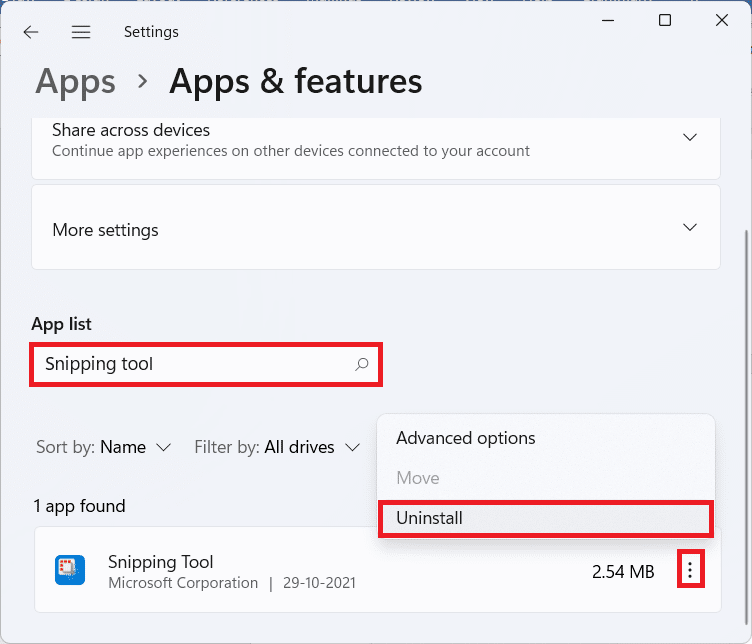
4. Yine, onay iletişim kutusunda Kaldır'a tıklayın.
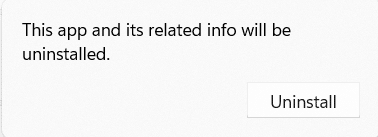
Şimdi, sorunun devam edip etmediğini kontrol edin. Sorun çözülmüşse, sorun belirli bir uygulamadadır.
Ayrıca Okuyun: Windows 11'de Düşük Mikrofon Sesini Düzeltme
Yöntem 6: Grafik Sürücüsünü Güncelleyin veya Yeniden Yükleyin
Bazen GPU sürücüleri, Windows 11'de bilgisayar donmalarını ve uğultu sesini düzeltecek dikkat gerektiren veya kritik bir güncellemeye ihtiyaç duyanlardır.
Seçenek 1: Sürücüyü Güncelle
Grafik sürücülerinizi güncellemek için verilen adımları izleyin.
Not: Bu adımlar, PC'nize takılı tümleşik grafik kartı için uygun olacaktır.
1. Ara simgesine tıklayın, aygıt yöneticisi yazın ve Aç'a tıklayın.

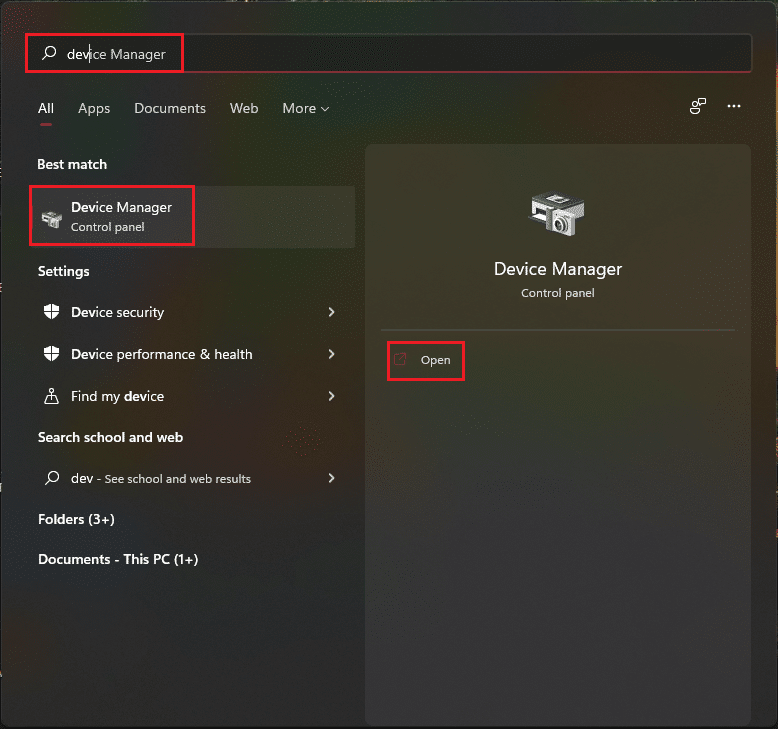
2. Genişletmek için Görüntü bağdaştırıcılarına çift tıklayın .
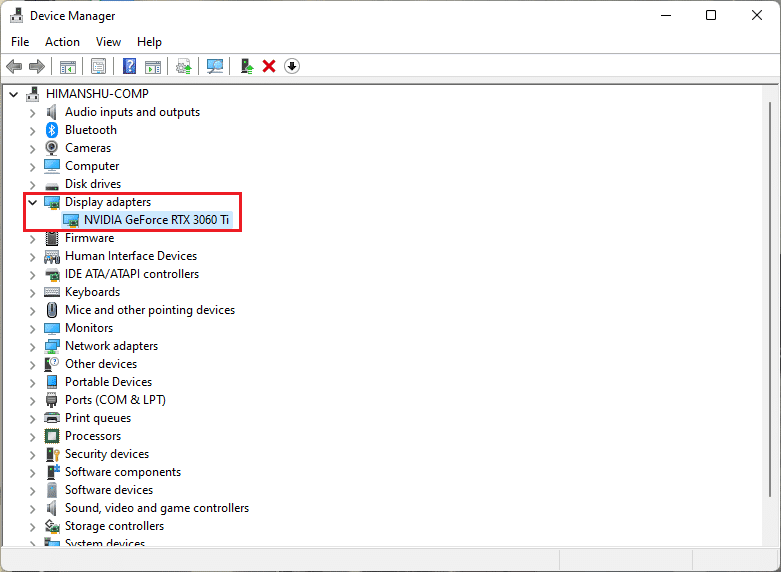
3. Grafik sürücünüze sağ tıklayın (örn. NVIDIA GeForce RTX 3060 Ti ) ve Sürücüyü güncelle seçeneğini seçin.
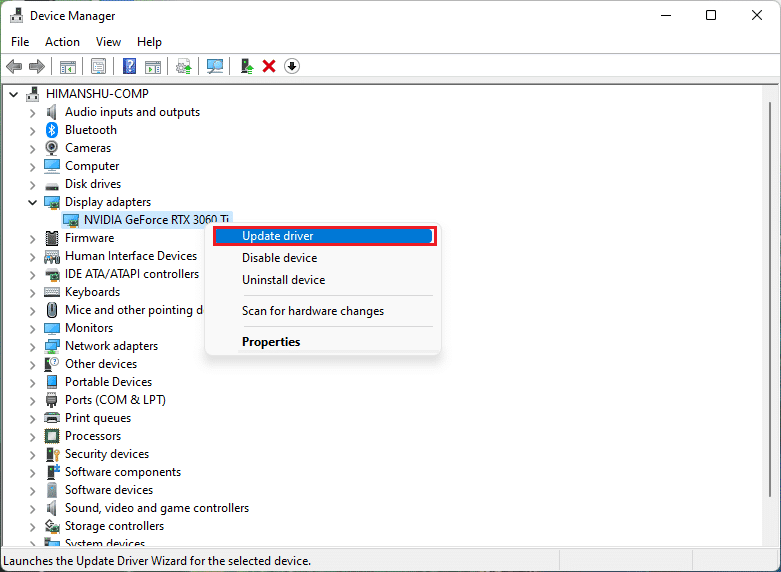
4. Sürücüleri otomatik olarak indirip güncellemeleri için Otomatik olarak ara'ya tıklayın.
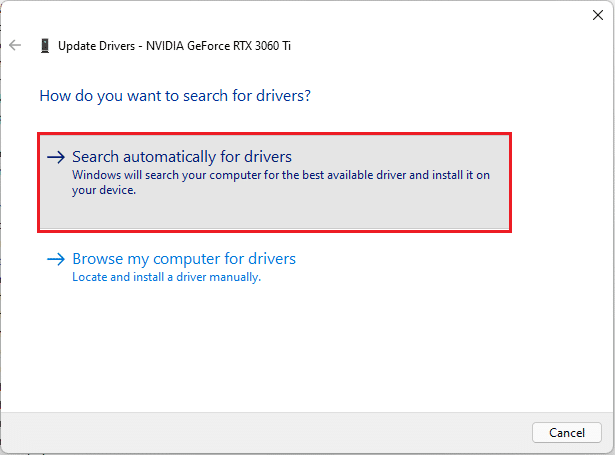
5A. Herhangi bir güncelleme varsa, Windows bunları indirip yükleyecektir .
5B. Sürücünüz güncellenirse , Aygıtınız için en iyi sürücüler zaten yüklendi mesajını alırsınız. Ardından, güncelleme sihirbazını kapatın .
Profesyonel İpucu: NVIDIA GeForce Deneyimini Güncelleyin
Sisteminizde kurulu bir NVIDIA grafik kartınız varsa. Ardından grafik sürücüsünü GeForce Experience uygulamasından güncelleyebilirsiniz. Bunu yapmak için şu adımları izleyin.
1. Ara simgesine tıklayın, geforce deneyimi yazın ve Yönetici olarak çalıştır'a tıklayın.
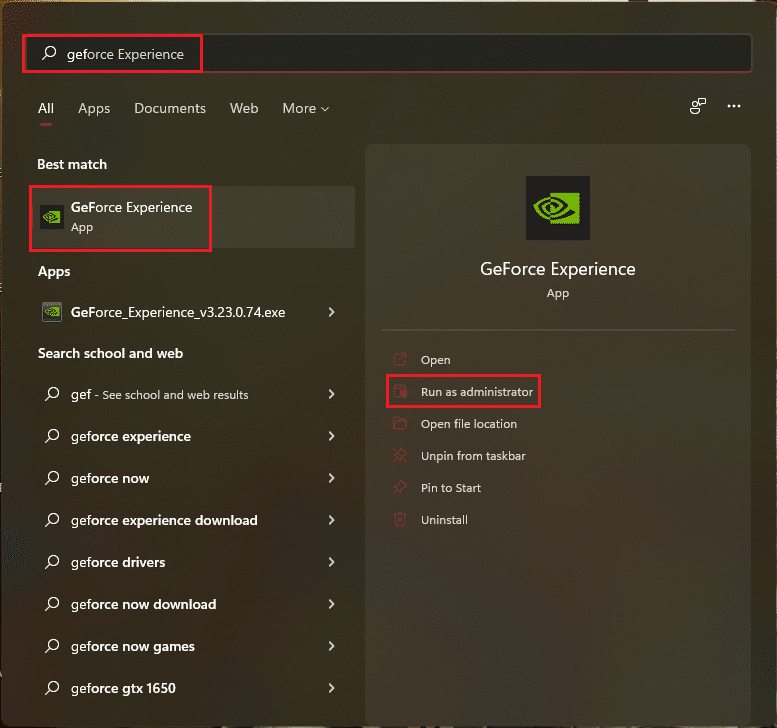
2. SÜRÜCÜLER menüsüne geçin.
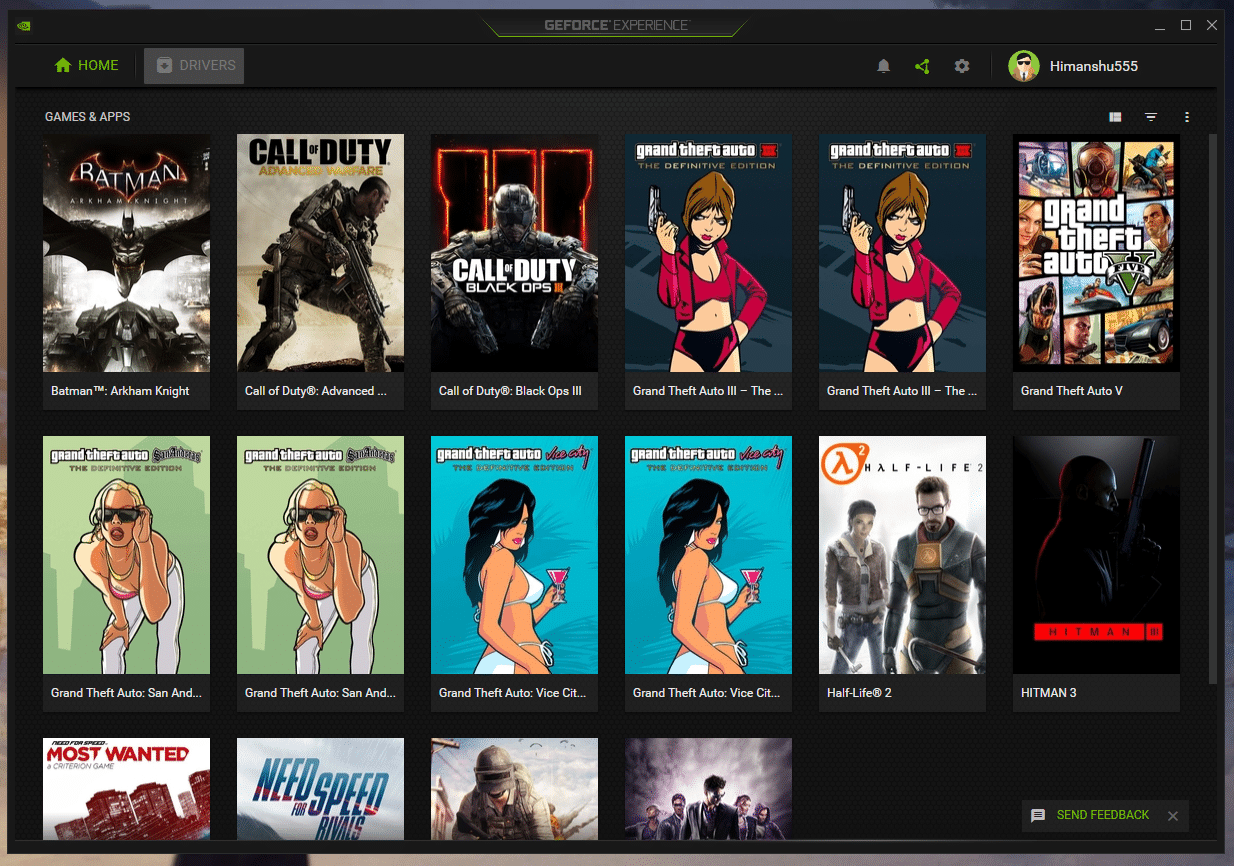
3. Burada, mevcut güncellemeleri kontrol etmek için GÜNCELLEMELERİ DENETLE üzerine tıklayın.
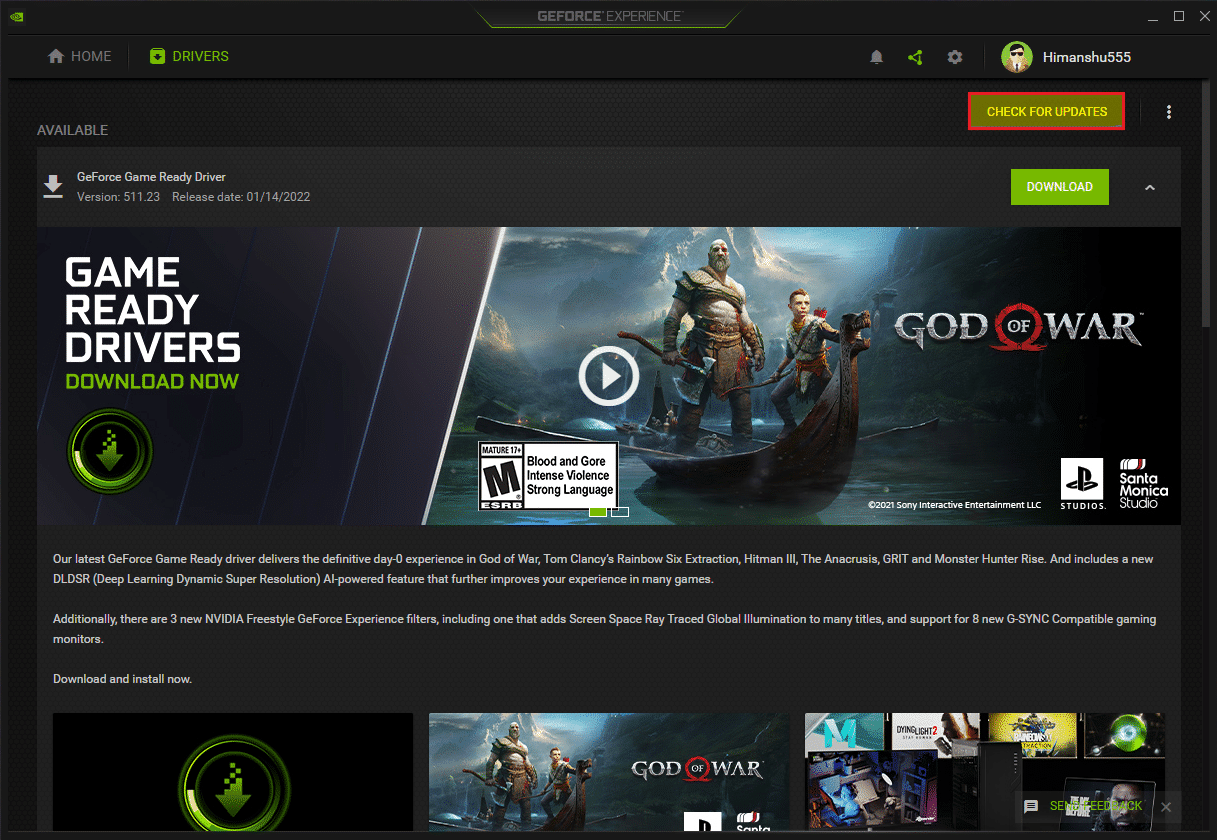
4A. Mevcut güncellemeler varsa, indirmek ve kurmak için İNDİR'e tıklayın.
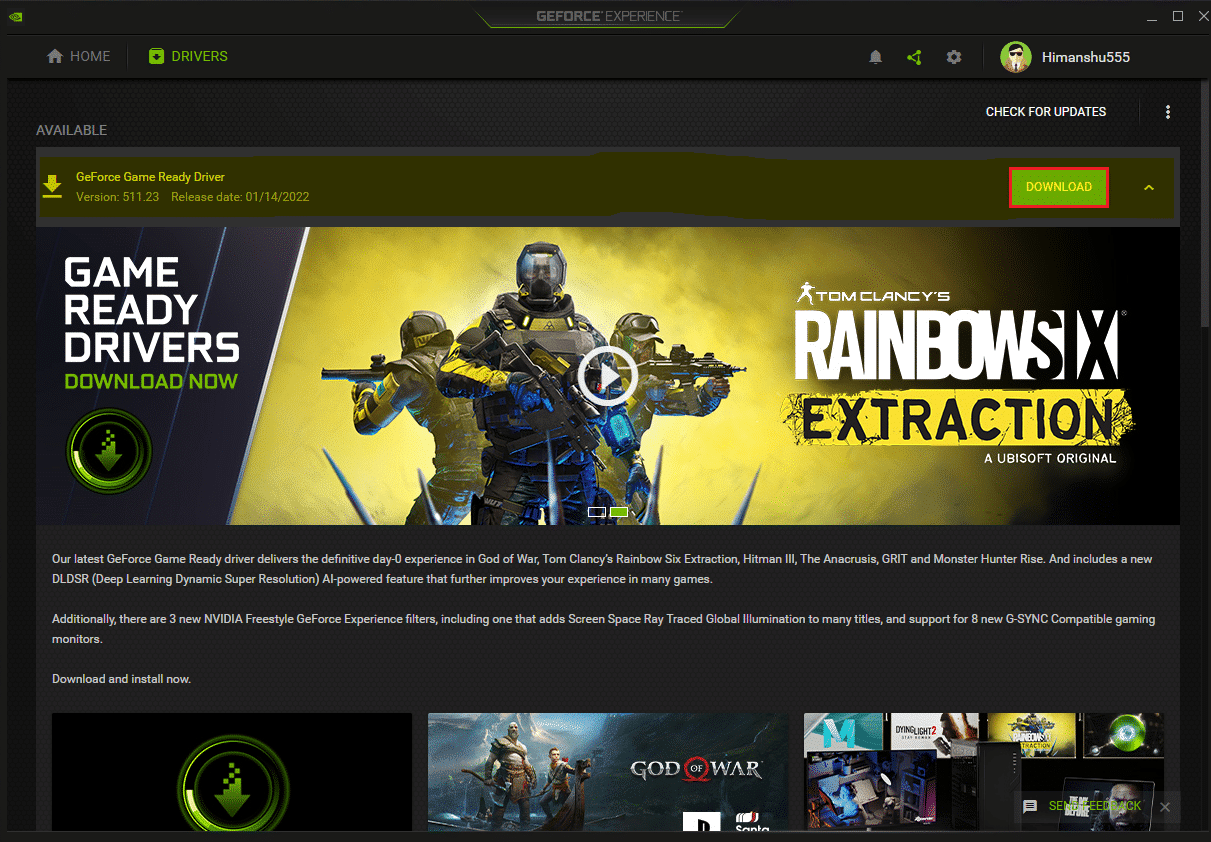
4B. Sürücünüz güncellenirse , En son GeForce Game Ready Sürücünüze sahipsiniz mesajını alırsınız.
Ayrıca Okuyun: NVIDIA Virtual Audio Device Wave Extensible nedir?
Yöntem 7: Ses Sürücüsünü Güncelleyin veya Geri Alın
Ses sürücünüz güncellenmemişse veya bozuk bir güncellemeye sahipse, Windows 11'de sesli bir şekilde karşılaşacaksınız. Sürücü güncellemelerini güncellemek veya geri almak için bu adımları izleyin.
Seçenek 1: Sürücüyü Güncelle
İşte ses sürücünüzü güncelleme adımları.
1. Yukarıdaki Yöntem 6'da gösterildiği gibi Aygıt Yöneticisi'ni başlatın.
2. Yüklü sürücüleri genişletmek ve görüntülemek için Ses girişleri ve çıkışları üzerine çift tıklayın.
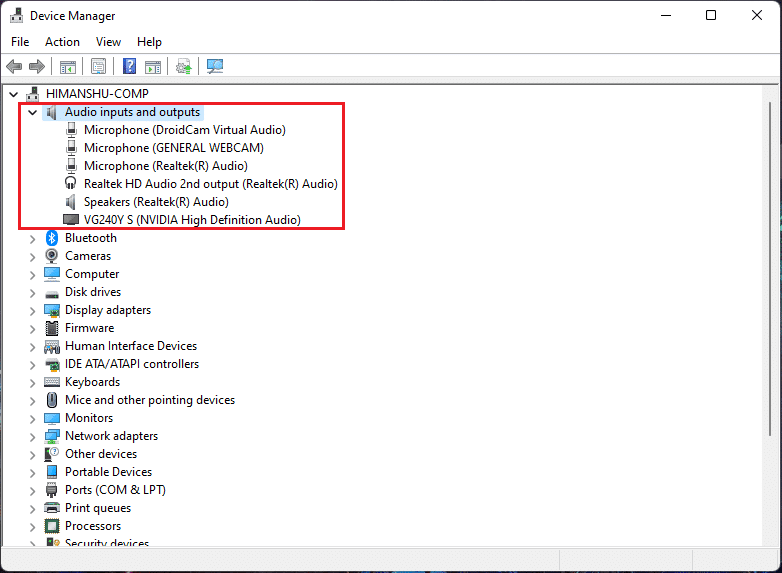
3. Ses sürücünüze sağ tıklayın ve Sürücüyü güncelle seçeneğini seçin.
Not: En son sürücüleri doğrudan Realtek Ses Sürücüsü İndirme sayfasından indirebilirsiniz.
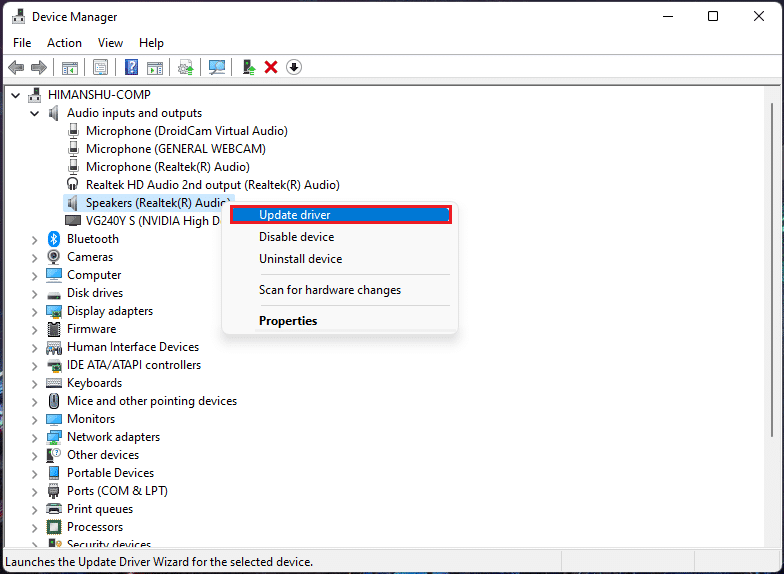
4. Yöntem 6'da gösterildiği gibi sürücüleri otomatik olarak ara'ya tıklayarak sürücüleri indirin ve kurun.
5. Şimdi, yukarıdaki adımları uygulayarak tüm ses aygıtı sürücülerini güncelleyin .
Bu, ses çıkışlarından kaynaklanıyorsa vızıltı sorunlarını çözmelidir, durum böyle değilse bir sonraki yönteme geçin.
Seçenek 2: Sürücü Güncellemelerini Geri Alma
Sürücü güncelleme dosyalarınız bozulursa, ses sürücüsünün önceki bir sürümüne geri dönmek işe yarayacaktır. Sürücü güncellemelerini geri almak için bu adımları izleyin.
1. Önceki seçenekte gösterildiği gibi Aygıt Yöneticisi > Ses girişleri ve çıkışları'na gidin.
2. Ses sürücünüze sağ tıklayın ve Özellikler'i seçin.
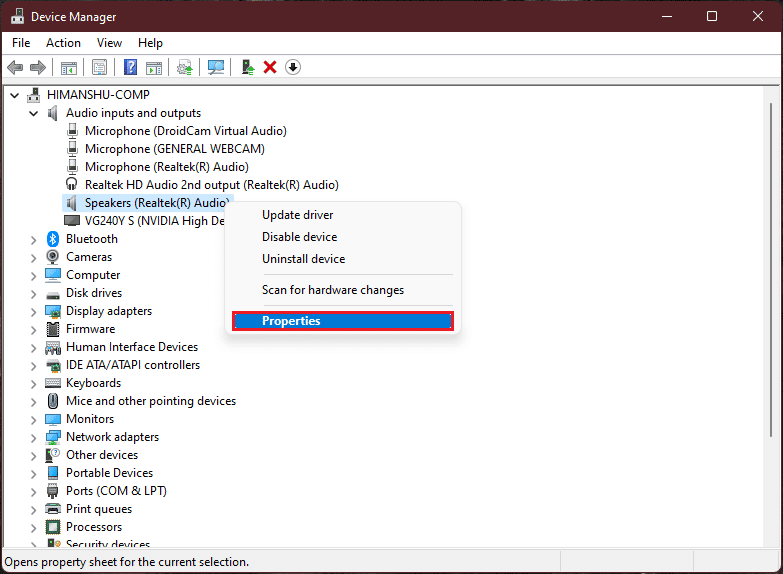
3. Sürücü sekmesine geçin ve Sürücüyü Geri Al seçeneğine tıklayın.
Not: Sürücüyü Geri Al düğmesi griyse, belirli sürücü için yüklü herhangi bir güncellemeniz yoktur.
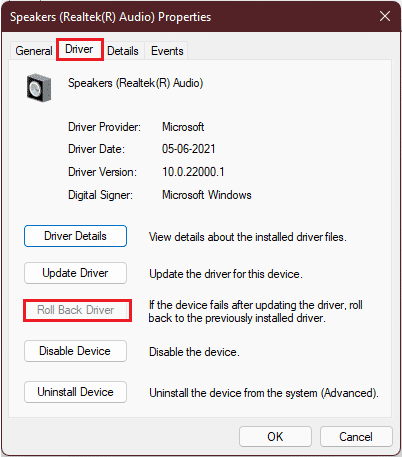
4. Neden geri dönüyorsunuz? bölümünden nedenini seçin. bölümüne gidin ve Evet'e tıklayın.
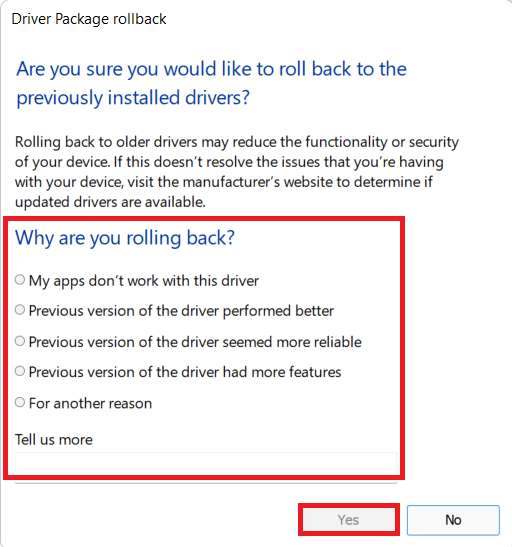
5. Son olarak PC'nizi yeniden başlatın .
6. Yüklü tüm ses aygıtı sürücüleri için yukarıdaki adımları tekrarlayın.
Ayrıca Okuyun: Windows 11 Update Stuck Nasıl Onarılır
Yöntem 8: Ses Sürücüsünü Yeniden Yükleyin
Ses sürücüsünü güncellemek Windows 11 sorununda Sesin uğultusunu düzeltmediyse, buradan Windows 11'de ses sürücüsünün nasıl yeniden yükleneceği konusundaki ayrıntılı kılavuzumuzu izleyin.
Yöntem 9: SFC, DISM ve CHKDSK Araçlarını Çalıştırın
Bir sistem dosyasının bozuk veya bozuk olması veya bir Windows görüntü dosyasının etkilenmesi durumunda, SFC taraması ve DISM taraması onu algılayabilir ve düzeltebilir. Bu, Windows 11'de Sesin vızıltısını düzeltebilir. Bu nedenle, CHKSDSK, SFC ve DISM taramalarını çalıştırmak için aşağıdaki adımları izleyin.
Adım I: chkdsk Komutunu Çalıştırın
Öncelikle Windows işletim sisteminin kurulu olduğu sürücünüzü aşağıdaki gibi taramalısınız:
1. Windows tuşuna basın ve Komut İstemi yazın, ardından gösterildiği gibi Yönetici olarak çalıştır'a tıklayın.
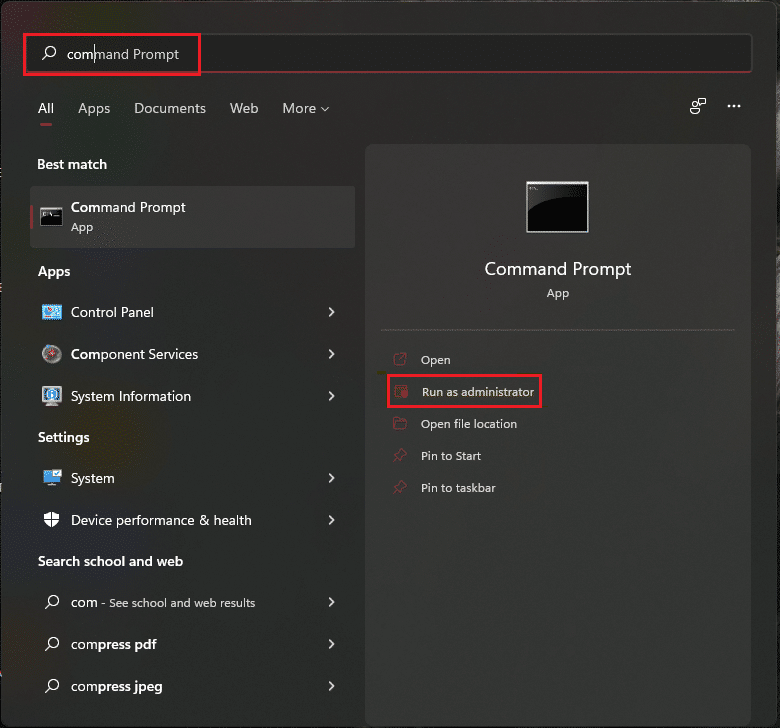
2. Kullanıcı Hesabı Denetimi isteminde Evet'e tıklayın.
3. chkdsk X: /r yazın ve X'i Windows'un yüklü olduğu, genellikle C sürücüsü olan sürücü bölümüyle değiştirerek Enter tuşuna basın.
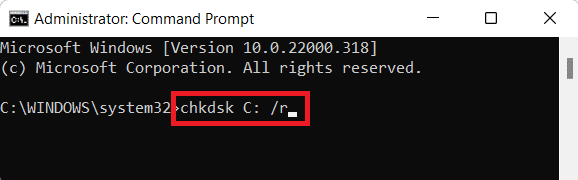
4. Geçerli sürücü kilitlenemiyor şeklinde bir mesaj alırsanız, bir sonraki önyükleme türünde chkdsk taramasını çalıştırmak için Y yazın ve Enter tuşuna basın.
5. Son olarak PC'nizi yeniden başlatın .
Adım II: SFC Taramasını Çalıştırın
Şimdi, verilen adımları izleyerek Sistem Dosyası Denetleyicisi Taramasını çalıştırabilirsiniz:
1. Komut İstemini daha önce gösterildiği gibi yönetici olarak başlatın.
2. Aşağıda gösterildiği gibi SFC /scannow yazın ve Enter tuşuna basın.
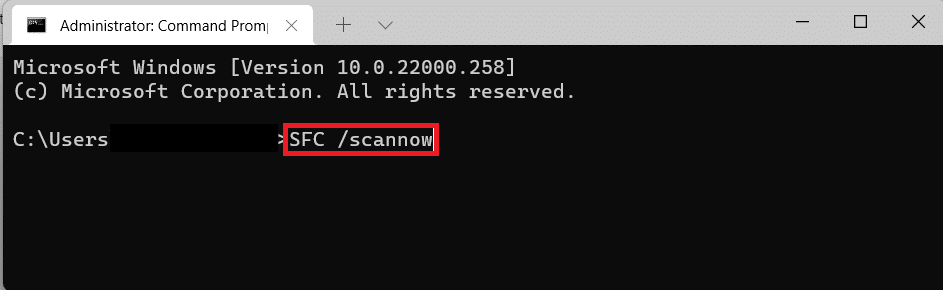
3. Taramanın tamamlanmasını bekleyin ve sisteminizi yeniden başlatın .
Adım III: DISM Taramasını Çalıştırın
Son olarak, bozuk sistem dosyalarını aşağıdaki gibi onarmak için Dağıtım Görüntüsü Hizmeti Yönetimi taramasını çalıştırın:
Not : DISM komutlarının düzgün şekilde çalıştırılabilmesi için bilgisayarınızın internete bağlı olması gerekmektedir.
1. Yükseltilmiş Komut İstemi'ni daha önce olduğu gibi açın.
2. DISM /Online /cleanup-image /scanhealth yazın ve Enter tuşuna basın.
3. Ardından, onarımları başlatmak için DISM /Online /Cleanup-Image /RestoreHealth komutunu gösterildiği gibi yürütün.
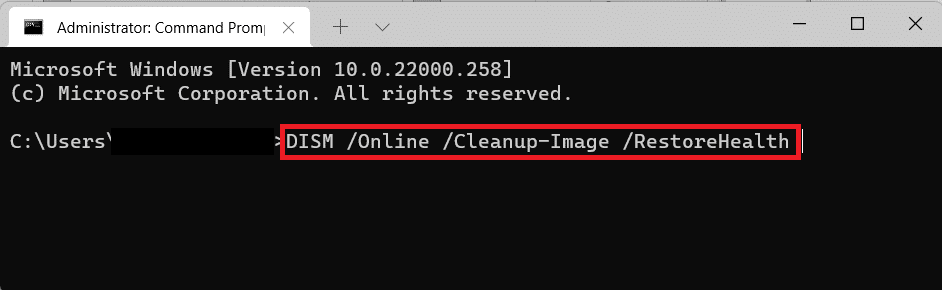
4. Son olarak, Windows 11 PC'nizi yeniden başlatın .
Ayrıca Okuyun: Klavye Kısayolunu Kullanarak Windows 11 Kamera ve Mikrofon Nasıl Kapatılır
Yöntem 10: Yetkili Servis Merkezini Ziyaret Edin
Yukarıdaki yöntemlerden hiçbiri sorununuzu çözmezse, muhtemelen bir uzmanla iletişime geçmek, sistemi izlemek ve bilgisayarınızın cızırdama ve donma sorununu kusursuz ve hassas bir şekilde çözmek için doğru karar olacaktır. Cihaz üreticinizin en yakın yetkili servis merkezine gidiniz.
Önerilen:
- Düzeltme Hatası YouTube Uygulamasında Bir Hata Oluştu
- Windows 11'de Geri Yükleme Noktası Bağlam Menüsü Nasıl Eklenir
- Windows 11'de Kullanıcı Hesabı Denetimi Nasıl Etkinleştirilir veya Devre Dışı Bırakılır
- Ses Hizmeti Windows 10'u Çalışmıyor Nasıl Onarılır
Bu yöntemlerin Windows 11'de Ses uğultusunu düzeltmek için verimli olduğunu umuyoruz. Aşağıdaki yorum bölümünde hangi yöntemin size yardımcı olduğunu bize bildirin. Yine de, hala takılırsanız, ulaşmaktan çekinmeyin.
