Mac'te Zoom'da Çalışmayan AirPods Mic Nasıl Onarılır
Yayınlanan: 2022-12-27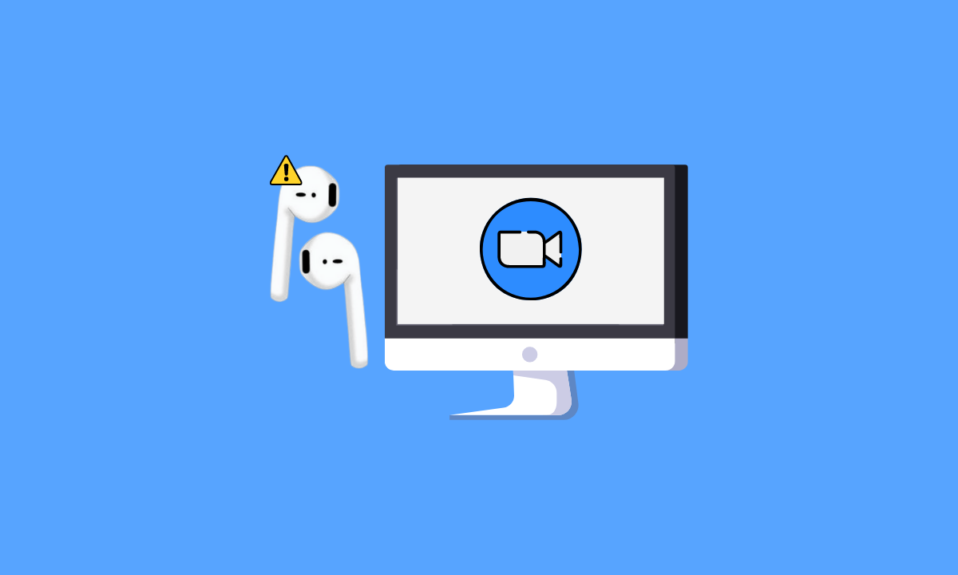
AirPods'un kullanımı rahat ve güzel bir tasarıma sahip. Ses kaliteleri diğer tüm ses cihazlarının gerisinde kalıyor. AirPods Pro, AirPods Max, AirPods 2. nesil ve daha fazlası gibi çeşitli modelleri vardır. AirPods Max ile tek bir şarjla 20 saat müzik dinleyebilmeniz gibi çeşitli özelliklere de sahiptir. Kişiselleştirilmiş uzamsal ses, dinamik baş izleme özellikleri ve daha fazlasıyla birlikte gelir. AirPods Pro ise tere ve suya dayanıklıdır. Tüm bu özelliklerin yanı sıra bazı kullanıcılar Mac'te Zoom'da çalışmayan AirPods mikrofonu ve AirPods'u Zoom'a nasıl bağlayacağı ile karşılaştı. Bu sorunla karşılaştıysanız endişelenmeyin çünkü bu makalede bu sorunu nasıl çözeceğimizi tartışacağız.
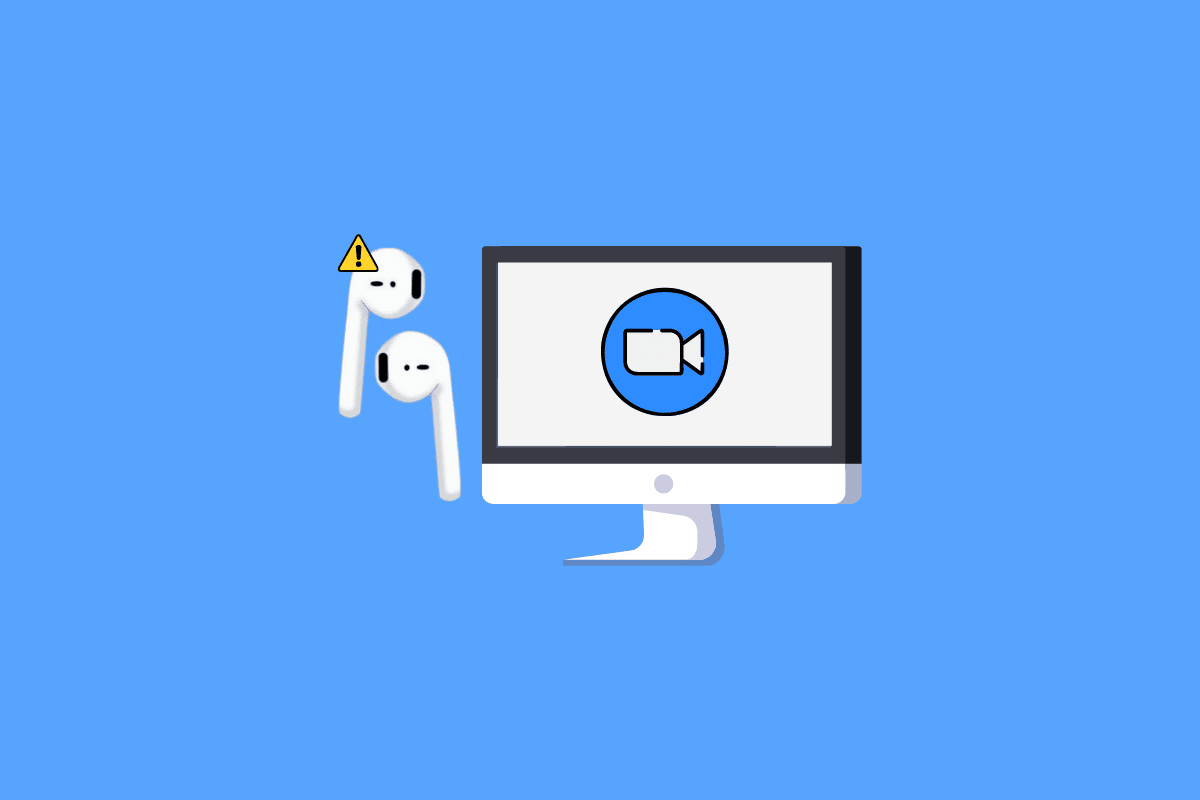
İçindekiler
- Mac'te Zoom'da Çalışmayan AirPods Mic Nasıl Onarılır
- Yöntem 1: AirPod'ların Diğer Cihazlardan Bağlantısını Kesin
- Yöntem 2: Zoom'un Mikrofonunuza Erişmesine İzin Verin
- Yöntem 3: AirPod'ları Mac ile Eşleştirin
- Yöntem 4: Mac'te AirPod'ları Yeniden Eşleştirme
- Yöntem 5: Bluetooth'u Kapatın ve Açın
- Yöntem 6: Yakınlaştırma Ses Ayarlarında AirPod'ları Ayarlayın
- Yöntem 7: Tarih ve Saati Ayarlayın
- Yöntem 8: Yakınlaştırmayı Finder'dan Sil
- Yöntem 9: Zoom'u Yeniden Yükleyin
- AirPod'ları Zoom'a Nasıl Bağlarsınız?
- Zoom Windows 10 ile Çalışmayan Airpod'lar Nasıl Onarılır?
- Yöntem 1: Yakınlaştırma Uygulama Ayarlarını Değiştirin
- Yöntem 2: Yerleşik Sorun Gidericiyi Çalıştırın
Mac'te Zoom'da Çalışmayan AirPods Mic Nasıl Onarılır
Mac'te Zoom'da AirPods mikrofonunun çalışmaması sorununu nasıl çözeceğinizi öğrenmek için verilen adımları izleyin.
Yöntem 1: AirPod'ların Diğer Cihazlardan Bağlantısını Kesin
AirPods birçok cihaza bağlı olduğundan, öncelikle AirPods'unuzun bağlı olabilecek diğer cihazlardan bağlantısını kesin. Daha sonra, bu işlevsel sorunlara neden olabilir. Bu nedenle, diğer cihazlarda Bluetooth seçeneğini devre dışı bırakın.
Yöntem 2: Zoom'un Mikrofonunuza Erişmesine İzin Verin
AirPods mikrofonunun Mac'te Zoom üzerinde çalışmamasını düzeltmek için mikrofonunuza erişmek için zoom'a izin verebilirsiniz. Bunu yapmak için verilen adımları izleyin.
1. Önce Mac'inizde Sistem Tercihleri'ne gidin.
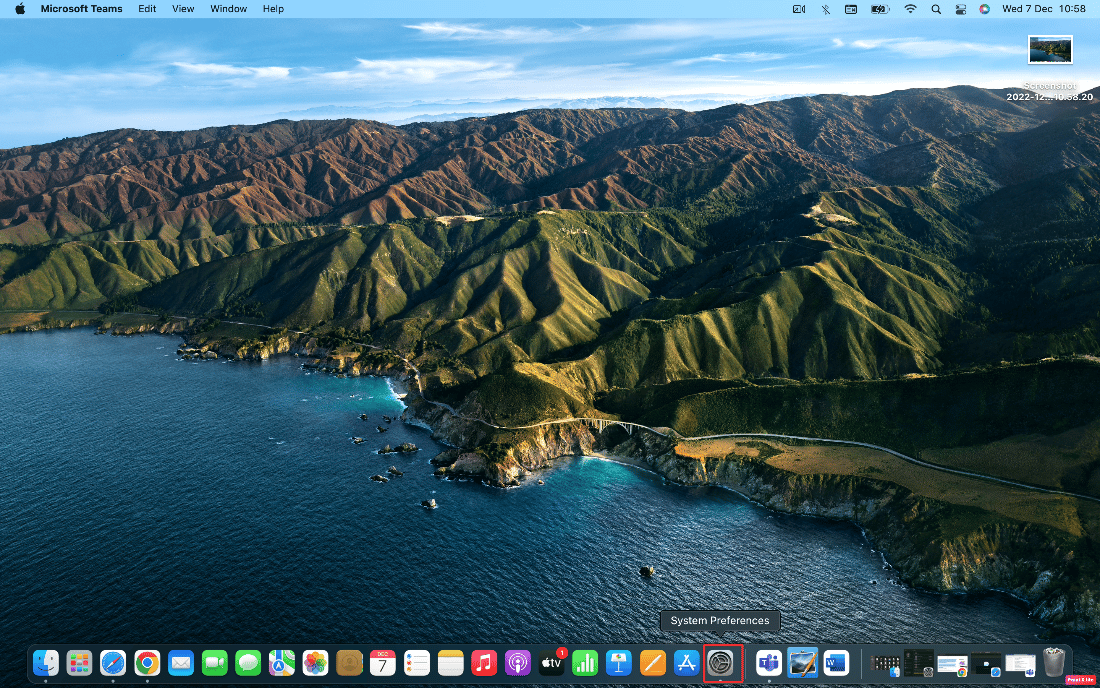
2. Ardından, Güvenlik ve Gizlilik seçeneğine tıklayın.
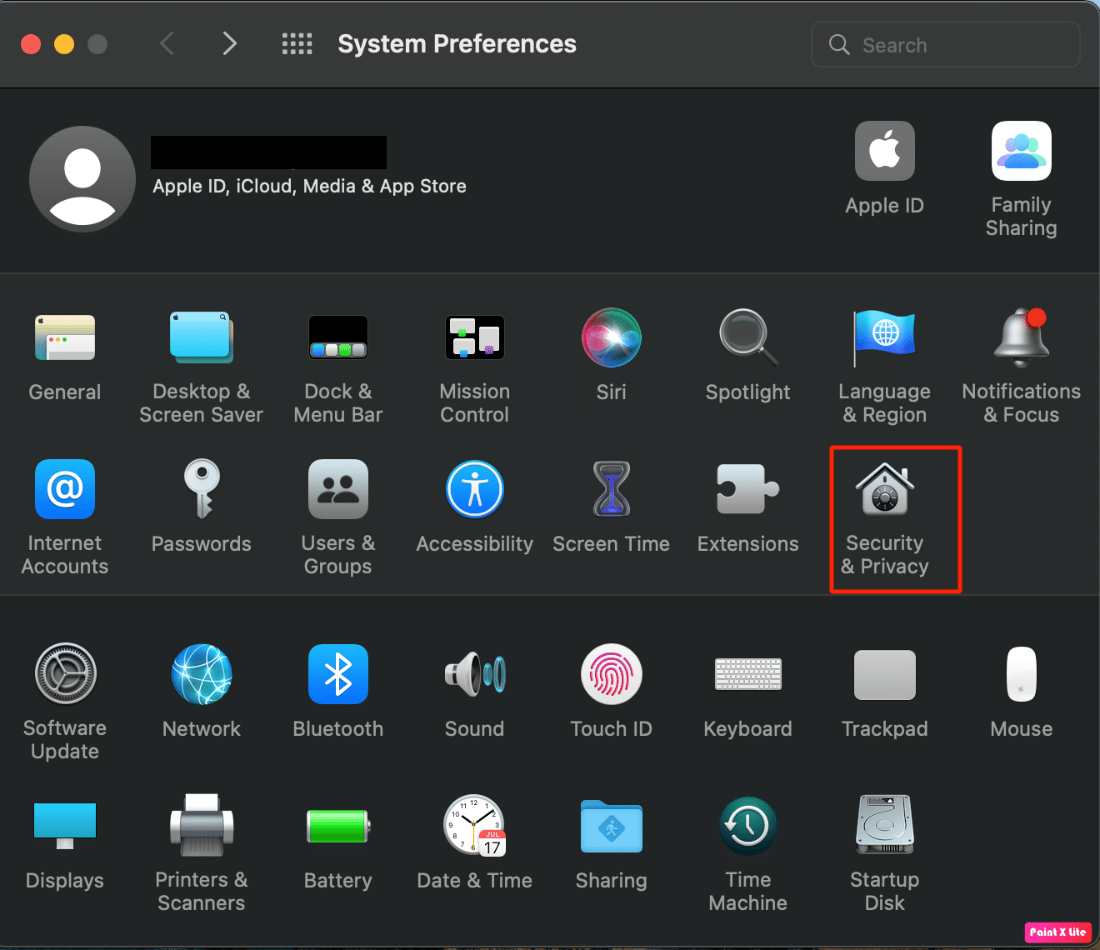
3. Ardından Gizlilik sekmesini seçin.
4. Ayarlarda değişiklik yapabilmek için izinlerin kilidini açmak üzere kilit simgesine tıklayın.
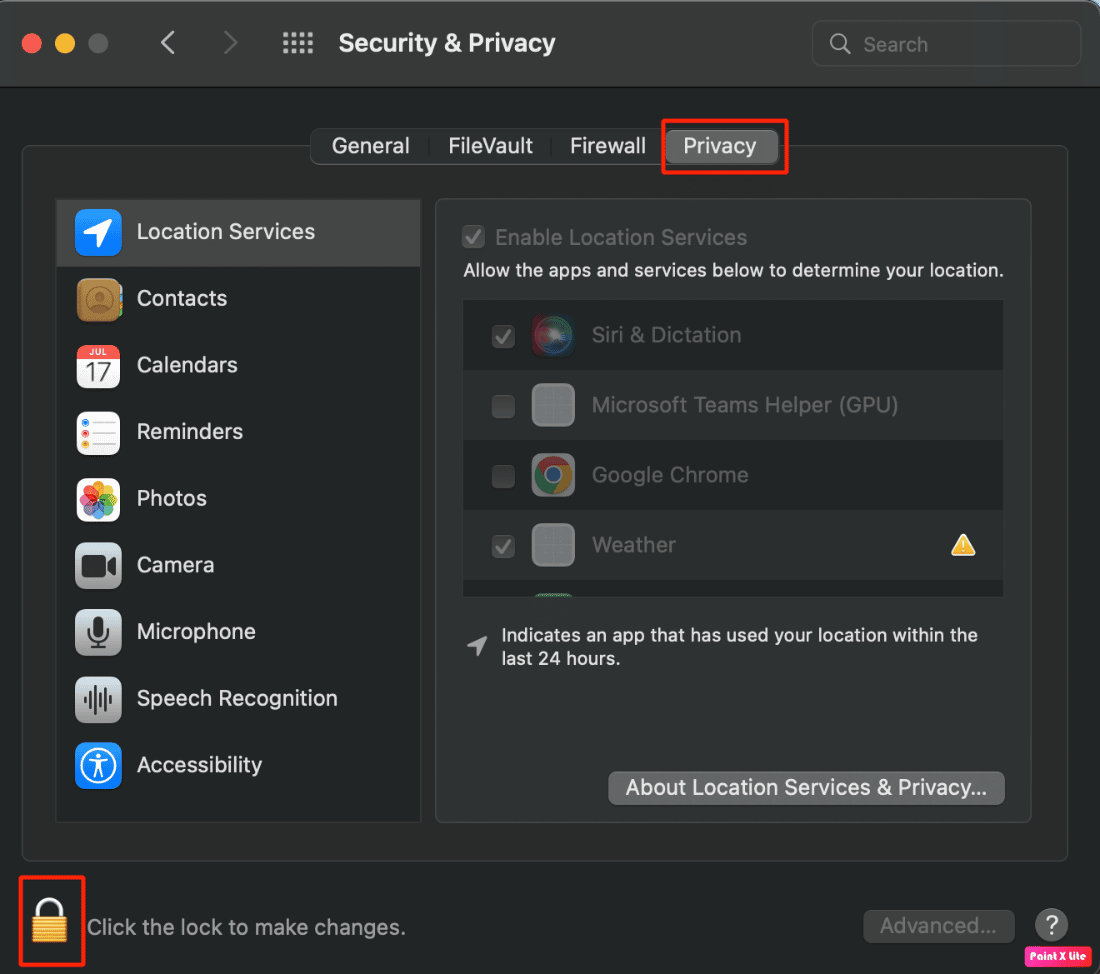
5. Ayrıca Mikrofon seçeneğine tıklayın.
6. Mikrofonunuzu kullanmak için Yakınlaştır onay kutusunu işaretleyin .
Ayrıca Okuyun : Zoom Düzeltme, Şu Anda Zoom'a Kaydolmaya Uygun Olmadığınızı Söyledi
Yöntem 3: AirPod'ları Mac ile Eşleştirin
Mac'te Zoom'da AirPods mikrofonunun çalışmaması sorunuyla karşılaşmamak için AirPod'ları mac ile eşleştirdiğinizden emin olmalısınız. Bunu yapmak için verilen adımları izleyin:
1. Önce Mac'te Sistem Tercihleri'ne gidin.
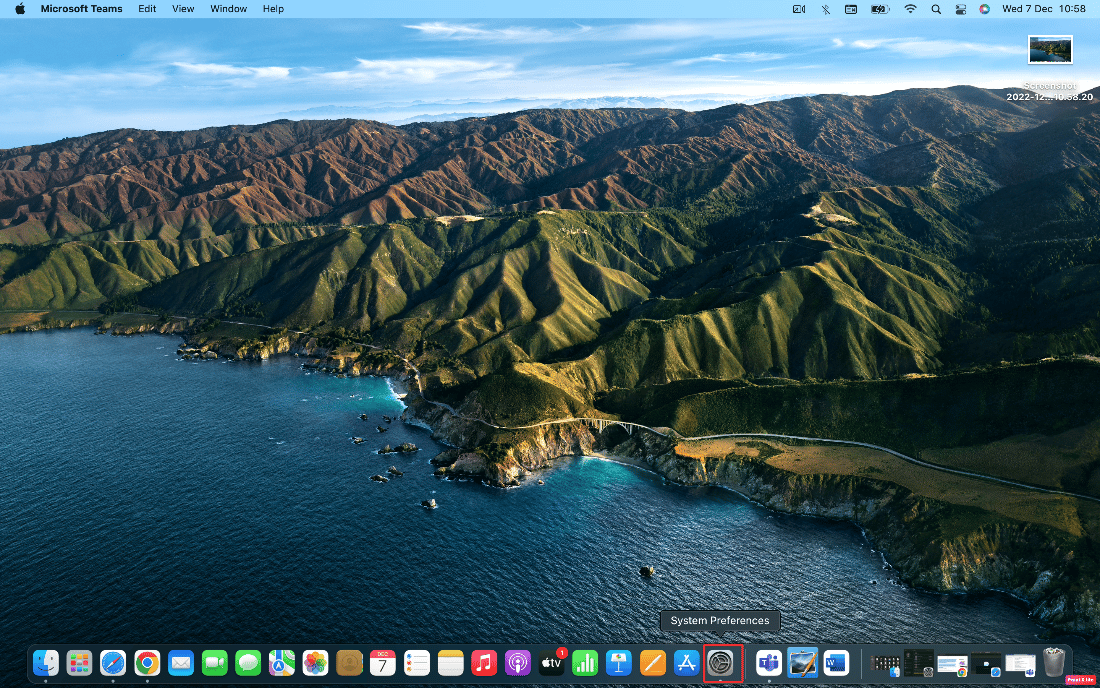
2. Ardından, Bluetooth seçeneğine tıklayın.
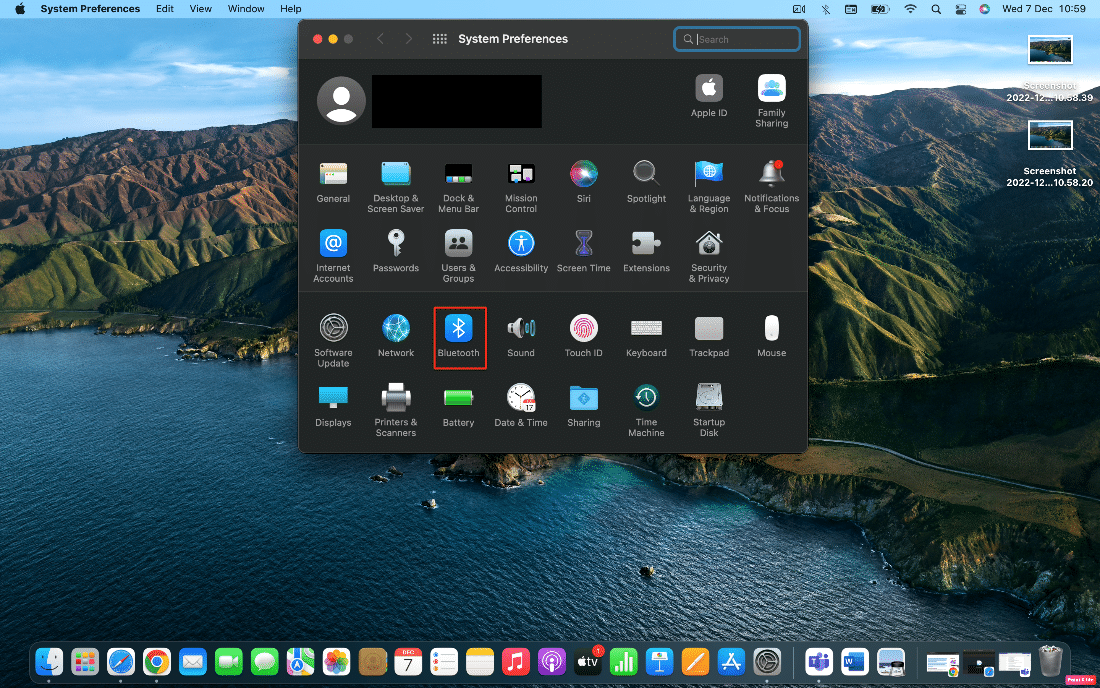
3. Ardından, Cihazlar altında AirPod'larınızın listelendiğini görebilmeniz gerekir.
4A. Etiketin altında Bağlandı yazıyorsa, Mac'inizle eşlenmiştir .
4B. Bağlı değillerse AirPods'unuzu Mac'inizle eşleştirmek için AirPods seçeneğinize çift tıklayın.
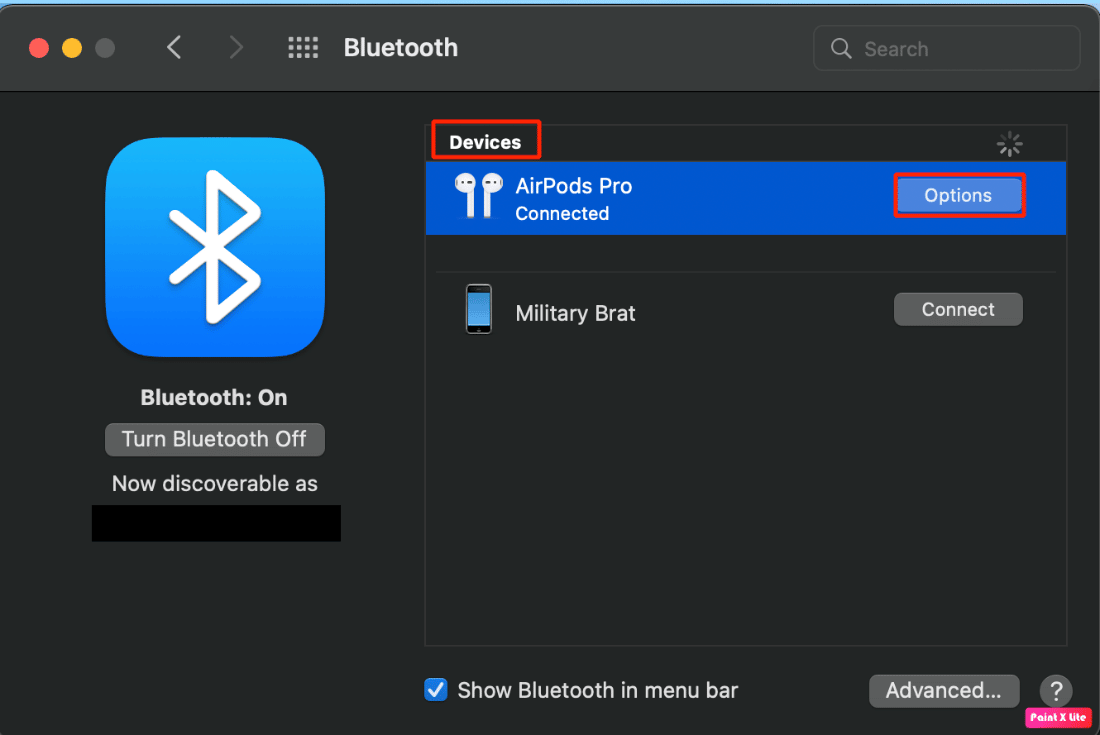
Yöntem 4: Mac'te AirPod'ları Yeniden Eşleştirme
Bazen MacOS'unuzdaki AirPod'ların eşlemesini kaldırıp onarmak sorunu çözebilir. Bunu yapmak için verilen adımları izleyin:
1. Sistem Tercihlerini açın.
2. Bluetooth seçeneğine tıklayın.
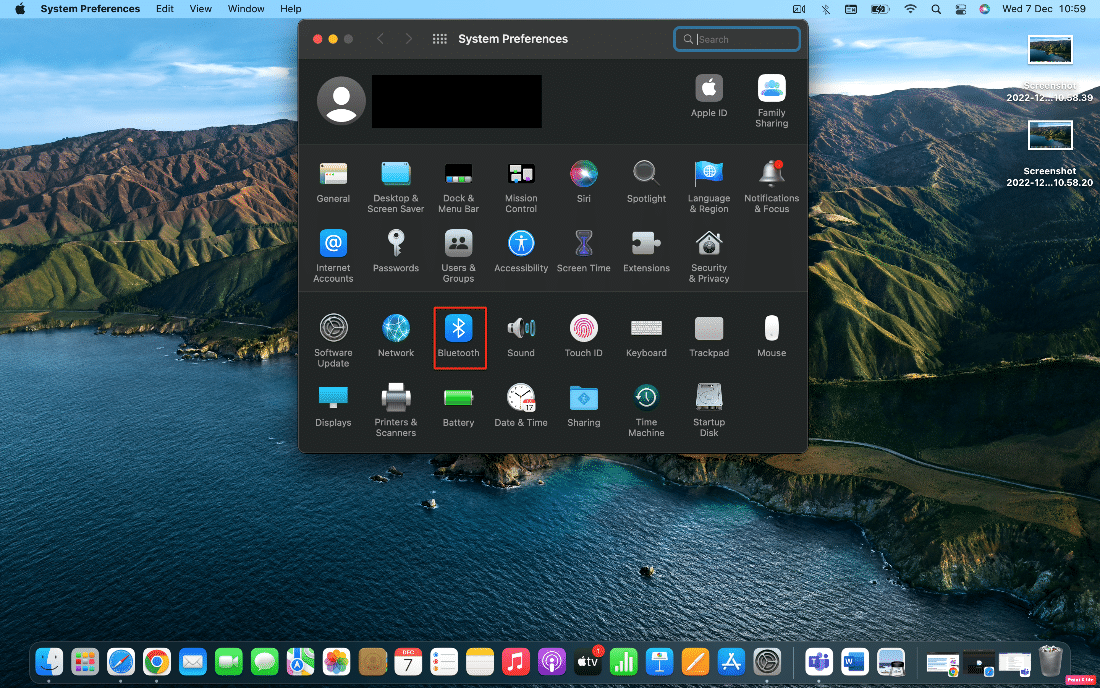
3. Ardından, Cihazlar altında AirPods'unuzu sağ tıklayın ve Kaldır'ı tıklayın.
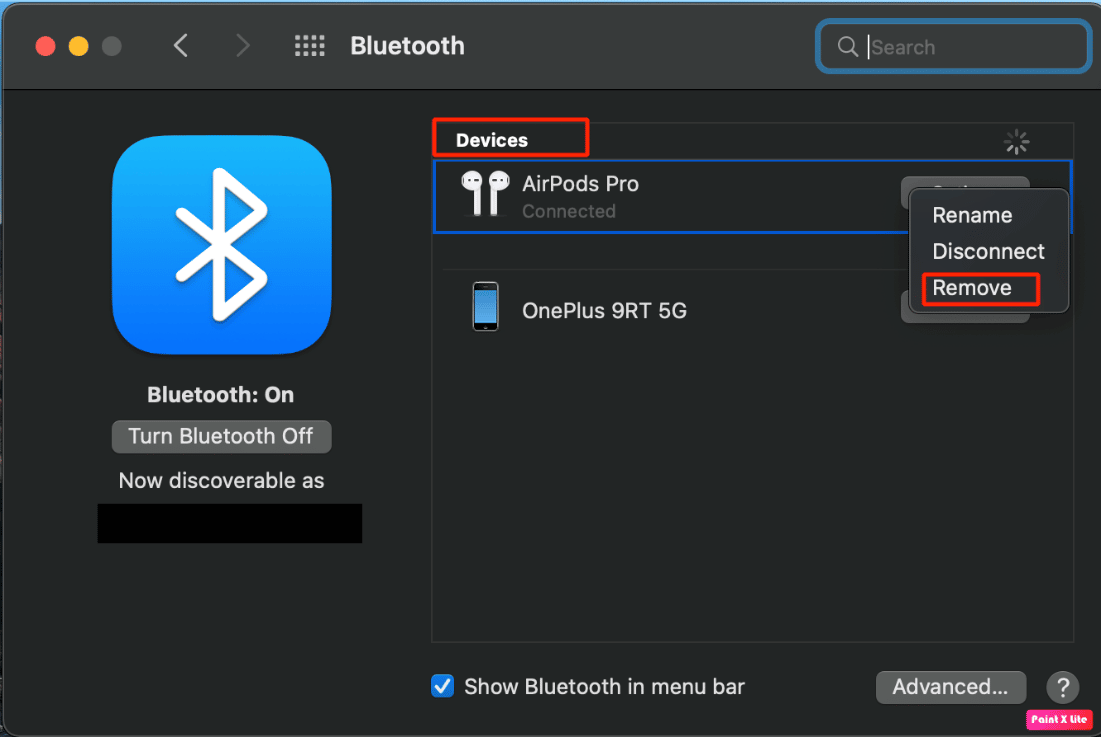
4. Eşlemelerini kaldırmak için Kaldır'a tekrar tıklayın.
5. Şimdi AirPod'ları kutularına geri koyun ve Mac'inizde Sistem Tercihleri'ne gidin.
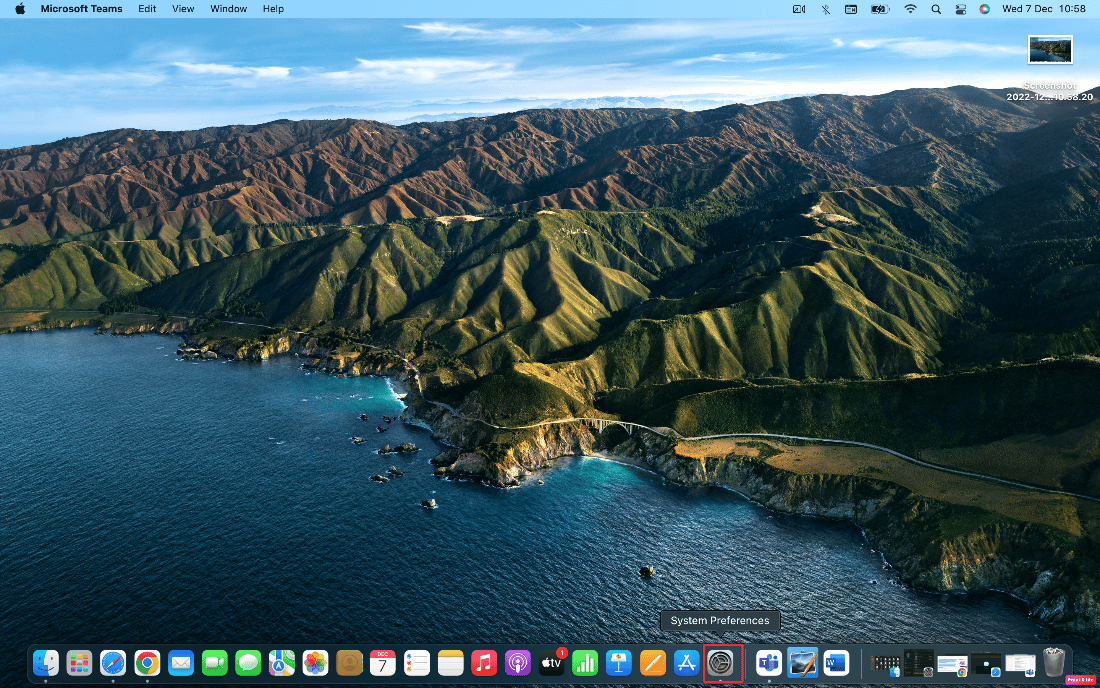
6. Ardından, Bluetooth seçeneğini seçin.
Not : Bluetooth'un AÇIK olduğundan emin olun.
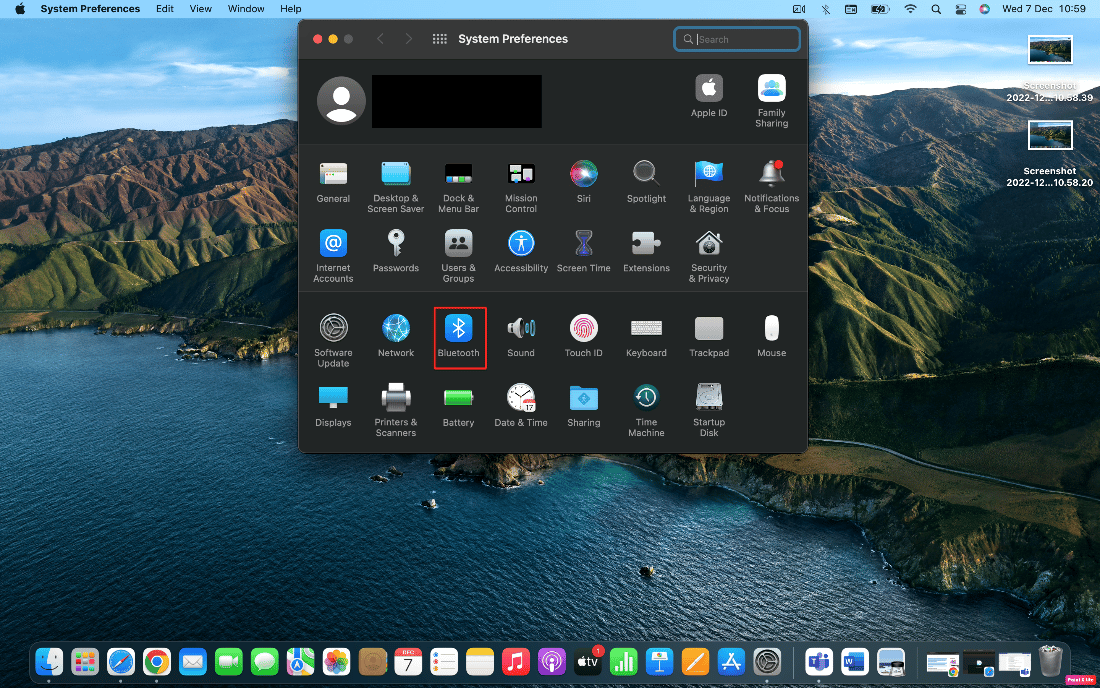
7. Şimdi AirPods kasasının arkasındaki eşleştirme düğmesini basılı tutun.
8. Birkaç saniye sonra AirPod'ları eşleştirmek için Mac'te Bağlan'a tıklayın.
Mac'te Zoom'da çalışmayan AirPods mikrofonunu nasıl kurcalayacağınızı öğrenmek için okumaya devam edin.
Ayrıca Okuyun : Mac'e Bağlı Ancak Sesi Olmayan AirPods Nasıl Onarılır
Yöntem 5: Bluetooth'u Kapatın ve Açın
Bluetooth'u kapatıp açmak için aşağıda verilen adımları izleyin.
1. Sistem Tercihlerini açın ve Bluetooth'a tıklayın.
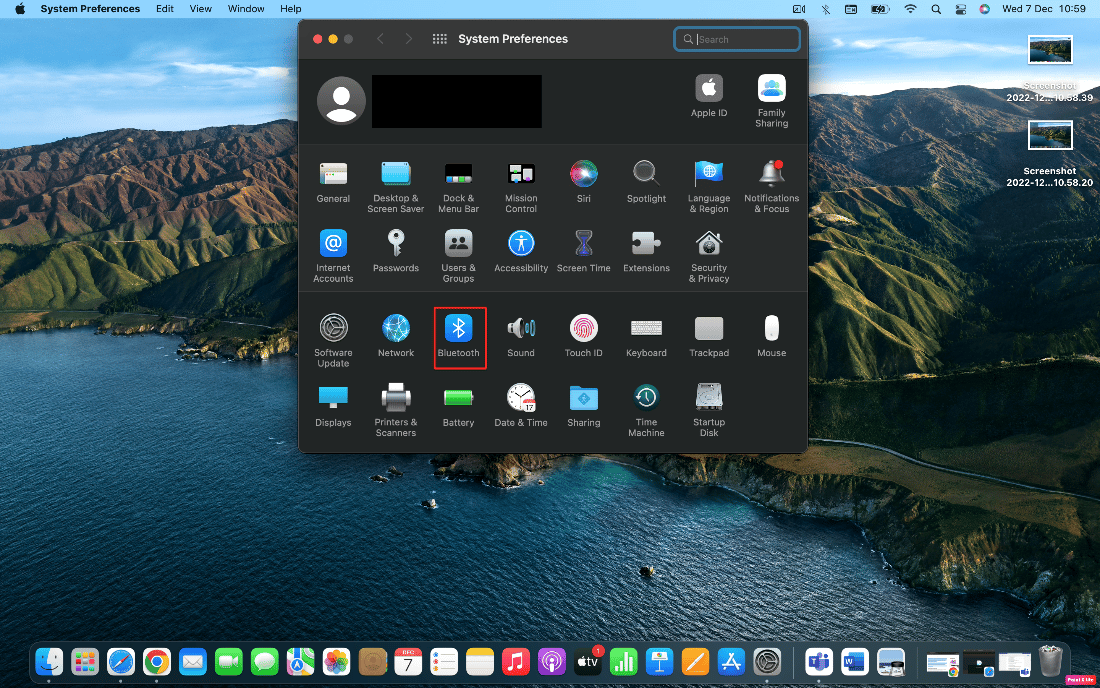
2. Bundan sonra, Bluetooth'u Kapat seçeneğine tıklayın.
3. Ardından bir süre bekleyin ve ardından tekrar açın .
Yöntem 6: Yakınlaştırma Ses Ayarlarında AirPod'ları Ayarlayın
AirPod'larınızı Zoom'da Ses cihazlarınız olarak seçmek için aşağıda verilen adımları izleyin:
1. Mac'inizde Yakınlaştırma uygulamasını açın.
2. Ardından, Ayarlar seçeneğine tıklayın.
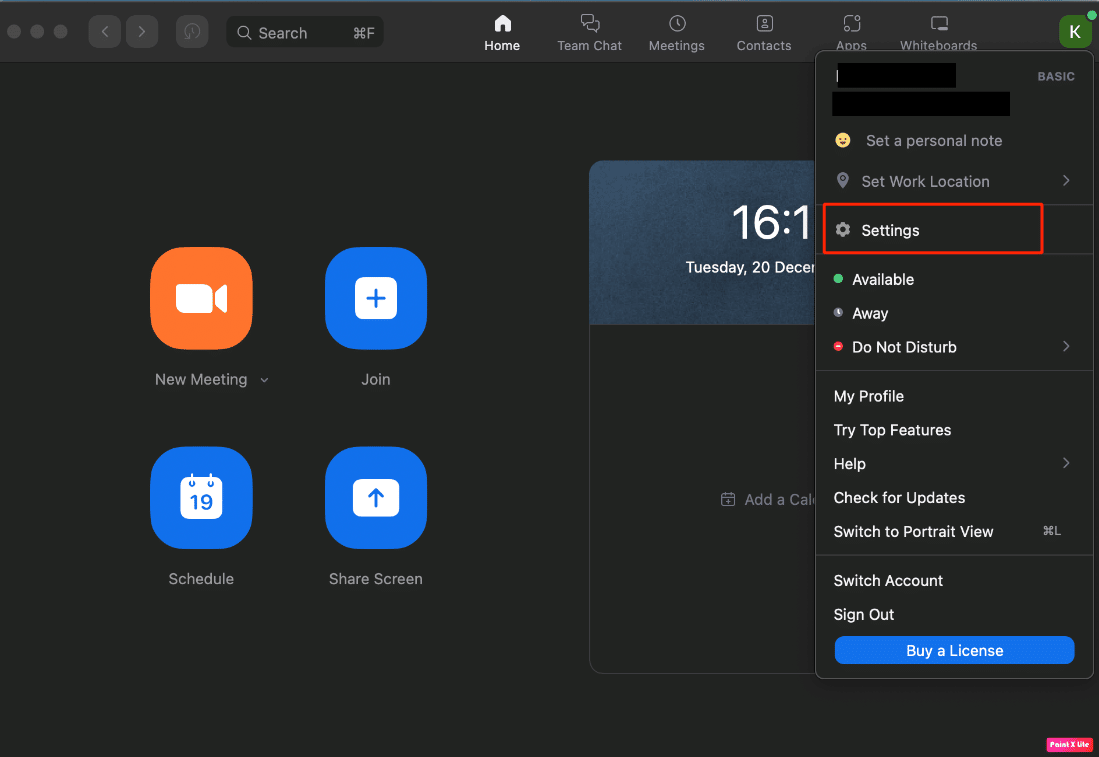
3. Şimdi Tercihler > Ses seçeneğine tıklayın.
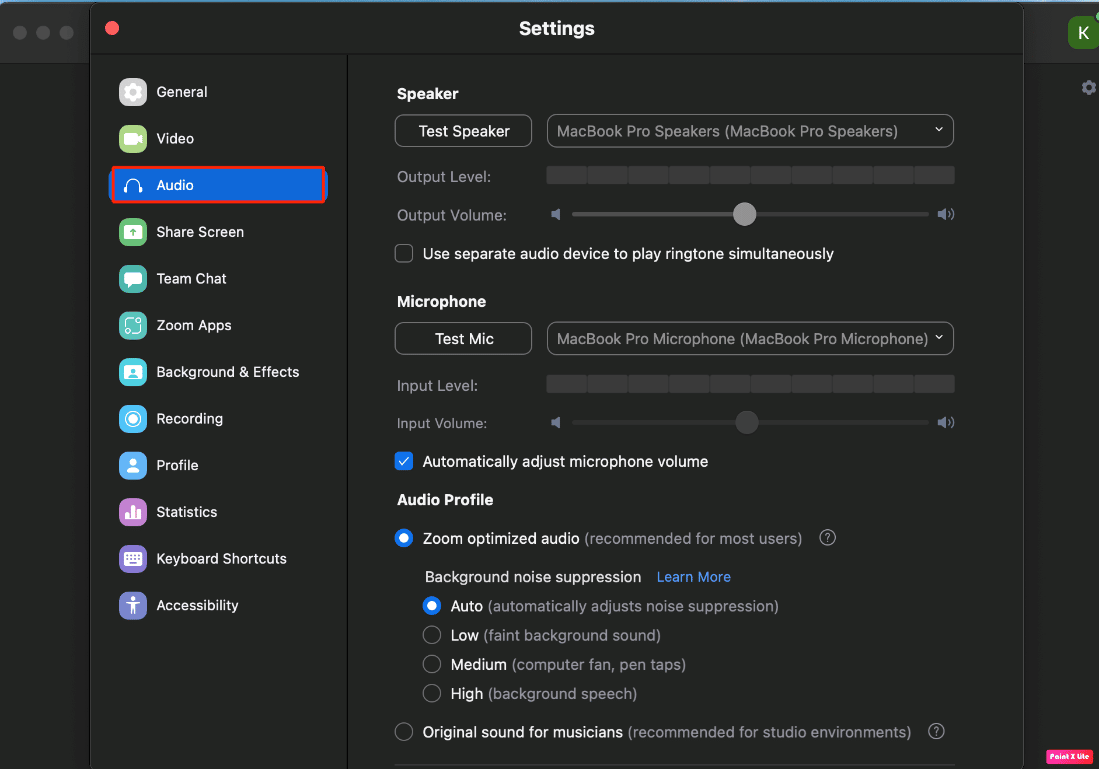
4. Ardından, Mikrofon ve Hoparlör seçeneğinin yanında listelenen AirPod'larınızı bulun.
5A. AirPods'unuz hem Mikrofonun hem de Hoparlörün yanında görünüyorsa bu, tüm Zoom ses ayarlarınızın onlara yönlendirildiği anlamına gelir.
5B. Ekranda Mikrofon ve Hoparlör olarak farklı bir cihaz görünüyorsa açılır menüyü açın ve AirPods'unuzu seçin.
Mac'te Zoom'da çalışmayan AirPods mikrofonunu nasıl düzelteceğinizi öğrenmek için bu makaleyi baştan okuyun.
Yöntem 7: Tarih ve Saati Ayarlayın
Sorunu çözmek üzere tarih ve saati ayarlamak için aşağıda belirtilen adımları izleyin:
1. Mac'inizde Sistem Tercihleri'ne gidin ve Tarih ve Saat seçeneğine tıklayın.
2. Ardından, ayarlarda değişiklik yapabilmeniz için izinlerin kilidini açmak üzere kilit simgesine tıklayın.
3. Tarih ve Saati Otomatik Olarak Ayarla seçeneği için onay kutusunu işaretleyin .

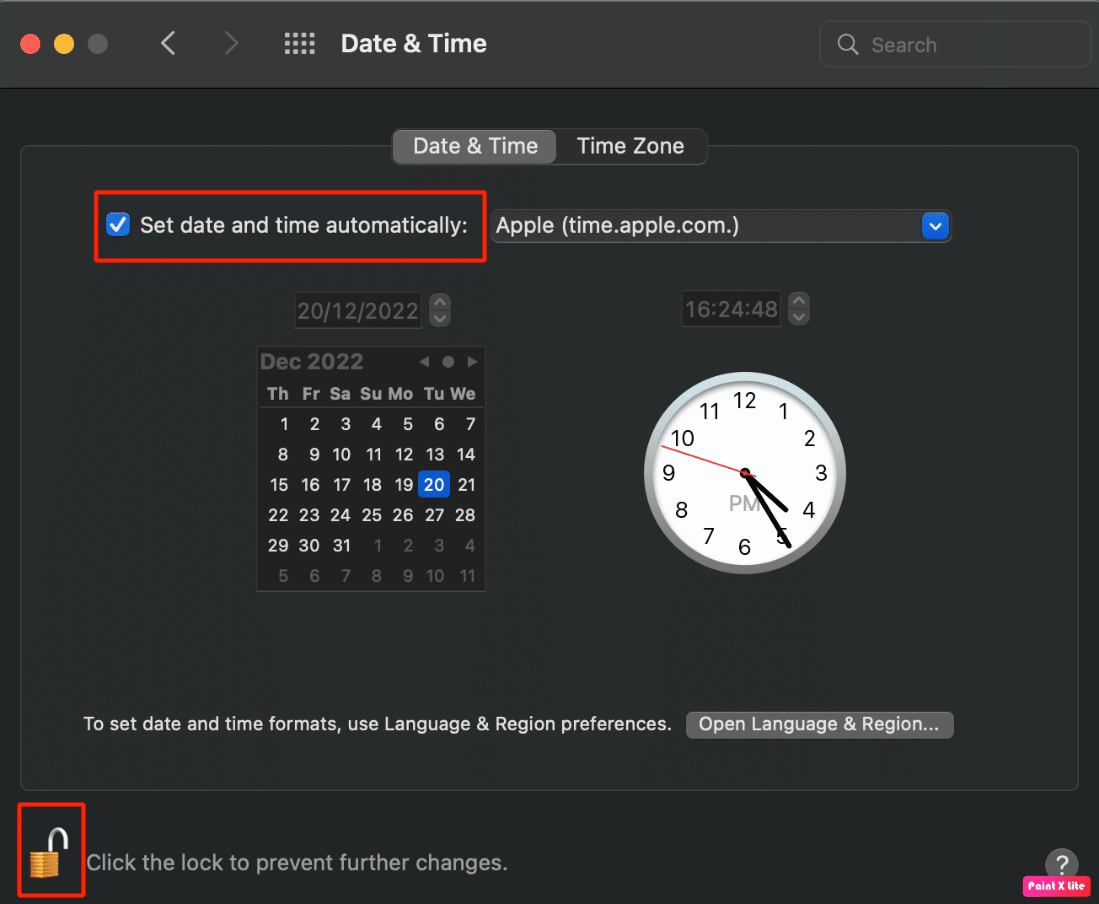
Ayrıca Okuyun : AirPods Bağlıyken Telefondan Gelen Ses Nasıl Onarılır
Yöntem 8: Yakınlaştırmayı Finder'dan Sil
Yakınlaştırma klasörünüzde bazı sorunlar olabilir, bu nedenle yakınlaştırma klasörünüzü silmenizde fayda var. Bunu yapmak için aşağıda verilen adımları izleyin:
1. Alt gezinme menü çubuğundan Finder'a tıklayın.
2. Ardından, sol bölmeden Uygulamalar'a tıklayın.
3. Bundan sonra, zoom.us dosyasını bulun ve sağ tıklayın.
4. Açılır menüden, Çöp Kutusuna Taşı seçeneğine tıklayın.
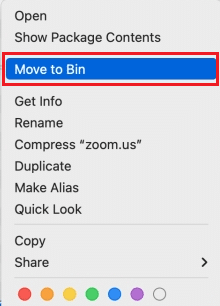
5. Ardından, Çöp Kutusu'nu açın ve Çöp Kutusunu Boşalt'a tıklayın.
Yöntem 9: Zoom'u Yeniden Yükleyin
Yukarıda listelenen yöntemler size yardımcı olmadıysa, yakınlaştırmayı yeniden yüklemeyi deneyebilirsiniz. Yeniden yüklemek için aşağıdaki adımları izleyin.
1. Yakınlaştırma uygulamasını açın.
2. Ardından, üst gezinme çubuğundan zoom.us'a tıklayın ve ardından Zoom'u Kaldır seçeneğine tıklayın.
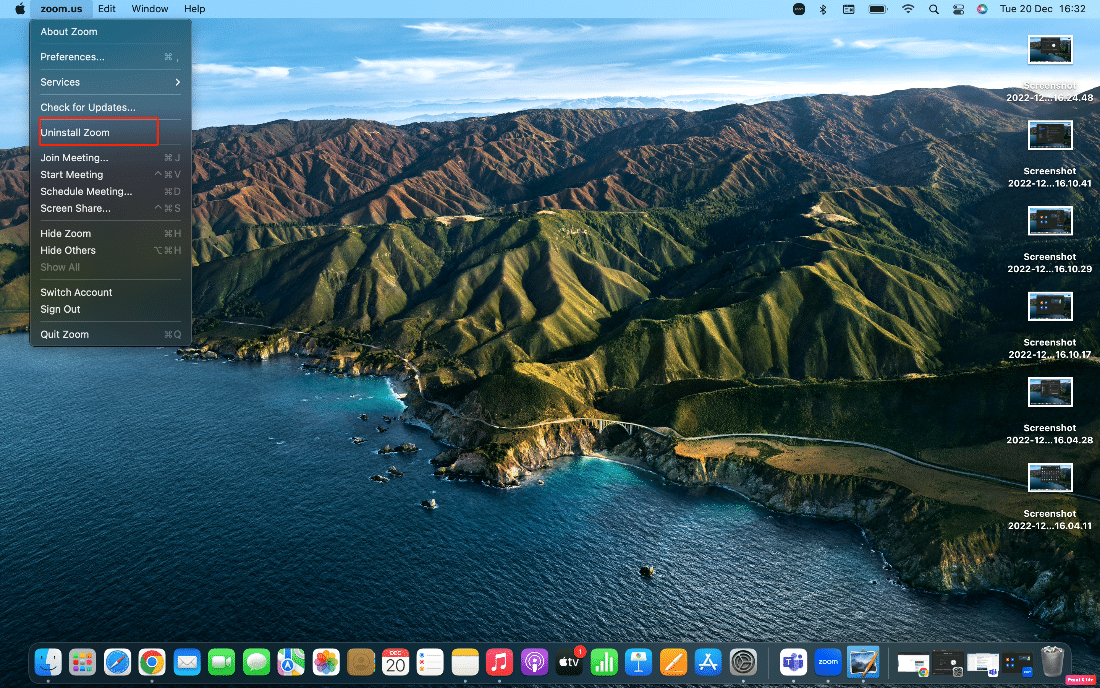
3. Ardından, Mac cihazınıza indirmek için Zoom web sitesini ziyaret edin.
4. Ardından, ekrandaki yönergeleri izleyerek yazılımı Mac'inize yükleyin .
AirPod'ları Zoom'a Nasıl Bağlarsınız?
AirPods'u Zoom'a nasıl bağlayacağınızı öğrenmek için aşağıda belirtilen adımları izleyin:
1. Öncelikle Sistem Tercihleri penceresini açın.
2. Ardından, Bluetooth seçeneğine tıklayın.
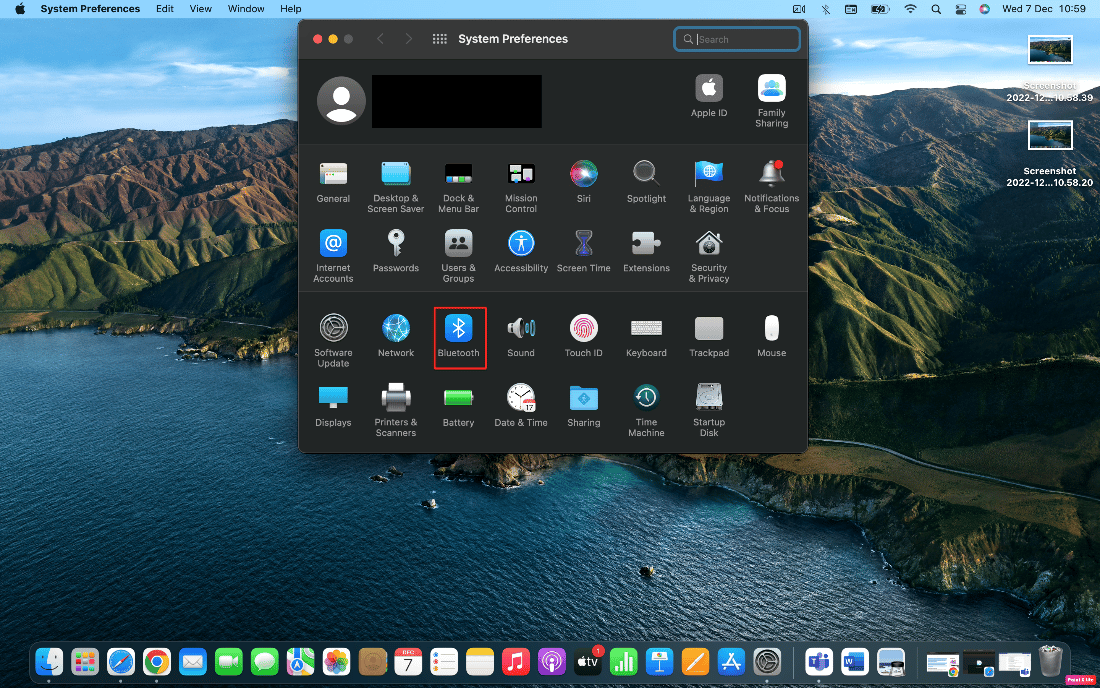
3. Bundan sonra, kasanın üzerindeki eşleştirme düğmesine basarak AirPods'unuzu eşleştirme moduna almanız gerekir.
4. Ardından, Bluetooth penceresinde göründüğünde yanındaki Bağlan seçeneğine tıklayın.
5. Sonuç olarak, AirPod'larınız bağlandığında Zoom uygulamasını açın.
6. Ayrıca, Ayarlar > Ses seçeneğine tıklayın.
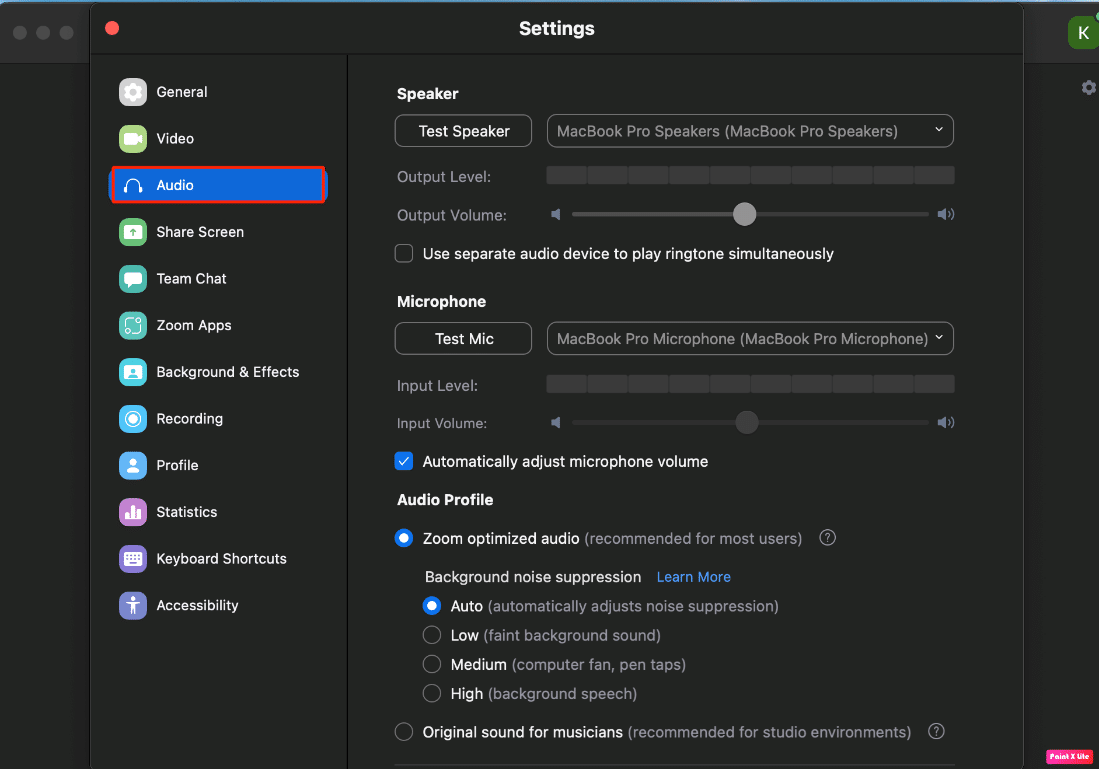
7. Ardından, Hoparlör bölümünün altında, açılır menüden AirPod'larınızı seçin.
Not : Zoom'un AirPod'larınıza ses gönderdiğinden emin olmak için Hoparlörü Test Et'i seçin. Sesi duyarsanız devam edin. Ardından, Mikrofon bölümü için bunu tekrarlayın: açılır listeden AirPod'larınızı seçin ve ardından Mic Test Et'i seçin. Artık Zoom, AirPods'unuza ses gönderecek ve siz konuşurken AirPods mikrofonunu dinleyecek.
Ayrıca Okuyun : Yakınlaştırma Profil Resmi Nasıl Kaldırılır
Zoom Windows 10 ile Çalışmayan Airpod'lar Nasıl Onarılır?
Zoom Windows 10 sorunuyla çalışmayan AirPod'ları düzeltmek için verilen adımları izleyin:
Yöntem 1: Yakınlaştırma Uygulama Ayarlarını Değiştirin
Uygulama ayarlarını değiştirmek için aşağıda listelenen adımları izleyin:
1. Zoom uygulamasını açın ve profil resminize tıklayın.
2. Ardından, Ayarlar seçeneğini seçin.
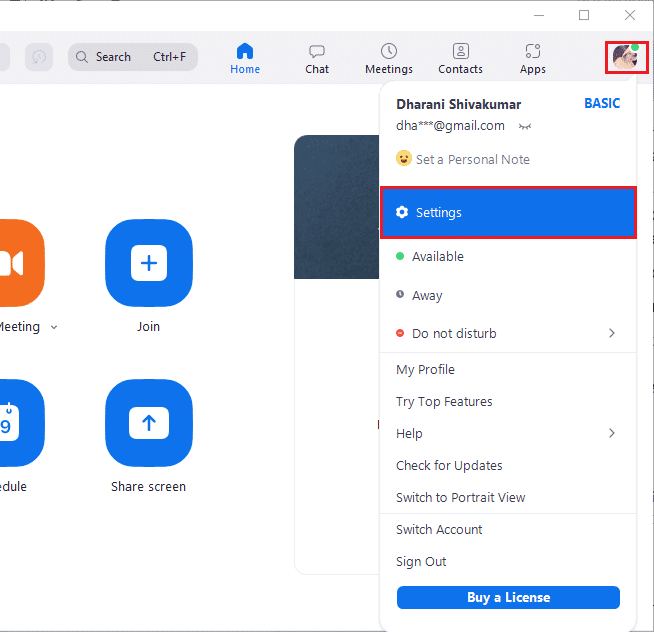
3. Ardından, Ses seçeneğine tıklayın ve Hoparlör açılır menüsünü genişletin ve AirPod'larınızı seçin.
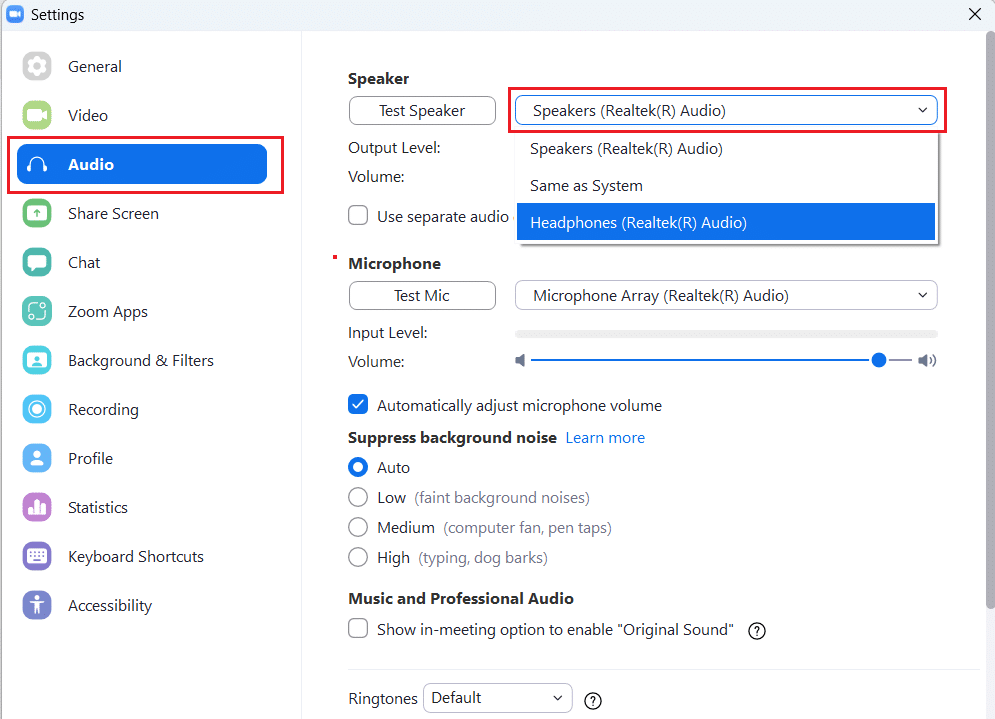
4. Ardından, Mikrofon açılır menüsünü genişletin ve AirPods'unuzu seçin.
Not : Mikrofon sesini otomatik olarak ayarlıyor onay kutusunu işaretlemenizi öneririz. Ancak, ses seviyelerini kendiniz ayarlamak isterseniz, işaretini kaldırabilirsiniz.
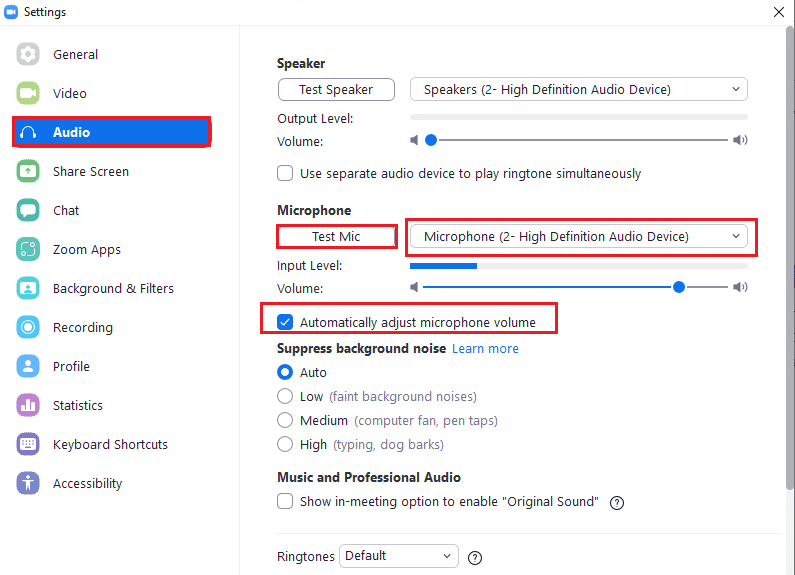
5. Bundan sonra Zoom uygulamasını yeniden başlatın ve düzgün çalıştığından emin olun.
Yöntem 2: Yerleşik Sorun Gidericiyi Çalıştırın
Seçenek I: Ses Çalma Sorun Gidericisini Çalıştırın
1. Windows tuşuna basın, Denetim Masası yazın ve Aç seçeneğine tıklayın.
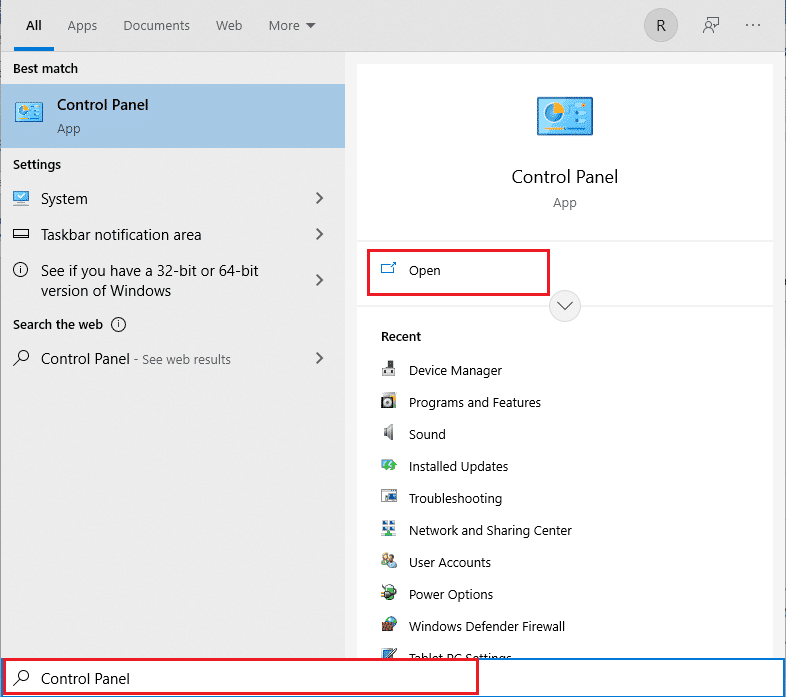
2. Bundan sonra, Görünümü Ayarla: Büyük simgeler ve Sorun Giderme seçeneğine tıklayın.
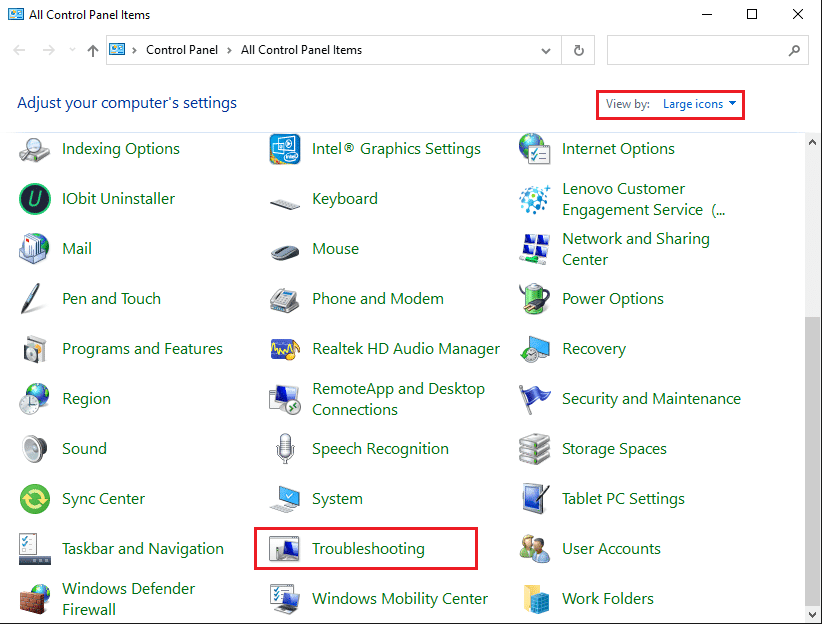
3. Şimdi, sol bölmeden Tümünü görüntüle seçeneğine tıklayın.
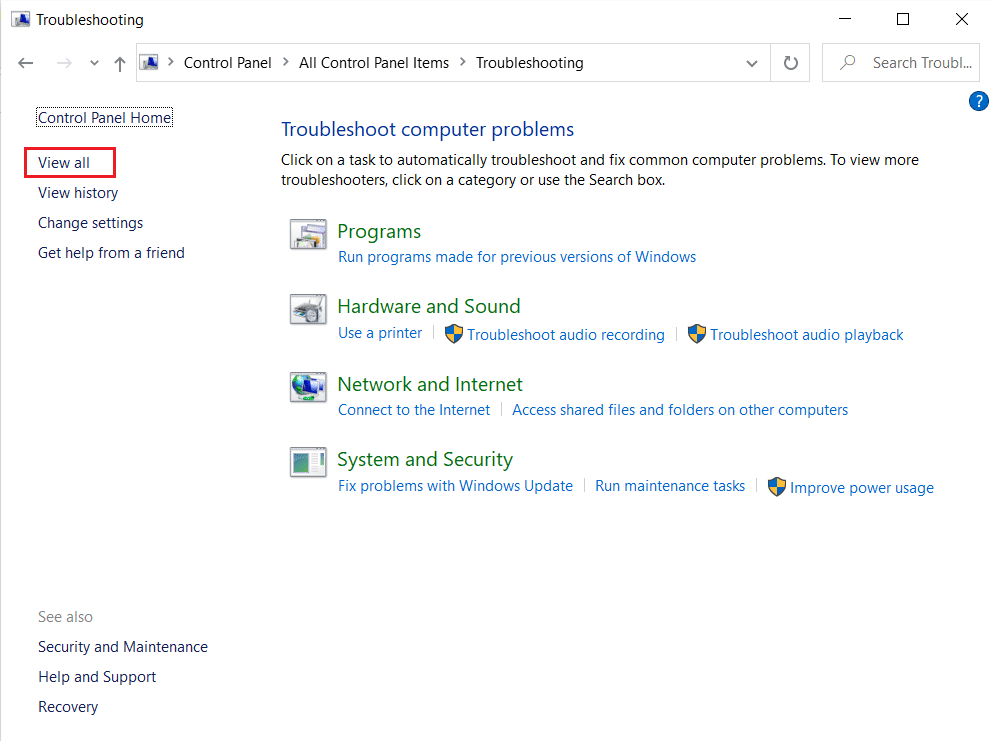
4. Ardından, ses çalma ile ilgili sorunları bulmak ve düzeltmek için Ses Çalma seçeneğini belirleyin.
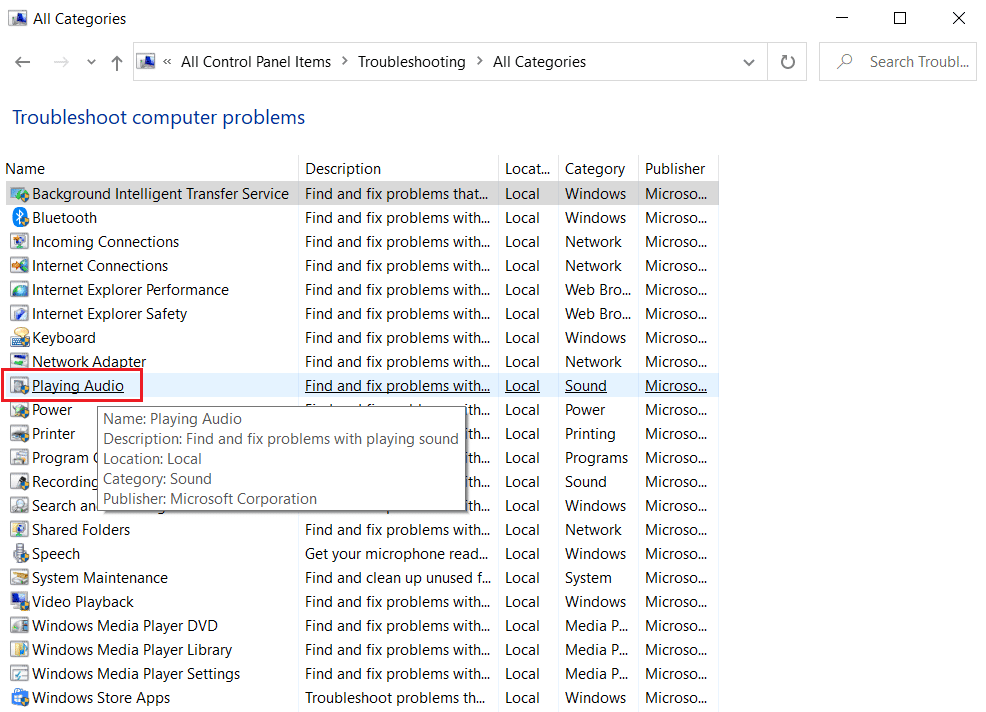
5. Ardından, Gelişmiş seçeneğine tıklayın.
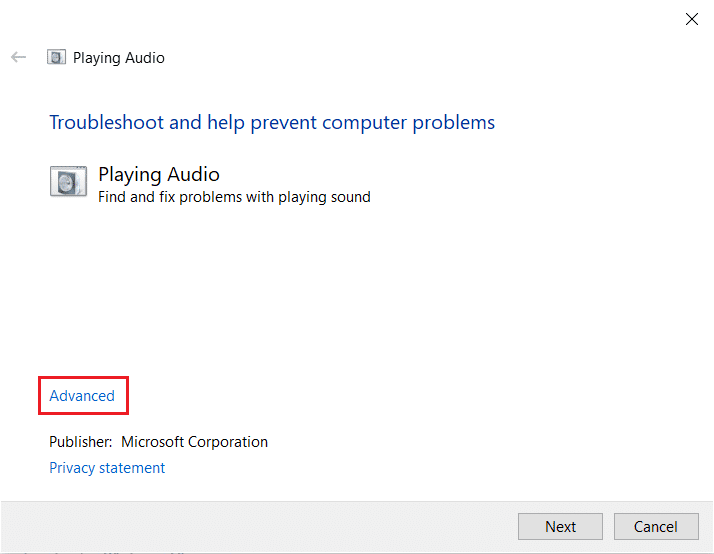
6. Ardından, Onarımları otomatik olarak uygula seçeneğinin onay kutusunu işaretleyin ve İleri'ye tıklayın.
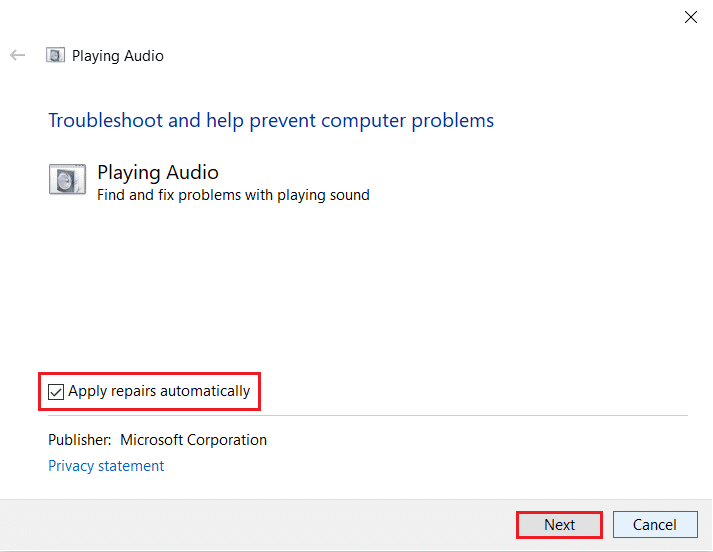
7. Ardından sorun giderici sorunları algılamaya başlayacaktır.
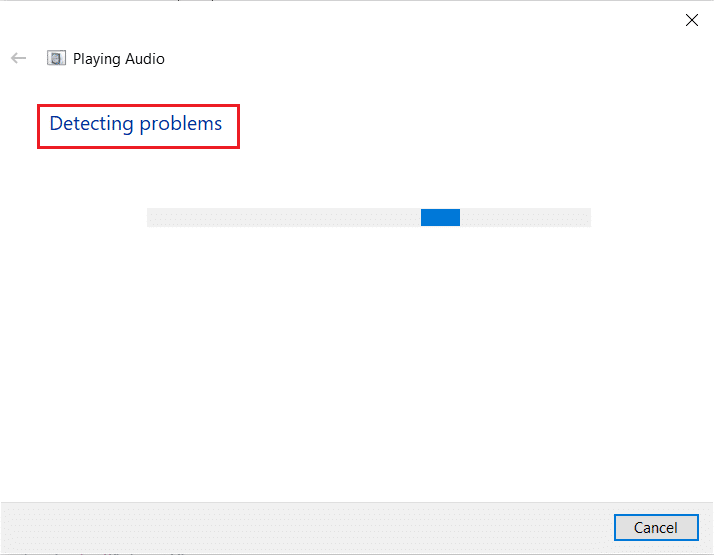
8. Ardından, sorunu çözmek için ekrandaki talimatları izleyin.
Ayrıca Okuyun : Windows ve Android'de Zoom Video Testi Nasıl Yapılır?
Seçenek II: Donanım ve Aygıt Sorun Gidericisini Çalıştırın
1. İlk olarak, Çalıştır İletişim kutusunu açmak için Windows + R tuşlarına aynı anda basın.
2. Ardından, msdt.exe -id DeviceDiagnostic yazın ve gösterildiği gibi Tamam'a tıklayın.
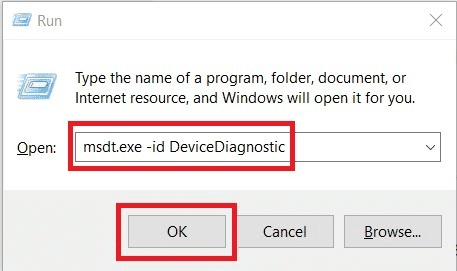
3. Ardından İleri seçeneğine tıklayın.
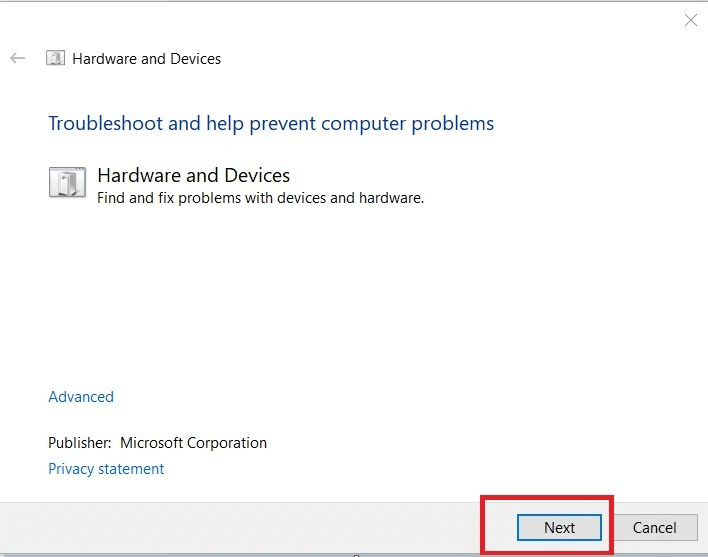
Önerilen :
- Google Lens ile Doktorunuzun Reçetesini Anlamak
- Google Chrome'da Trend Olan Aramalar Nasıl Kapatılır?
- Zoom Audio'nun Çalışmamasını Düzeltin Windows 10
- Zoom'da Arka Plan Nasıl Bulanıklaştırılır?
Mac'te Zoom'da çalışmayan AirPods mikrofonunu nasıl düzelteceğinizi ve AirPods'u Zoom'a nasıl bağlayacağınızı öğrendiğinizi umuyoruz. Aşağıdaki yorum bölümünden bize soru ve önerilerinizi iletmekten çekinmeyin. Ayrıca, bundan sonra ne hakkında öğrenmek istediğinizi bize bildirin.
