Adobe Photoshop CC Çöküyorsa veya Yavaşsa Nasıl Onarılır
Yayınlanan: 2022-01-29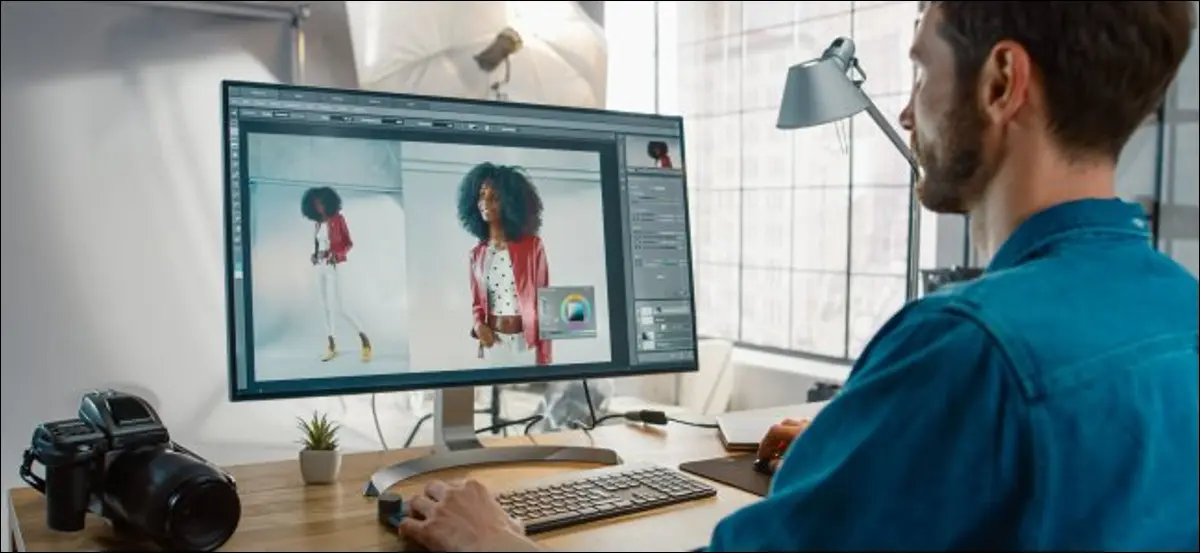
Adobe Photoshop büyük, kaynak ağırlıklı bir uygulamadır. Bazen sürünerek yavaşlayabilir veya daha da kötüsü çökebilir. Sorun yaşıyorsanız, tekrar çalışmasını sağlamak için atabileceğiniz bazı basit adımlar vardır. Photoshop'u düzeltmek için yapmanız gerekenler.
Photoshop'u yeniden başlatın
"Kapat ve tekrar aç" bir nedenden dolayı en yaygın teknik destek ipucudur: genellikle çalışır ve Photoshop istisna değildir. Büyük dosyalar veya fotoğraflarla çalışıyorsanız, bilgisayarınızın RAM'de çok fazla veri depolaması gerekir. Bu, her dosyayı ve geçmişini ve ayrıca Photoshop'un işleri devam ettirmek için ihtiyaç duyduğu her şeyi içerir. Bütün bunlar birkaç megabayta kadar ekleyebilir.
Photoshop'u bir süredir açık tuttuysanız, işler biraz karışabilir. En basit düzeltme, uygulamayı kapatıp yeniden açmaktır.
Bilgisayarınızı yeniden başlatmak da işe yarayabilir - özellikle arka planda çok sayıda başka uygulama çalışıyorsa veya bir süredir yeniden başlatmadıysanız. Photoshop'un performansı arka planda olup bitenlerden etkilenir. Farklı bir uygulama veya sistem yardımcı programı çöktüyse, Photoshop'un çalışma şeklini etkileyebilir, ancak bilgisayarınızı yeniden başlatmak sorunu çözecektir.
Photoshop'u En Son Sürüme Güncelleyin
Photoshop, yeniden başlattıktan sonra yavaş çalışmaya veya çökmeye devam ederse, işler biraz daha zorlaşır. Yinelenen sorunları düzeltmenin ilk adımı, Photoshop'un en son sürümünü çalıştırdığınızdan emin olmaktır.
Photoshop'u açın ve Creative Cloud uygulamasını açmak için Yardım > Güncellemeler'e gidin. (Photoshop açılmazsa, doğrudan Creative Cloud uygulamasını da açabilirsiniz.) Kenar çubuğunda "Güncellemeler"i tıklayın. Sağ üstteki üç noktaya tıklayın ve ardından "Güncellemeleri Kontrol Et"i seçin.
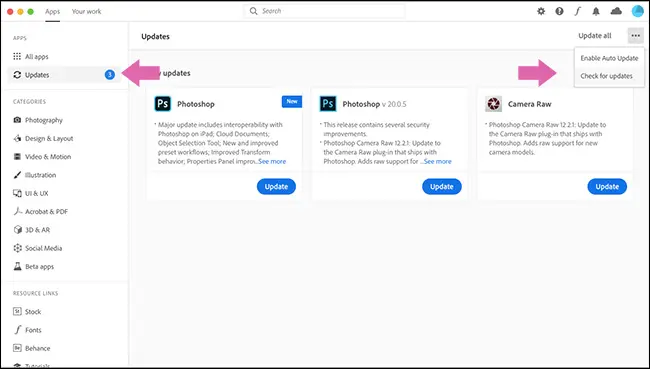
Uygulamalarınızdan herhangi birinin güncellenmesi gerekiyorsa, burada bir "Güncelle" düğmesiyle birlikte listelenirler. Tek tek uygulamaları güncelleyebilir veya sağ üstteki "Tümünü Güncelle"yi tıklayabilirsiniz.
Creative Cloud'un işini yapmasına izin verin ve ardından Photoshop'u tekrar deneyin. Creative Cloud güncelleyicinin eski sürümü sisteminizden otomatik olarak kaldırmayacağını unutmayın. Her yıl uygulama değişir (örneğin Photoshop CC 2019, Photoshop CC 2020 ile değiştirildi), bu nedenle en yeni sürümü açtığınızdan emin olun.
Ayrıca, bir süredir yapmadıysanız, Windows PC veya Mac'inizi güncellemeniz gerekebilir. GPU'nuzun grafik sürücülerini güncellemeyi de düşünebilirsiniz.
Photoshop'un Tercihlerini Sıfırla
Photoshop beklendiği gibi çalışmıyorsa, bazı belirsiz iletişim kutularında yanlış yapılandırılmış bir tercih kadar basit olabilir. Her ayarı araştırmak ve her aracı test etmek yerine, Photoshop'u varsayılan durumuna geri yükleyebilirsiniz.
Bunu yapmak için Photoshop'u açın ve Windows PC'de Alt+Control+Shift veya Mac'te Option+Command+Shift tuşlarına basın. "Adobe Photoshop Ayarları Dosyasını Sil" isteyip istemediğiniz sorulduğunda, "Evet"i tıklayın.
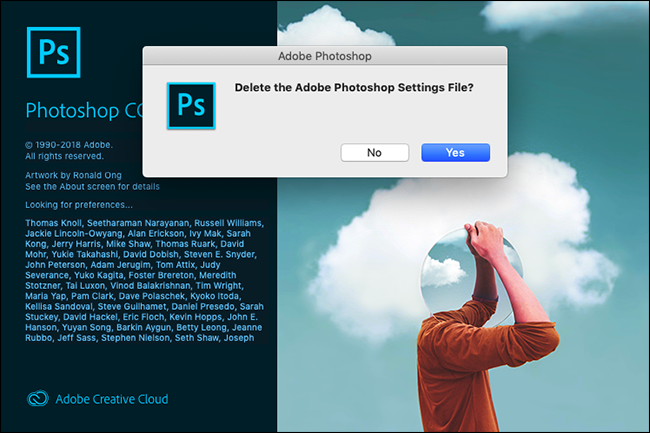
Photoshop açıldığında, yeni gibi durumuna geri dönecektir.
Üçüncü Taraf Eklentileri Devre Dışı Bırak
Üçüncü taraf eklentileri, özellikle Photoshop'un en son sürümüyle çalışacak şekilde güncellenmediyse, çökmelerin yaygın bir nedenidir.

Sorunlarınıza bunlardan birinin neden olup olmadığını kontrol etmek için Photoshop'u açın ve Shift tuşuna basın. "İsteğe Bağlı ve Üçüncü Taraf Eklentileri Yüklemeyi Atlamak" isteyip istemediğiniz sorulduğunda, "Evet"i tıklayın.
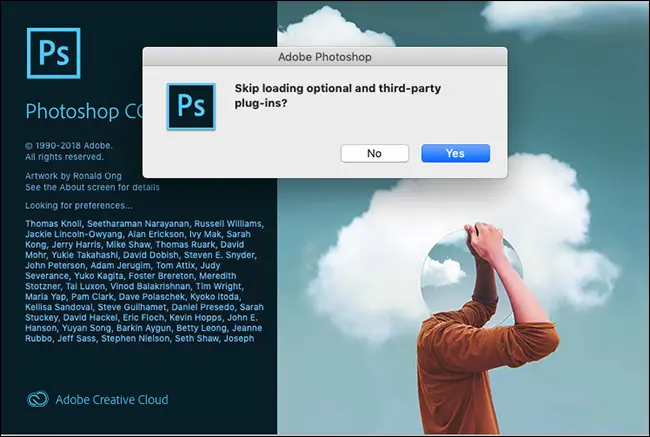
Photoshop'u kullanın ve sorunun devam edip etmediğini görün. Olmazsa, sorun yüklediğiniz eklentilerden birinden kaynaklanıyordur. Hepsini en son sürüme güncelleyin. Bu işe yaramazsa, sorunu çözene kadar eklentileri tek tek kaldırın.
Photoshop'un Performans Ayarlarını İnceleyin
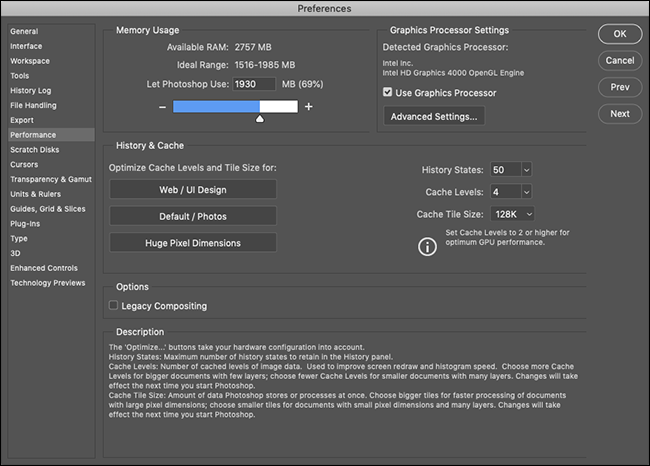
Photoshop'tan en hızlı performansı elde etmek için, erişebildiği sistem kaynaklarının miktarını artırabilirsiniz. Bu, herhangi bir çökmeyi düzeltmez, ancak genel çalışmayı ve bazı özel araçları hızlandırabilir.
PC'de Düzenle>Tercihler>Performans'a gidin. Mac'te Photoshop>Tercihler>Performans'a gidin.
Burada üç ayar grubu vardır:
- Bellek Kullanımı: Photoshop'un kullanabileceği maksimum RAM miktarını kontrol edin. Düşük kaliteli bir makinedeyseniz, bunu artırmak Photoshop'un daha hızlı çalışmasını sağlar. Yine de, açtığınız diğer uygulamaların pahasına bunu yapacak.
- Grafik İşlemci Ayarları: Photoshop'un CPU'nun yanı sıra onu kullanmasını sağlamak için “Grafik İşlemcisini Kullan” seçeneğini işaretleyin. Gelişmiş Ayarlar altında, GPU'ya yüklenen iş yükünü artıran "Temel", "Normal" veya "Gelişmiş" olmak üzere üç düzeyden birini seçebilirsiniz. "Gelişmiş" ile başlayın ve herhangi bir sorununuz varsa, "Normal veya "Temel" olarak çevirin. Benzer şekilde, grafik kartınız destekliyorsa “OpenCL Kullan” seçeneğini işaretleyebilirsiniz, ancak bu yalnızca Blur Gallery gibi birkaç özelliği hızlandıracaktır.
- Geçmiş ve Önbellek: Bunlar, Photoshop'un RAM'de ne kadar bilgi depoladığını belirler. Üç Optimize düğmesi, sistem yapılandırmanızı hesaba katar. Yaptığınız iş türü için en uygun olanı seçin. "Geçmiş Durumu"nu (kaç tane "Geri Alma" alıyorsunuz), "Önbellek Düzeyleri"ni ve "Önbellek Döşeme Boyutu"nu manuel olarak da yapılandırabilirsiniz. “Önbellek Düzeylerini” artırmak ve daha küçük önbellek döşemeleri kullanmak, bir belgede hareket etmeyi ve yakınlaştırmayı hızlandıracak, ancak açılması daha uzun sürecek.
Ardından, değişikliklerinizin etkili olması için Photoshop'u yeniden başlatmanız gerekecek.
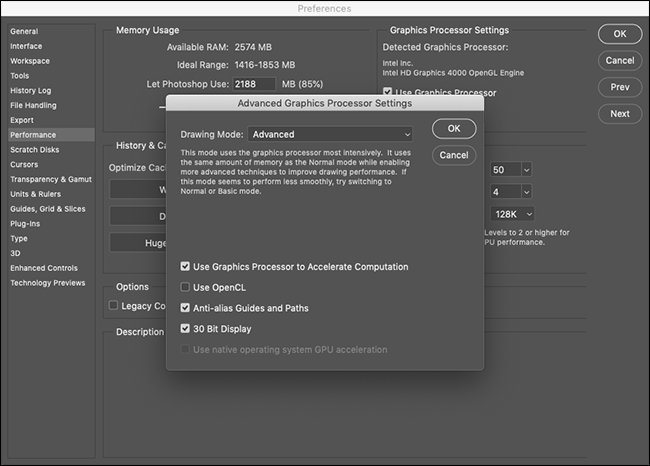
Harici Monitörlerle İlgili Sorunlar
Photoshop'un yaptığınız düzenlemeleri gerçek zamanlı olarak göstermesi çok fazla hesaplama gerektirir. Yetersiz bir bilgisayarla büyük bir harici monitör kullanıyorsanız, bu iki kat doğrudur.
Büyük bir ekrana bağlandığınızda her şey gecikiyorsa, bağlantısını kesin ve bunun yerine dizüstü bilgisayarınızın ekranını kullanın. Ayrıca, büyük ekranda çözünürlüğü bilgisayarınızın kaldırabileceği bir düzeye ayarlayabilirsiniz.
Bilgisayarınızı Yükseltin
Photoshop, düşük kaliteli makinelerde çalışacak şekilde optimize edilmiştir, bu nedenle minimum sistem gereksinimleri oldukça basittir: 2 GHz Intel veya AMD işlemci ve 2 GB RAM. 2020 itibariyle, en son sürüm 2012 ortasındaki MacBook Air'imde mükemmel şekilde çalışıyor.
Bu siteyi görüntülemek için kullandığınız herhangi bir bilgisayarın bu gereksinimleri karşılamaması pek olası değildir, ancak gerçekçi performans beklentilerine de sahip olmanız gerekir. Örneğin, eski MacBook Air'im Photoshop işlemlerinin çoğunu çalıştırıp gerçekleştirebilse de, bunu çok hızlı veya çok fazla fan gürültüsü olmadan yapmıyor.
3B modelleme yaparken veya birden fazla büyük dSLR fotoğrafla çalışırken Photoshop sürekli yavaşlıyorsa, makinenizin kaldırabileceği sınırları aşıyor olabilirsiniz. Ne yazık ki, hiçbir sorun giderme bunu düzeltemez.
