Windows 10'da Düzeltilemez Bir WHEA Hatası Nasıl Onarılır
Yayınlanan: 2023-01-17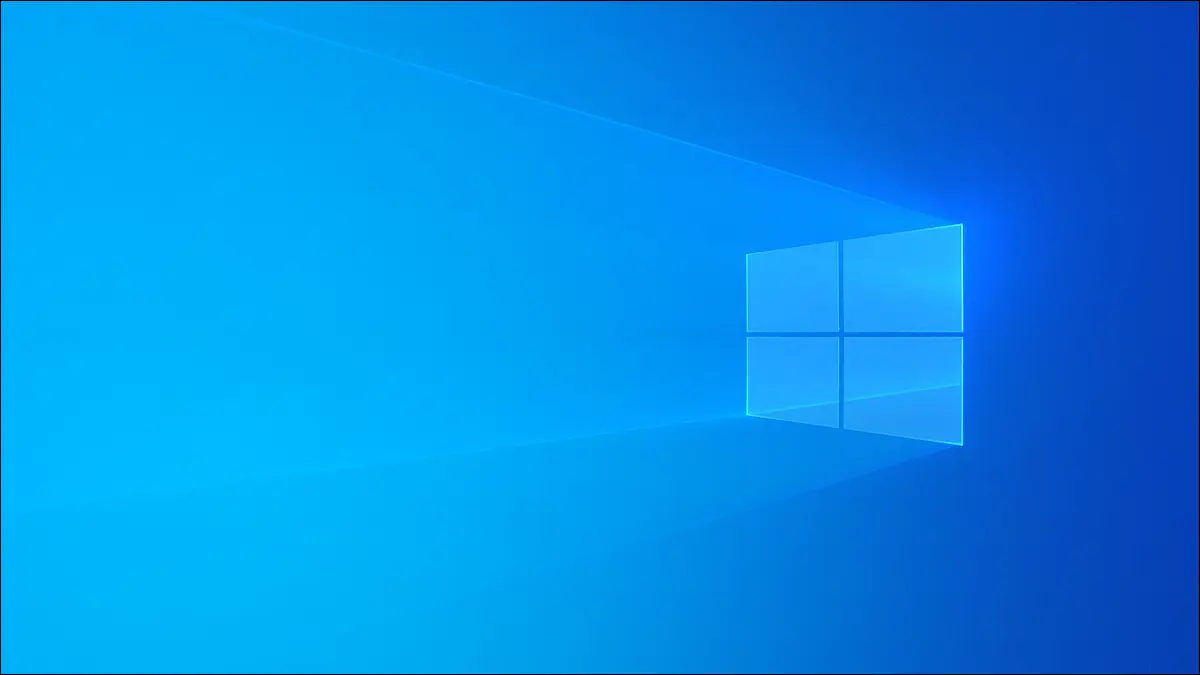
Windows 10'da bir WHEA Düzeltilemez Hata mesajı ile rezil mavi ölüm ekranını mı aldınız? İşte sorun hakkında bilmeniz gerekenler ve sorunu nasıl çözeceğiniz.
WHEA Düzeltilemez Hatası Nedir?
WHEA Düzeltilemez Hatasına Ne Sebep Olur?
Düzeltilemez Bir WHEA Hatası Nasıl Onarılır
Chkdsk'i çalıştırın
Tüm Sürücülerinizi Güncelleyin
Bilgisayarınızda Donanım Hasarı Kontrolü Yapın
Hatalar için RAM'inizi Kontrol Edin
Yeni Donanımı Kaldır
BIOS Ayarlarını Sıfırla
Sisteminizi Geri Yükleyin
Windows 10'u Sıfırla
Hâlâ WHEA Hatası Görüyorsanız Ne Yapmalısınız?
WHEA Düzeltilemez Hatası Nedir?
WHEA, Windows Donanım Hata Mimarisi anlamına gelir ve hata mesajını gördüğünüzde bu, bir donanım arızasının Windows 10 PC veya dizüstü bilgisayarınızın amaçlandığı gibi çalışmasını engellediği anlamına gelir. Bir WHEA hatası, normal olarak mavi bir ölüm ekranında (BSOD) görünür ve kurtarmak için bilgisayarınızı kapatmanız veya yeniden başlatmanız gerekir.
WHEA Düzeltilemez Hatasına Ne Sebep Olur?
WHEA Düzeltilemez Hatasının çok sayıda nedeni vardır, bu da sorun gidermeyi diğer bazı hata mesajlarından biraz daha zor hale getirir. Hatalı sabit sürücülerden arızalı CPU'lara kadar, PC'nizin içindeki hemen hemen her şey suçlu olabilir. Sorunları daha da kafa karıştırıcı hale getirmek için, Windows 10'daki WHEA Düzeltilemez Hatası, bir sürücü çakışması nedeniyle bile ortaya çıkabilir. Bilgisayarınızda hız aşırtma yapıyorsanız, bu durdurma kodu hatasının, donanımınız üzerindeki ek yükün doğrudan bir sonucu olma olasılığı vardır.
Düzeltilemez Bir WHEA Hatası Nasıl Onarılır
WHEA "Düzeltilemez Hata" olarak adlandırılsa da, sorunun düzeltilemeyeceği tam olarak böyle değildir. Temel sorunu çözmek biraz deneme yanılma gerektirse de, bu ipuçlarıyla WHEA Düzeltilemez Hatasını kendiniz düzeltebilir ve bilgisayarınızın yeniden çalışmasını sağlayabilirsiniz.
Chkdsk'i çalıştırın
WHEA Düzeltilemez Hatası ile karşılaştıktan sonra yapmanız gereken ilk şey Chkdsk'yi çalıştırmaktır. Chkdsk ("Diski Kontrol Et"in kısaltması), donanımınızı sorunlara karşı tarayan bir dosya sistemi denetimi çalıştırır ve genellikle hatanızın tam kaynağını belirleyebilir.
İşlemi gerçekleştirmek için incelemek istediğiniz konuma sağ tıklayın ve ardından "Özellikler"i seçin.
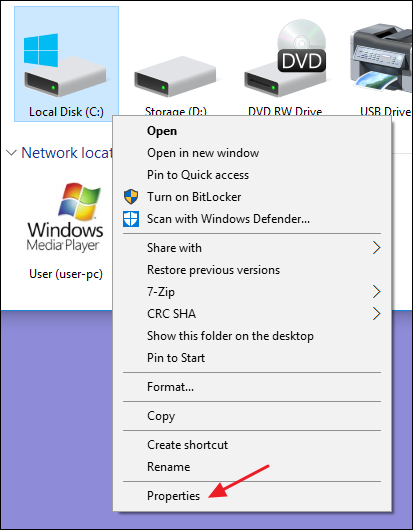
Oradan, "Araçlar" sekmesine gidin ve "Kontrol Et" düğmesini tıklayın. Bu, sürücüyü hatalara karşı tarayacak ve sorunları geri bildirecektir. Hatta Chkdsk sorunu sizin için çözebilir.
Tüm Sürücülerinizi Güncelleyin
Hatalı bir bağlantıyı onarmanın veya yeni donanımı kaldırmanın ötesinde, sürücülerinizi güncellemek, WHEA Düzeltilemez Hatasını düzeltmenin en kolay ikinci yoludur. Aygıt sürücüleri, özellikle güncel olmayanlar, bazen donanım sorunlarına neden olabilir ve bunların güncellenmesi sorununuzu hızla çözebilir.
Sürücülerinizi güncellemek için Başlat Menüsünde "Aygıt Yöneticisi"ni arayın.
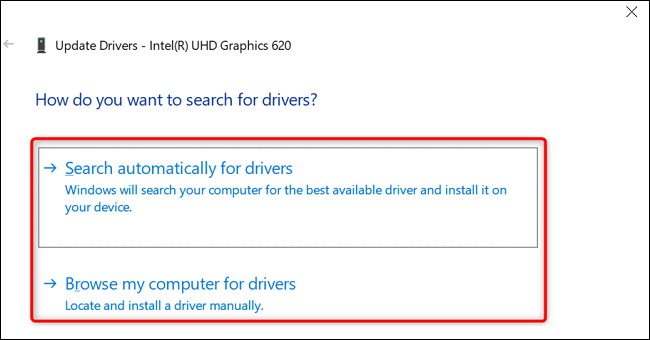
Ardından, güncellemek istediğiniz cihaza sağ tıklayın ve "Sürücüyü Güncelle"yi seçin. Daha sonra Windows'un güncellemeyi otomatik olarak gerçekleştirmesini sağlayabilir veya sürücüler için PC'nize göz atabilirsiniz.
Otomatik güncelleme işi görmelidir, ancak Windows'un doğru sürücüleri bulmadığından şüpheleniyorsanız, donanım üreticinizin web sitesini ziyaret etmeyi ve mevcut güncellemeleri indirmeyi düşünün. Ardından, “Sürücüler için Bilgisayarıma Gözat” seçeneğini kullanın.
Bilgisayarınızda Donanım Hasarı Kontrolü Yapın
ChkDsk ve sürücü güncellemeleri WHEA Düzeltilemez Hatasını çözmediyse, donanımınızla ilgili fiziksel sorunları (çatlak olan bileşenler veya tam olarak takılmamış kablolar gibi) aramaya değer.

Bilgisayarınızı nasıl açacağınızdan emin değilseniz, bir profesyonele danışmak sizin yararınıza olabilir. Ancak, bilgisayarınızla uğraşmak istiyorsanız, çoğu aygıt kasanın yan tarafındaki birkaç vidayı sökerek açılabilir. Dizüstü bilgisayar kullanıyorsanız, bu vidalar için cihazın alt kısmını kontrol etmeyi deneyin. Her durumda, bileşenlere zarar vermemek için antistatik bir bileklik kullandığınızdan emin olun.
Belirli adımlar modele göre değişir, bu nedenle gerekirse kılavuzunuza bakın. Biraz şansla, gözle görülür şekilde yerinde olmayan bir şey bulacaksınız. Hasarlı bileşenleri değiştirin ve bağlantıları yeniden takın ve WHEA hatasını düzeltebilirsiniz.
Hatalar için RAM'inizi Kontrol Edin
WHEA hatası, RAM'inizle ilgili sorunlar nedeniyle ortaya çıkabilir. İndirebileceğiniz çok sayıda üçüncü taraf araç olmasına rağmen, Windows 10, RAM'inizde sorun olup olmadığını kontrol etmek için yerleşik bir yolla gelir. Başlat Menüsünde "Windows Bellek Tanılama" ifadesini arayın ve işlemi başlatmak için Enter tuşuna basın.
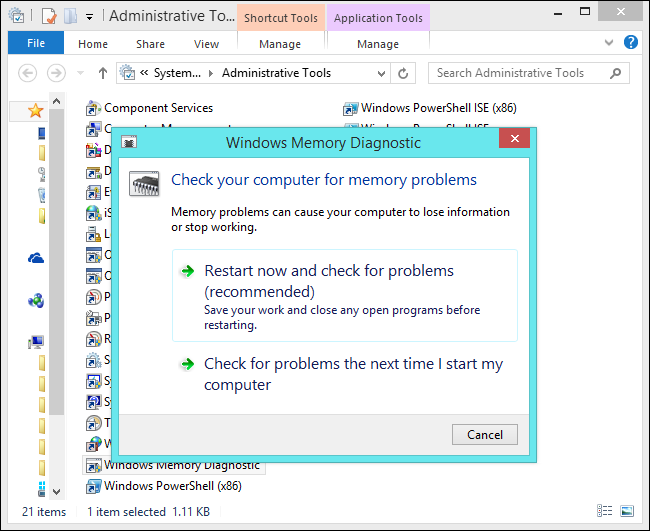
Şansınız varsa, WHEA hatasına neden olan bir sorunu keşfedecek ve sizi genellikle RAM'inizi değiştirmek anlamına gelen bir düzeltmeye yönlendirecektir. Bu durumda, hala garanti kapsamında olup olmadığını öğrenmek için bilgisayarınızın üreticisine başvurduğunuzdan emin olun.
Yeni Donanımı Kaldır
Son zamanlarda bilgisayarınıza sabit sürücü veya GPU gibi yeni bir şey eklediniz mi? Eğer öyleyse, bu ekleme WHEA Düzeltilemez Hatasının sorumlusu olabilir. Yeni donanımı kaldırmayı deneyin ve hatanın görünüp görünmediğini kontrol edin. Eğer kaybolursa, satın alma işleminiz için bir değiştirme veya para iadesi alıp alamayacağınızı görmek için üreticiyle iletişime geçmek isteyeceksiniz.
BIOS Ayarlarını Sıfırla
Bilgisayarınızda hız aşırtma yapıyorsanız veya BIOS ayarlarınızla oynuyorsanız, WHEA hatasından sorumlu olan bir ayarı yanlışlıkla değiştirmiş olabilirsiniz. Yukarıdaki seçeneklerden hiçbiri işe yaramadıysa BIOS'unuzu sıfırlamayı düşünün.
Başlatma sırasında BIOS menüsüne girdikten sonra, üreticinize bağlı olarak “Varsayılana Sıfırla” veya “Kurulum Varsayılanlarını Yükle” olarak etiketlenmiş olabilecek sıfırlama seçeneğini seçin. Bilgisayarınızı yeniden başlatın ve WHEA hatasının ortadan kalkıp kalkmadığına bakın.
Sisteminizi Geri Yükleyin
Sistem Geri Yükleme, esasen PC'nizdeki saati geri alır. Windows 10, bilgisayarınız için kontrol noktaları oluşturarak işlerin amaçlandığı gibi çalıştığı bir zamana geri dönmenizi sağlar. Başlat menüsünü açın, "Geri Yükle"yi arayın ve işlemi başlatmak için bir geri yükleme noktası seçin.
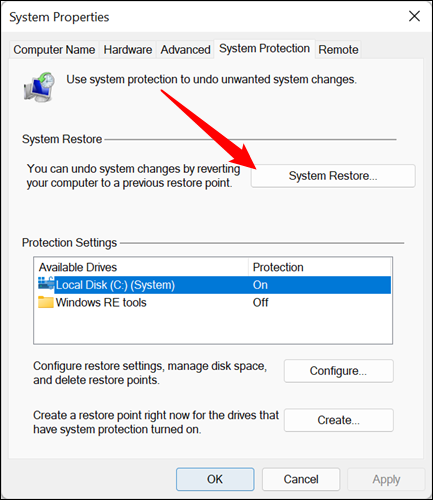
Geri yükleme işleminden sonra, Windows'un yüklediği güncelleştirmeleri veya yaptığınız değişiklikleri not edin, böylece WHEA hatası yeniden belirirse, soruna neyin neden olduğu konusunda iyi bir fikriniz olur.
Windows 10'u Sıfırla
Windows'u sıfırlamak son çarenizdir. Bu, bilgisayarınızdaki her şeyi silecek ve orijinal ayarlarına döndürecektir. Ancak, yazılımdan kaynaklanıyorsa WHEA Düzeltilemez Hatanızı da ortadan kaldırır. Ayarlar menüsünden “Güvenlik ve Güncellemeler” seçeneğini seçin. Ardından, başlamak için “Kurtarma”yı ve ardından “Bu Bilgisayarı Sıfırla”yı seçin.
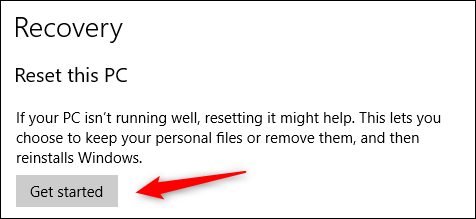
Hâlâ WHEA Hatası Görüyorsanız Ne Yapmalısınız?
Windows'u sıfırladıktan sonra hala WHEA hatası alıyorsanız ve bilgisayarınızda fiziksel bir hasar olmadığından eminseniz, elinizde bir üretici hatası olabilir. Yakın zamanda satın aldıysanız, PC'nizi veya dizüstü bilgisayarınızı para iadesi için iade etmeyi düşünmeli veya hala garanti kapsamında olup olmadığını kontrol etmeli ve değiştirmeyi denemelisiniz.
İLGİLİ: Windows 10 ve 11'de Hata Kodu 0x80004005 Nasıl Onarılır
