Twitch Hatası 2000 Nasıl Onarılır (8 Yöntem)
Yayınlanan: 2023-06-20
Sonunda herkesin başına gelir: Twitch'in ağ hata kodu #2000 birdenbire belirir ve izleme deneyiminizi kesintiye uğratır. Bu hata sizi hayal kırıklığına uğrattıysa endişelenmeyin, sorunu çözmenin ve akışınızı sürdürmenin birkaç basit yolu vardır. İşte nasıl.
Twitch'te Neden Sürekli 2000 Hatası Alıyorum?
Twitch Hatası #2000'i Aşmanın Yolları
İnternet bağlantınızı kontrol edin
Twitch'in kapalı olup olmadığını kontrol edin
Twitch Web Sayfanızı Sert Yenileyin
VPN'inizi Etkinleştirin veya Devre Dışı Bırakın
Farklı Bir Web Tarayıcısı Kullanın
Web Tarayıcı Önbelleğinizi Temizleyin
Web Tarayıcı Uzantılarınızı Devre Dışı Bırakın
Güvenlik Duvarınızı Geçici Olarak Devre Dışı Bırakın
Twitch'te Neden Sürekli 2000 Hatası Alıyorum?
Twitch'in oyuncu hatası 2000, en önemlisi hatalı bir internet bağlantısı olmak üzere çeşitli nedenlerle ortaya çıkıyor. İzlediğiniz cihazın hatası, bağlı olduğu ağ donanımı, rakip kablosuz ağlardan gelen parazit ve hatta internet servis sağlayıcınızın (İSS) kendisi olabilir.
Bu hatayı, platformun sunucuları kapalıysa veya VPN'niz düzgün çalışmıyorsa da görebilirsiniz. Hatalı bir web tarayıcısı önbelleği de Twitch'in 2000 hatasını göstermesine neden olabilir.
Twitch Hatası #2000'i Aşmanın Yolları
Bu Twitch hatasına neden olabilecek tek bir öğe olmadığı için platformun yukarıdaki hatayı göstermesine neden olabilecek tüm öğeleri bulup düzeltmeniz gerekecek. İşte sorununuzu çözmek için deneyebileceğiniz çözümler.
İnternet bağlantınızı kontrol edin
Twitch'i izleyememeniz ve #2000 hatası almamanızın en yaygın nedeni, internet bağlantınızın çalışmayı durdurmasıdır. Bağlantınızla ilgili soruna neden olan teknik bir sorun olabilir.
Web tarayıcınızda yeni bir sekme açıp başka bir siteyi başlatarak durumun böyle olup olmadığını kontrol edin. Siteniz açılmıyorsa sorun internet bağlantınızdadır. Yönlendiricinizi yeniden başlatmak ve Wi-Fi ağınıza yeniden katılmak gibi bazı temel düzeltmeleri kullanarak sorununuzu çözmeye çalışın. Bunlar sorununuzu çözmezse, diğer internet sorun giderme ipuçlarını izleyin.
Twitch'in kapalı olup olmadığını kontrol edin
Twitch'in hatalı sunucuları da platformun 2000 hatası vermesine neden olabilir. Bu durumda, platformun sunucularının gerçekten kapalı olup olmadığını kontrol edin.
Twitch'in bir kesintiyle karşılaşıp karşılaşmadığını kontrol etmek için Twitch Status veya Downdetector gibi bir site kullanın. Bu siteler size Twitch'in gerçekten kapalı olduğunu söylerse, şirketin hatayı çözmesini ve sunucuları geri getirmesini beklemeniz gerekir.
Twitch Web Sayfanızı Sert Yenileyin
İnternet bağlantınız çalışıyorsa ve Twitch'in kapalı olmadığını doğruladıysanız, muhtemelen sorununuzu çözmek için tarayıcınızdaki mevcut Twitch web sayfasını sert bir şekilde yenileyin. Bunu yapmak, web sayfasını tarayıcınızın önbelleğinden yüklemek yerine kaynağından yükler ve önbellekle ilgili sorunları çözer.
Bunu Chrome, Firefox veya Edge'de yapmak için Shift tuşunu basılı tutun ve web tarayıcısının adres çubuğunun yanında bulunan yenile simgesini tıklayın.

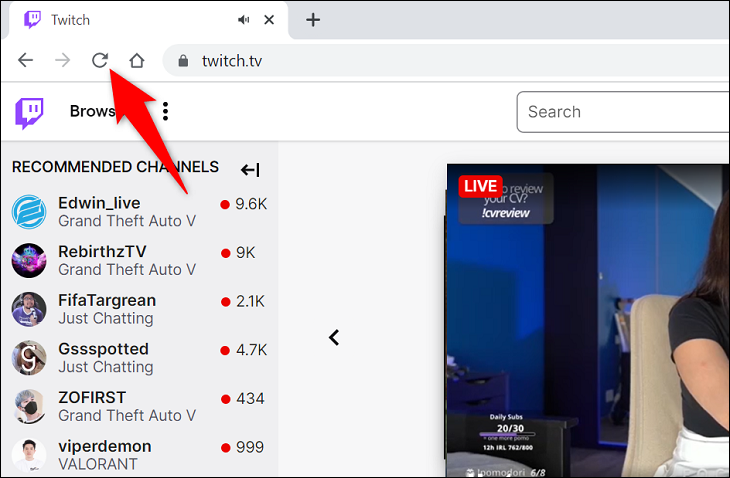
VPN'inizi Etkinleştirin veya Devre Dışı Bırakın
2000 hata kodunu almanızın bir nedeni, Twitch'in IP adresinizi yasaklamış olabileceğidir. Platform, IP adresinizden şüpheli etkinlikler bulmuş ve IP'nizin siteye erişimini engellemiş olabilir.
Bu durumda, VPN kullanmıyorsanız, VPN hizmetinizi açın ve bunun sorununuzu çözüp çözmediğine bakın. Bir VPN, sitelerin kısıtlamalarını atlayarak size birlikte çalışmanız için yeni bir genel IP sağlar.
Halihazırda bir VPN kullanıyorsanız, VPN'inizi kapatın (çünkü VPN'inizin IP adresi yasaklanmış olabilir). Bu şekilde Twitch, gerçek IP adresinizi görerek siteye erişmenizi sağlar.
İLGİLİ: IP Adresinizi Nasıl Değiştirirsiniz?
Farklı Bir Web Tarayıcısı Kullanın
Web tarayıcınızın soruna neden olma olasılığını ortadan kaldırmak için, bilgisayarınızda farklı bir web tarayıcı açın ve aynı Twitch web sayfasına erişin. İçeriğinizi izlemek için hesabınızda oturum açmanız gerekebilir, bu yüzden bunu yaptığınızdan emin olun.
Web sayfanız yeni tarayıcınızda gayet iyi yükleniyorsa, önceki tarayıcınızda büyük olasılıkla sorunlar vardır. Bu durumda, muhtemelen sorununuzu çözmek için önceki web tarayıcınızın önbelleğe alınmış içeriğini temizleyin ve yüklü uzantıları kapatın. Aşağıdaki bölümlerde bunun nasıl yapılacağı ayrıntılarıyla anlatılmaktadır ve başka bir tarayıcının yüklenmesi çok uzun sürecekse bu bölüme atlamak isteyebilirsiniz.
Web Tarayıcı Önbelleğinizi Temizleyin
Hatalı bir önbellek genellikle çeşitli web tarayıcısı sorunlarının nedenidir. Tarayıcınızdaki kötü bir önbelleği düzeltmek için, tarayıcınızın şimdiye kadar önbelleğe aldığı tüm içeriği temizlemeniz yeterlidir. Bu önbelleği temizlediğinizde tarama geçmişinizi, indirmelerinizi, yer imlerinizi, şifrelerinizi veya diğer verilerinizi kaybetmezsiniz.
Bunu nasıl yapacağınızı öğrenmek için Chrome, Firefox, Edge ve Safari'de önbelleğin nasıl kaldırılacağına ilişkin kılavuzumuza göz atın. Bunu yaptıktan sonra web tarayıcınızda Twitch sitesini yeniden yükleyin ve sorununuz çözülecektir.
Web Tarayıcı Uzantılarınızı Devre Dışı Bırakın
Web tarayıcı uzantılarınız, tarayıcınıza daha fazla işlevsellik ekler, ancak bazen bozulurlar ve çeşitli sorunlara neden olurlar. Bu durumda, Twitch web sayfanızı yükleyip yükleyemeyeceğinizi görmek için tüm tarayıcı uzantılarınızı devre dışı bırakın.
Bunu nasıl yapacağınızı öğrenmek için Chrome, Firefox, Edge ve Safari'de uzantıların nasıl devre dışı bırakılacağına ilişkin kılavuzumuza göz atın. Ardından tarayıcınızda Twitch sitesini başlatın ve sorunun devam edip etmediğine bakın.
Güvenlik Duvarınızı Geçici Olarak Devre Dışı Bırakın
Son olarak, güvenlik duvarınızın Twitch sitesine bağlantınızı engellemediğinden emin olun. Bilgisayarınızın güvenlik duvarı korumasını geçici olarak kapatarak bunu doğrulayabilirsiniz.
Bunu Windows 11 veya 10'da yapmak için Windows Güvenliği > Güvenlik Duvarı ve Ağ Koruması'na gidin, "(etkin)" yazan ağı seçin ve "Microsoft Defender Güvenlik Duvarı"nı devre dışı bırakın. (Twitch'i test ettiğinizde bu seçeneği tekrar açacaksınız.)
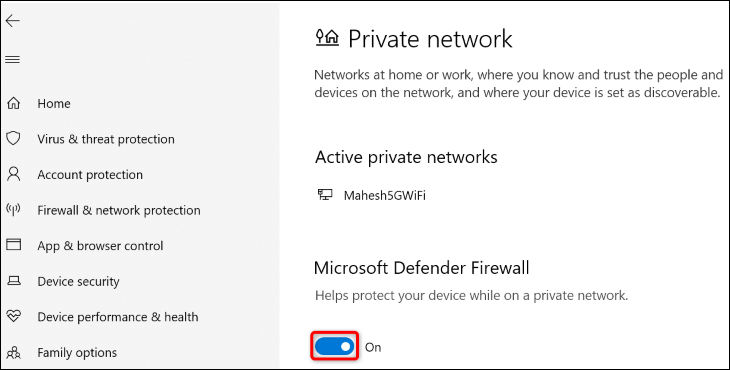
Mac'te bir Terminal penceresi açın ve aşağıdaki komutu verin. Ardından, güvenlik duvarını kapatmayı tamamlamak için Mac'inizin yönetici parolasını yazın.
sudo varsayılanları /Library/Preferences/com.apple.alf globalstate -int 0 yazar
Twitch'i test etmeyi bitirdiğinizde, aşağıdaki komutu kullanarak Mac'inizin güvenlik duvarını yeniden etkinleştirin:
sudo varsayılanları /Library/Preferences/com.apple.alf globalstate -int 1 yaz
Ve hazırsınız!
İLGİLİ: Roku'da Twitch Nasıl İzlenir
