“Spotify Bunu Şu Anda Oynatamıyor” Hatası Nasıl Düzeltilir (8 Yöntem)
Yayınlanan: 2023-07-06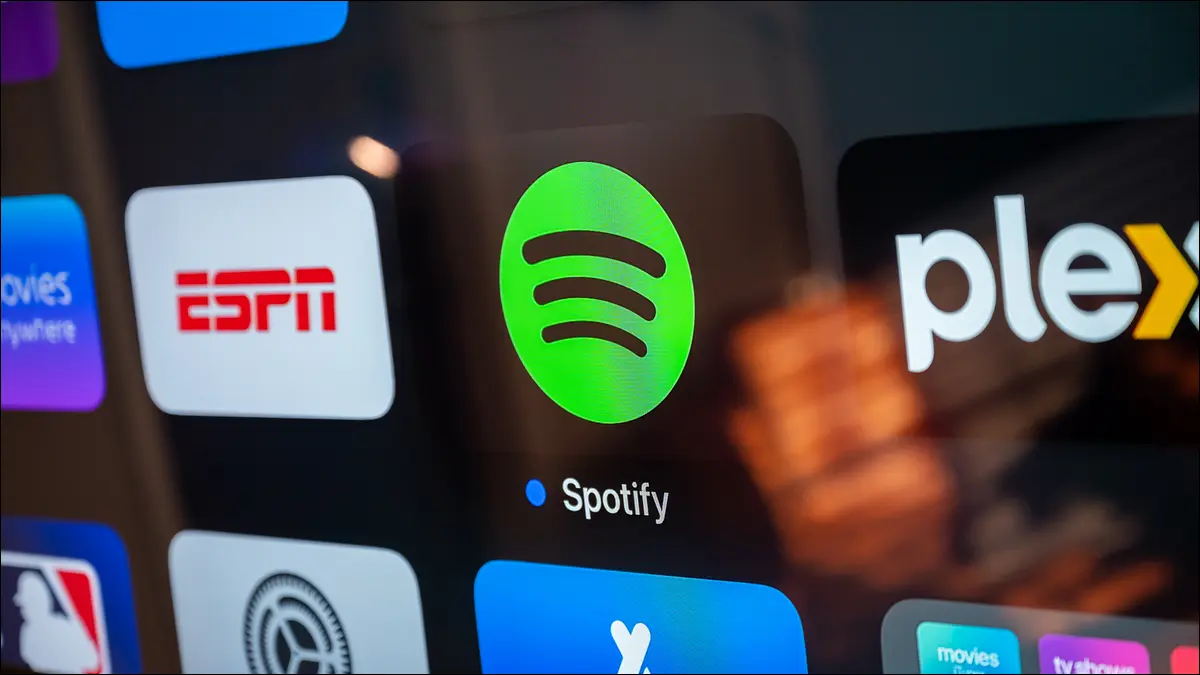
En sevdiğiniz şarkıyı Spotify'da çalmaya çalışırken "Spotify Bunu Şu Anda Çalamıyor" hata mesajıyla mı karşılaşıyorsunuz? Bunu iPhone, Android, Windows veya Mac cihazınızda nasıl düzelteceğinizi size göstereceğiz.
Spotify'ın Kapalı Olup Olmadığını Kontrol Edin
Mobil veya Masaüstü Cihazınızı Yeniden Başlatın
Şarkının Kullanılamadığını Kontrol Edin
Mobil veya Masaüstü Cihazınızda Spotify'ı Güncelleyin
Spotify'da Donanım Hızlandırmayı Kapatın
Spotify Önbelleğinizi Silin
Oturumu Kapatın ve Spotify Hesabınıza Geri Dönün
Spotify'ı Kaldırma ve Yeniden Yükleme
Spotify'ın Kapalı Olup Olmadığını Kontrol Edin
"Spotify Bunu Şu Anda Oynatamıyor" hatası almanızın bir nedeni, platformun kapalı olmasıdır. Platformun sunucularında bir kesinti varsa, şarkıların tamamını veya bazılarını (hatalı sunucuda barındırılanlar) dinleyemezsiniz.
Bu durumda, Twitter'daki Spotify Status hesabını veya Downdetector sitesini kullanarak Spotify'ın kapalı olup olmadığını kontrol edin. Bu öğelerin her ikisi de, Spotify'ın sonunda sorun yaşayıp yaşamadığını size söyleyecektir. Ve durum buysa, şirketin sorunu çözene kadar beklemeniz gerekir.
Spotify çalışıyorsa sorununuzu çözmeye çalışmak için aşağıdaki diğer sorun giderme yöntemlerini izleyin.
Mobil veya Masaüstü Cihazınızı Yeniden Başlatın
Artık Spotify'ın kapalı olmadığını bildiğinize göre, masaüstünüzde veya mobil cihazınızda uygulamanın şarkılarınızı çalmamasına neden olan küçük hatalar olmadığından emin olun. Cihazlarınızla ilgili küçük sorunların çoğunu, cihazlarınızı yeniden başlatarak çözebilirsiniz.
Bir iPhone, Android, Windows 11, Windows 10 veya Mac cihazını yeniden başlatmak kolaydır. Bunu yaptıktan sonra, Spotify uygulamanızı başlatın ve en sevdiğiniz şarkıları dinleyip dinleyemeyeceğinize bakın.
İLGİLİ: Bir Bilgisayarı Yeniden Başlatmak Neden Bu Kadar Çok Sorunu Çözüyor?
Şarkının Kullanılamadığını Kontrol Edin
Şarkınızı Spotify'da çalamamanızın bir nedeni, şarkınızın kullanılamamasıdır. Spotify bazen bu şarkıları sen çalamasan bile listelerinde göstermeye devam eder. Albümlerinizde veya çalma listelerinizde bu şarkıların gri olduğunu göreceksiniz.
Şarkınızda durum buysa, ne yaparsanız yapın onu çalamazsınız. Belirli bir müzik parçasını gerçekten dinlemek istiyorsanız, YouTube Music gibi alternatif bir müzik akışı hizmeti kullanmayı düşünün.
İLGİLİ: Apple Music vs. Spotify: Hangisi Daha İyi?
Mobil veya Masaüstü Cihazınızda Spotify'ı Güncelleyin
Spotify uygulamasının küçük aksaklıkları, en sevdiğiniz şarkıları çalmanızı engelleyebilir. Bu durumda, uygulamanızı güncelleyerek bu sorunları düzeltmeye çalışın. Güncellemelerin çoğu genellikle uygulamalarınızdaki mevcut sorunları düzeltmenize olanak tanıyan hata düzeltmeleri içerir.
Spotify'ı nasıl güncelleyeceğiniz, kullandığınız cihaza bağlıdır.
Windows veya Mac kullanıcısıysanız, uygulamanın menü çubuğundan Yardım > Spotify Hakkında'yı seçin. Bir güncelleme mevcutsa, "İndirmek için Burayı Tıklayın"ı seçin.

Android telefon kullanıyorsanız Play Store'u açın, "Spotify"ı bulun ve "Güncelle"ye dokunun.

Bir iPhone kullanıcısıysanız, App Store'a erişin, "Güncellemeler"e dokunun ve "Spotify"ın yanındaki "Güncelle"yi seçin.
Ardından, güncellenmiş uygulamanızı başlatın ve en sevdiğiniz müzik parçalarına erişip erişemediğinize bakın.

İLİŞKİLİ: Android'de Uygulamalar Nasıl Güncellenir?
Spotify'da Donanım Hızlandırmayı Kapatın
Spotify'ın donanım hızlandırma özelliği, uygulama performansını artırmak için yalnızca CPU'nuzun yanı sıra Windows veya Mac makinenizin bileşenlerini kullanır. Uygulamadaki bir özelliği kullanmakta sorun yaşıyorsanız, özellikle de bir şarkıyı çalamıyorsanız, sorununuzu çözüp çözmediğini görmek için bu özelliği kapatmanız iyi bir fikirdir.
Spotify'ın Windows sürümünde özelliği devre dışı bırakmak için uygulamanın menü çubuğundan Görünüm > Donanım Hızlandırma'yı seçin.

Mac kullanıyorsanız, uygulamanın menü çubuğundan Spotify > Donanım Hızlandırma'yı seçin.
Ardından, uygulamayı yeniden başlatın ve şarkılarınızı çalıp çalamadığınıza bakın.
Oturumu Kapatın ve Spotify Hesabınıza Geri Dönün
Uygulamanızda bir giriş oturumu sorunu varsa, bu sorunu potansiyel olarak çözmek için oturumunuzu kapatın ve ardından hesabınıza tekrar giriş yapın. Hesabınızda oturum açmak için ihtiyaç duyacağınız için Spotify oturum açma ayrıntılarınızı elinizin altında bulundurun.
Başlamak için, iPhone veya Android telefon kullanıyorsanız uygulamayı açın ve sağ üst köşedeki dişli çark simgesine dokunun. Sayfayı aşağı kaydırın ve "Oturumu Kapat"ı seçin.

Bir Windows veya Mac bilgisayarda, Spotify'ın sağ üst köşesindeki aşağı ok simgesini tıklayın ve "Oturumu Kapat"ı seçin.

Çıkış yaptıktan sonra, tercih ettiğiniz giriş yöntemini kullanarak tekrar giriş yapın. Ardından, en sevdiğiniz müzik parçalarını çalmayı deneyin.
Spotify'ı Kaldırma ve Yeniden Yükleme
Yukarıdaki yöntemleri kullanarak "şu anda bunu oynatamıyorum" sorununu çözmede başarılı olamadıysanız, uygulamanız temelden hatalı olabilir. Bu durumda, sorununuzu çözmenin en iyi yolu uygulamayı kaldırıp yeniden yüklemektir.
Bunu yaptığınızda oynatma listelerinizi veya diğer hesap verilerinizi kaybetmezsiniz. Ancak, hesabınızda tekrar oturum açmanız gerekecek, bu nedenle Spotify oturum açma kimlik bilgilerinizi hazır bulundurun.
Bir Android telefonda Spotify'ı kaldırmak için uygulama çekmecende Spotify'a dokunup basılı tut ve "Kaldır"ı seç. Komut isteminde "Tamam"ı seçin. Ardından, Google Play Store'u ziyaret edin, "Spotify"ı bulun ve uygulamayı yeniden yüklemek için "Yükle"ye dokunun.

Bir iPhone kullanıcısıysanız, ana ekranınızda Spotify'a uzun dokunun ve Uygulamayı Kaldır > Uygulamayı Sil'i seçin. App Store'u ziyaret ederek, "Spotify"ı bularak ve indirme simgesine dokunarak uygulamayı yeniden yükleyin.
Windows 11'de, Ayarlar > Uygulamalar > Yüklü Uygulamalar'a gideceksiniz. Spotify'ın yanındaki üç noktayı tıklayın, "Kaldır"ı seçin ve "Kaldır"ı seçin.

Windows 10'da Ayarlar > Uygulamalar'a gidin. Spotify'ı bulun, "Kaldır"ı tıklayın ve "Kaldır"ı seçin.
Mac'te Finder'ı açın ve "Uygulamalar" klasörüne erişin. Spotify'a sağ tıklayın ve "Çöp Kutusuna Taşı"yı seçin.
Ardından, uygulamanın yeni bir kopyasını indirip bilgisayarınıza yüklemek için Spotify web sitesini ziyaret edin.
Bu akış hizmetinde en sevdiğiniz müzik parçalarına erişmenizi engelleyen bir hatayı bu şekilde çözersiniz. İyi dinlemeler!
İLGİLİ: Düzeltme: Spotify Sizi Duraklatmaya Devam Ederse Ne Yapmalı?
