Windows'ta “DNS Sunucusu Yanıt Vermiyor” Hatası Nasıl Düzeltilir
Yayınlanan: 2023-06-21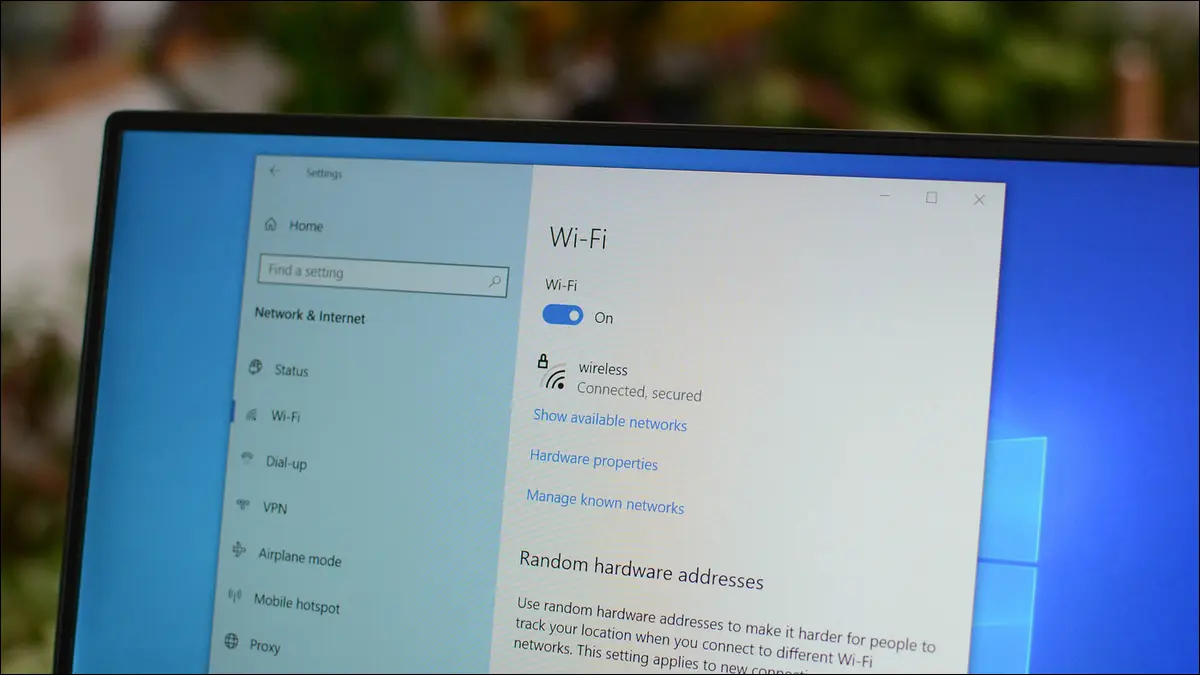
Neden "DNS Sunucusu Yanıt Vermiyor" Hatası Alıyorsunuz?
Windows'ta DNS Sunucusu Yanıt Vermiyor Hatası için Düzeltmeler
Farklı Bir Web Tarayıcısı Kullanın
Yönlendiricinizi Yeniden Başlatın
VPN'inizi Kapatın
İnternet Bağlantıları Sorun Gidericisini kullanın
DNS Önbelleğinizi Temizleyin
Aynı Ağda Başka Bir Cihaz Kullanın
Bilgisayarınızın DNS Sunucularını Değiştirin
Ağ Adaptörü Sürücülerinizi Güncelleyin
Antivirüsünüzü Geçici Olarak Devre Dışı Bırakın
PC'nizde IPv6'yı Kapatın
Diğer Ağ Bağlantılarını Devre Dışı Bırak
Bilgisayarınızı Güvenli Modda Yeniden Başlatın
Neden “DNS Sunucusu Yanıt Vermiyor” Hatası Alıyorsunuz?
Cihazınızın alan adlarını çözmek için kullandığı sunucu kapalı olduğunda veya başka bir şekilde erişilemediğinde “DNS sunucusu yanıt vermiyor” hatası görünür. Bu kafa karıştırıcıysa, bir DNS sunucusunun işlevini gözden geçirelim.
Bilgisayarınızın web tarayıcısına bir alan adı yazdığınızda, web tarayıcınız DNS sunucunuzdan alan adınızı bir IP adresine çevirmesini ister. Tarayıcınız daha sonra sitenizi internette bulmak ve içeriğine erişmenizi sağlamak için bu IP adresini kullanır.
DNS sunucunuz kapalı olduğunda veya bir sorunla karşılaştığında, web tarayıcınız sitenizin IP adresini alamaz ve bu da bir hata mesajına neden olur. Pek çok sorun, DNS sunucularınızın çalışmamasına neden olabilir ve diğer sorunlar, bilgisayarınızın belirli DNS sunucularınıza bağlanmasını engelleyebilir.
Bu potansiyel sorunlardan bazıları, arızalı bir yönlendirici, hatalı bir web tarayıcısı, uyumsuz bir VPN uygulaması, bozuk bir DNS önbelleği ve daha fazlasıdır.
İLGİLİ: IP Adresleri Nasıl Çalışır?
Windows'ta DNS Sunucusu Yanıt Vermiyor Hatası için Düzeltmeler
Windows DNS hatanızı çözmek ve sitelerinize erişmek için, soruna neden olan temel öğeleri düzelten aşağıdaki yöntemleri kullanın. Sorunları çözdükten sonra DNS hatanız ortadan kalkacak ve ulaşmaya çalıştığınız siteler olması gerektiği gibi açılacaktır.
Farklı Bir Web Tarayıcısı Kullanın
Bir web tarayıcısında bir DNS sorunuyla karşılaştığınızda, yapılacak ilk şey sitenize başka bir web tarayıcısında erişmeyi denemektir. Bu, sorununuzun cihaza mı yoksa tarayıcıya mı özgü olduğunu öğrenmenize yardımcı olur.
Bunu yapmak için PC'nizde farklı bir web tarayıcısı açın ve sitenize erişmeyi deneyin. Siteniz bu tarayıcıda yüklenirse, önceki tarayıcınızda büyük olasılıkla sorunlar olmuştur. Bu durumda, önceki tarayıcınızın önbelleğini temizlemek (Chrome, Firefox, Edge), tarayıcınızın uzantılarını kapatmak (Chrome, Firefox, Edge) ve web tarayıcınızı sıfırlamak (Chrome, Firefox, Edge) gibi bazı düzeltmeleri uygulayın.
Aynı hatayı diğer tarayıcınızda da alırsanız, daha fazla düzeltme keşfetmek için okumaya devam edin.
İLGİLİ: Neden Birden Çok Web Tarayıcısı Kullanmalısınız?
Yönlendiricinizi Yeniden Başlatın
Yönlendiriciniz, PC'nizin DNS sunucularınıza ulaşmamasına neden olacak şekilde çalışıyor olabilir. Bu durumda, muhtemelen sorununuzu çözmek için yönlendiricinizi yeniden başlatın.
Çoğu yönlendiriciyi üzerlerindeki Güç düğmesine basarak yeniden başlatabilirsiniz. Sizinkinde Güç düğmesi yoksa, yönlendiriciyi kapatmak ve (en az 10 saniye sonra) tekrar açmak için fişini prizden çekin. Ardından, web tarayıcınızı başlatın ve sitenize erişmeyi deneyin.
İLGİLİ: Yönlendiricinizi Yeniden Başlatmak Neden Bu Kadar Çok Sorunu Düzeltiyor (ve Neden 10 Saniye Beklemeniz Gerekiyor)
VPN'inizi Kapatın
VPN uygulamanız, verilerinizi üçüncü taraf bir sunucu aracılığıyla ileterek, İSS'nizin kısıtlamalarını atlamanıza izin verir. Bazen bu mekanizma, DNS sunucularınızda sorunlara neden olarak sizin yaşadığınıza benzer hatalara yol açar.
Bunu doğrulamak için VPN hizmetinizi kapatın ve sitenizin yüklenip yüklenmediğine bakın. Varsa, kalıcı bir çözüm aramak için VPN sağlayıcınıza ulaşın.
İnternet Bağlantıları Sorun Gidericisini kullanın
Windows, bilgisayarınızın çeşitli bileşenleriyle ilgili sorunları çözmenize yardımcı olacak birçok sorun gidericiye sahiptir. İnternete bağlanırken sorun yaşadığınızda, bağlantınızdaki tüm hataları bulmak ve düzeltmek için bilgisayarınızın İnternet Bağlantıları sorun gidericisini kullanın.
Sorun gidericiyi Windows 11'de çalıştırmak için Ayarlar > Sistem > Sorun Giderme > Diğer Sorun Gidericiler'e gidin. Açık sayfada, "İnternet Bağlantıları"nın yanındaki "Çalıştır"ı tıklayın.

Windows 10 kullanıyorsanız, Ayarlar > Güncelleme ve Güvenlik > Sorun Giderme > Ek Sorun Gidericiler'e gidin. "İnternet Bağlantıları"nı tıklayın ve "Sorun Gidericiyi Çalıştır"ı seçin.

DNS sorunlarınızı tespit etmek ve çözmek için sorun gidericinin talimatlarını izleyin.
İLGİLİ: İnternet Bağlantısı Çalışmıyor mu? 10 Sorun Giderme İpuçları
DNS Önbelleğinizi Temizleyin
Windows, etki alanı adlarını hızlı bir şekilde IP adreslerine çevirmenize yardımcı olmak için DNS sorgularınızı önbelleğe alır. Bu önbellek bozularak web tarayıcılarınızda sorunlara neden olabilir.

Bu durumda, bozuk DNS önbelleğinizi temizleyin, sorununuz çözülecektir. Bunu yaptığınızda hiçbir kişisel verinizi kaybetmediğinizi unutmayın.
Başlamak için “Başlat” menüsünü açın, “Komut İstemi”ni bulun ve yardımcı programı başlatın. Komut İstemi penceresinde aşağıdaki komutu yazın ve Enter tuşuna basın:
ipconfig /flushdns
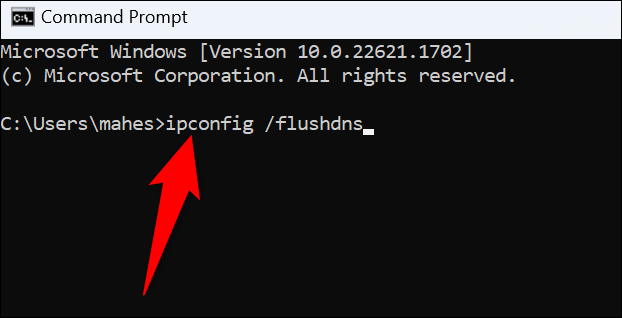
Windows mevcut DNS önbelleğinizi temizleyecek ve artık hazırsınız.
Aynı Ağda Başka Bir Cihaz Kullanın
Sorunun yönlendirici yapılandırmanızdan kaynaklanmadığından emin olmak için ağınızdaki başka bir cihazı kullanın ve sitenize bu cihazdan erişip erişemediğinize bakın. Bunu yapmak için iPhone, Android, Windows, Mac, Linux, Chromebook veya diğer makineler dahil olmak üzere herhangi bir aygıtınızı kullanabilirsiniz.
Siteniz diğer cihazınıza yüklenemezse ve aynı DNS hatasını alırsanız, büyük olasılıkla yönlendiricinizde bir sorun vardır. Bu durumda, yardım için internet servis sağlayıcınızla (İSS) konuşun. Yapabileceğiniz başka bir şey, yönlendiricinizi varsayılan ayarlara sıfırlamaktır, ancak yönlendiricinizi yeniden yapılandırmak ve mevcut internet şirketinizle çalışmasını sağlamak için İSS'nizin yapılandırmasına ihtiyacınız olacaktır.
Siteniz diğer cihazınızda sorunsuz açılıyorsa, Windows PC'nizde bir sorun vardır. Bu durumda, daha fazla düzeltme öğrenmek için okumaya devam edin.
Bilgisayarınızın DNS Sunucularını Değiştirin
DNS sunucularınız kapalıysa veya teknik sorunlar yaşıyorsanız, bu nedenle bilgisayarınızdaki sitelere erişemeyebilirsiniz. Bu durumda, sorununuzu çözmek için bilgisayarınızdaki mevcut DNS sunucularını değiştirin.
Windows 11 ve Windows 10'da DNS sunucularınızı nasıl değiştireceğinize ilişkin kılavuzlar zaten yazdık, bu nedenle prosedürü nasıl gerçekleştireceğinizi öğrenmek için bu kılavuzlara göz atın.
Ağ Adaptörü Sürücülerinizi Güncelleyin
Ağ bağdaştırıcı sürücüleriniz, fiziksel bağdaştırıcınıza bilgisayarınızla nasıl iletişim kuracağını söyler. Bu sürücüler eskiyse veya bozuksa, Windows'un bir DNS hata mesajı görüntülemesinin nedeni bu olabilir.
Bu durumda, sürücülerinizi güncelleyerek sorununuzu çözün. Bunu önce "Başlat" menüsüne sağ tıklayıp "Aygıt Yöneticisi"ni seçerek yapın.
Ardından, "Ağ Bağdaştırıcıları"nı genişletin, bağdaştırıcınıza sağ tıklayın ve "Sürücüyü Güncelle"yi seçin.

"Sürücüleri Otomatik Olarak Ara"yı seçin ve mevcut sürücüleri indirip yükleyin.
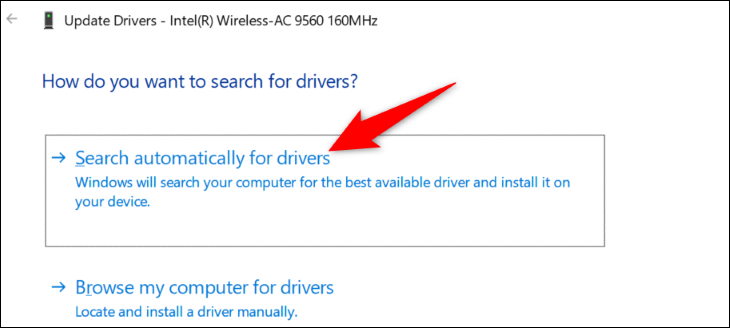
Bilgisayarınızı yeniden başlatın ve sitenize erişmeyi deneyin.
İLGİLİ: Windows 11'de Sürücüler Nasıl Güncellenir
Antivirüsünüzü Geçici Olarak Devre Dışı Bırakın
Bilgisayarınızın virüsten koruma programı, göz atma oturumlarınıza müdahale ederek tarayıcılarınızın bir DNS hata mesajı göstermesine neden olabilir. Genellikle bu, virüsten koruma yazılımınız tarayıcılarınızda potansiyel bir tehdit algıladığında gerçekleşir.
Sitenize ve DNS sunucularınıza güveniyorsanız, sitenizi yükleyip yükleyemeyeceğinizi görmek için antivirüs korumanızı geçici olarak kapatın. Bunu nasıl yapacağınızı öğrenmek için Microsoft Defender Antivirus'ün nasıl kapatılacağına ilişkin kılavuzumuza göz atın.
Sitenizi kontrol ettiğinizde gerçek zamanlı korumayı tekrar açtığınızdan emin olun.
PC'nizde IPv6'yı Kapatın
IPv6, cihazlarınızdaki IP ile ilgili birçok sorunu düzeltmeyi amaçlayan en son İnternet Protokolü sürümüdür. Bazen, bu protokol sürümü etkinleştirildiğinde, bir DNS sunucusunun yanıt vermemesi gibi hatalar alabilirsiniz.
Bunu düzeltmek için PC'nizde IPv6'yı devre dışı bırakın, sorununuz çözülecektir.
IPv6'yı kapatmak için Denetim Masası > Ağ ve İnternet > Ağ ve Paylaşım Merkezi > Bağdaştırıcı Ayarlarını Değiştir'e gidin. Bağdaştırıcınıza sağ tıklayın ve "Özellikler"i seçin. "İnternet Protokolü Sürüm 6 (TCP/IPv6)"yı devre dışı bırakın ve "Tamam"ı tıklayın.
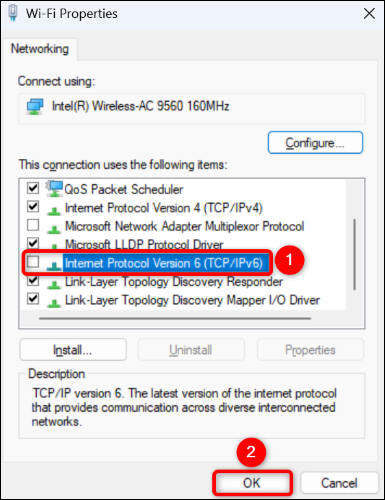
Ve bu kadar.
İLGİLİ: Henüz IPv6 Kullanıyor musunuz? Umurunda mı?
Diğer Ağ Bağlantılarını Devre Dışı Bırak
Bilgisayarınızın başka ağ bağlantıları olabilir ve bu, DNS sorgularınızda soruna neden olabilir. Diğer bağdaştırıcıları kullanmıyorsanız, sorununuzu çözmek için bunları kapatmak iyi bir fikirdir.
Bunu yapmak için Denetim Masası > Ağ ve İnternet > Ağ ve Paylaşım Merkezi'ne gidin. Kullanılmayan bir bağdaştırıcı bulun, sağ tıklayın ve "Devre Dışı Bırak"ı seçin.
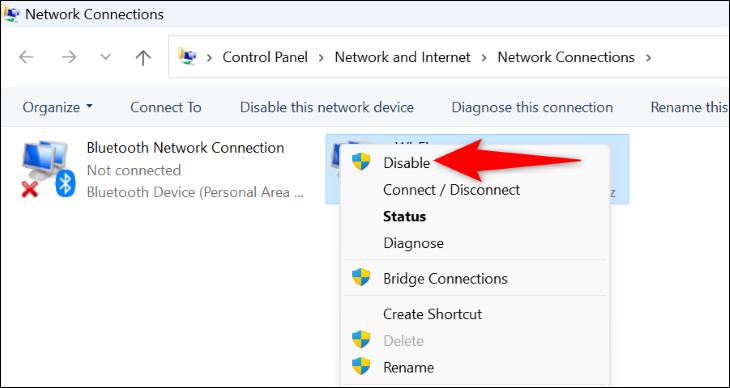
PC'nizde devre dışı bırakmak için kullanılmayan her adaptör için yukarıdaki adımı tekrarlayın.
Bilgisayarınızı Güvenli Modda Yeniden Başlatın
Windows'un güvenli modu ile bilgisayarınızı yalnızca gerekli dosyaları yükleyerek açabilirsiniz. Bu, bilgisayarınızda yüklü bir üçüncü taraf uygulamasının soruna neden olup olmadığını öğrenmenize yardımcı olur. Ve durum buysa, o uygulamayı PC'nizden kaldırabilirsiniz.
Windows'un güvenli modunun nasıl kullanılacağına ilişkin kılavuzumuza göz atın. Güvenli moddayken, web tarayıcınız sitenizi DNS hata mesajı olmadan açabiliyorsa, suçlu muhtemelen üçüncü taraf uygulamalarınızdır.
Son yüklediğiniz uygulamaları kaldırarak sorunu çözmeye başlayabilirsiniz. Sorunun nedeni olabileceğini düşündüğünüz herhangi bir uygulamayı kaldırmaktan çekinmeyin.
Windows 11 veya Windows 10 PC'de "DNS Sunucusu Yanıt Vermiyor" hatasını bu şekilde çözersiniz. En sevdiğiniz sitelere göz atmanın keyfini çıkarın!
İLİŞKİLİ: Chrome'da "Bu Siteye Ulaşılamıyor" ERR_ADDRESS_UNREACHABLE Hatasını Düzeltme


