Windows 11'in Ölüm Günlüklerinin Mavi Ekranını Bulma
Yayınlanan: 2023-03-19
- Olay Görüntüleyici'yi açın.
- Eylem > Özel Görünüm Oluştur'a tıklayın.
- "Kayıtlı" zaman dilimini, hatayı gördüğünüz zamanı içeren bir zaman dilimine değiştirin.
- "Hata" kutusunu işaretleyin.
- Olay Günlüklerini "Windows Günlükleri" olarak değiştirin ve Tamam'a tıklayın.
- Görünümünüz için bir ad girin ve Tamam'ı seçin.
- Ayrıntılarını görüntülemek için günlüğe kaydedilen her hatayı tıklayın.
BSOD (Ölümün Mavi Ekranı) var mı? Windows 11'in hata günlüklerini kontrol etmek, buna neyin sebep olduğunu ortaya çıkarabilir. Olay Görüntüleyici veya Güvenilirlik İzleyicisi'ni kullanabilir ve ayrıca BSOD ekranının kendisini gelecekte hata bilgilerini görüntülemeye zorlayabilirsiniz. Bunu nasıl yapacağınız aşağıda açıklanmıştır.
Neden BSOD Günlüklerine Bakmalısınız?
BSOD Günlüklerini Görüntülemek için Olay Görüntüleyiciyi Kullanın
BSOD Günlüklerine Erişmek için Güvenilirlik İzleyicisini Kullanın
Windows 11'i BSOD'de Hata Ayrıntılarını Görüntüleyin
Neden BSOD Günlüklerine Bakmalısınız?
BSOD günlüklerini bulmanın ana nedeni, sorunun köküne inmektir. Kötü şöhretli Kmode istisnası işlenmemiş hatası gibi bir BSOD hatasıyla karşılaşmış olabilirsiniz, ancak buna neyin neden olduğunu ve nasıl olduğunu tam olarak bilmiyorsunuz.
BSOD günlükleriyle, soruna neden olan programın yanı sıra sorunla başa çıkmanıza yardımcı olacak diğer yararlı ve ilgili bilgileri de görebilirsiniz.
Hata günlüğünüzü bulduktan sonra, onu analiz edebilir, sorunun nedenini bulabilir ve başka BSOD hatalarını önlemek için altta yatan sorunu düzeltebilirsiniz.
BSOD Günlüklerini Görüntülemek için Olay Görüntüleyiciyi Kullanın
BSOD günlüklerinize erişmenin hızlı ve kolay bir yolu, bilgisayarınızın yerleşik Olay Görüntüleyici aracını kullanmaktır. Bu araç, belirlediğiniz zaman dilimindeki hataları ve günlükleri içeren özel bir rapor oluşturmanıza olanak tanır. Bu yöntemin süreci, Güvenilirlik İzleyicisi'ni kullanmaktan daha fazla adım içerir (en azından ilk kez yaptığınızda), ancak size sağladığı veriler daha kapsamlıdır.
Bunu yapmak için, önce "Başlat" menü simgesine sağ tıklayıp "Olay Görüntüleyici"yi seçerek Olay Görüntüleyici'yi açın.
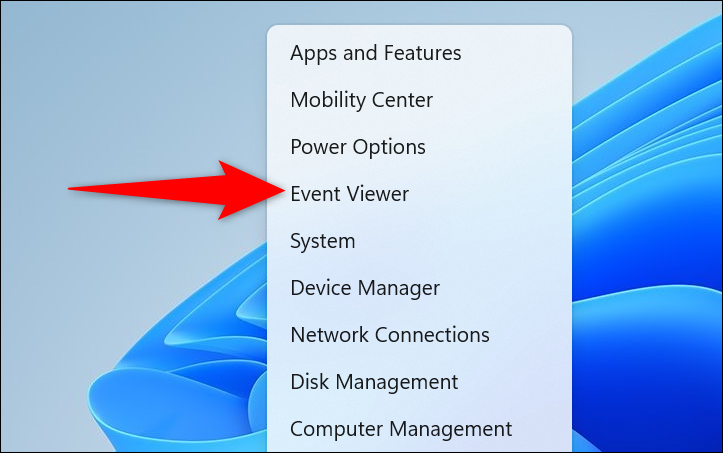
Olay Görüntüleyici'de, menü çubuğundan Eylem > Özel Görünüm Oluştur'u seçin.
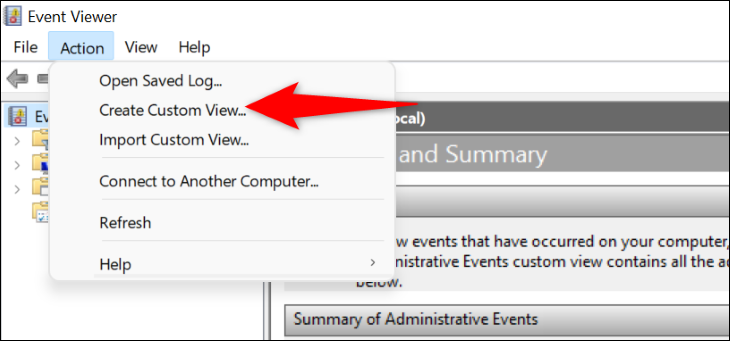
Bir "Özel Görünüm Oluştur" sayfasına yönlendirileceksiniz. Burada, en üstte "Filtrele" sekmesini seçin. Ardından, “Kayıtlı” menüsüne tıklayın ve günlükleri görmek istediğiniz zaman dilimini seçin. BSOD hatanızın oluştuğu zaman dilimini seçtiğinizden emin olun.
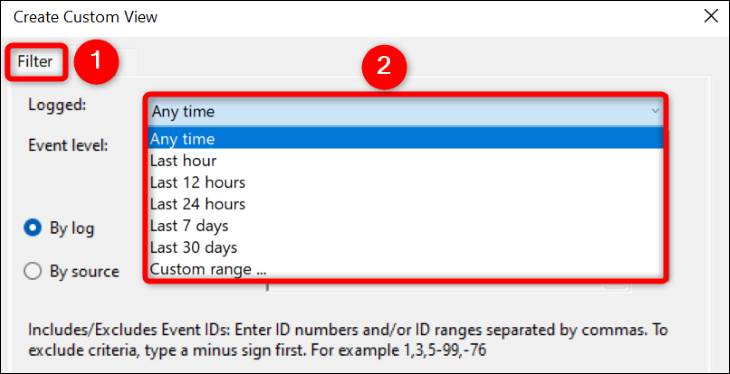
Ardından, "Olay Düzeyi" bölümünde "Hata"yı seçin. "Günlüklere Göre" seçeneğini açın, "Olay Günlükleri" açılır menüsünü tıklayın ve "Windows Günlükleri"ni seçin.
Ardından, "Tamam"ı seçerek seçiminizi onaylayın.
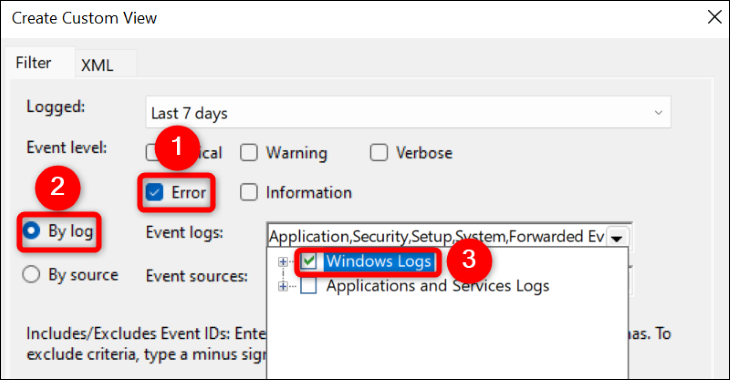
Artık bu günlükleri gelecekte daha kolay bulabilmek için özel görünümü kaydedeceksiniz. Bunu yapmak için, "Ad" alanını tıklayın ve görünümünüz için bir ad girin. Açıklayıcı bir ad girin (BSOD Günlükleri gibi), böylece hızlı bir şekilde tekrar bulabilirsiniz. Ardından, "Tamam"ı tıklayın.

Özel görünümünüz artık kullanıma hazır. Mevcut ekranınızda, PC'nizde belirlediğiniz zaman diliminde meydana gelen tüm hataları göreceksiniz. Bir hata hakkında daha fazla ayrıntı almak için onu listeden seçin. Ardından, hatanın altında bununla ilgili daha fazla bilgi göreceksiniz.
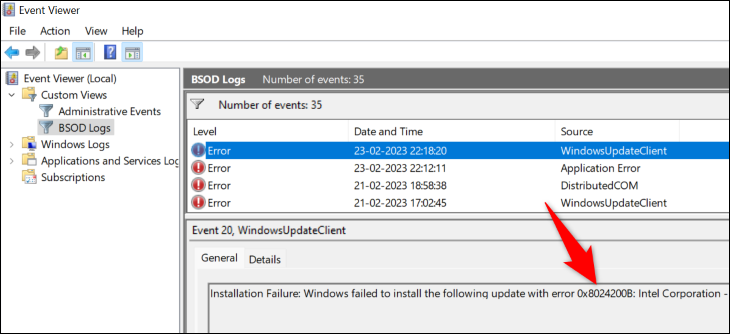
Gelecekte, bu özel günlük görünümüne erişmek için Olay Görüntüleyici'yi açın, soldaki "Özel Görünümler"i seçin ve özel görünümünüzün adını seçin.

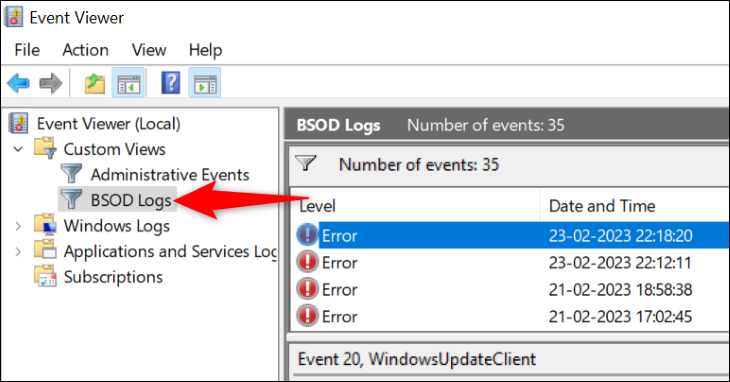
Bu günlüklerde bulunan bilgilerle uygun adımları atabilir ve bilgisayar sorunlarınızı düzeltebilirsiniz. İyi şanlar!
İLİŞKİLİ: Windows Olay Görüntüleyicisi Nedir ve Nasıl Kullanabilirim?
BSOD Günlüklerine Erişmek için Güvenilirlik İzleyicisini Kullanın
Windows 11'de hata mesajı günlüklerine erişmenin başka bir yolu da Güvenilirlik İzleyicisi'ni kullanmaktır. Bu araç, PC'nizin kullanımını belirli bir süre boyunca izleyerek, makinenizde meydana gelen tüm hatalara hızla ulaşmanızı sağlar. Size Olay Görüntüleyici kadar veri sağlamayabilir, ancak Güvenilirlik İzleyici'ye erişim daha hızlıdır ve size bilgisayarınızın genel kararlılığını temsil eden görsel bir tablo sunar.
Araca erişmek için, "Başlat" menüsünü açın, "Güvenilirlik İzleyicisi"ni arayın ve arama sonuçlarında "Güvenilirlik Geçmişini Görüntüle"ye tıklayın.
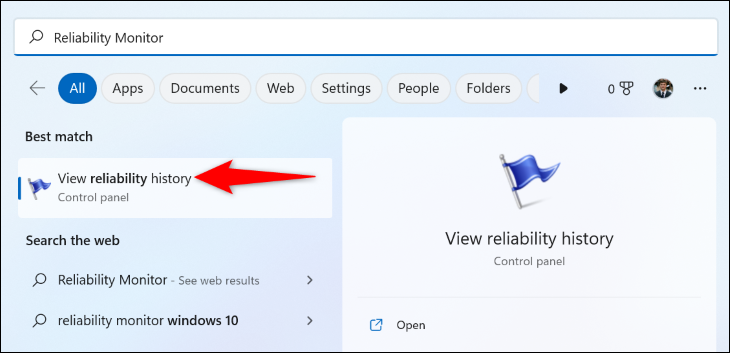
Açılan ekranda sisteminizin durumunu gösteren bir grafik göreceksiniz. Burada bir hata mesajı kırmızı bir "X" ile gösterilir. Hatanız için bu simgeye tıklayın ve ardından alttaki bölmede hatayı çift tıklayın.
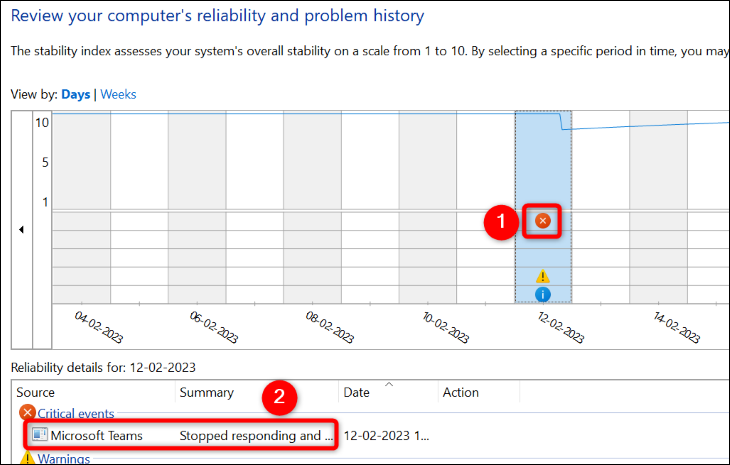
Açılan ekranda seçtiğiniz hata hakkında daha fazla bilgi görüntülenir. Burada, "Açıklama" bölümü size sorununuzla ilgili ayrıntıları verecektir.
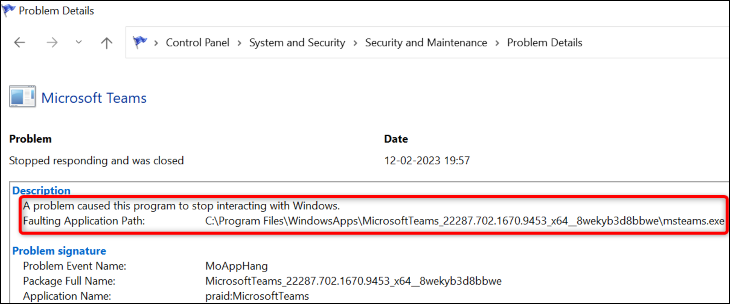
Artık BSOD hatanız hakkında bazı bilgilere sahipsiniz ve sorununuzu çözmek için olası düzeltmeleri uygulayabilirsiniz.
İLGİLİ: Komut Satırında Windows Hata Kodlarına Nasıl Bakılır?
Windows 11'i BSOD'de Hata Ayrıntılarını Görüntüleyin
Varsayılan olarak, Windows 11'in mavi ölüm ekranı, sorunla başa çıkmanıza yardımcı olabilecek herhangi bir bilgi göstermez. Sadece hüzünlü bir surat gösteriyor ve pek değerli bir şey yok.
Şans eseri, bunu değiştirebilir ve BSOD'nin daha kullanışlı bilgiler göstermesini sağlayabilirsiniz. Bu bilgi, sorunun nedenini bulmanıza yardımcı olabilir, böylece sorunu çözebilir ve BSOD'den kurtulabilirsiniz.
Windows 11'in BSOD hakkında daha fazla ayrıntı göstermesini sağlamak için bilgisayarınızın kayıt defterine bir giriş ekleyin. Windows+R kullanarak Çalıştır iletişim kutusunu açarak, kutuya aşağıdakini yazarak ve Enter tuşuna basarak (veya "Tamam"ı seçerek) bu işlemi başlatın.
regedit
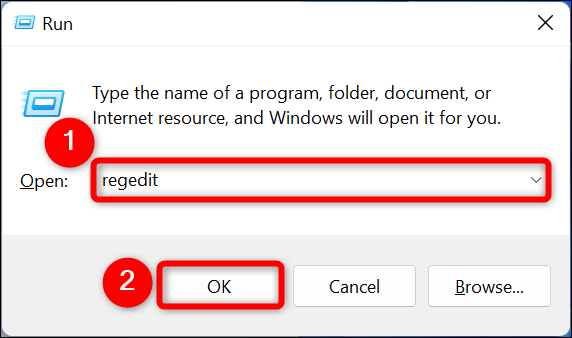
"Kullanıcı Hesabı Denetimi" isteminde "Evet"i seçin.
Bir Kayıt Defteri Düzenleyicisi penceresi göreceksiniz. Burada, aşağıdaki yola gidin. Ardından, sağ bölmede boş herhangi bir yere sağ tıklayın ve Yeni > DWORD (32-bit) Değeri'ni seçin.
Bilgisayar\HKEY_LOCAL_MACHINE\SYSTEM\CurrentControlSet\Control\CrashControl
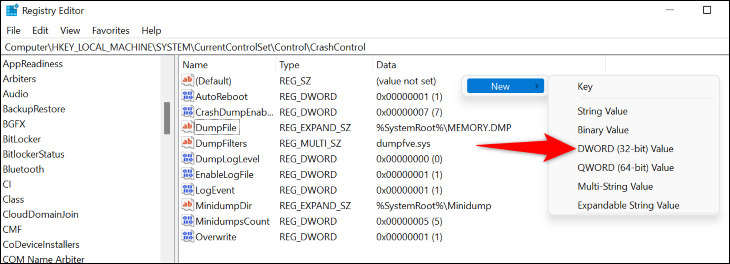
Giriş adı olarak DisplayParameters girin ve Enter tuşuna basın. Ardından, bu girişi çift tıklayın.
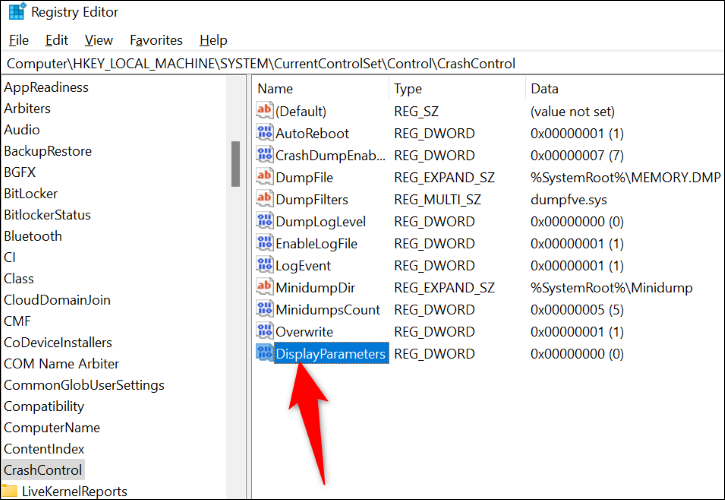
Küçük bir kutu açılacaktır. Burada “Değer Verisi” alanına tıklayın ve 1 girin. Ardından, "Tamam"ı seçin.
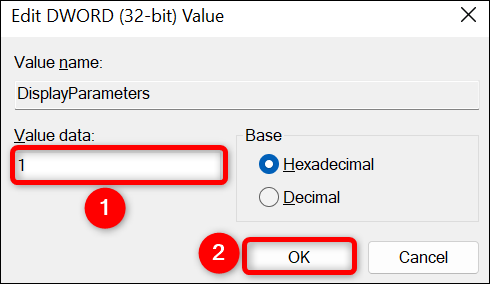
Gerekli girişi kayıt defterinize başarıyla eklediniz. Şimdi, değişikliklerinizi yürürlüğe koymak için bilgisayarınızı yeniden başlatın. Bundan sonra, bir BSOD hatası oluştuğunda, hata ayrıntılarını doğrudan BSOD'nin kendisinde göreceksiniz.
Windows 11'deki BSOD hatanız hakkında daha fazla ayrıntıya bu şekilde erişebilirsiniz. Bu günlüklerin PC sorunlarınızı çözmenize yardımcı olacağını umuyoruz.
İLGİLİ: Windows PC'nizin Neden Çöktüğünü veya Donduğunu Nasıl Öğrenirsiniz?
