Kalın Yazıyla Biçimlendirilmiş Metnin Bir Sonraki Örneği Nasıl Bulunur?
Yayınlanan: 2023-02-04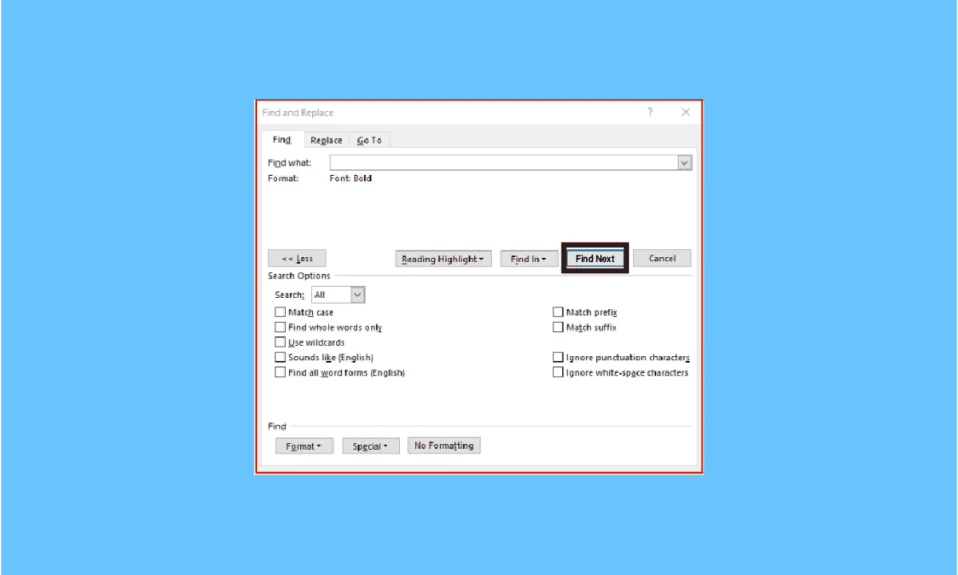
Microsoft Word, Microsoft tarafından tasarlanmış en çok kullanılan kelime işlemcidir. MS Word tarafından sunulan çeşitli özellikler arasında Bul ve Değiştir, kullanıcıların Microsoft Word'de yazı tipi biçimlendirmesini Bul ve Değiştirebildiği öne çıkan bir özelliktir. Kalın/ italik/ altı çizili gibi özel biçimlendirme aranarak yapılabilir; hatta diğer biçimlere değiştirebilirsiniz. Bul ve Değiştir ile karakter ve paragraf biçimlendirmesini arayabilir ve değiştirebilirsiniz. Word, kalın harflerle vb. biçimlendirilmiş bir sonraki metin örneğini bulmanızı sağlar. Biçimlendirmeyi değiştirmek için çok sayıda sözcük sayfanız olduğunda bunları kolayca nasıl yapacağınızı öğrenmek için aşağıdaki makaleyi okuyun.
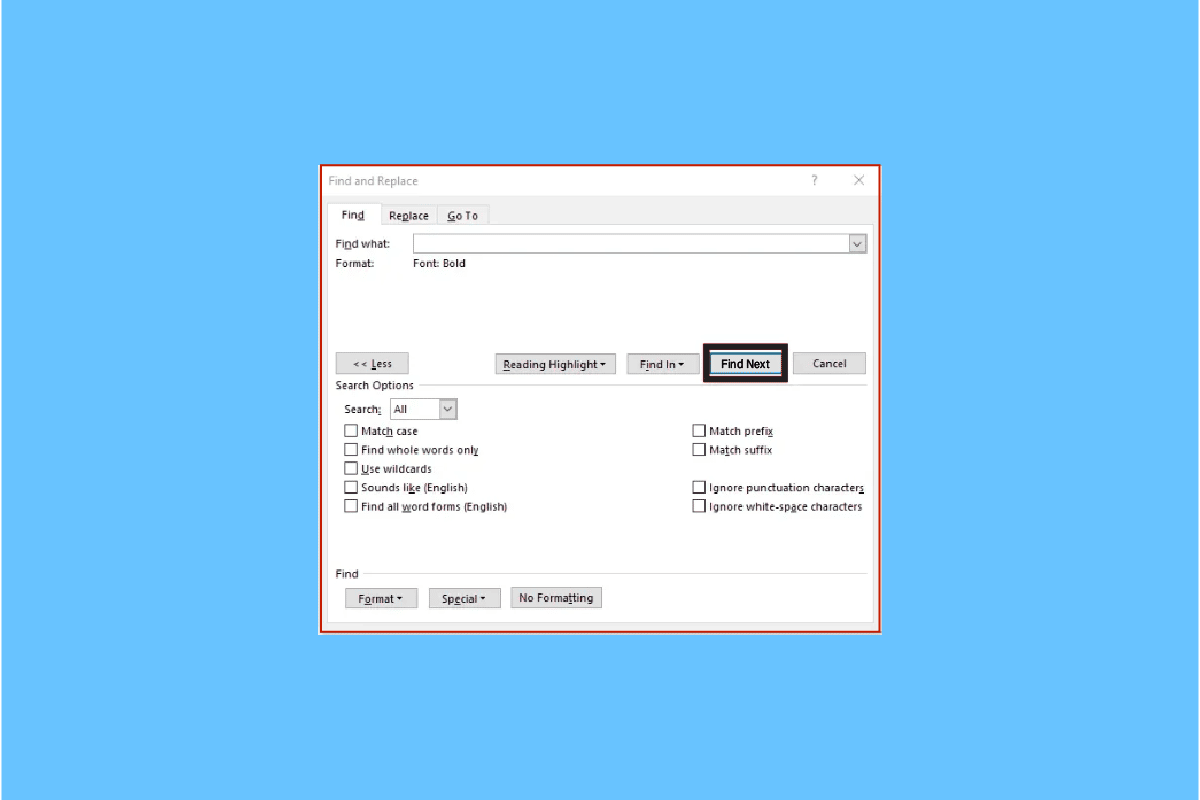
İçindekiler
- Kalın Yazıyla Biçimlendirilmiş Metnin Bir Sonraki Örneği Nasıl Bulunur?
- Word'de İtalik Arama Nasıl Yapılır?
- Karakter Biçimlendirme nedir?
- Karakter Biçimlendirmesini Bulma ve Değiştirme
- Word'de Karakter Biçimlendirmesini Kaldırma
- Bul ve Biçimlendirmeyi Geçmiş Aramalardan Nasıl Temizlersiniz?
- Paragraf ve Metinde Bul ve Değiştir Biçimlendirmesi Nasıl Uygulanır?
- Bul ve Değiştir'i Kullanma Senaryoları
Kalın Yazıyla Biçimlendirilmiş Metnin Bir Sonraki Örneği Nasıl Bulunur?
MS Word'ün Kalın özelliği, metni kalınlaştırarak vurgulamanızı ve yazılan metinde önemli olduğu kadar öne çıkmasını sağlar. Bazen metin dosyalarını incelerken, yazılanlar hakkında bir fikir edinmek için tüm başlıkları veya koyu yazılan metni gözden geçirmek istersiniz. Kelime belgesine gitmek için aşağı kaydırmanız gerektiğini düşünebilirsiniz, ancak aşağıda verilen adımları izleyerek kalın olarak biçimlendirilmiş bir sonraki metin örneğini bulabilirsiniz:
1. Şeritte Giriş Sekmesini seçin.
2. Düzenleme bölümüne gidin. Daha fazla seçenek açmak için düzenlemedeki açılır oka tıklayın.
3. Bul'un yanındaki açılır oka tıklayın.
4. Gelişmiş Bul'a tıklayın.
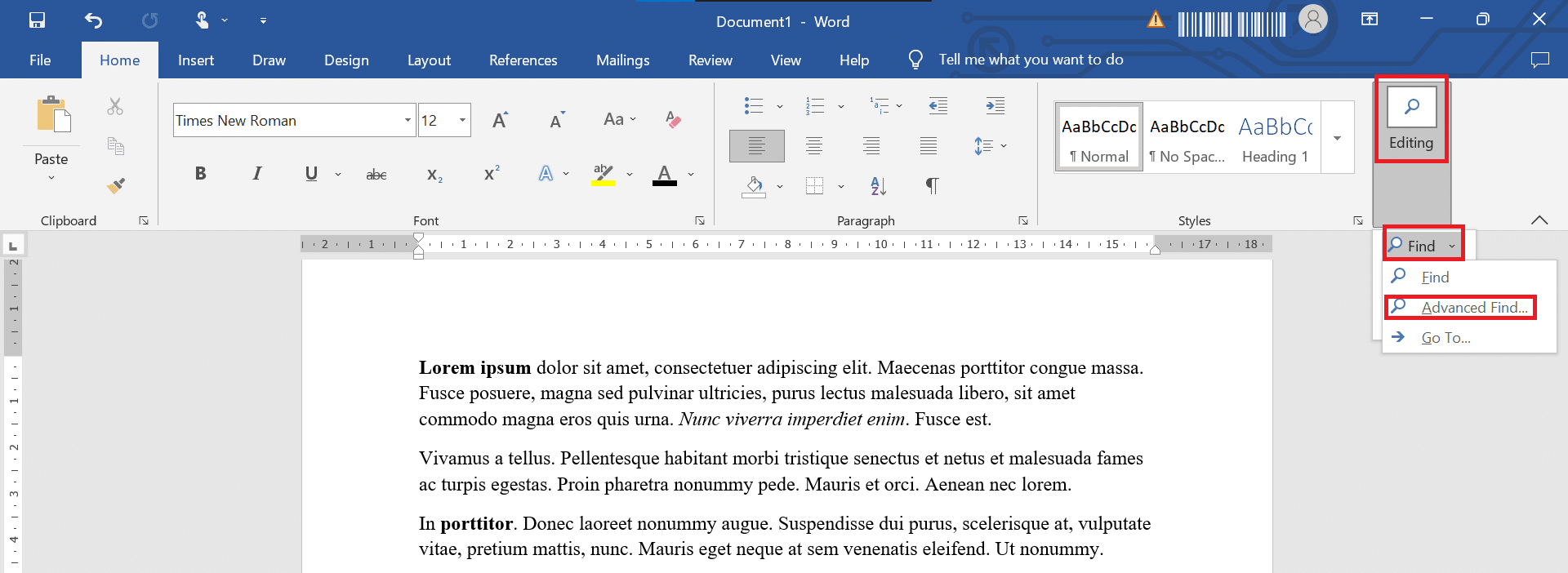
5. Bul ve Değiştir penceresi açılır. Daha Fazla'ya tıklayın .
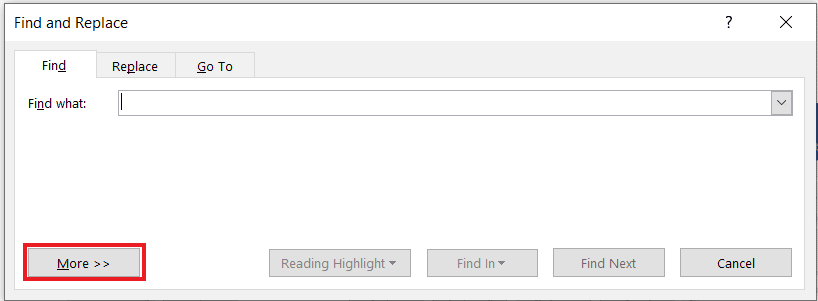
6. Bul bölümünde Biçim düğmesini ve ardından Yazı Tipi Seç'i seçin.
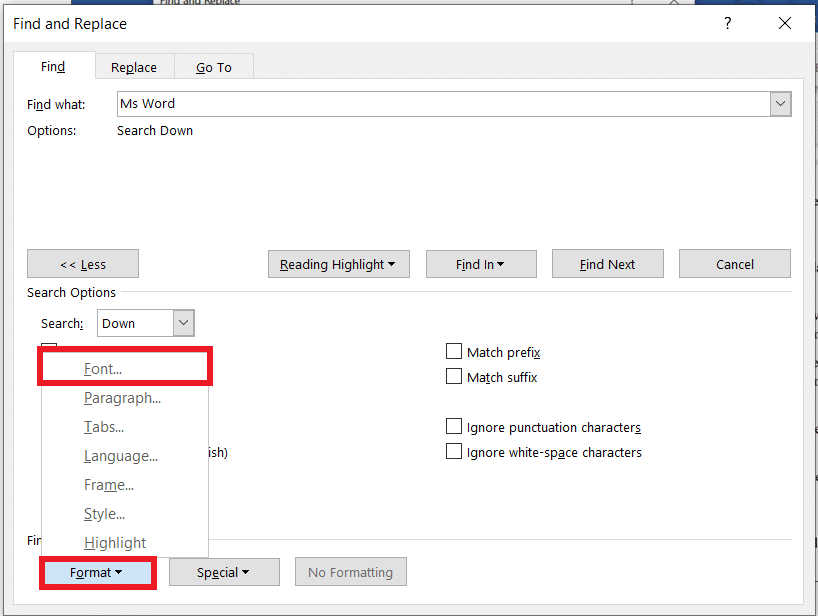
7. Yazı tipi stili bölümünde Kalın'ı seçin ve Tamam'ı tıklayın .
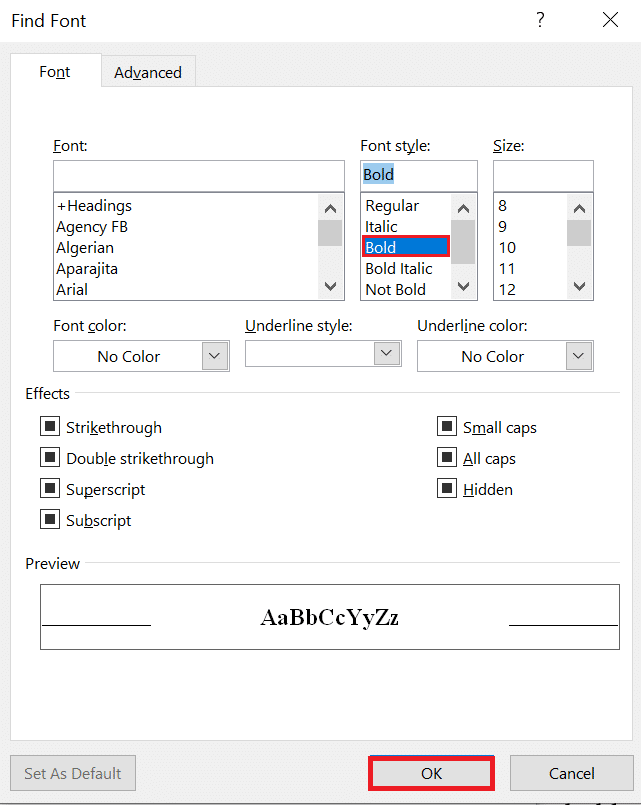
8. Belgede kalın metin aramak için Sonrakini Bul düğmesini seçin.
Kalın metin belgede vurgulanacaktır. Bu nedenle, kalın olarak biçimlendirilmiş bir sonraki metin örneğini bu şekilde bulabilirsiniz.
Artık uzun bir Word dosyasında kolayca gezinebilir ve kolay erişim için her şeyi Kalın'da bulabilirsiniz. Word belgesinde kalın harf örneğini aramak ve değiştirmek istiyorsanız, Değiştir sekmesini seçin.
Ayrıca Okuyun: Word'de Roma Harfleri Nasıl Yazılır?
Word'de İtalik Arama Nasıl Yapılır?
Uzun bir Word belgesini okurken ihtiyacınız olabilecek tek şey bir kelime veya kelime öbeğidir. Cümlelerin çoğu, okuyucunun özellikle buna odaklanabilmesi için akılda kalıcı ve çekici olmaları için İtalik olarak yazılmıştır. Aşağıda verilen adımlarla, Word'de italik araması yapabileceksiniz:
1. Bulmak istediğiniz italik kelimeleri içeren Word belgesini açın.
2. Şeritte Giriş sekmesine tıklayın
3. Düzenleme bölümüne gidin. Daha fazla seçenek açmak için düzenlemedeki açılır oka tıklayın.
4. Bul'un yanındaki açılır oka tıklayın.
5. Gelişmiş Bul'a tıklayın.
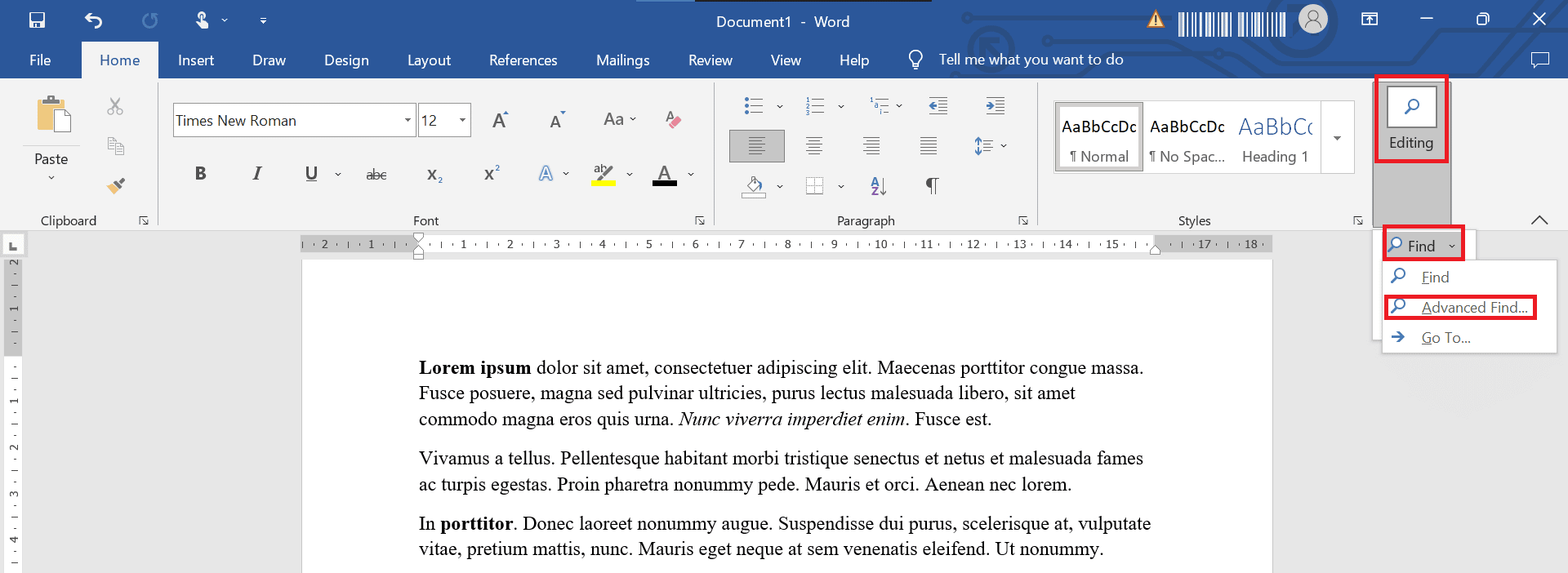
6. Bul ve Değiştir penceresi açılır. Daha fazla tıklayın
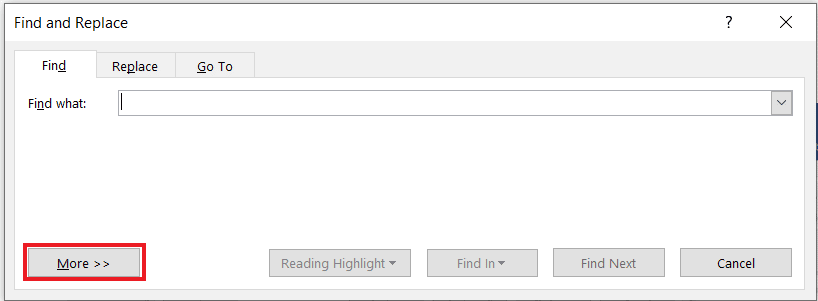
7. Biçim açılır okuna tıklayın ve Yazı Tipi'ni seçin.
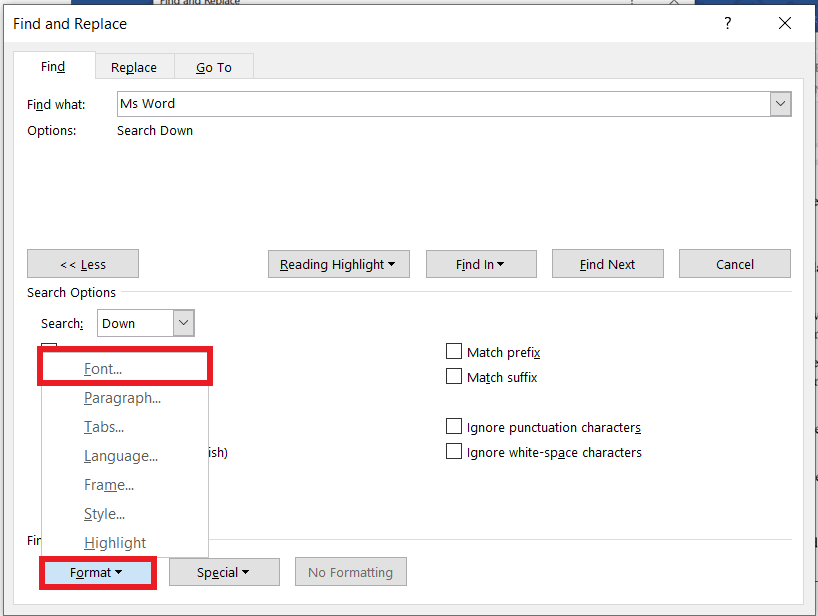
8. Yazı tipi stili bölümünde İtalik'i seçin ve Tamam'a tıklayın.
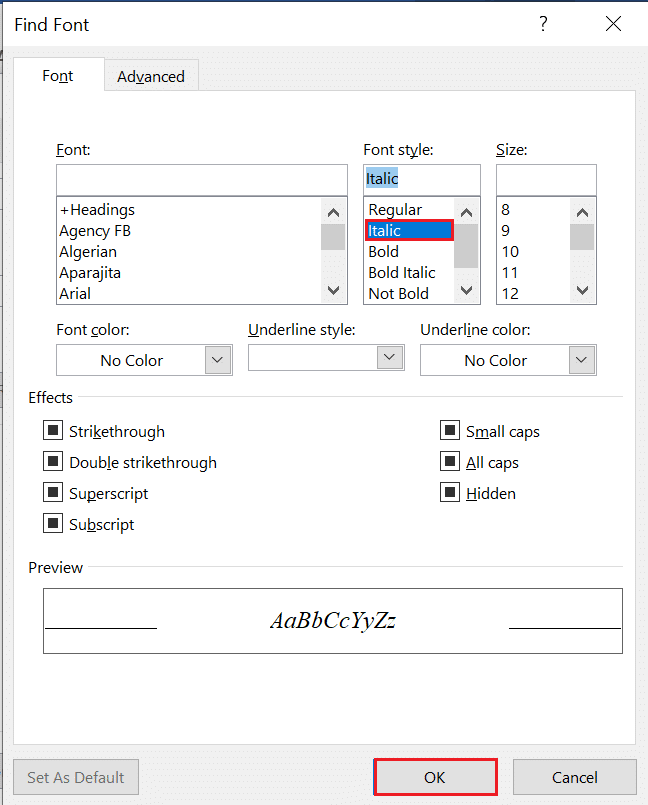
9. İtalik metin için belgeyi aramaya başlamak için Sonrakini Bul düğmesini seçin.
İtalik metin belgede vurgulanır
Ayrıca Okuyun: MS Word'de 1 İnç Kenar Boşluğu Nasıl Ayarlanır?
Karakter Biçimlendirme nedir?
Karakter biçimlendirmesi temel olarak metnin nasıl yazıldığıdır; harfleri, sayıları, noktalama işaretlerini ve sembolleri içerir, ekranda ve baskıda görünür. Karakter biçimlendirme şunları seçmenize olanak tanır:
- yazı tipleri
- Yazı tipi boyutları
- Anahat
- altı çizili
- Gözü pek
- İtalik
Karakter Biçimlendirmesini Bulma ve Değiştirme
Belirli bir biçimlendirmeyi aramak ve başka bir biçimlendirmeyle değiştirmek istiyorsanız, örneğin tüm Kalın metninizi İtalik olarak değiştirmek istiyorsunuz. Karakter biçimlendirmesini bulmak ve değiştirmek için aşağıda verilen adımları izleyin:
1. Bul ve Değiştir iletişim kutusunu görüntülemek için Ctrl + H tuşlarına birlikte basın.
2. Daha Fazla'ya tıklayın .
3. Biçim açılır okuna tıklayın.
4. Bir Yazı Tipi seçin.
5. Bulmak istediğiniz Yazı Tipi stilini seçin.
6. Ardından, Tamam'a tıklayın
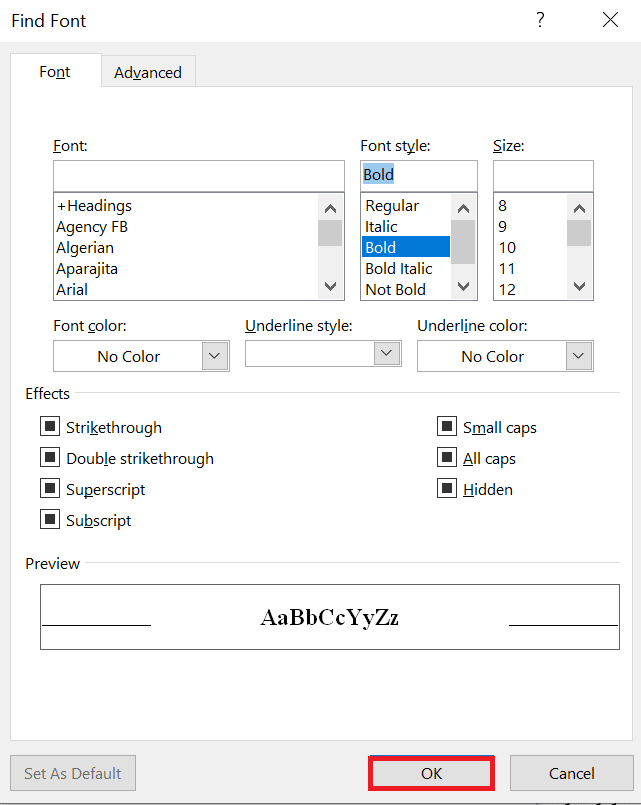
7. Şununla değiştir kutusuna tıklayın.
8. Biçim'e tıklayın ve ardından Yazı Tipi'ni seçin.
9. Değiştirme için kullanılacak Yazı Tipini seçin
10. Ardından Tamam'a tıklayın.
11. Sonrakini Bul'a tıklayın ve ardından her oluşum için Değiştir'e tıklayın. Tümünü Değiştir'i de seçebilirsiniz.
Not: Kalın metni italik yazıyla değiştirmeye çalışıyorsanız, bu, kalın metne italik ekler.
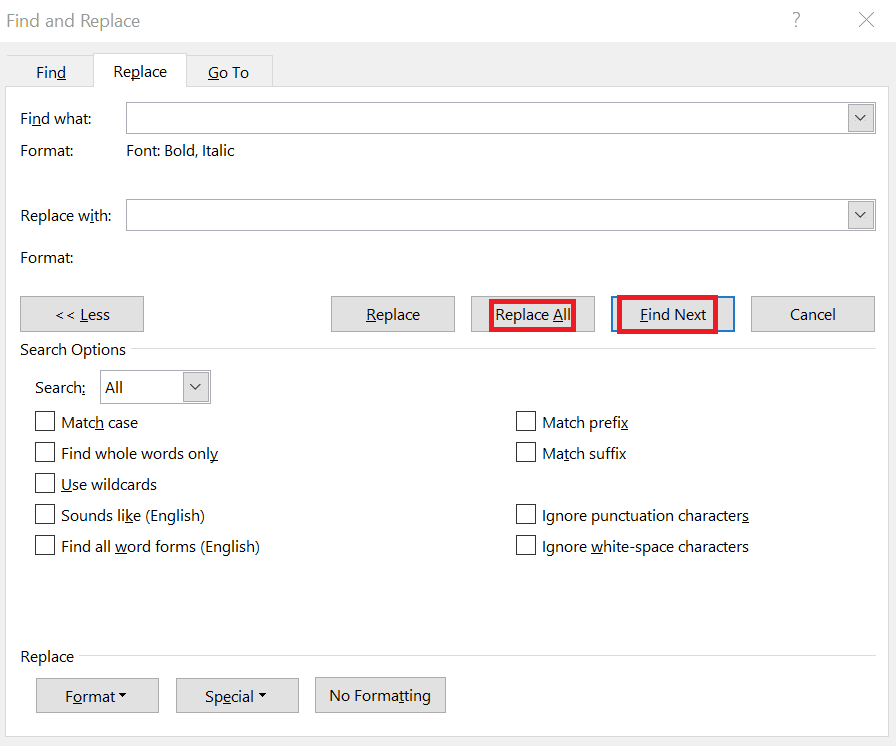

12. Şimdi kalın olanı kaldırmak istiyorsanız, Find What öğesinin altında kalın göründüğünden emin olun.
13. Şununla değiştir kutusuna tıklayın
14. Biçim'in yanındaki açılır oka tıklayın ve ardından Yazı Tipi öğesini seçin.
15. Yazı Tipi Stili alanında, Kalın Olmayan seçeneğine tıklayın.
16. Ardından Tamam'a tıklayın.
17. Sonrakini Bul'a ve ardından Tümünü Değiştir'e tıklayın.
18. Kapat'a tıklayın.
Word'de Karakter Biçimlendirmesini Kaldırma
Word'de karakter biçimlendirmesini kaldırmak için aşağıda belirtilen adımları izleyin:
1. Bul ve Değiştir iletişim kutusunu açmak için Ctrl + H tuşlarına aynı anda basın.
2. Daha Fazla'ya tıklayın.
3. Açılır menü için Format'a tıklayın.
4. Bir Yazı Tipi seçin.
5. Bulmak istediğiniz Yazı Tipi stilini seçin ve Tamam'a tıklayın.
6. Şununla değiştir kutusuna tıklayın.
7. Biçim'e tıklayın ve Yazı Tipi'ni seçin.
8. Yazı Tipi Stili alanında Normal'i seçin
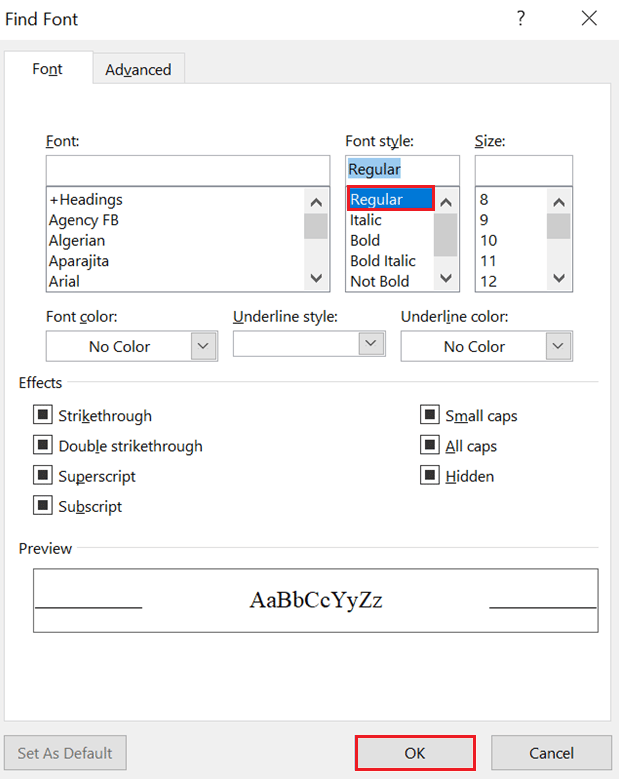
9. Diğer biçimlendirmeleri kapatın .
10. Tamam'ı tıklayın.
11. Sonrakini Bul'a tıklayın ve ardından her kelime/ifade için Değiştir'e tıklayın veya Tümünü Değiştir'e tıklayın .
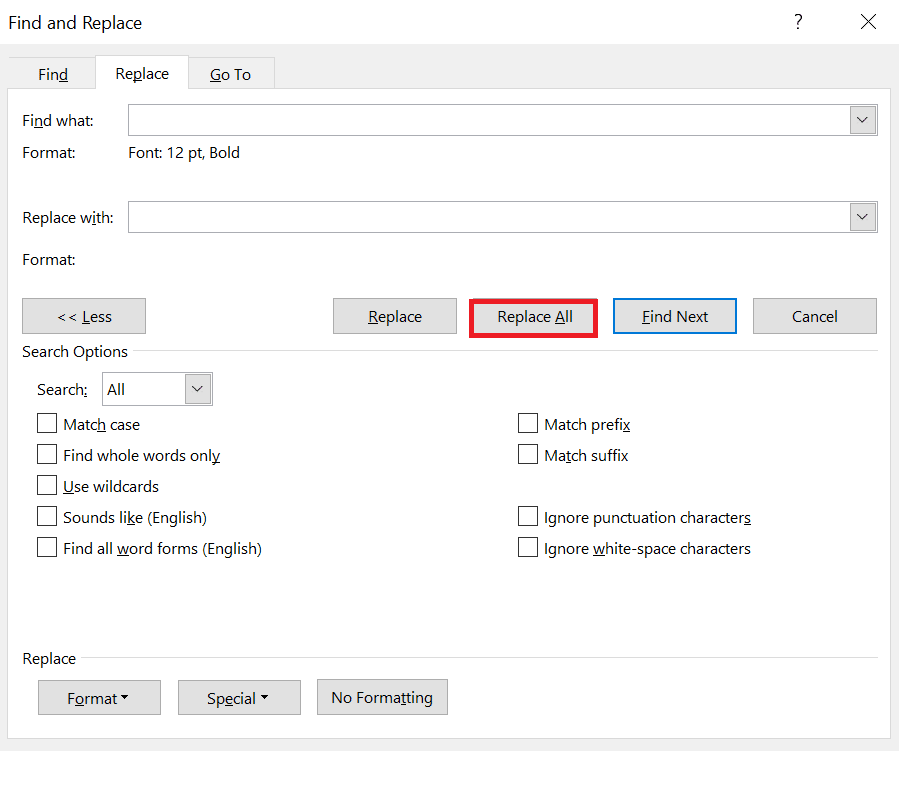
Ayrıca Okuyun: Word 2010'da Bir Sayfa Nasıl Silinir?
Bul ve Biçimlendirmeyi Geçmiş Aramalardan Nasıl Temizlersiniz?
Bir şeyi yanlış biçimlendirmiş olsanız bile, Bul ve Değiştir biçimlendirmesini önceki aramalardan temizlemek için aşağıdaki adımları izleyebilirsiniz:
1. Değiştir iletişim kutusunu görüntülemek için Ctrl + H tuşlarına basın.
2. Diğer'i tıklayın
3. İletişim kutusunun altındaki Biçimlendirme Yok'u tıklayın.
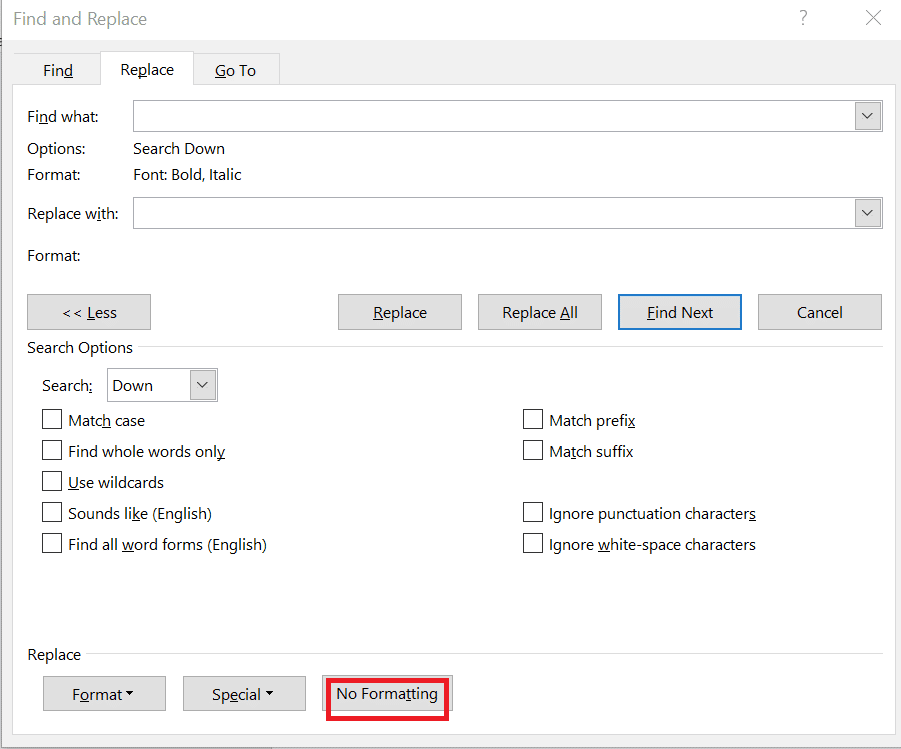
4. Şununla Değiştir kutusuna tıklayın.
5. İletişim kutusunun altındaki Biçimlendirme Yok'u tıklayın.
Paragraf ve Metinde Bul ve Değiştir Biçimlendirmesi Nasıl Uygulanır?
Word, paragraf biçimlendirmesini değiştirmek için Bul ve Değiştir'in kullanılmasına izin verir. Örneğin, 10 nk'den önce boşluk ve 8 nk'den sonra boşluk olan bir paragrafın her örneğini bulmak ve bunu 9 nk'den önce boşluk ve 7 nk'den sonra bir boşluk olarak değiştirmek isteyebilirsiniz. Bu tür biçimlendirme stillere dahil edilebilir.
1. Bul ve Değiştir iletişim kutusunu görüntülemek için Ctrl + H tuşlarına aynı anda basın.
2. Daha Fazla'ya tıklayın .
3. Açılır menü için Format'a tıklayın
4. Paragrafı seçin.
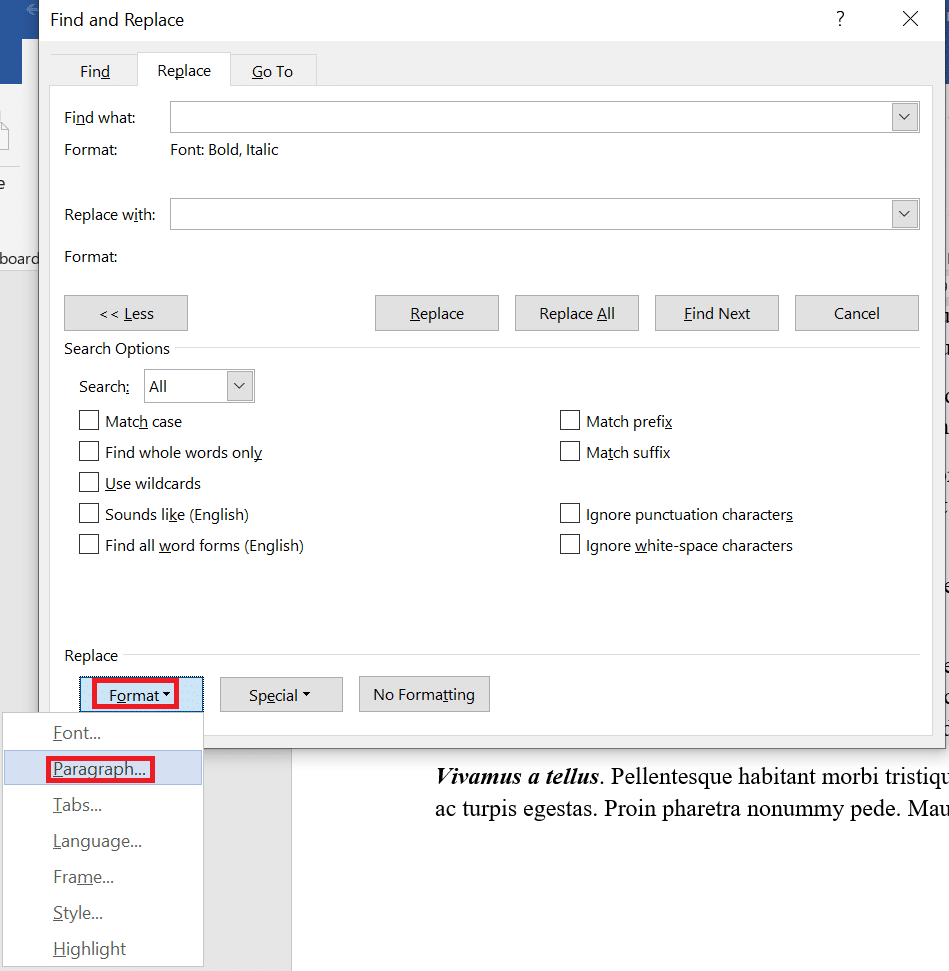
5. Bulmak istediğiniz formatı seçin.
Not: Bu iletişim kutusuna belirli miktarlar da girebilirsiniz. Paragraf biçimlendirme, hizalamayı, girintileri, satır aralığını ve öncesi ve sonrası boşluğu içerir.
6. Tamam'ı tıklayın.
7. Şununla değiştir kutusuna tıklayın.
8. Biçim'e tıklayın ve ardından Paragraf'ı seçin.
9. Yedek olarak kullanmak istediğiniz Biçimi seçin. Bu iletişim kutusuna belirli miktarlar da girebilirsiniz.
10. Tamam'ı tıklayın.
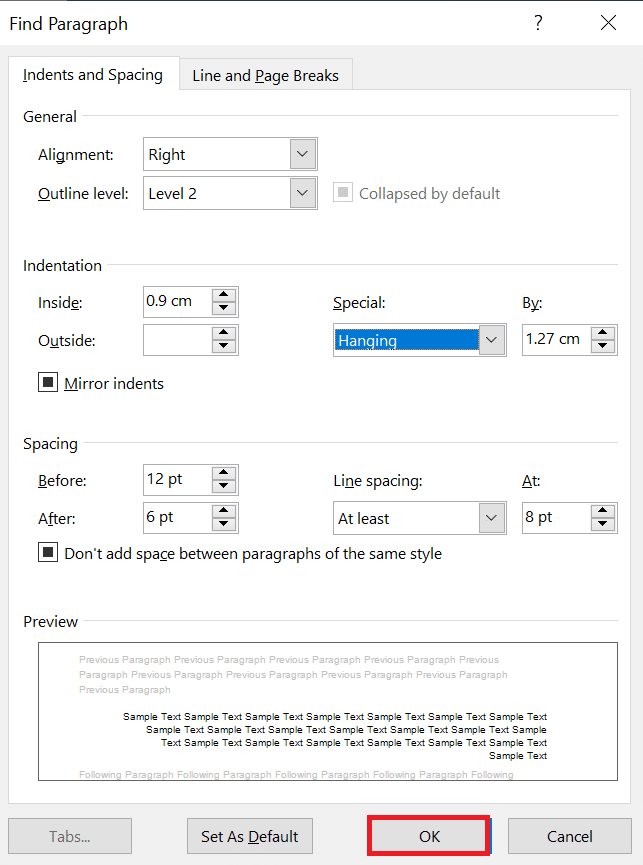
11. Sonrakini Bul'a ve ardından her oluşum için Değiştir'e veya Tümünü Değiştir'e tıklayın.
12. Son olarak Kapat'a tıklayın.
Metin biçimlendirme için, kullanıcı, belirli biçimlendirmeye sahip metni bulmak ve değiştirmek için Neyi bul ve Şununla değiştir kutularına metin girebilir.
Ayrıca Okuyun: Word'de Karekök Sembolü Nasıl Eklenir?
Bul ve Değiştir'i Kullanma Senaryoları
Microsoft Word'de Font Bul ve Değiştir biçimlendirmesini kullanmanın birçok yolu vardır, ancak bu biçimlendirmelerin hangi senaryolarda en iyi şekilde çalıştığını bilmek de önemlidir. Biçimlendirme değişikliklerini manuel olarak uygulamak mantıklı olabilir. Örneğin, yalnızca metnin rengini değiştirmeniz gerekiyorsa, bunu tümünü seçerek ( Ctrl + A tuşları ) ve ardından istediğiniz gerekli değişiklikleri yaparak yapabilirsiniz. Word'de biçimlendirmeyi bul'u kullanabileceğiniz bazı senaryolara bakalım:
- Belge boyunca karakter biçimlendirmesini kaldırmak için, her kalın örneğinde olduğu gibi.
Not: Karakter biçimlendirmesi, Şeritteki Giriş sekmesindeki Yazı Tipi grubundaki veya Yazı Tipi iletişim kutusundaki tüm biçimlendirmeleri içerir.
- Bir Yazı Tipinin her örneğini değiştirmek ve onu başka bir yazı tipine değiştirmek için.
- Bir rengin her örneğini bulmak ve onu başka bir renge değiştirmek.
- Tutarlı biçimlendirme ile belirli metni biçimlendirmek için. Örneğin, adınızın her örneğini kalın ve mavi olarak biçimlendirmek.
- Paragraf biçimlendirmesini bulmak ve değiştirmek için. Örneğin, tek satır aralığı ile sola hizalanmış her paragraf için sağa hizalamak ve satır aralığını 1,15 olarak değiştirmek istiyorsunuz.
Sıkça Sorulan Sorular (SSS)
S1. Bir kelime belgesinin örneğini nasıl bulabilirim?
Cevap. Klavyenizde Ctrl + F tuşlarına aynı anda basın. Gezinti bölmesinde Belge ara kutusuna tıklayın. Bulmak istediğiniz metni yazın. Arama otomatik olarak çalışır ve sonuçlar belgede vurgulanır. Gezinti bölmesi Word'ün tüm örneklerini listeler.
S2. Word'de tüm kalın metinleri nasıl seçerim?
Cevap. Metni kalın yapmak için Ctrl + B tuşlarına birlikte basın. Bul seçeneğini tıklayın ve Belgeyi seçin. Word, belgedeki tüm kalın sözcükleri ve tümcecikleri seçer ve vurgular.
S3. MS Word'de kalın olan nedir?
Cevap. Kalın/kalın yüz/kalın yazı tipi, harflere daha kalın konturlar içeren daha koyu metindir. Gövde paragrafındaki kalın metin, bir açıklamayı veya yorumu vurgulamaya yardımcı olur. Kelimenin/ifadenin belgede öne çıkmasını sağlar. Örneğin burada kalın yazı yazılır .
S4. Aynı Word'ün birden çok örneğini nasıl seçersiniz?
Cevap. Yan yana olmayan öğeleri seçmek için, istediğiniz ilk öğeyi seçip CTRL tuşunu basılı tutarak sonraki istediğiniz öğeyi seçmeniz gerekir.
Not: Seçime dahil etmek istediğiniz bir sonraki öğeyi seçerken CTRL tuşunu basılı tuttuğunuzdan emin olun.
Tavsiye edilen:
- Procreate Dolgu Renginin Çalışmamasını Düzeltme
- Microsoft Word'de Sayfa Sonu nedir?
- Word'de Denklem Nasıl Eklenir?
- Bul ve Değiştir için 10 Klavye Kısayol Tuşu
Bu makalenin, Bul ve Değiştir seçeneğini kullanarak MS Word'de biçimlendirmeyi nasıl değiştireceğiniz konusunda net bir fikir vermesini umuyoruz. Word belgesinde kalın olarak biçimlendirilmiş metnin bir sonraki örneğini nasıl bulacağımızı ve italikleri nasıl arayacağımızı da ayrıntılı olarak açıkladık.
