Microsoft Word'de Biçimlendirme Nasıl Bulunur ve Değiştirilir
Yayınlanan: 2022-01-29
Microsoft Word'ün Bul ve Değiştir özelliği yalnızca metni değiştirmek için değildir. Belgenizde belirli biçimlendirme türlerini bulmak ve hatta bu biçimlendirmeyi başka bir biçimle değiştirmek için Bul ve Değiştir'i de kullanabilirsiniz.
Biçimlendirmeyi Bulmak ve Değiştirmek Ne Zaman Yararlıdır?
Biçimlendirme için Bul ve Değiştir'i kullanmanın birçok yolu vardır, ancak el ile biçimlendirme değişiklikleri uygulamak veya Biçim Boyacısı gibi diğer seçenekleri kullanmak yerine Bul ve Değiştir'i kullanmayı ne zaman düşünmelisiniz?
Bazen biçimlendirme değişikliklerini manuel olarak uygulamak mantıklıdır. Örneğin, tüm metnin rengini değiştirmeniz veya belgenizdeki tüm kalın metin örneklerini kaldırmanız gerekiyorsa, bunu tümünü (Ctrl+A) seçip ardından istediğiniz değişikliği uygulayarak yapabilirsiniz. Neyin değişip neyin değişmediğini kontrol etmeniz gerekiyorsa, belgenizi gözden geçirip bu değişiklikleri elle yapmanız daha iyi olabilir.
Ancak, Bul ve Değiştir'in biçimlendirme değişikliklerini manuel biçimlendirmeden daha hızlı ve daha kolay uygulayarak zaman kazanmanıza yardımcı olabileceği zamanlar vardır. Hem karakter hem de paragraf biçimlendirmesini aramak ve değiştirmek için Bul ve Değiştir'i kullanabilirsiniz.
İşte yararlı olabileceği durumlarda birkaç örnek:
- Belgeniz boyunca bir tür karakter biçimlendirmesi kullandınız ve bunu başka bir biçimlendirme türüyle değiştirmek istiyorsunuz. Örneğin, vurgu için italik kullandığınızı ve şimdi bu biçimlendirmeyi kaldırmak istediğinizi varsayalım.
- Karakter biçimlendirmesini uygulamak (veya değiştirmek) istediğiniz belirli bir kelime veya kelime öbeğiniz var. Örneğin, "Kırmızı Başlıklı Kız" ifadesini belgeniz boyunca tekrarladığınızı ve şimdi bu ifadenin farklı bir yazı tipi ve kırmızı metin kullanmasını istediğinize karar verdiğinizi varsayalım.
- Belirli bir paragraf biçimlendirmesi (hizalama, girinti, boşluk vb.) kullandınız ve bunu değiştirmek istiyorsunuz. Örneğin, belirli paragrafları sola hizalanacak ve belirli bir girintiye sahip olacak şekilde ayarladığınızı ve şimdi bu girintiyi kaldırmak ve bu paragrafları ortaya hizalamak istediğinizi varsayalım.
Şimdi evet, biraz öngörü ile karakter ve paragraf stilleri ayarlayabilir ve ardından bunları belgeniz boyunca titizlikle uygulayabilirsiniz. Bu, bu şeylerden bazılarını değiştirmeyi daha yönetilebilir hale getirecektir. Ancak öngörü, sonradan görüşe dönüştüğünde Bul ve Değiştir, işi halletmenize yardımcı olabilir.
Eylemde görmeye hazır mısınız?
Karakter Biçimlendirmesini Değiştirmek için Bul ve Değiştir'i Kullanma
Biçimlendirmeyi bulma ve değiştirme söz konusu olduğunda, yalnızca belirli biçimlendirme türleri için bir arama oluşturabilir veya bunu metin aramayla birlikte yapabilirsiniz (hatta fantezi olabilir ve aramalarınızı daha da hassaslaştırmak için onu joker karakterlerle birleştirebilirsiniz).
Yalnızca Karakter Biçimlendirme İle Çalışmak İstiyorsanız
Metne eşlik etmeden biçimlendirme aramak istiyorsanız, bu kolaydır. İtalik metin oluşumlarını kaldırmak istediğimize karar verdiğimiz önceki örneği ele alalım. Ana Sayfa > Değiştir'e giderek veya Ctrl+H tuşlarına basarak Bul ve Değiştir iletişim kutusunu açın.
Değiştir sekmesinde, Ekleme noktanızı "Neyi Bul" kutusuna yerleştirmek için tıklayın. Ardından, “Biçim” açılır menüsünü tıklayın ve “Yazı Tipi” seçeneğini seçin.
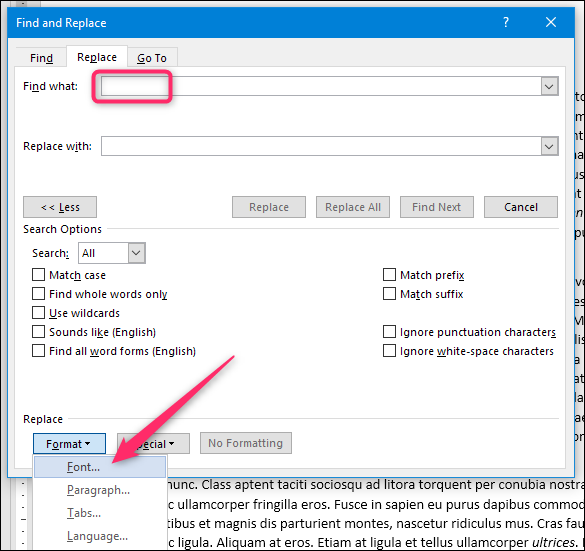
Font Bul penceresinde, “İtalik” seçeneğini (veya aramak istediğiniz biçimlendirmeyi) tıklayın ve ardından “Tamam”ı tıklayın.
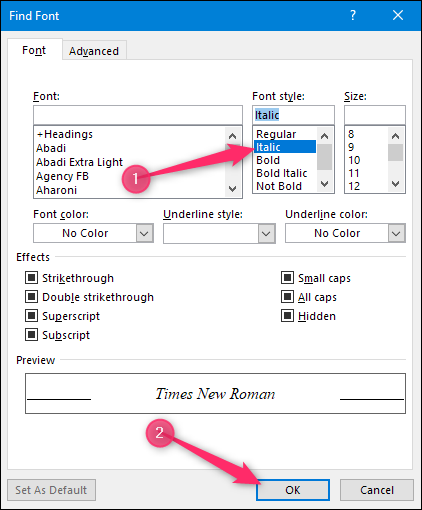
Bul ve Değiştir penceresine geri döndüğünüzde, aradığınız şeyi takip etmenize yardımcı olmak için biçimlendirme seçiminin artık “Neyi Bul” kutusunun altında listelendiğini görebilirsiniz.
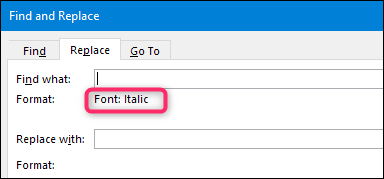
Şimdi ekleme noktanızı “Birlikte Değiştir” kutusuna yerleştirin, Format> Yazı Tipine geri dönün ve bu sefer “Normal” seçeneğini seçin. İşiniz bittiğinde, "Şununla Değiştir" kutusunun altında biçimlendirmenin göründüğünü göreceksiniz.
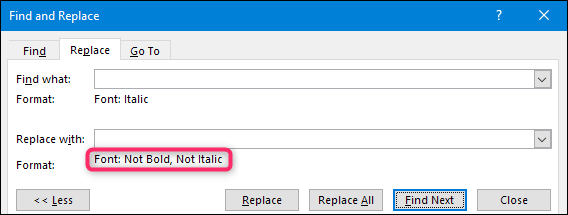
"Kalın Değil" ve "İtalik Değil" yazdığına dikkat edin. Bir biçimlendirme türünden diğerine geçmek için bu tekniği kullanamazsınız - yalnızca biçimlendirme eklemek veya kaldırmak için.
Her halükarda, şimdi aramaya hazırsınız. Word'ün aradığınız şeyin bir sonraki örneğini bulmasını ve vurgulamasını sağlamak için “Sonrakini Bul” düğmesine basın. Burada, bir sonraki italik kelimemizi buldu. Değişikliği yapmak için "Değiştir" düğmesini tıklayın. Sonraki tekrarı bulmak için “Sonrakini Bul”a basın ve tekrarlayın. Kendinizi şanslı hissediyorsanız, Word'ün devam etmesi ve bulduğu her şeyi her birini kontrol etmenize gerek kalmadan değiştirmesi için "Tümünü Değiştir" düğmesine de basabilirsiniz, ancak bunu yapmadan önce belgenizi kaydetmenizi veya bir kopyasını almanızı öneririz.
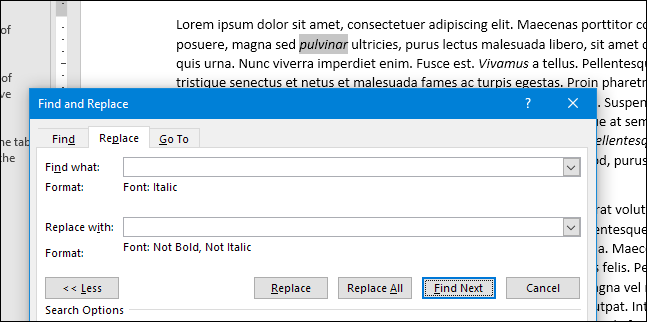
Karakter Biçimlendirme ve Metinle Çalışmak İstiyorsanız
Yeterince kolay, ama ya aynı anda hem biçimlendirme hem de metinle çalışmak istiyorsanız? Daha büyük bir örnek alalım.
Bir raporu yazmayı ve biçimlendirmeyi yeni bitirdiğinizi ve “Lorem Incorporated” şirket adı için vurgu için kalın, italik ve mavi yazı tipi rengi uyguladığınızı varsayalım. Belgeniz şuna benzer:
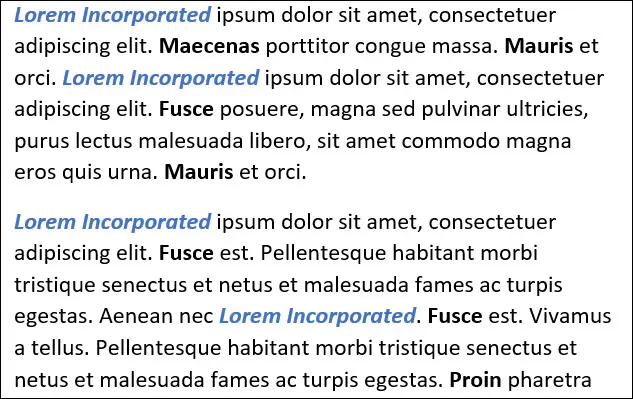
Yöneticiniz raporunuzu inceler ve mavi rengi, kalın ve italikleri kaldırmanızı ister. Ayrıca, “Lorem Incorporated”ı “Lorem Inc” olarak değiştirmeniz gerekir. Değişiklikleri hızlı bir şekilde yapmanız ve ardından gözden geçirilmiş raporu mümkün olan en kısa sürede yöneticinize e-posta ile göndermeniz gerekir. Tüm bunları Bul ve Değiştir ile kolayca yapabilirsiniz.
Ana Sayfa > Değiştir'e giderek veya Ctrl+H tuşlarına basarak Bul ve Değiştir iletişim kutusunu açın.

“Bul” kutusuna “Lorem Incorporated” yazın. Henüz görüntülenmiyorlarsa Bul ve Değiştir seçeneklerini genişletmek için "Daha Fazla" düğmesini tıklayın.
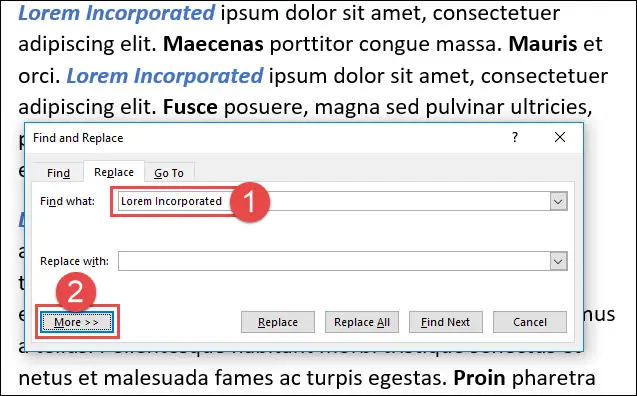
Ardından, sol alttaki “Biçimlendir” düğmesine tıklayın ve ardından “Yazı Tipi” seçeneğine tıklayın.
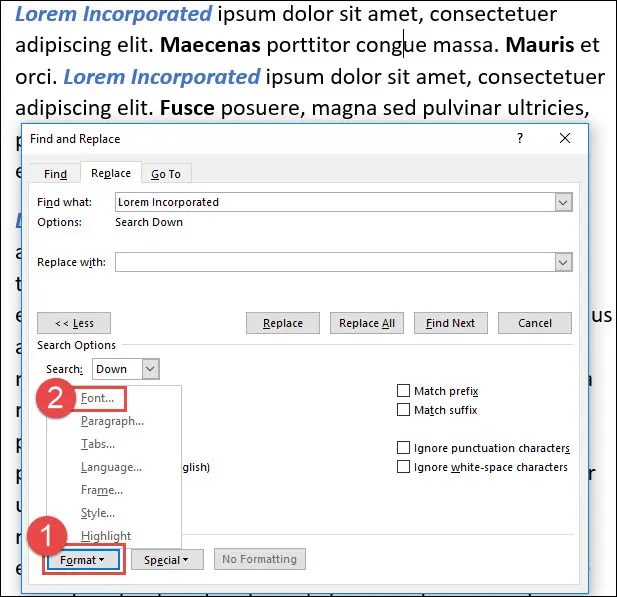
Font Bul penceresinde, “Kalın İtalik” yazı tipi stilini tıklayın. “Yazı Tipi Rengi” açılır menüsünde mavi rengi seçin (şu anda metne uygulanmış). İşiniz bittiğinde “Tamam”ı tıklayın.
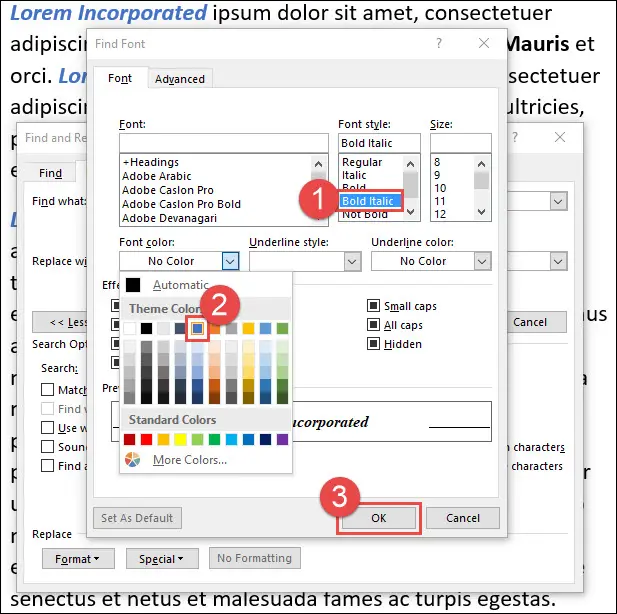
Az önce yaptığınız biçim seçimlerinin “Neyi Bul” kutusunun altında göründüğüne dikkat edin.
Sonraki "Lorem Inc." yazın. "Şununla Değiştir" kutusuna. "Biçimlendir" düğmesini tekrar tıklayın ve ardından "Yazı Tipi" ni tıklayın.
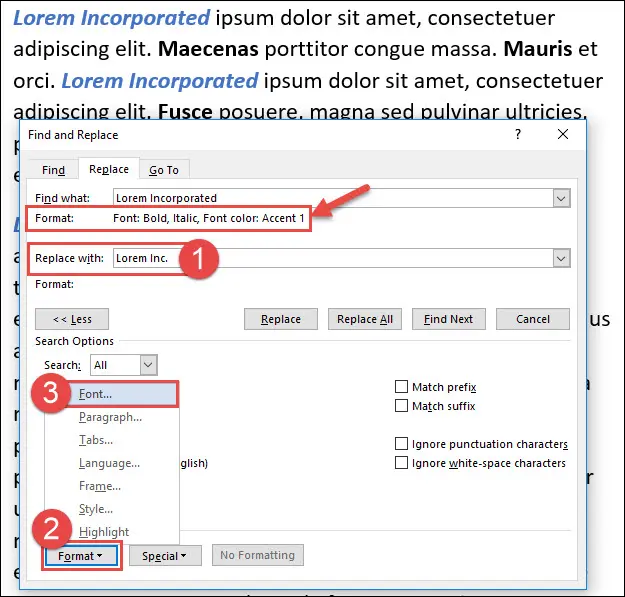
"Normal" yazı tipi stilini seçin ve "Yazı Tipi Rengi" açılır menüsünden "Otomatik"i seçin (varsayılan olarak siyahtır). İşiniz bittiğinde “Tamam”ı tıklayın.
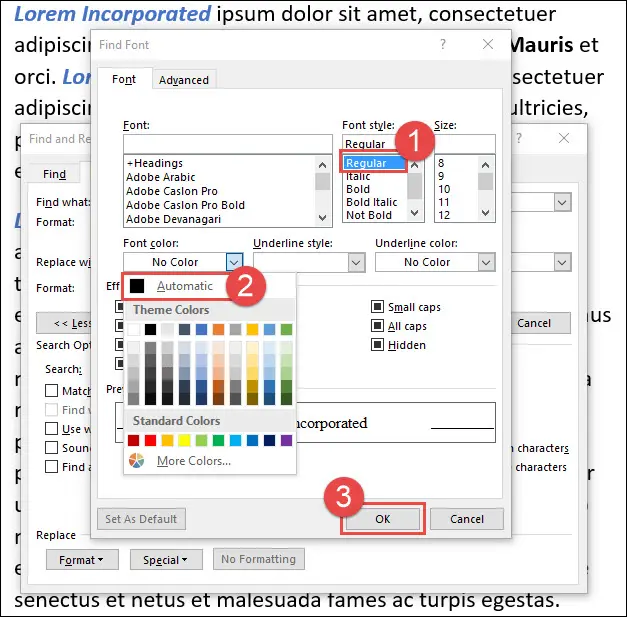
Şimdi, "Sonrakini Bul" ve "Değiştir" düğmelerini sırayla belgenizdeki her bir oluşumda ilerlemek için kullanabilir veya tüm oluşumları bir kerede değiştirmek için "Tümünü Değiştir" düğmesini tıklayabilirsiniz. "Tümünü Değiştir" seçeneğini kullanırsanız, önce belgenizin bir kopyasını kaydetmenizi veya oluşturmanızı öneririz.
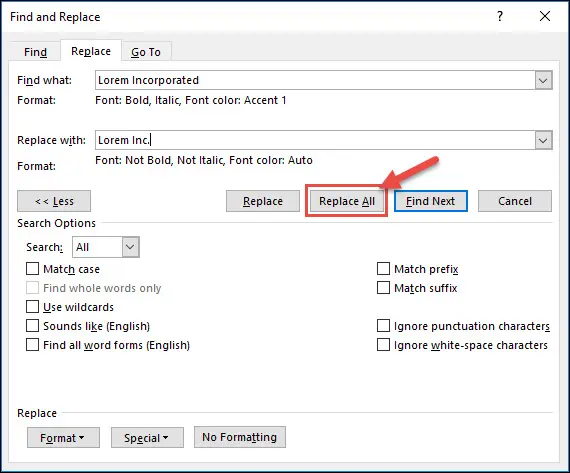
Paragraf Biçimlendirmesini Değiştirmek için Bul ve Değiştir'i Kullanma
Paragraf düzeyinde biçimlendirmeyle çalışmak için Bul ve Değiştir'i de kullanabilirsiniz ve bu, karakter düzeyinde biçimlendirmeyle çalışmakla hemen hemen aynı şekilde çalışır. Hatta isterseniz karakter ve paragraf biçimlendirmesini aynı anda bulmak ve değiştirmek için de kullanabilirsiniz.
Ama nasıl çalıştığını görmek için daha basit bir örnek alalım. Diyelim ki belgemizde kullanmak üzere başka bir Word belgesinden bazı paragrafları kopyalayıp yapıştırdık. Belgemizde, paragraflardan önce ek boşluk olmayan ve paragraflardan sonra 8 punto boşluk olmayan standart satır aralığı kullanıyoruz.
Bazı nedenlerden dolayı, paragrafları çektiğimiz belge, paragraflardan önce ve sonra 18 punto boşluk kullanacak şekilde ayarlanmıştır. Metni biçimlendirmeyle yapıştırıyoruz çünkü kalın metin gibi karakter düzeyinde biçimlendirmeyi korumak istiyoruz.
Sonuçlar harika görünmüyor çünkü kopyalayıp yapıştırdığımız paragrafın öncesinde ve sonrasında diğer paragraflarımıza göre çok daha fazla boşluk var.
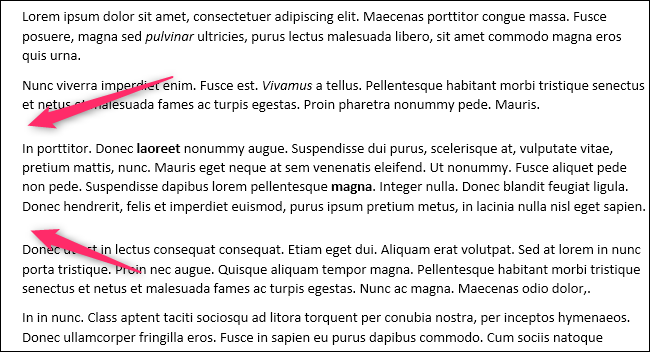
Şimdi, bunu düzeltmenin bir yolu, tüm belgeyi seçmek için Ctrl+A'ya basmak ve ardından belgedeki tüm paragraflar için satır aralığını varsayılan değerlerine ayarlamak olacaktır. Peki ya satır aralığını ayarladığımız ve bunu korumak istediğimiz bazı paragraflarımız olsaydı?
Bunu tahmin ettiniz - Kurtarmak için Bul ve Değiştir. Ana Sayfa > Değiştir'den veya Ctrl+H tuşlarına basarak tekrar çalıştırın.
Ekleme noktanızı "Bul" kutusuna yerleştirin, "Biçim" açılır menüsünü açın ve "Paragraf" seçeneğini seçin.
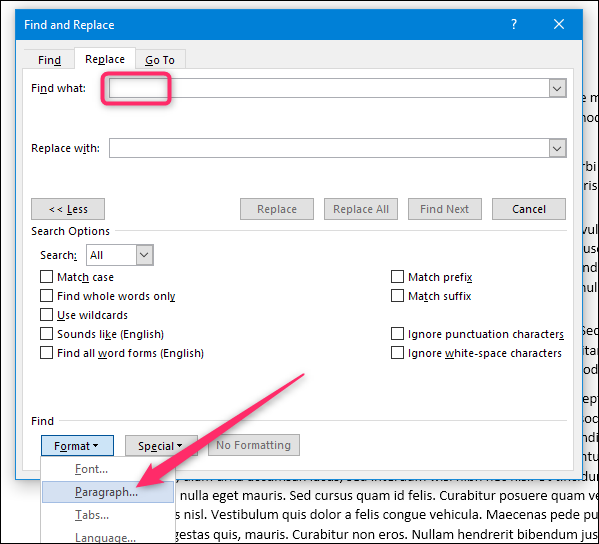
Paragraf Bul penceresinde, aramak istediğiniz biçimlendirmeyi seçin. Bizim durumumuzda, önce ve sonra aralığının 18pt olduğu paragrafları arıyoruz. Ayarladığınızda, "Tamam"ı tıklayın.
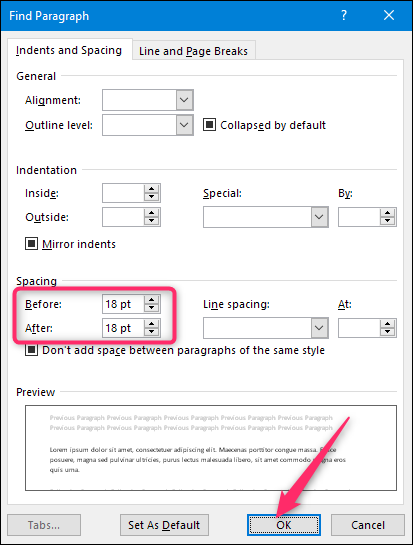
Şimdi, "Neyi Bul" kutusunun altında listelenen biçimlendirmeyi göreceksiniz.
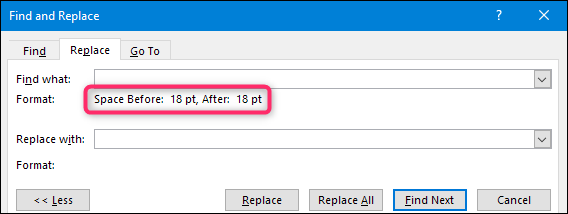
Şimdi, "Birlikte Değiştir" kutusuna ekleme noktanızı yerleştirin, "Biçim" açılır menüsünü tekrar açın ve "Paragraf"ı tıklayın.
Bu sefer, yerine kullanmak istediğiniz biçimlendirmeyi ayarlayın. Word'ün varsayılan öncesi ve 8pt sonrası boşluk bırakmama varsayılanı ile gidiyoruz - belgemizin geri kalanında olduğu gibi. Ayarladığınızda “Tamam” ı tıklayın.
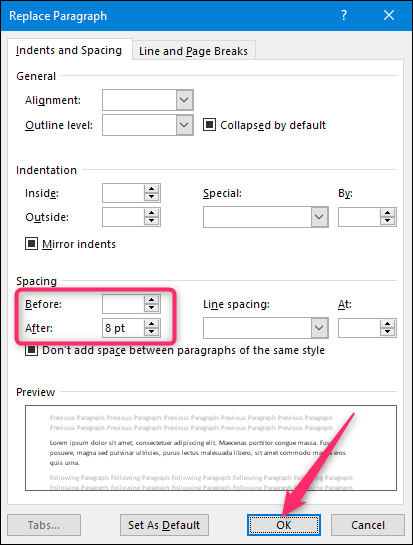
Artık aramaya hazırsınız. Word'ün aradığınız şeyin bir sonraki örneğini bulmasını ve vurgulamasını sağlamak için “Sonrakini Bul” düğmesine basın. Burada, garip aralıklı paragrafımız bulundu. Değişikliği yapmak için "Değiştir" düğmesini tıklayın. Sonraki tekrarı bulmak için “Sonrakini Bul”a basın ve tekrarlayın. Ayrıca, Word'ün her birini kontrol etmenize gerek kalmadan bulduğu her şeyi değiştirmesini sağlamak için "Tümünü Değiştir" düğmesine de basabilirsiniz, ancak bunu yapmadan önce belgenizi kaydetmenizi veya bir kopyasını almanızı öneririz.
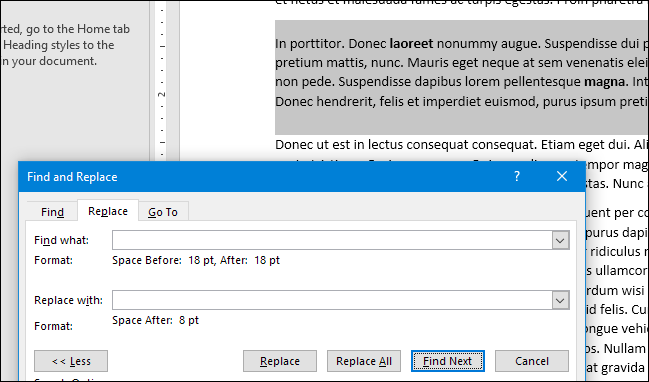
Ve değiştirmemizi yaptıktan sonra, tıpkı diğerleri gibi aralıklı bir paragrafımız var.

Aramalarınızda, burada sunduğumuz basit örneklerden çok daha karmaşık olabilirsiniz. Birden çok farklı karakter ve paragraf biçimlendirmesini tek bir aramada birleştirebilirsiniz. Bulduğunuz belirli metinle daha yaratıcı olmak için joker karakterleri ve diğer özel karakterleri bile kullanabilirsiniz. Ancak bu, başlamanız için yeterli olmalı!
