Windows 10'da Bozuk Dosyalar Nasıl Bulunur ve Onarılır?
Yayınlanan: 2023-10-08- Windows'ta Bozuk Dosya Nedir?
- Bozuk Dosyaların Sebebi Nedir?
- Windows 10'da Bozuk Dosyalar Nasıl Onarılır
- Sistem Dosyası Denetleyicisini Kullanarak Windows 10'da Bozuk Dosyalar Nasıl Onarılır
- Chkdsk Aracını Kullanarak Windows 10'da Bozuk Sistem Dosyaları Nasıl Onarılır
- Bozuk Windows 10 Dosyalarını Düzeltmek için Sistem Geri Yükleme Yardımcı Programını Çalıştırın
- Cihaz Sürücülerinizi Güncelleyin
- Üçüncü Taraf Yazılım Kullanın
- Başlangıç Onarımını Çalıştırın
- Windows 10'u sıfırlayın
- Gelecekte Dosya Bozulmasının Önlenmesi
- Dosyalarını yedekle
- Aşırı Isınmayı Önleyin
- Arızalı RAM'i Onarın
- Bilgisayarınızı Doğru Şekilde Güncelleyin
- Güç Dalgalanmalarını ve Kayıplarını Önleyin
- Kötü Amaçlı Yazılımlardan Kurtulun
- Çözüm
- SSS
- Bir Dosyanın Bozulması Ne Anlama Gelir?
- Bozuk Bir Dosya Neye benziyor?
- Bir Dosyanın Bozuk Olduğu Nasıl Anlaşılır?
- Windows 10'da Bozuk Dosyalar İçin Onarım Aracı Var mı?
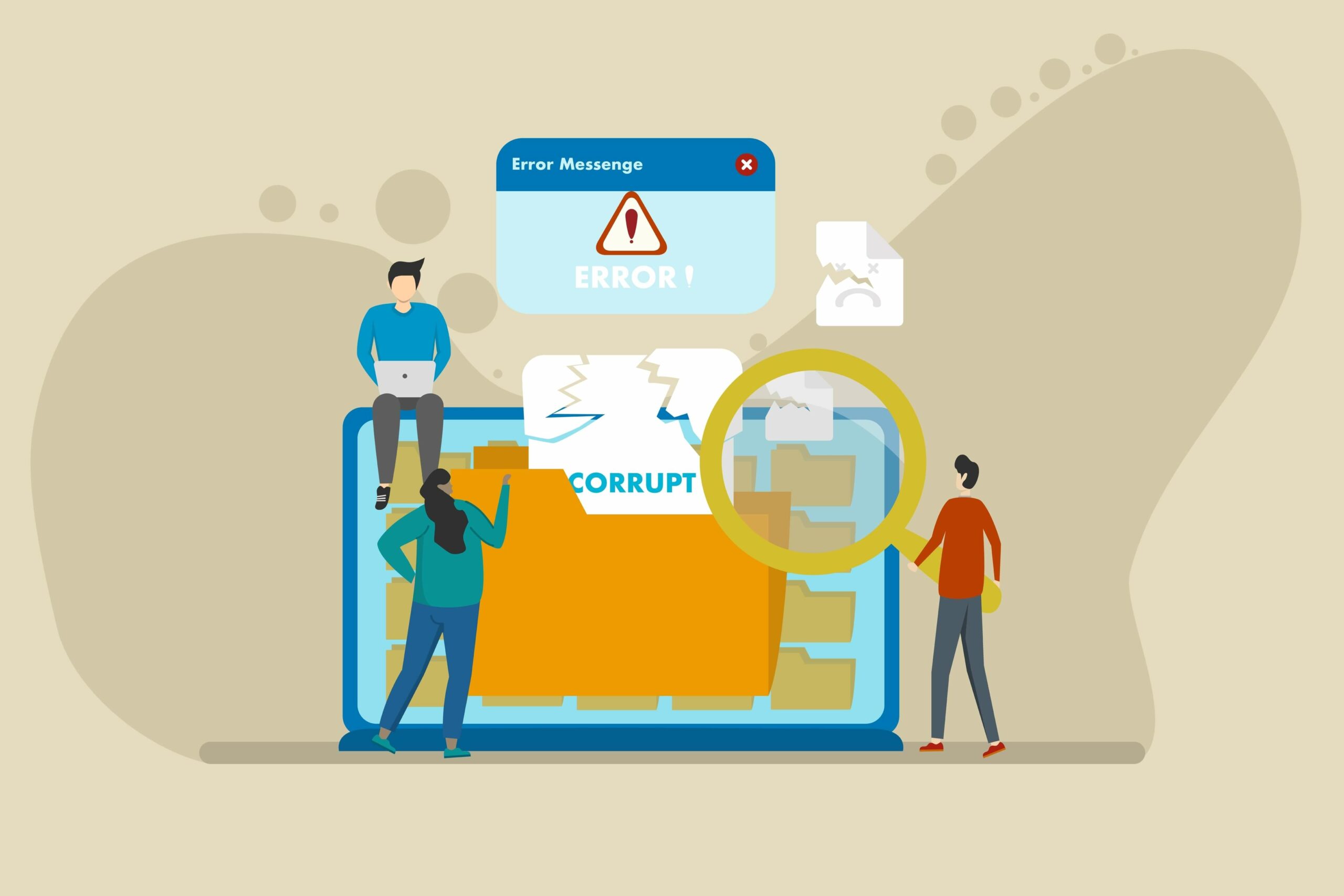
Windows'taki bozuk dosyaların önemi değişen derecelerdedir. Kaydedilen bir dosyanın hasar görmesi durumunda işe sıfırdan başlamanız gerekebilir. Bu nedenle çoğu uygulama otomatik yedeklemeler oluşturur ve hatta iş ilerlemenizi buluta kaydeder.
Ayrıca Okuyun: Bozuk bir Microsoft Word dosyası nasıl onarılır ve kurtarılır
Ancak bozuk programlar ve işletim sistemi dosyalarıyla ilgili daha büyük bir sorunla karşılaşacaksınız. Kötü bir uygulama dosyası program hatalarına ve tamamen arızaya neden olabilir. Bozuk bir işletim sistemi dosyası , güncelleme sorunları ve mavi ekranlar gibi Windows hatalarını tetikleyebilir ve bilgisayarınızı kullanılamaz hale getirebilir.
Ayrıca Okuyun: Windows Update için Nihai Sıfırlama Kılavuzu: Güncelleme Sorunlarını Düzeltme
Dolayısıyla, çalışmayan bir programla uğraşıyorsanız, işinize devam etmek için dosyayı açamıyorsanız veya BSOD'lar yaşıyorsanız muhtemelen bozuk dosyalarla karşı karşıyasınız demektir. Windows Güncelleme hataları, arızalı donanım aygıtları ve hatta ağ sorunları da bir yerde bozuk bir dosyanın varlığına işaret edebilir.
Bu sorunu çözmenin farklı yolları vardır. Duruma bağlı olarak etkilenen dosyaları onarabilir, kurtarabilir veya değiştirebilirsiniz. Windows 10'da bozuk dosyaları nasıl düzelteceğinizi ve gelecekte bu sorunu önlemenin yollarını göstereceğiz .
Windows'ta Bozuk Dosya Nedir?
Bozuk dosya , hasar veya değişiklik nedeniyle artık amaçlandığı gibi çalışmayan bir program, işletim sistemi veya kullanıcı dosyasıdır. İçeriği, onu açmak veya çalıştırmak için tasarlanan yazılım programı veya bileşeni tarafından kısmen veya tamamen okunamayabilir veya kullanılamayabilir.
İşletim sistemi veya bir program dosyayla etkileşime girmeye çalıştığında yolsuzluk çeşitli şekillerde ortaya çıkabilir. Bunlara hatalar, bozuk veya beklenmeyen içerik ve yazılım veya sistem çökmeleri dahildir. Program veya işletim sistemi dosyayı geçerli bir format olarak tanıyamayabilir.
Bozuk Dosyaların Sebebi Nedir?
Çeşitli kullanıcı işlemleri ve sistem sorunları bilgisayarınızdaki dosyaları bozabilir. Bu altta yatan nedenleri anlamak, sorunu gidermenize ve sorunu önlemenize yardımcı olabilir. Bunları geçelim:
- Arızalı Depolama Ortamı : SSD'ler, Sabit sürücüler, USB sürücüler ve optik diskler gibi depolama aygıtları, dosya bozulmasına yol açabilecek bozuk sektörler (veya bloklar) gibi sorunlar geliştirebilir .Depolama ortamları genellikle yaşlandıkça daha fazla sorunla karşılaşır.
Ayrıca Okuyun: Windows PC'de Sabit Disk Tanılama Nasıl Çalıştırılır?
- Arızalı RAM : Arızalı bir RAM, okuma/yazma işlemleri sırasında dosyaları bozabilir.
Ayrıca Okuyun: Windows 10'da RAM Nasıl Temizlenir ve RAM Kullanımı Azaltılır
- Aşırı Isınma : Aşırı ısınma, RAM ve depolama cihazlarınız gibi çeşitli donanım bileşenlerinin arızalanmasına neden olabilir.Bu cihazlar ısıya maruz kaldıkça dosyaların bozulması riski önemli ölçüde artar.
- Uygunsuz Güç Kaynağı ve Kapatma : Ani güç dalgalanmaları veya kayıpları, yazma işlemlerini kesintiye uğratabilir ve sürücünüzde değiştirilen veya kopyalanan dosyaları bozabilir.Programları düzgün kapatmadan bilgisayarı kapatmak da bozulmaya neden olabilir.
- Yazılım Hataları : Bazen yazılım hataları, özellikle kaydetme işlemi sırasında bir sorun varsa, dosyanın bozulmasına neden olabilir.
- Kötü Amaçlı Yazılım : Virüsler ve farklı kötü amaçlı yazılım biçimleri, kötü amaçlı işlemlerinin bir parçası olarak dosya yapısını değiştirebilir ve önemli yazılım bileşenlerini bozabilir.
- Ağ İletim Hataları : Dosya indirirken veya yüklerken ağ bağlantınızın aniden kesilmesi durumunda bozulma meydana gelebilir .Bazı tarayıcı ve uygulamalar kaldığınız yerden devam etmenize izin verirken bazı sunucular bu işlevi desteklememektedir.
- Dosya Yapısını Düzenleme : Sistem dosyalarının yapısını veya amacını anlamadan değişiklik yapmak, bozulmaya neden olabilir.
- Manyetik Girişim : Güçlü manyetik alanlar, geleneksel sabit sürücüleri etkileyebilir ve bunlarda depolanan verileri bozabilir.
- Dolu Disk : Bir dosya yazılırken disk dolarsa, kesinti dosyayı bozabilir.
- Fiziksel Hasar : Fiziksel şoklar, aşırı sıcaklıklara maruz kalma veya su hasarı, depolama aygıtlarını etkileyebilir ve dosyaları bozabilir.
- Başarısız Güncellemeler : Kesintiye uğrayan veya başarısız bir işletim sistemi veya program güncellemesi, sistem ve uygulama dosyalarını bozabilir.
- Çatışmalar ve Hatalar : İşletim sistemi düzeyindeki çatışmalar veya hatalar da sistem dosyasının bozulmasına neden olabilir.
- Sıkıştırma Hataları : Sıkıştırılan ve daha sonra sıkıştırılan dosyalar her zaman orijinal durumuna dönmeyebilir.
Windows 10'da Bozuk Dosyalar Nasıl Onarılır
Microsoft, dosya bozulmalarıyla başa çıkmaya yardımcı olan farklı araçları Windows ile birlikte sunar. Sistem dosyalarını bulmaya ve düzeltmeye (veya değiştirmeye), sabit sürücüleri temizlemeye, Windows'u önceki durumuna geri yüklemeye ve sürücü hatalarını onarmaya adanmış araçlar vardır.
Normal Windows araçlarının yanı sıra, bozuk veya eksik dosyaları kurtarmak için kullanabileceğiniz üçüncü taraf programlar da vardır.
Bu araçları kullanarak Windows 10'daki bozuk dosyaları nasıl düzelteceğinizi göstereceğiz.
Sistem Dosyası Denetleyicisini Kullanarak Windows 10'da Bozuk Dosyalar Nasıl Onarılır
Sistem Dosyası Denetleyicisi , modern Windows işletim sistemlerine özgü bir komut satırı aracıdır. Microsoft, programı hasarlı veya eksik olabilecek sistem dosyalarını bulup onarmak için geliştirdi. Bu dosyalar System32 dizinindeki önbelleğe alınmış bir klasörden değiştirilir .
SFC aracı, diğer uygulamalarla ve hatta kullanıcılarla sınırlı olan korumalı Windows dosyalarını tarama ve değiştirme iznine sahiptir.
Bununla birlikte, yardımcı program , onarım işlemi için gereken yedek dosyaları sağlamak için DISM (gelen kutusu Dağıtım Görüntüsü Hizmeti ve Yönetimi) aracına güvenir .
Programı kullanarak Windows 10'da bozuk dosyaları nasıl bulacağınız ve düzelteceğiniz konusunda adım adım bir kılavuz göstereceğiz:
- Başlat menüsüne gidin, “CMD” yazın ve sonuç sayfasında Yönetici Olarak Çalıştır seçeneğini tıklayın.

- UAC isteminde Evet'i tıklayın.
- Aşağıdakini yazın ve Komut İstemi penceresi açıldıktan sonra Enter düğmesine basın:
DISM.exe / Çevrimiçi / Görüntü temizleme / Restorehealth

Bu komut, SFC taraması sırasında gereken tüm yedek dosyaları sağlamak için DISM aracını tetikler. Araç, bu işlemi gerçekleştirmek için Windows Update istemcisini kullanır. Windows Update istemcisi çalışmıyorsa, yeterli internet bağlantınız yoksa veya indirilemeyecek kadar çok dosya varsa dosyalar için başka bir kaynak kullanmanız gerekebilir.
Bu durumda bir Windows kurulum DVD'si veya USB sürücüsü kullanmanız gerekecektir. Sürücüyü bağladıktan veya DVD'yi taktıktan sonra lütfen aşağıdaki komutu girin:
DISM.exe / Çevrimiçi / Temizleme Görüntüsü / RestoreHealth / Kaynak: C:\RepairSource\Windows /LimitAccess
/LimitAccess anahtarı , aracın dosyayı sağlamak için Windows Update aracını kullanmasını engeller. C:\RepairSource\Windows satırını Windows yükleme medyanızın yolu ile değiştirmelisiniz .
- DISM komutunu tamamladıktan sonra sfc /scannow yazın ve Sistem Dosyası Denetleyicisini çalıştırmak için Enter tuşuna basın.
- Sistem Dosyası Denetleyicisi işlemi tamamlayana kadar Komut İstemi penceresini açık tutun.

SFC Sonuçlarını Yorumlama
Aracın bulgularına ve hatalı veya eksik sistem dosyalarını onarma veya değiştirme yeteneğine dayalı bir sonuç alacaksınız. Her sonuç isteminin anlamını anlamanıza yardımcı olacağız.
“Windows Kaynak Koruması herhangi bir bütünlük ihlali bulamadı” : Bu sonuç, bilgisayarınızda herhangi bir bozuk veya eksik Windows dosyası olmadığı anlamına gelir.
“Windows Kaynak Koruması istenen işlemi gerçekleştiremedi ”: Bu hata, Sistem Dosyası Denetleyicisi'nin sistem dosyalarınızı taramasını engelleyen bir şeyin olduğunu gösterir.Aracın tekrar çalışmasını sağlamak için sorunun nasıl çözüleceğine ilişkin kılavuzumuzu takip edebilirsiniz .
"Windows Kaynak Koruması bozuk dosyalar buldu ve bunları başarıyla onardı.”: İşlem başarılı oldu ve artık bozuk sistem dosyalarınız yok. Artık karşılaştığınız hatayı kontrol edebilirsiniz.
“Windows Kaynak Koruması bozuk dosyalar buldu ancak bazılarını düzeltemedi.”: Sabit sürücünüzde bozuk sistem dosyaları var, ancak yardımcı program bazı nedenlerden dolayı bunların hepsini onaramıyor veya değiştiremiyor.Bu durumda SFC günlük dosyasını açmanız ve bu dosyaları kendiniz değiştirmeniz gerekir.
Bozuk dosyaları manuel olarak değiştirerek düzeltmek için şu adımları uygulayabilirsiniz:
- Öncelikle pencereyi kapattıysanız Komut İstemi'ni yönetici olarak açın.
- Şimdi pencereye aşağıdakini yazın ve Nether tuşuna basın:
findstr /c:”[SR]” %windir%\Logs\CBS\CBS.log >”%userprofile%\Desktop\sfcdetails.txt”

- Komut , Masaüstünüzde Sistem Dosyası Denetleyicisinin son işleminin ayrıntılarını içerensfcdetails.txt adında bir dosya oluşturacaktır .Ayrıca önceki taramaların ayrıntılarını ve SFC aracı tarafından gerçekleştirilmeyen diğer etkinlikleri de içerebileceğini lütfen unutmayın.
- Az önce çalıştırdığınız taramaları doğrulamak için en son zaman damgasını eşleştirebilirsiniz. Düzeltilemeyen veya değiştirilemeyen dosyanın ayrıntılarını göreceksiniz.

- Bozuk dosyayı tanımladıktan sonra bilgisayarınızda bulun. Dosya Gezgini'ndeki arama kutusunu kullanabilirsiniz.
- Daha sonra, dosyanın iyi olduğu bilinen bir kopyasına sahip olun. Dosyayı, sizinkiyle aynı Windows sürümünü çalıştıran başka bir bilgisayardan alabilirsiniz. Ancak dosyalarının düzenli olduğunu doğrulamak için o bilgisayarda SFC aracını çalıştırdığınızdan emin olun.
- Şimdi bozuk sistem dosyasının sahipliğini almak için aşağıdaki komutu kullanın:
sahipliğini al /f DIRECTORY_PATH_AND_FILE_NAME
DIRECTORY_PATH_AND_FILE_NAMEyerine dosyanın yolunu ve uzantı dahil tam adını yazmanız gerektiğini unutmayın . Örneğin:

devralma /f C:\windows\system32\camext.dll

- Daha sonra yöneticilere dosyaya tam erişim izni vermek için aşağıdaki komutu kullanın:
icacls DIRECTORY_PATH_AND_FILE_NAME /yöneticilere izin ver:F
DIRECTORY_PATH_AND_FILE_NAMEyerine dosyanın yolunu ve uzantı dahil tam adını yazmayı unutmayın . Örneğin:
icacls C:\windows\system32\camext.dll /grant yöneticiler:F
- Şimdi, bozuk sistem dosyasını diğer bilgisayardan topladığınız iyi kopyayla değiştirmek için aşağıdaki komutu kullanın:
HEALTHY_FILE_PATH CORRUPT_FILE_PATH'ı kopyala
HEALTHY_FILE_PATH değerini, adı da dahil olmak üzere değiştirilen dosyanın tam yolu ile değiştirin. CORRUPT_FILE_PATH'i bozuk sistem dosyasının tam yolu ve tam adıyla değiştirin.
Komut şu şekilde görünmelidir:
F:\windowsfiles\camext.dll dosyasını kopyalayın C:\windows\system32\camext.dll
- SFC günlüğünde tanımladığınız her dosya için işlemi tekrarlayın.
Harici Bir Sürücüyü Taramak İçin Sistem Dosyası Denetleyicisi Nasıl Kullanılır
SFC aracı ayrıca birincil kurulum sürücünüz dışındaki sabit sürücüleri taramanıza da olanak tanır. Sürücüyü bilgisayarınıza bağladıktan sonra aşağıdaki komutu kullanabilirsiniz:
SFC/scannow/offbootdir=sürücü harfi /offwindir=sürücü harfi:\windows
"Sürücü harfini" harici sürücünün sürücü harfiyle değiştirdiğinizden emin olun. “E” veya “F” olabilir ve komut şöyle görünmelidir:
SFC/scannow/offbootdir=E:\ /offwindir=D:\windows
Chkdsk Aracını Kullanarak Windows 10'da Bozuk Sistem Dosyaları Nasıl Onarılır
Chkdsk aracı başka bir yerel Windows komut satırı yardımcı programıdır. Fiziksel ve mantıksal disk hatalarını bulmak ve bunları düzeltmeye çalışmak için tasarlanmıştır. Esas olarak bozuk sektörlere sahip sabit disk sürücülerinde çalışır. Windows, bozuk bir HDD sektöründen veya SSD bloğundan bir dosyayı almaya çalışırken kullanışlı olur.
Ayrıca Okuyun: Neden Windows 10 ve Windows 11 Bilgisayar Başlangıçta Chkdsk'i Çalıştırıyor?
Araç, sürücüdeki bu alanlardan okunabilir bilgileri kurtarmayı deneyebilir. Sabit sürücü hatalarını bulmak için chkdsk aracını nasıl kullanacağınızı öğrenmek için chkdsk kılavuzumuzu takip edebilirsiniz .
Bozuk Windows 10 Dosyalarını Düzeltmek için Sistem Geri Yükleme Yardımcı Programını Çalıştırın
Sistem Geri Yükleme aracı, Windows'u önceki çalışma durumuna döndürmenize olanak tanır. Bu yöntemi kullanarak hatalı işletim sistemi dosyalarını ve sürücülerini bozulmamış bir duruma geri döndürebilirsiniz. Yardımcı program ayrıca bozuk sürücüleri ve Windows Update sorunlarını da geri alabilir.
Windows'u tamamen çalışır duruma nasıl geri yükleyeceğinize ilişkin kapsamlı kılavuzumuzu izleyerek bu düzeltmeyi uygulayabilirsiniz .
Cihaz Sürücülerinizi Güncelleyin
Bazı sürücü yazılımı dosyaları, kötü amaçlı yazılım bulaşması, hatalı kapatma ve uygulama çakışmaları nedeniyle bozulabilir. Bu bozuk dosyalar cihazın arızalanmasına ve hatta Windows hatalarına neden olabilir. Sürücüyü yeniden yükleyerek veya güncelleyerek bozuk sürücü dosyalarını düzeltebilirsiniz. Sorunu çözmek için Windows 10 aygıt sürücülerini güncelleme konusundaki kılavuzumuzu takip edebilirsiniz .
Üçüncü Taraf Yazılım Kullanın
Bozuk dosyaları onarmak ve kurtarmak için kullanabileceğiniz çok sayıda etkileyici üçüncü taraf yardımcı program vardır. Böyle bir program Auslogics BoostSpeed'dir.
BoostSpeed, sisteminizin performansını artırmaya odaklanan çok sayıda kullanışlı araçla birlikte gelir. Bu araçlar arasında Dosya Kurtarma ve Kayıt Defteri Temizleyici bulunmaktadır.
Dosya Kurtarma, yanlışlıkla sildiğiniz veya bir virüs saldırısında kaybettiğiniz dosyaları kurtarmanıza olanak tanır. Bazı dosyaları artık kullanamayacağınızı fark ederseniz, aracı çalıştırmak onların sağlıklı sürümlerini geri almanıza yardımcı olabilir.

Kayıt Defteri Temizleyici aracı, sistem kayıt defterindeki bozulmaları bulur ve düzeltir. Bu bozulmalar bilgisayarınızın ve belirli uygulamaların düzgün çalışmasını engelliyor olabilir ve genellikle kaldırılmış sürücüler ve programlar nedeniyle geride kalırlar.

Başlangıç Onarımını Çalıştırın
Başlangıç Onarım aracı, önyüklemeyle ilgili sorunları gidermeye yardımcı olan bir Windows yardımcı programıdır. Windows'un doğru şekilde başlatılmasını engelleyebilecek bozuk sistem dosyalarını, kayıt defteri girişlerini, önyükleme sektörlerini ve dosya sistemlerini onarabilir.
Ayrıca Okuyun: Windows 10 Açılışını Nasıl Hızlandırabilir ve Bilgisayarınızın Daha Hızlı Önyüklenmesini Nasıl Sağlayabilirsiniz?
Bu adımlar size nasıl çalıştırılacağını gösterecektir:
- Windows önyükleme yapabiliyorsa Başlat menüsünü açın, güç simgesine tıklayın, ardından üst karakter tuşunu basılı tutun ve Yeniden Başlat'ı seçin.
- Bilgisayarınız düzgün bir şekilde önyükleme yapamıyorsa, onu Gelişmiş Başlangıç ortamına zorlayabilirsiniz. Bu adımları takip et:
- Bilgisayarınızı açtıktan sonra, Windows logosunu gördüğünüz anda tekrar kapatmak için güç düğmesini basılı tutun.
- Windows Gelişmiş Başlangıç ortamına girene ve size Bir Seçenek Belirleyin sayfasını gösterene kadar bu işlemi iki ila üç kez tekrarlayın.
- Bir Seçenek Belirleyin sayfası açılır açılmaz Sorun Giderme'yi seçin.
- Bir sonraki ekranda Gelişmiş Seçenekler'e tıklayın.
- Gelişmiş araçların listesini gördüğünüzde Başlangıç Onarımı'nı seçin.

- Bilgisayarınız parola korumalıysa hesabınızın parolasını girmeniz istenebilir.
- Windows'un bilgisayarınızı onarmasına izin verin, ardından işlem tamamlandıktan sonra bilgisayarınızı yeniden başlatmasına izin verin.
Windows 10'u sıfırlayın
Yukarıdaki yöntemler karşılaştığınız hatayı çözmezse Windows'u yeniden yüklemeyi düşünmelisiniz.
Neyse ki Microsoft, kişisel dosyaları silmeden işletim sistemini sıfırlamanın bir yolunu sunuyor. Bununla birlikte, yüklediğiniz tüm uygulamaları kaybedeceksiniz.
İşletim sistemini sıfırlamak için şu adımları izleyin:
- Win + I kısayol tuşunu kullanarak Ayarlar uygulamasını başlatın.
- Ayarlar açıldıktan sonra Güncelleme ve Güvenlik sayfasına gidin ve sol kenar çubuğunda Kurtarma'yı tıklayın.
- Kurtarma sayfasına gidin ve Bu Bilgisayarı Sıfırla altında Başlayın seçeneğini seçin.
- Windows'un kişisel dosyalarınızı saklamasına izin verin ve İleri düğmesine tıklayın.
- İşletim sisteminiz kendini sıfırlayana kadar talimatları izlemeye devam edin.
Gelecekte Dosya Bozulmasının Önlenmesi
Sorunu şimdi çözmek bir şeydir; onu tekrar deneyimlemek başka bir şeydir. Dosya bozulması bu sefer önemli bir hasara neden olmamış olabilir. Bir dahaki sefere bu kadar şanslı olmayabilirsin. Bu nedenle, bir daha yaşanmamasını sağlamak için önlemler almanız çok önemlidir.
Aşağıda sorunun nasıl önleneceğine ilişkin yararlı ipuçları verilmiştir.
Dosyalarını yedekle
Dosyalarınızı yedeklemek, kendinizi dosya bozulmasının sonuçlarından korumanın en iyi yoludur. Çünkü gerçekten ne olabileceğini asla bilemezsiniz. Bu nedenle, kaybetmeyi göze alamayacağınız önemli dosyaları düzenli olarak kaydettiğiniz harici bir sürücünüz olduğundan emin olun.
Mümkün olduğunda iş ilerlemenizi buluta kaydeden uygulamaları kullanın. Bu şekilde dosyalarınıza herhangi bir cihazdan erişebilirsiniz ve dosya bozulmasına karşı çok savunmasız kalmazsınız.
Aşırı Isınmayı Önleyin
Isı elektronik cihazlar için kötü bir haber. RAM ve depolama aygıtlarınız gibi bileşenlerin arızalanmasına neden olabilir. Bu nedenle, bilgisayarınız için yeterli hava akışını sağlayın, bilgisayarınızı aşırı zorlayacak programları uzun süre çalıştırmaktan kaçının, iş sonrası sisteminizi düzenli olarak kapatın ve ara sıra bilgisayarınızın tozunu alın ve temizleyin.
Ayrıca Okuyun: Tozsuz Bir Bilgisayarın Keyfini Çıkarın: Bilgisayar Nasıl Temizleneceğine İlişkin Uzman İpuçları
Arızalı RAM'i Onarın
Arızalı RAM'inizi gözetimsiz bırakırsanız, önemli dosyaların bozulması riskiyle karşı karşıya kalırsınız. Arızalı RAM modüllerini kontrol etmek için Windows Bellek Tanılama aracını kullanabilirsiniz . Bu şekilde arızalı hafıza çubuğunu tespit edebilir ve değiştirebilirsiniz.
Bilgisayarınızı Doğru Şekilde Güncelleyin
Windows'u ve diğer uygulamaları güncellemek, genellikle Windows'ta dosya bozulmasına neden olan uygulama çakışmalarını ve uyumsuzluğu ortadan kaldırmasa bile azaltmanın harika bir yoludur.
Ayrıca geçici ve gereksiz dosyaların birikmesini de engellemelisiniz. Sabit sürücünüzü doldurabilir ve zamanla bozulabilirler. Bu dosyaların artık kullanışlı olmadıklarında sabit sürücünüzden silinmesini sağlamak için Auslgocis BoostSpeed'i kullanabilirsiniz .
Ayrıca Okuyun: Windows'ta Yazılım Artıkları Nasıl Kaldırılır?
Güç Dalgalanmalarını ve Kayıplarını Önleyin
Kesintisiz Güç Kaynağı (UPS) kullanmak, bilgisayarınızı güç dalgalanmalarından koruyabilir ve ani güç kaybı durumunda aniden kapanmamasını sağlayabilir. Dizüstü bilgisayar kullanıyorsanız pilinin iyi durumda olduğundan emin olun ve şarj cihazı için daima aşırı gerilim koruyucuları kullanın.
Kötü Amaçlı Yazılımlardan Kurtulun
Kötü amaçlı yazılım, bozuk Windows dosyalarının bir başka önemli nedenidir. Kötü amaçlı uygulamalar farklı nedenlerle tasarlanmıştır. Ancak hedeflerine ulaşmak için sisteminizdeki çeşitli dosyaları değiştirmek zorundalar ve bu da ciddi zarara neden oluyor. Bu nedenle, sisteminizden kötü amaçlı yazılımları ortadan kaldırmak için yetkin bir virüsten koruma programı kullanarak düzenli olarak tam taramalar yaptığınızdan emin olun .
Ayrıca şüpheli web sitelerini ziyaret etmekten ve bu sitelerden dosya indirmekten de kaçınmalısınız. Ayrıca kötü amaçlı yazılımlar, zararsız olduğunu düşündüğünüz e-postalardan bilgisayarınıza sızabilir. Bu nedenle güvenmediğiniz kaynaklardan ekleri indirmekten kaçının.
Ayrıca Okuyun: Kötü Amaçlı Yazılım Nasıl Önlenir: Çevrimiçi Güvenliğinizi Kilitleyin
Yapmanız gereken bir diğer şey ise antivirüs programınızın her zaman güncel olmasını sağlamaktır. Windows'un yerel virüsten koruma programını kullanıyorsanız güncellemek için şu adımları izleyin:
- Başlat menüsüne gidin ve “Virüs” yazın.
- Sonuçta “Virüs ve tehdit koruması”na tıklayın.
- Sonraki sayfada “Virüs ve Tehdit koruması güncellemeleri”ne tıklayın.

- Güncellemeleri Kontrol Et'i seçin.

Çözüm
Windows 10'da bozuk dosyaları bu şekilde bulup düzeltebilirsiniz. En çok ihtiyaç duyduğunuz anda kritik dosyaları kaybetmemek için sorunu nasıl önleyeceğinize dair tüm ipuçlarımızı takip ettiğinizden emin olun.
SSS
Bir Dosyanın Bozulması Ne Anlama Gelir?
Bir dosya bozulduğunda artık olması gerektiği gibi çalışmaz. Genellikle bir hatayı tetikler veya açarken bozuk içerik görüntüler. Bu bir uygulama veya sistem dosyasıysa, farklı türde hataları ve aksaklıkları tetikleyecektir.
Bozuk Bir Dosya Neye benziyor?
Windows'taki çoğu dosyanın türünü belirten simgeler bulunur. Ayrıca normal dosyalar için önizleme küçük resmini de görebilirsiniz. Bozuk dosyalar genellikle boştur ve herhangi bir simge veya küçük resim göstermez. Bununla birlikte, simgeleri tam ekranda görünen bazı dosyalar da bozuk olabilir. Hata döndürecekleri veya bozuk içerik görüntüleyecekleri için bunları yalnızca açmaya çalıştığınızda fark edeceksiniz.
Bir Dosyanın Bozuk Olduğu Nasıl Anlaşılır?
Bir küçük resmi veya simgeyi kontrol ederek bir arızanın bozuk olduğunu anlayabilirsiniz. Ayrıca açmayı da deneyebilirsiniz.
Windows 10'da Bozuk Dosyalar İçin Onarım Aracı Var mı?
Windows 10'da sistem dosyalarını onarmak için kullanabileceğiniz farklı yerleşik araçlar bulunur. Bunlar SFC, DISM ve CHKDSK'yi içerir. Önyüklemeyle ilgili bozulmaları kontrol etmek ve onarmak için Gelişmiş Başlangıç penceresindeki Başlangıç Onarım aracını da kullanabilirsiniz.
