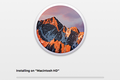MacBook Air, MacBook Pro veya Herhangi Bir Mac'i Fabrika Ayarlarına Sıfırlama
Yayınlanan: 2022-06-28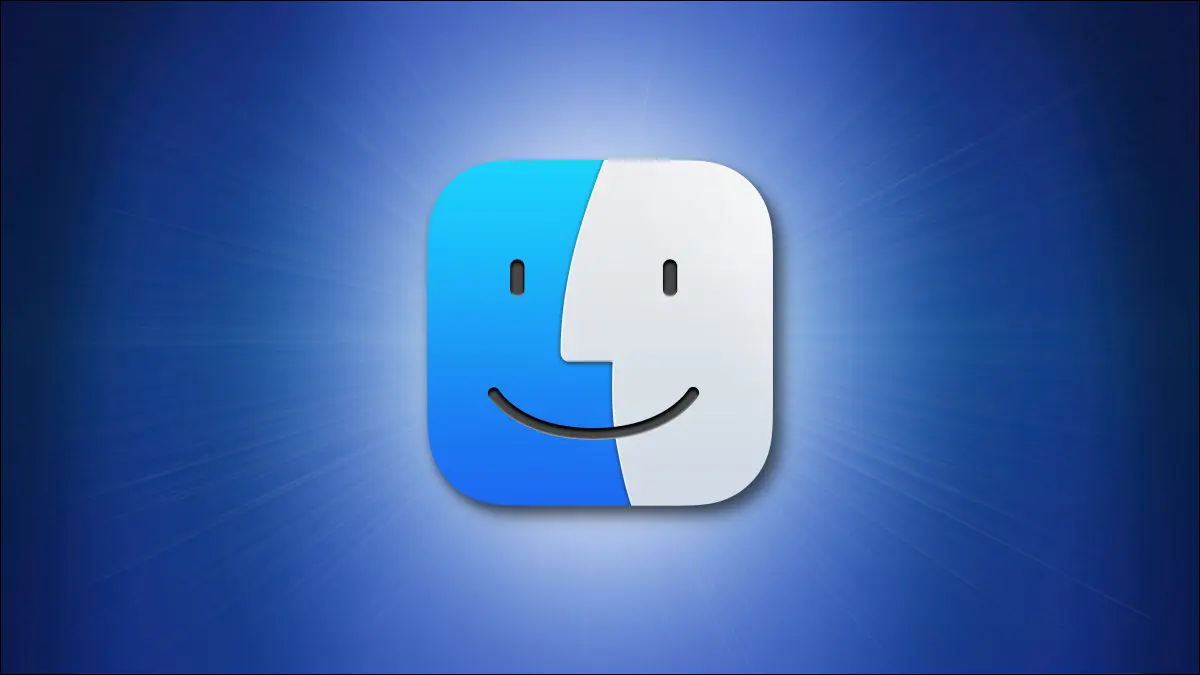
Belirli Mac'lerde macOS 12 Monterey veya sonraki sürümlerde, Sistem Tercihleri'nde bulabileceğiniz “Silme Yardımcısı” adlı yerleşik bir özelliği kullanarak bilgisayarınızı kolayca silebilir ve sıfırlayabilirsiniz. İşte nasıl yapılacağı.
Gereksinimler (Ve Eski Mac'ler için İpuçları)
Daha Yeni Bir Mac'te Tüm İçerik ve Ayarlar Nasıl Silinir
Eski Bir Mac'i Fabrika Ayarlarına Sıfırlama
Gereksinimler (Ve Eski Mac'ler için İpuçları)
2021'de piyasaya sürülen macOs Monterey (macOS 12) ile başlayarak, Sistem Tercihleri artık iPhone ve iPad'de bulunanlara benzer bir “Tüm İçeriği ve Ayarları Sil” seçeneğine sahip. Yalnızca Mac'inizde bir T2 Güvenlik Çipi varsa veya Apple Silicon'da çalışıyorsa görünür.
macOS Monterey'den daha eski bir macOS sürümünü çalıştıran bir Mac'iniz varsa veya Mac'iniz yukarıda belirtilen donanım özelliklerinden yoksunsa, Mac'inizi fabrika ayarlarına sıfırlamak için bir macOS kopyasını yeniden yüklemek gibi daha karmaşık bir dizi adım uygulamanız gerekir. Kurtarma modundan. Neyse ki, bunun nasıl yapılacağını eski makinelere yönelik ayrı bir makalede açıkladık, ancak süreci aşağıda kısaca ele alacağız.
Alternatif olarak, silmek istediğiniz Mac bir T2 çipi veya Apple Silicon içeriyorsa ve macOS Monterey veya daha yenisine yükseltmeyi destekliyorsa, Mac'inizi silmek için "Tüm İçeriği ve Ayarları Sil" özelliğini kullanmadan önce OS güncellemesini gerçekleştirebilirsiniz.
İLGİLİ: Mac'inizi Nasıl Güncellersiniz ve Uygulamaları Güncel Tutarsınız
Daha Yeni Bir Mac'te Tüm İçerik ve Ayarlar Nasıl Silinir
Apple Silicon kullanan veya macOS Monterey veya sonraki bir sürümünü çalıştıran T2 Security Chip'e sahip bir Mac'iniz varsa, Sistem Tercihlerini kullanarak Mac'inizi hızla silebilirsiniz. Başlamak için ekranın sol üst köşesindeki menü çubuğundaki Elma simgesini tıklayın. Görünen menüde “Sistem Tercihleri”ni seçin.
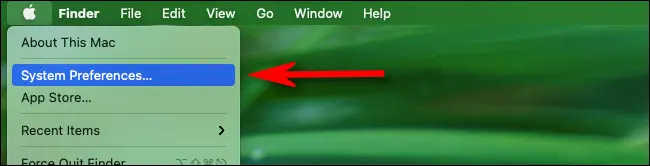
Sistem Tercihleri açıldığında, görünen pencereyi yok sayın ve ekranın üst kısmına tekrar bakın. Menü çubuğunda "Sistem Tercihleri"ne tıklayın ve menüden "Tüm İçeriği ve Ayarları Sil"i seçin.
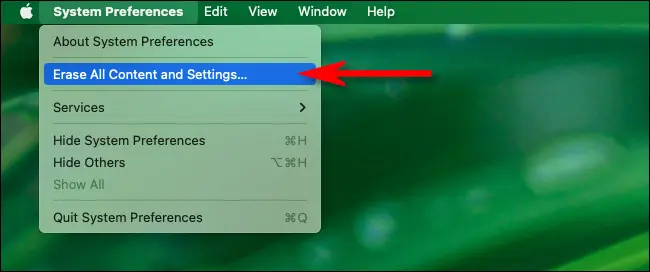
“Erase Assistant” adlı bir uygulama açılacak ve sizden yöneticinin hesap adını ve şifresini isteyecektir. Mac'inizde Yönetici ayrıcalıklarına sahip herhangi bir yerel hesabın adını ve parolasını yazabilirsiniz.
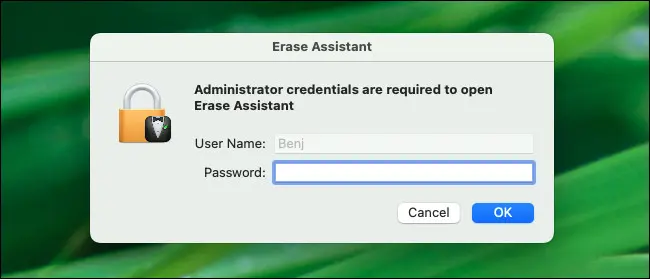
Ardından, her zaman iyi bir fikir olan bir Time Machine Yedeklemesi gerçekleştirmeniz istenebilir. Öyleyse, Time Machine'i açın ve verilerinizi harici bir sürücüye yedeklemek için oradaki talimatları izleyin. İşiniz bittiğinde, Silme Yardımcısı'nda “Devam”a tıklayın.
İsteğe bağlı Time Machine iletişim kutusundan sonra (bazı makinelerde görünmeyebilir), Tüm İçeriği ve Ayarları Sil penceresi görünecektir. Hesap adınızın yanındaki şapka işaretini tıkladığınızda, Silme Asistanının ilerideki adımlarda gerçekleştireceği eylemlerin bir listesini göreceksiniz. Devam etmeye hazır olduğunuzda “Devam”ı tıklayın.

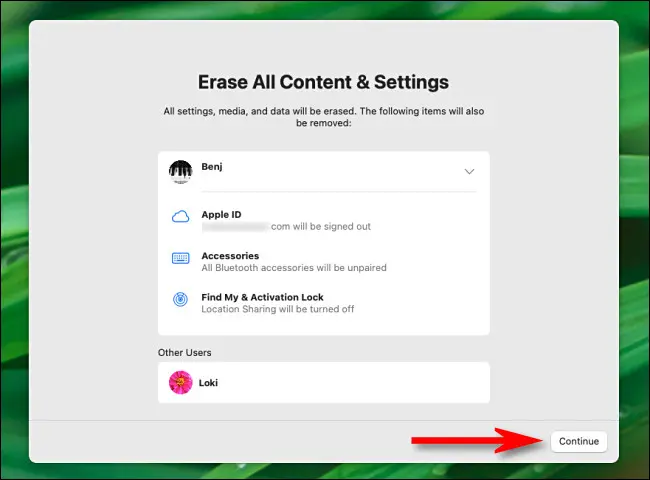
Ardından, Apple Kimliğinizden çıkış yapmak için Apple Kimliğinizi ve parolanızı girin. Bundan sonra bir uyarı ekranı göreceksiniz.
Uyarı: Devam etmeden önce, Mac'i silmeden önce verilerinizin Mac'te yedeklerinin olduğundan kesinlikle emin olun. Mac'te depolanan tüm verileri, uygulamaları, ayarları, belgeleri, fotoğrafları veya videoları kaybedersiniz.
Hazır olduğunuzda - ve yalnızca her şeyi yedeklediyseniz - "Tüm İçeriği ve Ayarları Sil"i tıklayın. Dikkatli olun: Bu adımı geri alamazsınız.
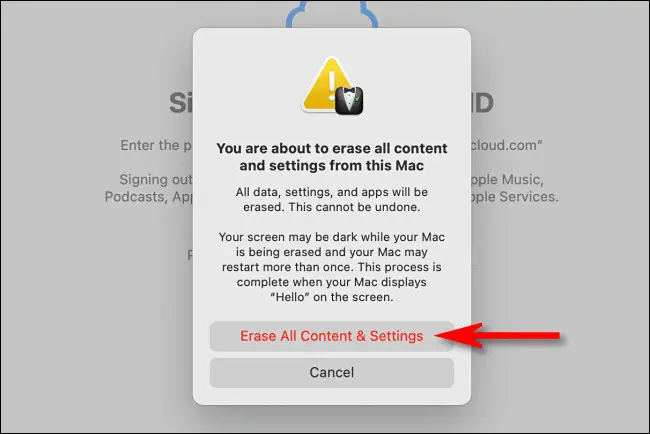
Tıkladıktan sonra Mac'iniz yeniden başlayacak ve cihazınızdaki tüm içeriği silerken bir ilerleme çubuğu gösterecektir. Tamamlandığında, Mac'inizi yeniden kurmanız istenecek ve yepyeni bir Mac gibi sıfırdan başlayabilir veya daha sonra kurması için başka birine verebilirsiniz.
İLGİLİ: Mac'inizi Yedekleme ve Time Machine ile Dosyaları Geri Yükleme
Eski Bir Mac'i Fabrika Ayarlarına Sıfırlama
macOS Big Sur veya önceki bir sürümünü çalıştırıyorsanız ya da Apple Silicon çalıştırmayan veya T2 güvenlik yongası olmayan bir Mac'iniz varsa, Mac'inizi silmek için daha karmaşık bir dizi adımı gerçekleştirmeniz gerekir ve macOS'i yeniden yükleyin; özellikle de Mac'inizi başka birine satacak veya başkasına verecekseniz.
Öncelikle dosyalarınızı Time Machine kullanarak yedekleyin ve harici sürücüdeki dosyaları inceleyerek yedeklemenin çalıştığından emin olun. Yedekleriniz yoksa, silmek üzere olduğunuz Mac'te depolanan tüm verileri kaybedersiniz.
Ardından, Mac'inizi başka birine veriyorsanız önemli olan birkaç hesap oturumu kapatmanız gerekecek. macOS'in Pre-Catalina sürümüne sahipseniz iTunes'dan çıkış yapın (Hesap > Yetkiler > Bu Bilgisayarın Yetkisini Kaldır). Ayrıca, Sistem Tercihleri'nde (Sistem Tercihleri > Apple Kimliği > Genel Bakış > Oturumu Kapat) iCloud'dan çıkış yapın, ardından Mesajlar uygulamasında (Mesajlar > Tercihler > iMessage > Çıkış Yap) iMessage'dan çıkın.
Bundan sonra, Kurtarma Moduna girmeniz gerekecek. Mac'inizi kapatın (Apple Menüsü > Kapat), ardından tekrar açın ve ekranda Apple logosunu gördüğünüzde Command+R tuşlarına basın. Gerekirse bir Yönetici parolası girin ve ardından beliren menüde “Disk Yardımcı Programı”na tıklayın.
Disk Yardımcı Programına girdikten sonra kenar çubuğundan “Macintosh HD”yi seçin. Yedeklerinizin olduğundan emin olun, ardından araç çubuğundaki "Sil"i tıklayın. Uyarı: Sürücüdeki tüm verileri kaybedeceksiniz!
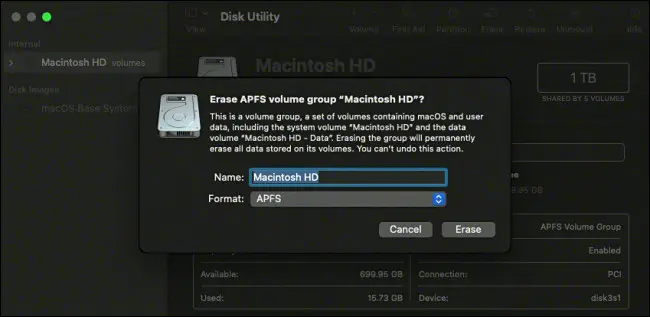
Sürücüyü silmeyi tamamladığınızda, menü çubuğunu kullanarak Disk İzlencesi'nden çıkın ve Kurtarma menüsünde “macOS'u yeniden yükle”yi seçin, ardından ekrandaki talimatları izleyin.
Mac'inizi başka birine veriyorsanız, Kurulum Yardımcısı'nda Command+Q tuşlarına basın ve Mac'i kapatın. Yeniden açtığınızda, Option+Command+P+R tuşlarına basın ve yaklaşık 20 saniye basılı tutun. Bu, kullanıcı ayarlarını Mac'inizdeki özel bir bellek türünden temizleyen NVRAM'i sıfırlayacaktır. Bundan sonra, Mac'i yeniden kurabilir veya Mac'i kapatmak için Command+Q tuşlarına basabilirsiniz; yeni sahibi için hazırdır. İyi şanlar!
İLGİLİ: NVRAM Nedir ve Mac'imde Ne Zaman Sıfırlamalıyım?