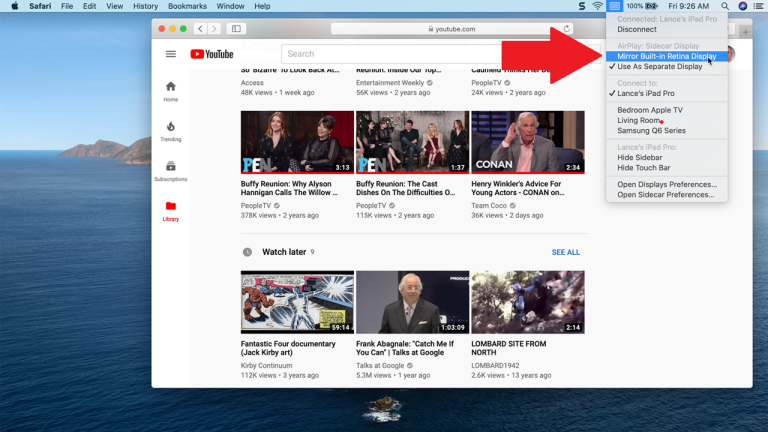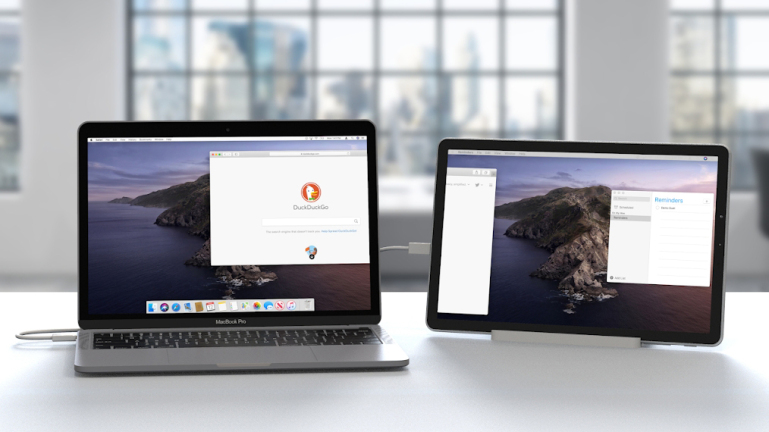Bir Mac Ekranını Sidecar ile iPad'e Genişletme veya Yansıtma
Yayınlanan: 2022-01-29Belki küçük ekranlı bir MacBook'unuz veya bir TV'ye veya harici monitöre bağlı bir Mac mini'niz var ve mevcut ekranınızı genişletmek veya yansıtmak için ikinci bir ekran veya cihaz kullanabileceğinizi düşünüyorsunuz. macOS Catalina ve bir iPad ile Sidecar adlı yeni bir özellik sayesinde tam da bunu yapabilirsiniz.
Sidecar, size çalışmak veya oyun oynamak için daha fazla alan sağlamak için ekranınızı Mac'inizden iPad'inize genişletir. Alternatif olarak, yaptığınız şeyi yapmaya devam etmek için Mac'inizin önünde oturmak zorunda kalmamak için Mac'inizin ekranını iPad'inize yansıtabilir veya çoğaltabilirsiniz.
Mac ekranınız genişletilmiş veya yansıtılmış durumdayken şunları yapabilirsiniz: iPad'inizdeki tanıdık dokunma hareketlerini kullanın; iPadOS'taki yeni metin düzenleme özelliklerini kullanarak metni düzenleyin; ve ekrandaki Mac uygulamalarıyla çalışmak için iPad'inizde bir Apple Pencil kullanın. Kenar çubuğu, Mac'inizi daha iyi kontrol edebilmeniz için Command, Control, Shift ve Option gibi Mac değiştirici tuşları iPad'inize yerleştirir. Ve bir Touch Bar, Mac'iniz bir Touch Bar ile gelmese bile iPad'inizin ekranının altında uygulamaya özel kontroller sunar.
Hangi Mac'ler Sidecar'ı Destekler?

Sidecar'ı kullanmak için özelliği destekleyen bir Mac'e ihtiyacınız olacak. Ve işte dezavantajı—Sidecar, oldukça yeni bir Mac modeli gerektirir. Mac'inizi Catalina'ya güncelleyebilseniz bile bu, Sidecar'ı çalıştırabileceği anlamına gelmez.
Sidecar uyumlu Mac'ler arasında 2016 veya sonrası MacBook Pro veya MacBook, 2018 veya sonrası MacBook Air, 2016 veya sonrası iMac (veya 2015 sonundan Retina 5K 27 inç), iMac Pro, Mac mini bulunur. 2018 veya üzeri ya da 2019 veya üzeri bir Mac Pro.
Hangi iPad'ler Sidecar ile Uyumludur?

iPad'inizin ayrıca iPadOS 13.1 veya sonraki bir sürümünü çalıştırması ve Apple Pencil'ı desteklemesi gerekir (kendi başına bir Kalem'e ihtiyacınız yoktur, ancak Sidecar'ı kullanırken bazı işlemler parmağınızla karşılaştırıldığında bir kalemle daha kolaydır). Desteklenen ürün grubu, iPad Pro'nun tüm modellerini, 6. nesil iPad veya sonraki modellerini, 5. nesil iPad mini veya sonraki modellerini ve 3. nesil iPad Air veya sonraki modellerini içerir.
Bluetooth, Wi-Fi ve Handoff'u açın
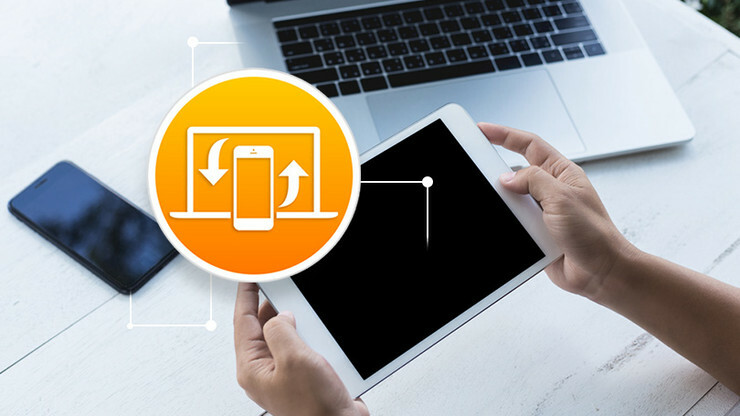
Hem Mac'iniz hem de iPad'iniz aynı Wi-Fi ağına bağlı ve aynı Apple Kimliği ile iCloud'a giriş yapmış durumdayken, Sidecar'ı kablosuz bağlantı üzerinden kullanabilirsiniz. Sidecar bağlantısı sırasında iPad'inizi şarjlı tutmak istiyorsanız, onu doğrudan Mac'inize takabilirsiniz, ancak bu, iPad'iniz bilgisayarınıza bağlı olmadan isteyebileceğiniz özgürlüğü ve esnekliği sınırlar.
iPad'inizi kablosuz olarak kullanıyorsanız, tabletinizde ve Mac'inizde Bluetooth, Wi-Fi ve Handoff'un açık olması, her iki aygıtın da 30 fit mesafede olması gerekir; Wi-Fi + Cellular iPad, hücresel ağ paylaşımını gerçekleştiremez. ve Mac'iniz internet bağlantısını paylaşıyor olamaz.
macOS Catalina ve iPad OS 13.1'e güncelleme
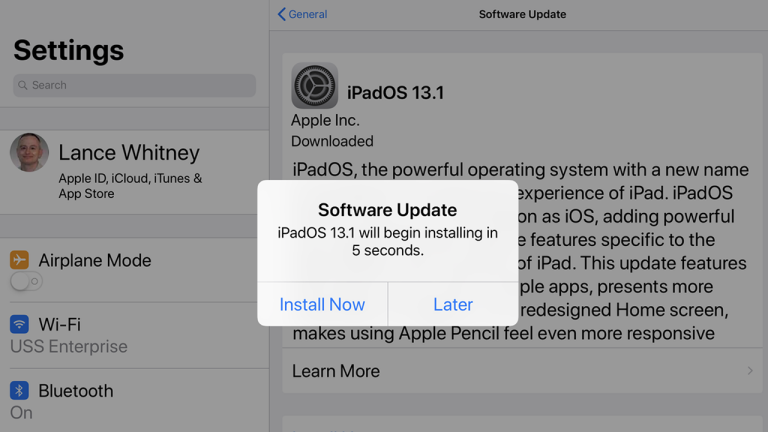
Henüz yapmadıysanız Mac'inizi macOS Catalina'ya güncelleyin. Mac'iniz, yüklemeniz için gerekli güncellemeyi otomatik olarak sunmalıdır. Değilse, sol üst köşedeki Apple simgesine tıklayın ve Bu Mac Hakkında > Yazılım Güncelleme > Şimdi Yükselt'i seçin.
Ayrıca iPad'inizi iPadOS 13.1 veya sonraki bir sürüme güncellemeniz gerekir. Bunu yapmak için Ayarlar > Genel > Yazılım Güncelleme öğesine dokunun. iPad'iniz size yazılımınızın güncel olduğunu söyleyecek veya en son güncellemeyi indirmenizi isteyecektir.
Sidecar Nasıl Başlatılır
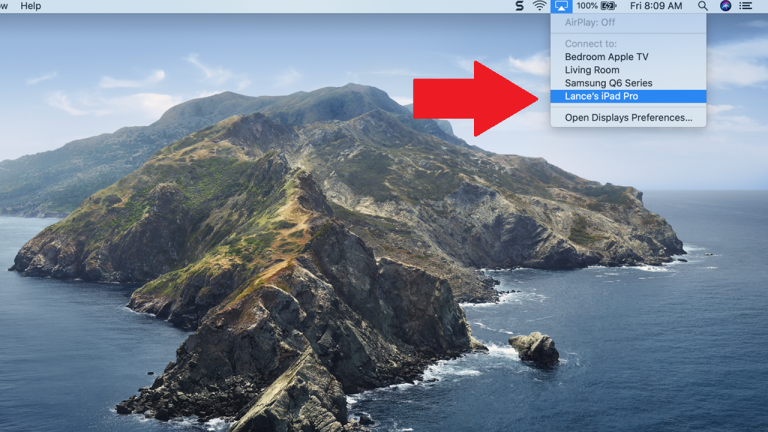
iPad'de Mac Ekran Görüntüleri
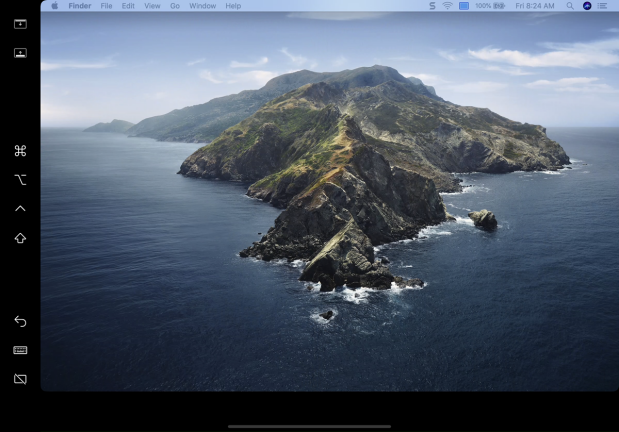
Windows'u Taşı
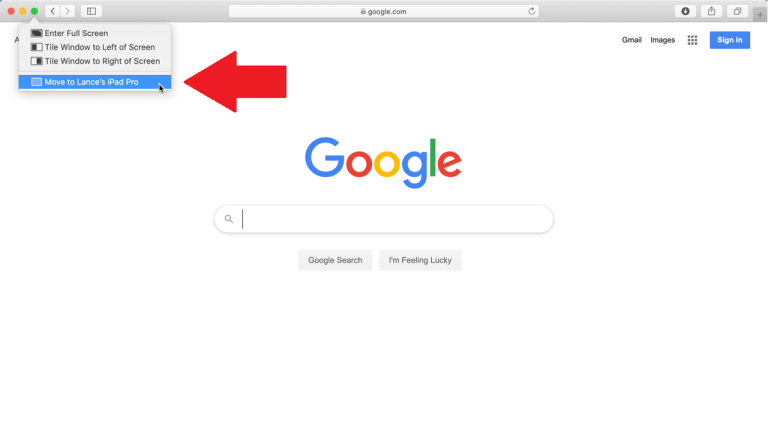
Kenar Çubuğu Menüsünü Anlama
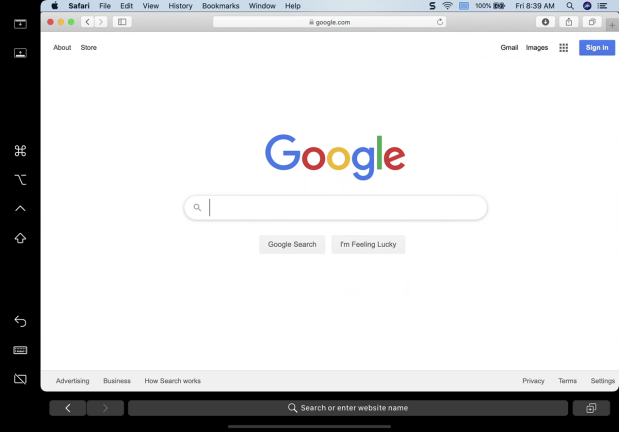
Pencere daha sonra iPad'inizde açılır. Soldaki kenar çubuğu, ekranı kontrol etmek ve belirli eylemleri gerçekleştirmek için kullanabileceğiniz birkaç komut ve değiştirici tuş sunar. Bu tuşların her birini kullanmak için dokunup basılı tutabilir veya kilitlemek için iki kez dokunabilirsiniz.

- Kenar çubuğunun üstündeki ilk simge, iPad'de bir pencereyi tam ekran görüntülediğinizde Menü Çubuğunu gösterir veya gizler.
- İkinci simge, Mac'inizin Dock'unu iPad'de gösterir veya gizler.
- Üçüncü simge Komut tuşudur.
- Dördüncü simge, Seçenek tuşudur.
- Beşinci simge Kontrol tuşudur.
- Altıncı simge Shift tuşudur.
- Yedinci simge Geri Al'dır.
- Sekizinci simge, ekran klavyesini gösterir veya gizler.
- Son simge, Sidecar oturumunu sonlandırmak için iPad'inizi Mac'inizden ayırır.
Sepet Klavyesi
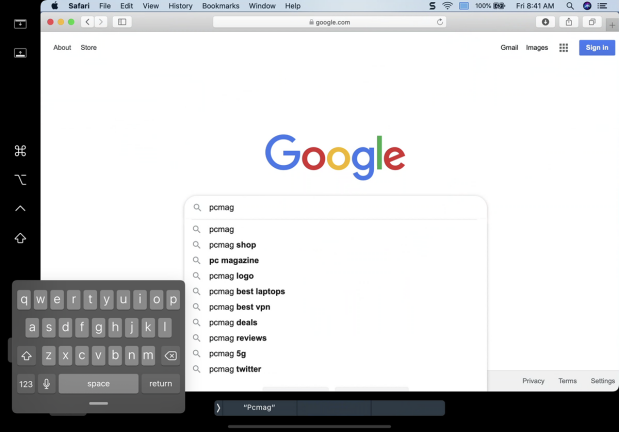
Kenar Çubuğu Dokunmatik Çubuk
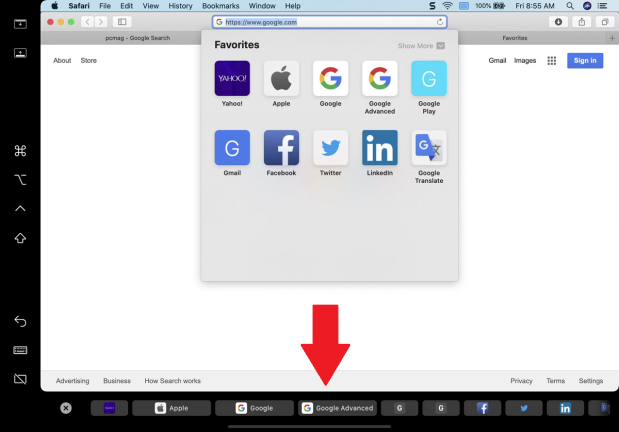
Uygulama Değiştirme
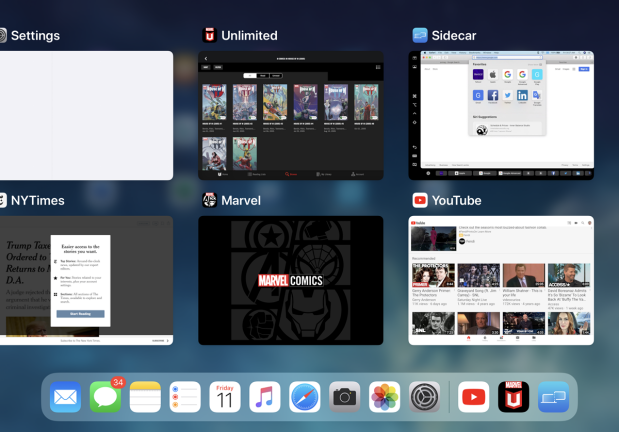
Bu modda iPad'inizde aşağıdaki hareketleri de kullanabilirsiniz:
- Kaydır: İki parmağınızla kaydırın.
- Kopyala: Üç parmağınızla sıkıştırın.
- Kes: Üç parmağınızla iki kez sıkıştırın.
- Yapıştır: Üç parmağınızla sıkıştırın.
- Geri al: Üç parmakla sola kaydırın veya üç parmakla çift dokunun.
- Yinele: Üç parmağınızla sağa kaydırın.
iPad'inizi Mac'inizle bağlantısını kesmeden kullanmak için ekranın altından yukarıya doğru kaydırın. Mac'inize dönmek istediğinizde Dock'un son kullanılan bölümündeki Sidecar simgesine dokunun veya aşağıdan yukarı kaydırın ve Sidecar için küçük resme dokunun.
Sepetin bağlantısını kes
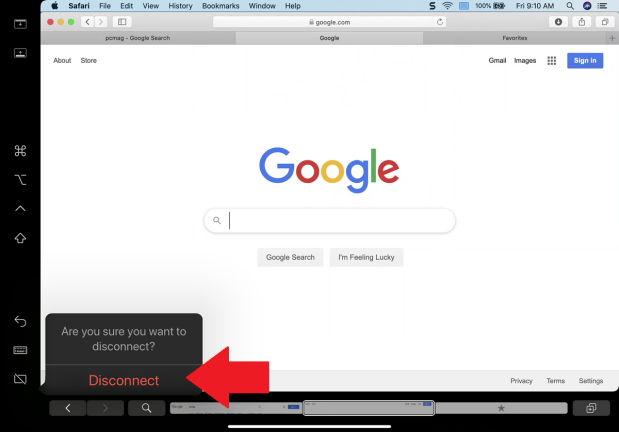
Sepet Menülerini Özelleştirin
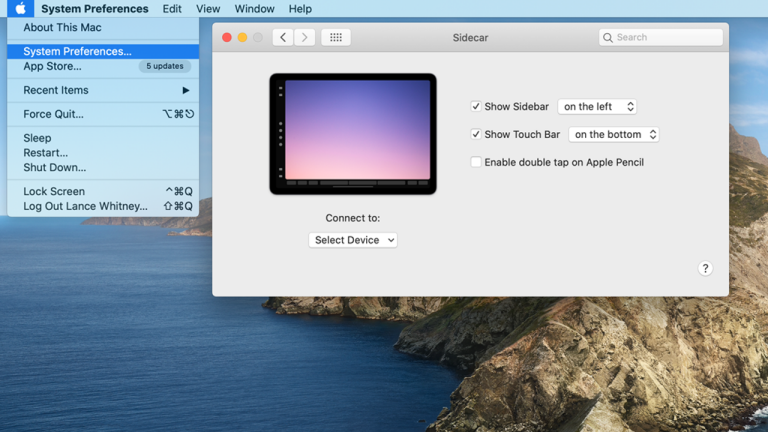
Ayna Ekranı