MS Teams Konuşmasını Dışa Aktarma
Yayınlanan: 2022-12-07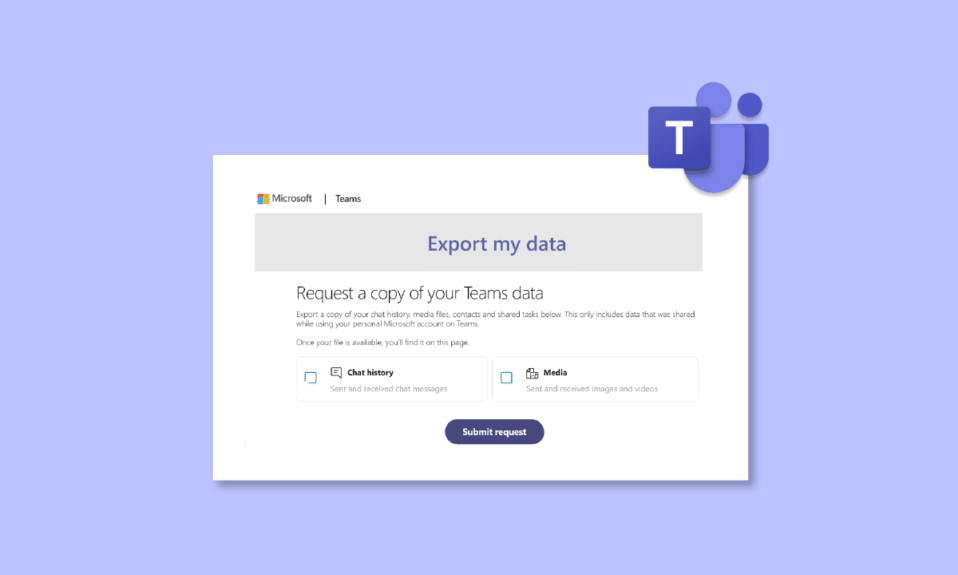
Microsoft Teams, çalışanlarına erişmeye ve onları izlemeye çalışan uzaktan çalışanlar ve işletmeler için harika bir çevrimiçi platformdur. 2017'de piyasaya sürülmesinden bu yana, özellikle çoğu şirketin işlerini sürdürmek için bu tür çevrimiçi uygulamalara güvendiği COVID zamanlarında BT şirketlerinin önemli bir parçası haline geldi. MS Teams çalışmak için güvenilir bir araç olsa da, son zamanlarda bazı kişiler platformun sohbet özelliğiyle ilgili sorunlar yaşıyor. Bu sorun, eski sohbetlerin kaybolmasıyla ilgilidir ve MS Teams ihracat konuşması hakkında bilgi edinmek istediğiniz aynı sorunla karşı karşıya kaldıysanız, o zaman doğru yere geldiniz. Bugünkü kılavuzda, Teams sohbetini PDF olarak kaydetme ve Teams sohbetini PDF'ye aktarmayla ilgili ayrıntıları ele alacağız. Öyleyse, Teams sohbet geçmişini nasıl dışa aktaracağımıza dair kapsamlı kılavuzumuzla başlayalım ve bunu yapmanın farklı yöntemleri hakkında her şeyi öğrenelim.
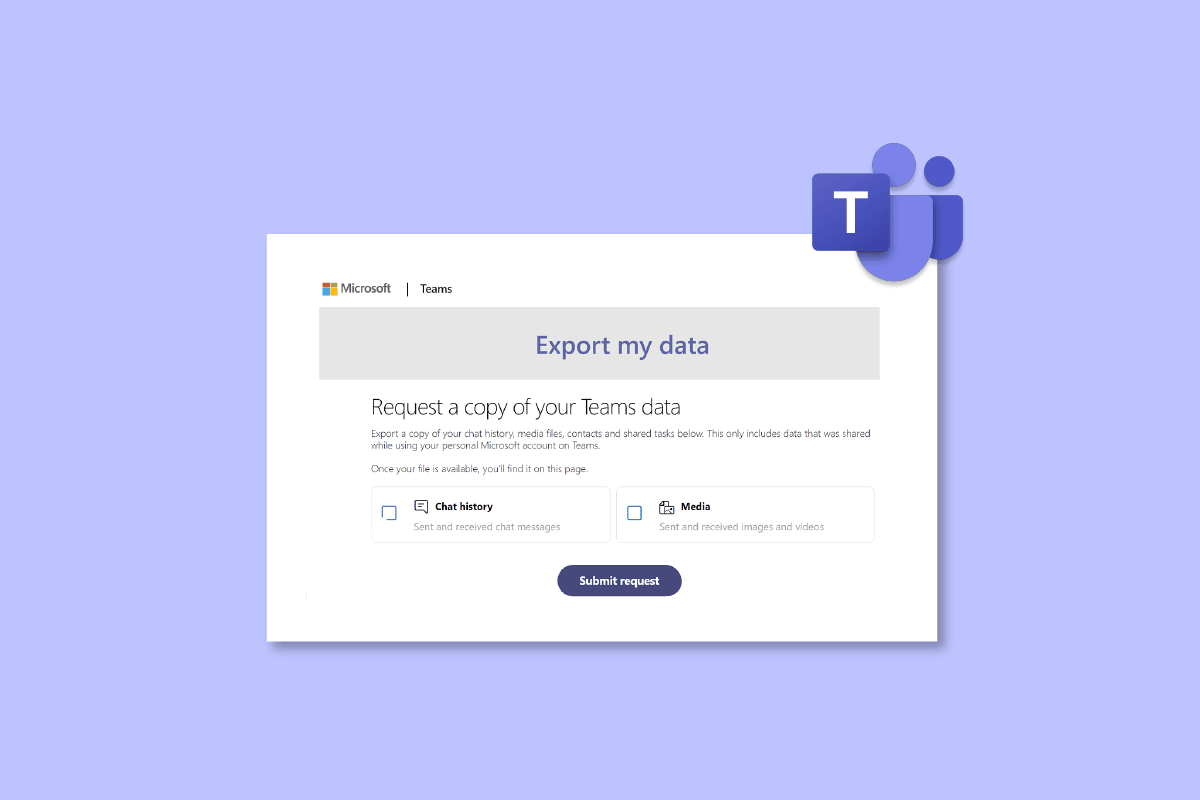
İçindekiler
- MS Teams Konuşmasını Dışa Aktarma
- Teams Sohbet Geçmişini Dışa Aktarma nedir?
- MS Teams Dışa Aktarma Konuşması nasıl yapılır?
- Yöntem 1: Ekip Mesajlarını Kopyala
- Yöntem 2: Ekran Görüntüleri Alın
- Yöntem 3: MS Teams Dışa Aktarma Özelliğini Kullanın
- Yöntem 4: Teams Sohbetini PDF Olarak Kaydet
- Yöntem 5: Sohbeti Google Chrome Uzantısı Üzerinden Dışa Aktarın
- Yöntem 6: Outlook'ta Paylaşma Özelliğini Kullanın
- Yöntem 7: Exchange PowerShell'i kullanın
MS Teams Konuşmasını Dışa Aktarma
Burada, MS Teams konuşmasını dışa aktarmanın yollarını ayrıntılı olarak açıkladık.
Teams Sohbet Geçmişini Dışa Aktarma nedir?
- Microsoft Teams'in Dışa Aktarma API'leri, MS Teams hesabınızdan 1:1, toplantı sohbetlerini, grup sohbetini ve kanal mesajlarını dışa aktarmanıza olanak tanır.
- Kuruluşunuzun dışa aktarması gerekiyorsa, Teams Export API'lerini kullanarak iletileri dışa aktarmanız gerekir.
- Dışa aktarılan mesajlar, bir kanal veya sohbet içindeki bireysel sohbet mesajlarını içerir.
- Tüm MS Teams sohbetleri, kanal bilgileri ve dosyaları varsayılan olarak Teams'e süresiz olarak kaydedilir.
MS Teams Dışa Aktarma Konuşması nasıl yapılır?
MS Teams sohbetlerinizi dışa aktarmayı deneyebileceğiniz bazı kolay ve yaygın olarak tercih edilen yöntemler vardır. Bunun dışında, bu platformdan sohbetleri dışa aktarmak için resmi olarak tahsis edilmiş bir yöntem de var ve bunu sonraki yöntemlerde ortaya çıkaracağız:
Yöntem 1: Ekip Mesajlarını Kopyala
Teams sohbetini dışa aktarmanın en kolay yolu, çok uzun değilse sohbet geçmişini kopyalamaktır. Kopyalanan sohbeti Notepad, WordPad veya Word gibi bir metin düzenleyiciye yapıştırabilirsiniz. Sohbetin bir kopyasını hızlı bir şekilde almak istiyorsanız bu yöntem mükemmeldir. Ancak, sohbet geçmişiniz uzunsa bu yöntem verimli değildir.
Yöntem 2: Ekran Görüntüleri Alın
MS Teams dışa aktarma görüşmesi için başka bir kolay yol, tüm sohbet geçmişinizin ekran görüntülerini almaktır. Bu yöntem, sohbeti kopyalayıp yapıştırmaktan daha kolaydır. Ekran görüntüsü almayı bitirdikten sonra ekran görüntülerini .JPG veya .PNG dosyaları olarak kaydedebilirsiniz.
Yöntem 3: MS Teams Dışa Aktarma Özelliğini Kullanın
Mesajları ve medya dosyalarını dışa aktarmak için oldukça kullanılan Microsoft Teams tarafından özel Dışa Aktarma Sayfasını kullanmayı seçebilirsiniz. Bu yöntemin tek dezavantajı, çok zaman alıcı olmasıdır, bunun dışında konuşmaları dışa aktarmanın harika bir resmi yoludur.
1. Microsoft Teams hesabınızda Dışa Aktarma Sayfasını başlatın.
2. Şimdi, Verilerimi dışa aktar sayfasında Sohbet geçmişi'ni seçin ve İstek gönder düğmesine tıklayın.
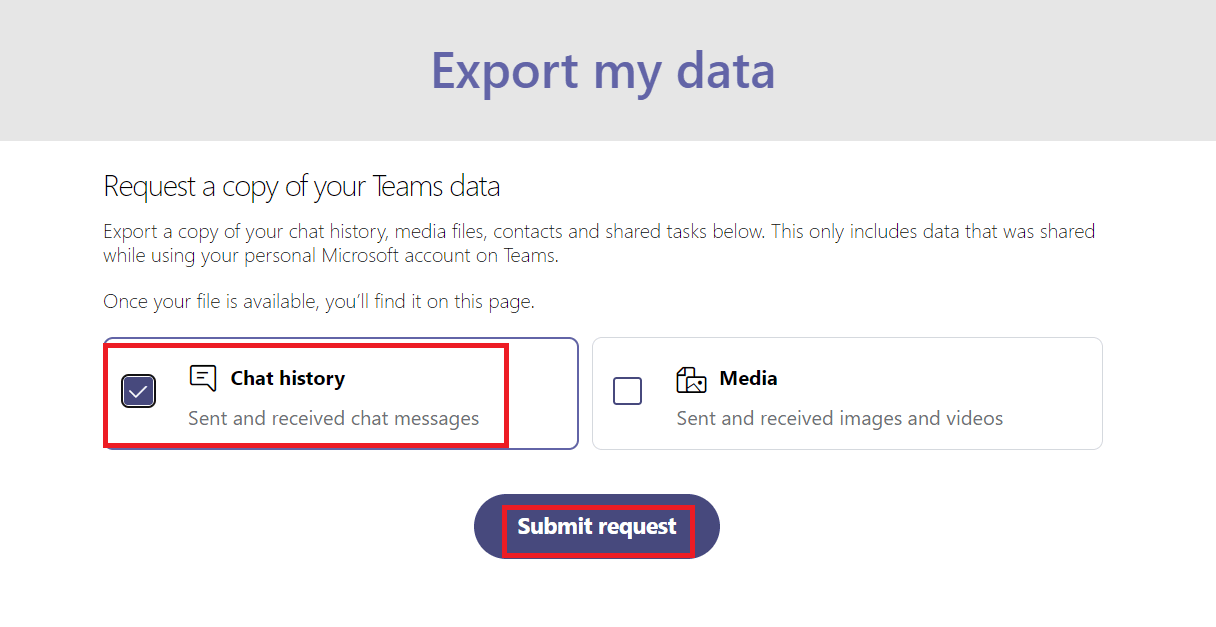
3. Mesajları dışa aktarma işlemini bitirmek için Devam'a tıklayın.
4. Şimdi, Kullanılabilir Dışa Aktarımlar altında, dışa aktarma sayfanızın durumunu kontrol edin.
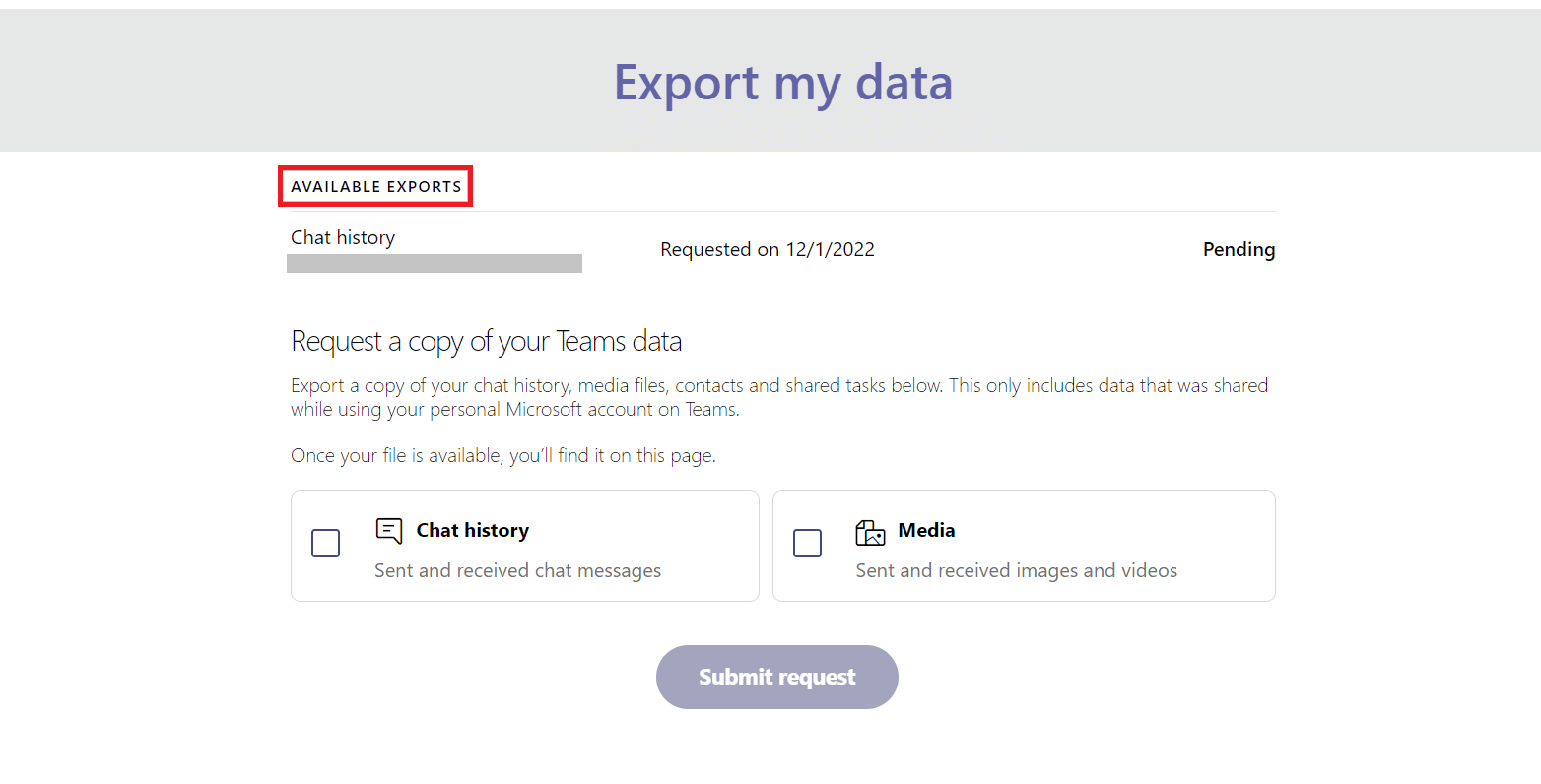
5. Mesaj dosyalarınız hazır olduğunda, ekranda bir bağlantı bulacaksınız, sohbet geçmişinizi almak için İndir'e tıklayın.
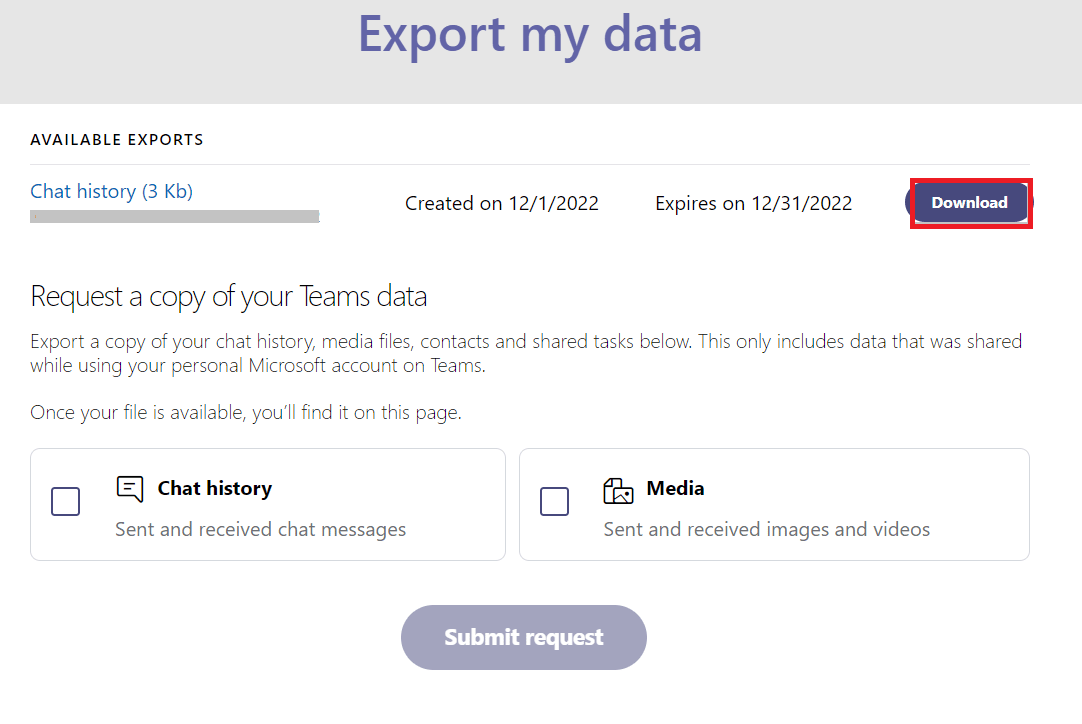
Ayrıca Okuyun: Mesaj Gönderilemeyen Microsoft Teams Hatasını Düzeltin
Yöntem 4: Teams Sohbetini PDF Olarak Kaydet
Herhangi bir işlem yapmanıza gerek kalmadan tüm sohbetleri ve bilgileri anında ele geçirmek istiyorsanız, yazdır seçeneğini deneyebilirsiniz. Dosyanız indirilmeye hazır olana kadar, Microsoft Teams'in sohbet geçmişini dışarı aktarma işlemini tamamlaması zaman alır. Güvenebileceğiniz güvenilir bir yöntemdir. Sohbet indirildiğinde, mesaj geçmişi, daha sonra erişilebilen taşınabilir bir belge dosyası AKA PDF olarak kaydedilir. Bu yöntemi gerçekleştirmek için herhangi bir üçüncü taraf uygulamaya ihtiyacınız yoktur. Aşağıdaki dönüşüm geçmişini çoğaltmak için adım adım talimatları izleyin:
1. PC'nizde seçtiğiniz tarayıcıda Google Chrome'u başlatın.
2. Şimdi Microsoft Teams'in web sürümünü başlatın.
3. Ardından, e-posta kimliğinizi ve şifrenizi kullanarak oturum açın.
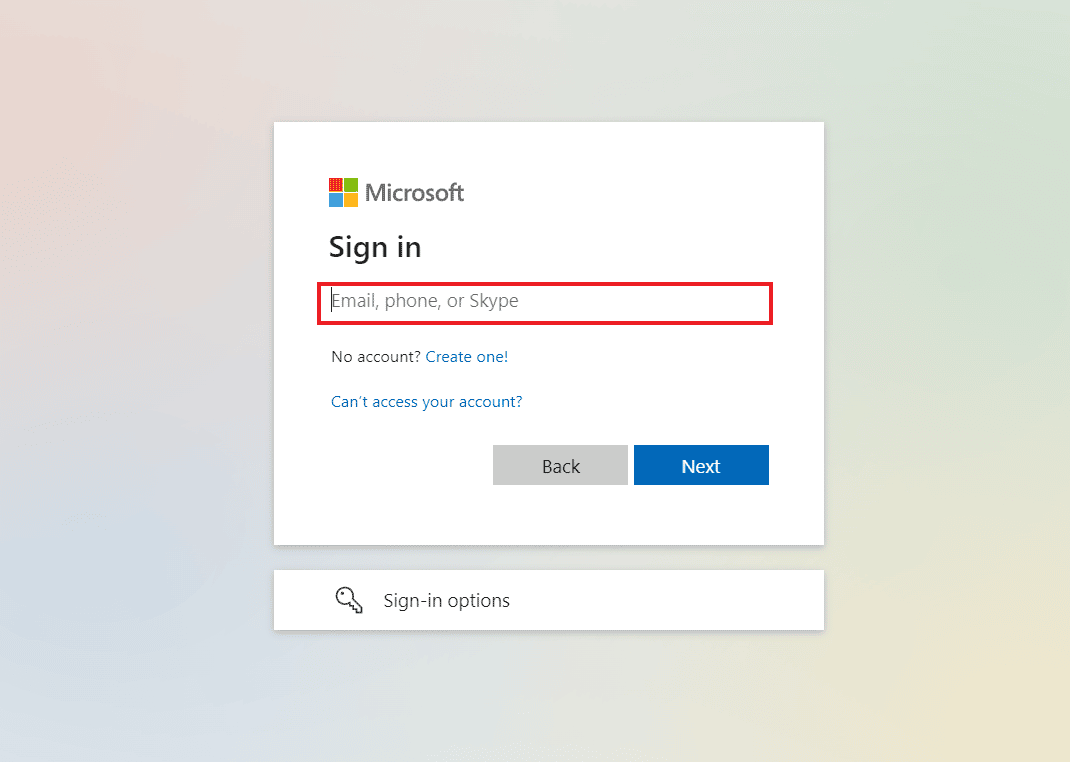
4. Ardından, dışa aktarmak istediğiniz sohbet geçmişini açmak için bir sohbete tıklayın.
5. Tüm sohbetleri düzgün bir şekilde yüklemek için konuşmaya ilerleyin.
6. Ardından, sohbetteki mesajları seçmek için klavyenizdeki Ctrl + A tuşlarına birlikte basın.

7. Şimdi Ctrl + P tuşlarına aynı anda basarak yazdırma penceresini açın.
8. Ardından, Hedef seçeneğindeki açılır menüden PDF Olarak Kaydet'i tıklayın .
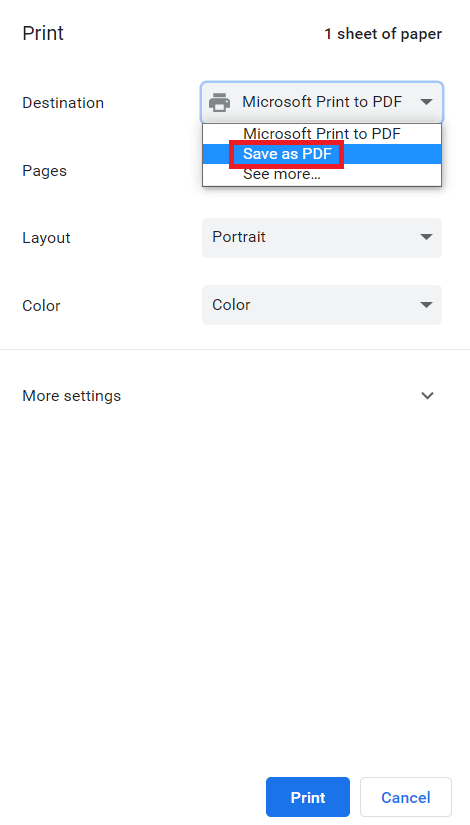
9. Son olarak, Kaydet düğmesine tıklayın ve dosyayı kaydetmek için hedef klasörü seçin.
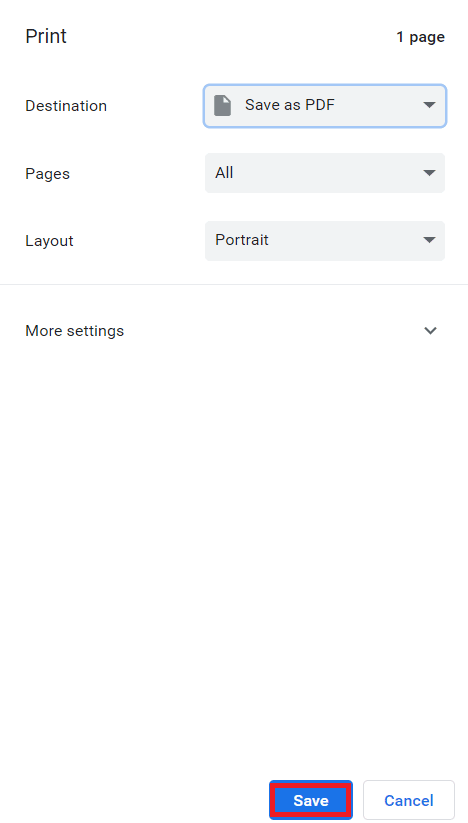
Adımlar gerçekleştirildikten ve Teams sohbetini PDF'ye aktarma işlemini tamamladıktan sonra, istediğiniz zaman mesajlara erişebileceksiniz. Bu nedenle, Teams sohbetini PDF olarak bu şekilde kaydedebilirsiniz.
Ayrıca Okuyun: Windows 10'da Teams Hatası caa7000a'yı Düzeltin
Yöntem 5: Sohbeti Google Chrome Uzantısı Üzerinden Dışa Aktarın
Teams sohbetini PDF olarak kaydetmek, MS Teams'ten görüşmeyi dışa aktarmanın harika bir yoludur, ancak, Google Chrome uzantısını kullanarak bir sohbeti dışa aktarmayı içeren başka bir yöntemi de deneyebilirsiniz. Bu yöntem altında, tam sayfa bir ekran görüntüsü alabilir ve ardından bunu bir PDF'ye dönüştürebilirsiniz.
1. Chrome web mağazası sayfasını ziyaret edin.
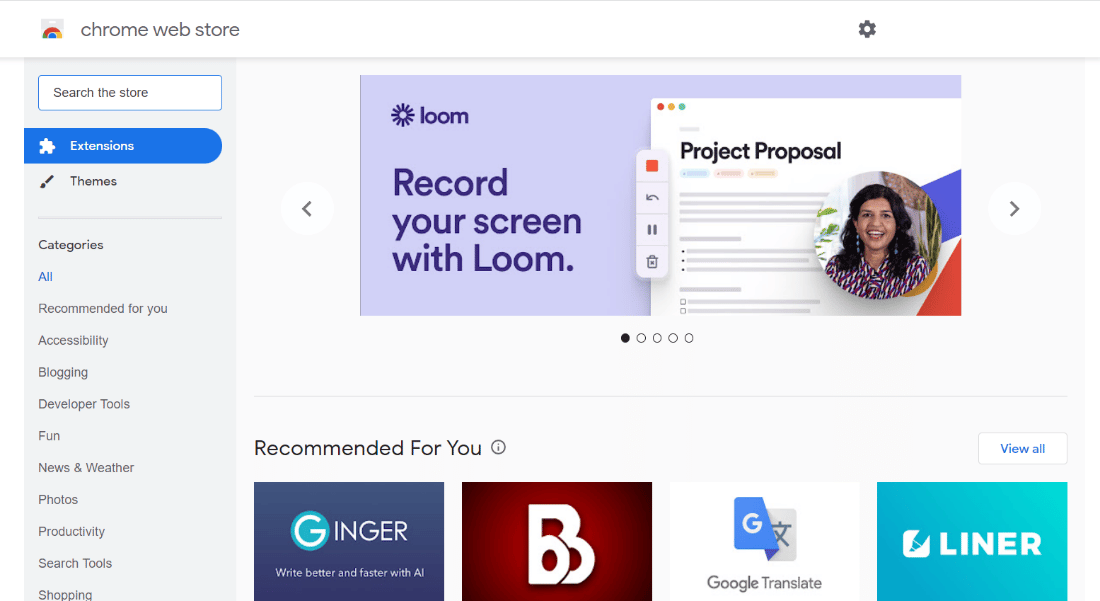
2. Burada, arama çubuğuna GoFullPage yazın ve tıklayın.
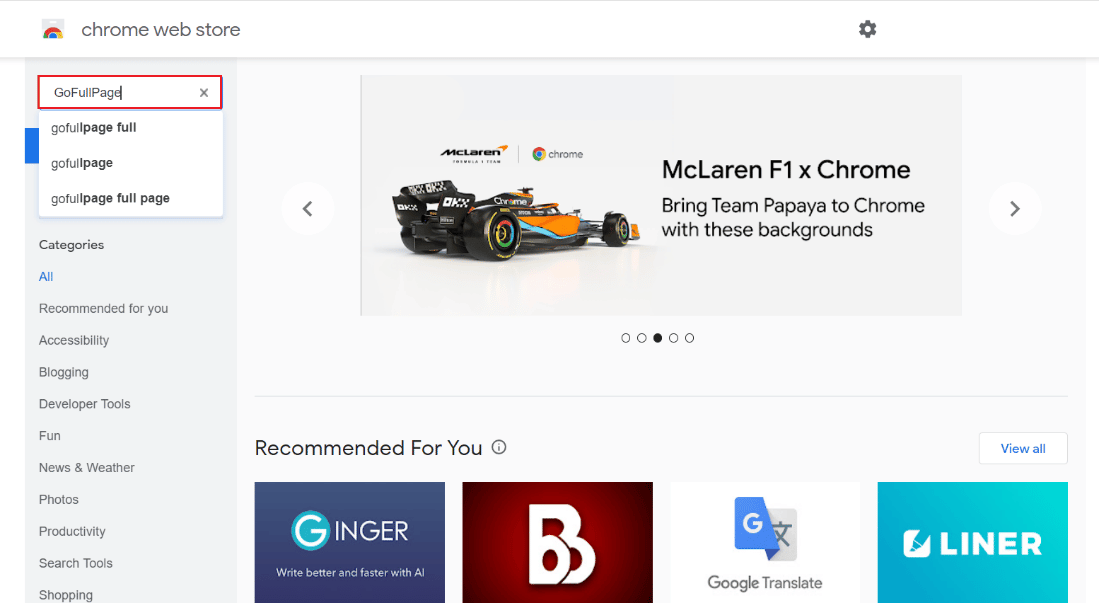
3. Ardından, Chrome'a Ekle'yi tıklayın.
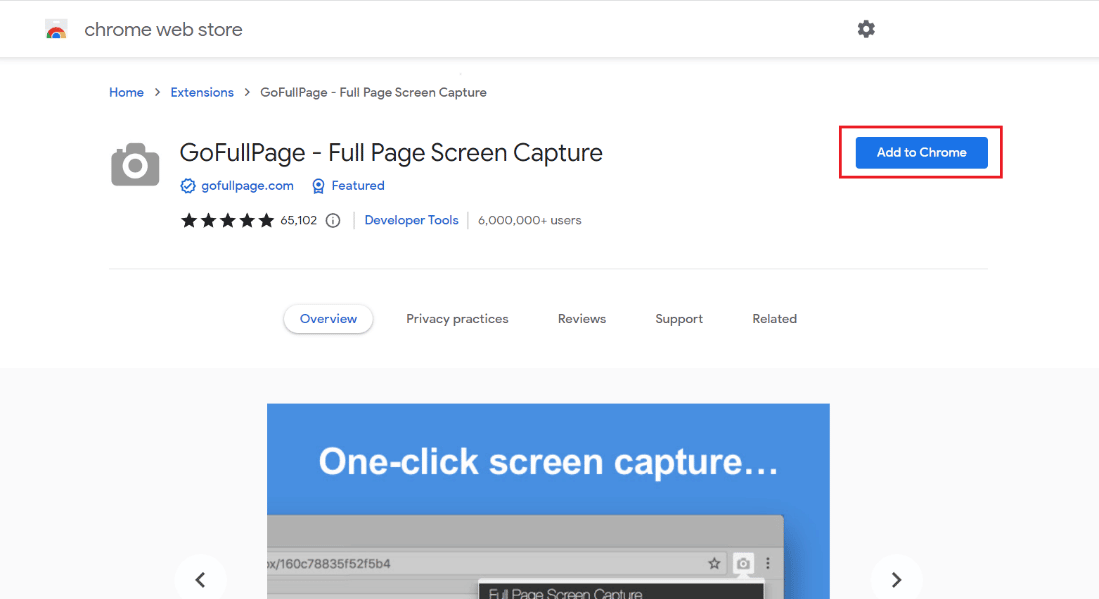
4. Açılır menüde Uzantı ekle'ye tıklayın.
5. Şimdi üst kısımda bulunan kamera ikonu yardımıyla Alt+Shift+P tuşlarını kullanarak ekran görüntüsü alabilirsiniz.
Bu yöntemi kullanarak tam sayfa içeriği cihazınıza resim şeklinde kaydedebilirsiniz.
Yöntem 6: Outlook'ta Paylaşma Özelliğini Kullanın
MS Teams dışa aktarma konuşmasında size yardımcı olabilecek bir sonraki yöntem, bir Outlook hesabı kullanmayı içerir. Sohbet geçmişini paylaşmak için Outlook'u nasıl kullanabileceğiniz hakkında daha fazla bilgi edinmek için aşağıda verilen adımları kontrol edin:
1. PC'nizde MS Teams yazılımını açın.
2. Şimdi paylaşmak ve kaydetmek istediğiniz sohbeti seçin.
3. Ardından, Daha fazla seçenek açmak için sohbetteki üç noktayı tıklayın.
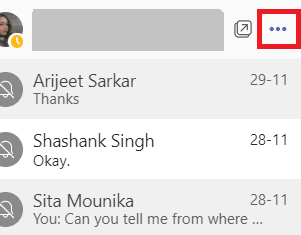
4. Ardından, listeden Outlook'ta Paylaş'a tıklayın.
5. Son olarak, sohbeti paylaşmak istediğiniz e-posta adresini girin.
Ayrıca Okuyun: Teams'de Ofis Dışına Nasıl Çıkılır?
Yöntem 7: Exchange PowerShell'i kullanın
Teams sohbet geçmişini dışa aktarmanın son yöntemi, Exchange PowerShell kullanmayı içerir. Exchange Yönetim Kabuğu, grup posta kutunuza Office 365 ile erişmenize yardımcı olur. Teams iletilerinizi Exchange PowerShell kullanarak dışa aktarmak için aşağıdaki adımları izleyebilirsiniz:
1. Cihazınızda Exchange PowerShell Komut İstemi'ni başlatın.
2. Şimdi, verilenleri yürütün içindeki komut.
Get-posta kutusu – groupmailboxname | posta kutusu alma istatistikleri | nesne seçme kimliği, iteminfolder, foldersize
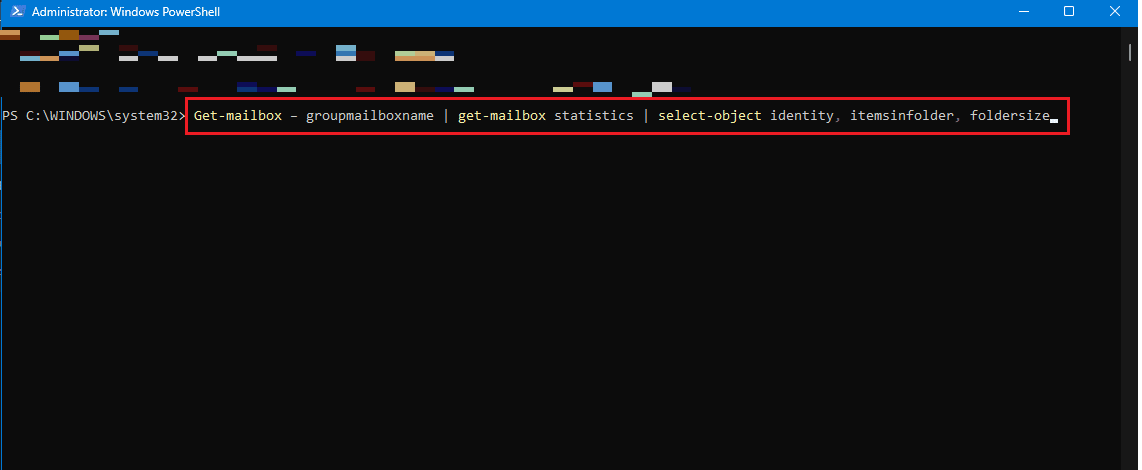
3. Klasöre erişim izniniz yoksa aşağıdaki komutu da uygulayabilirsiniz.
Get-posta kutusu – groupmailboxname | get-mailboxfolderpermission
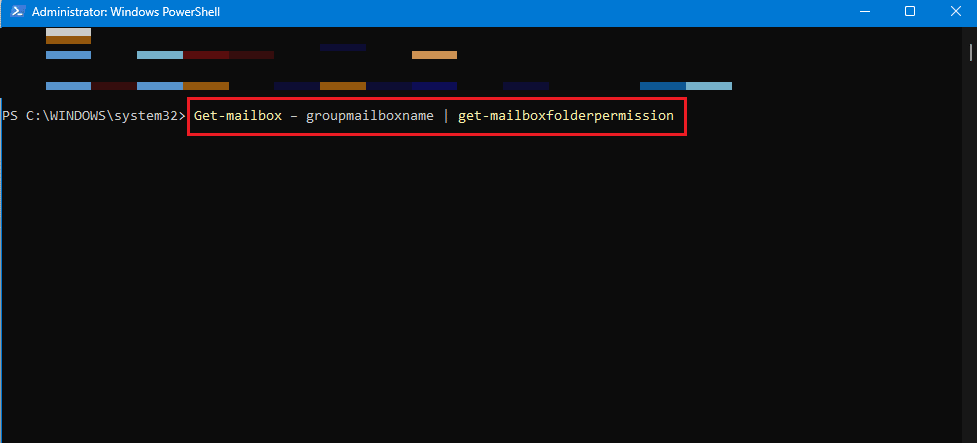
4. Artık, içeriğine erişmek için Onedrive web uygulamanızdaki Teams posta kutusundaki -\conversation\teamchat klasörüne erişebilirsiniz.
Sıkça Sorulan Sorular (SSS)
S1. MS Teams sohbetinin tamamını dışa aktarabilir miyim?
Cevap. Tüm sohbeti tek bir sohbetten kopyalayabilirsiniz ancak MS Teams, güvenlik normları nedeniyle tüm sohbetleri platformdan dışa aktarmanıza izin vermez .
S2. Microsoft Teams'de sohbet geçmişi nerede depolanır?
Cevap. Microsoft Teams'deki sohbet geçmişi, posta kutularına erişimi olan kullanıcıların erişebileceği gizli bir dosyada saklanır. Ayrıca Exchange PowerShell , dosyalar herkese açık olmasa bile sohbetleri bir Outlook hesabına gönderebilir.
S3. MS Teams konuşmaları ne kadar süreyle kaydedilir?
Cevap. MS Teams konuşmaları platformda varsayılan olarak süresiz olarak kaydedilir.
S4. Teams mesajları silinir mi?
Cevap. Sohbetleri silmek için bir saklama ilkesi yapılandırılmışsa, mesajlar veya konuşmalar otomatik olarak silinmeye uygun hale gelir.
S5. MS Teams'deki sohbetler veya konuşmalar kaydedilir mi?
Cevap. Evet , Teams'deki toplantılar veya çağrılar kaydedilebilir ve gelecekte kontrol edilebilir.
Önerilen:
- Windows 10'da WiFi Çalışıyor Ama Ethernet Çalışmıyorsa Ne Yapmalı?
- Microsoft Exchange Yöneticinizin Outlook'un Bu Sürümünü Engellemesini Düzeltin
- Düzeltme Microsoft Teams Uzakta olduğumu Söylemeye Devam Ediyor Ama Hata Yapmıyorum
- Microsoft Teams Siyah Ekran Sorununu Düzeltin
MS Teams dışa aktarma konuşmasıyla ilgili belgemizin, birden çok konuşmayı Teams'den cihazınıza aktarabileceğiniz farklı yollar konusunda size rehberlik etmekte başarılı olduğunu umuyoruz. Başka şüpheleriniz veya önerileriniz varsa, lütfen bunları aşağıdaki yorumlar bölümünde bırakın.
