VirtualBox veya VMware'de Bir Sanal Makinenin Diski Nasıl Büyütülür
Yayınlanan: 2022-08-16
VirtualBox veya VMware'de sanal bir sabit disk oluşturduğunuzda, bir maksimum disk boyutu belirtirsiniz. Daha sonra sanal makinenizin sabit diskinde daha fazla alan istiyorsanız, sanal sabit diski ve bölümü büyütmeniz gerekir.
Bu işlemleri gerçekleştirmeden önce sanal sabit disk dosyanızı yedeklemek isteyebileceğinizi unutmayın - her zaman bir şeylerin ters gitme olasılığı vardır, bu nedenle yedekleme yapmak her zaman iyidir. Ancak süreç bizim için iyi çalıştı.
Güncelleme: VirtualBox'ta Virtual Media Manager'ı kullanın
VirtualBox 6, sanal diskleri büyütmek ve yeniden boyutlandırmak için bir grafik seçeneği ekledi. Erişmek için, ana VirtualBox penceresinde Dosya > Sanal Medya Yöneticisi'ni tıklayın.
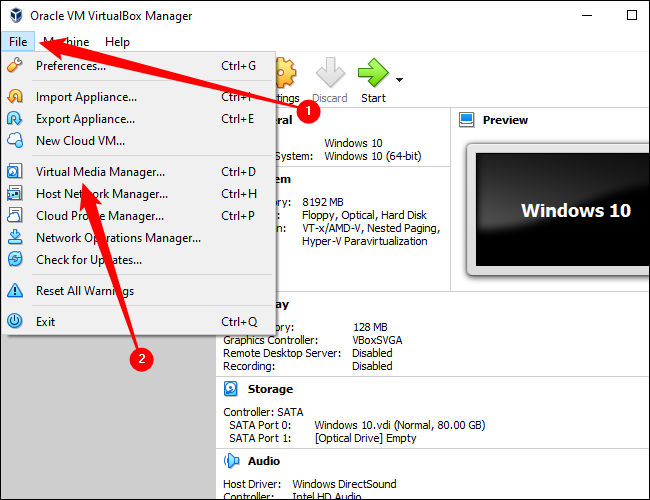
Listeden bir sanal sabit disk seçin ve boyutunu değiştirmek için pencerenin altındaki "Boyut" kaydırıcısını kullanın. İşiniz bittiğinde “Uygula”ya tıklayın.
Ek alandan yararlanmak için yine de diskteki bölümü büyütmeniz gerekecek. Disk boyutu artarken bile bölüm aynı boyutta kalır. Bölmeyi büyütme hakkında daha fazla bilgi için aşağıdaki talimatlara bakın.
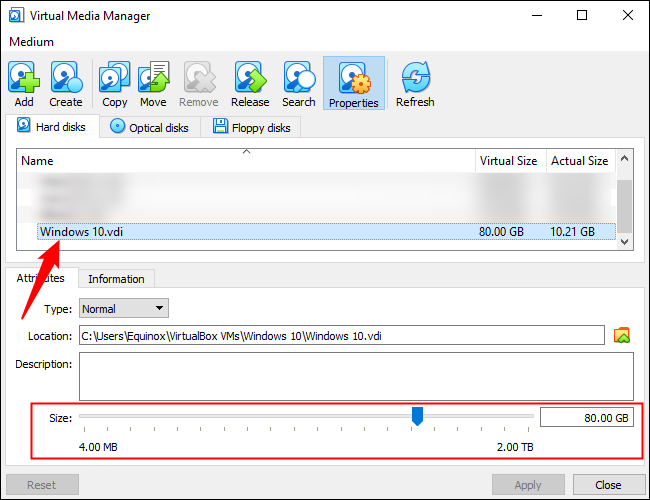
Komut Satırı ile VirtualBox'ta Sanal Diski Büyütün
VirtualBox'ta bir sanal diski büyütmek için Komut İstemi penceresinden VBoxManage komutunu kullanmanız gerekir. İlk olarak, sanal makineyi kapatın — durumunun Kaydedildi değil, Kapalı olarak ayarlandığından emin olun.
Not: Devam etmeden önce, VirtualBox'taki anlık görüntüler özelliğini kullanıyorsanız, sanal makineyle ilişkili tüm anlık görüntüleri de silmelisiniz. Bu, doğru sanal disk dosyasını değiştirdiğinizden ve daha sonra her şeyin düzgün çalışacağından emin olacaktır.
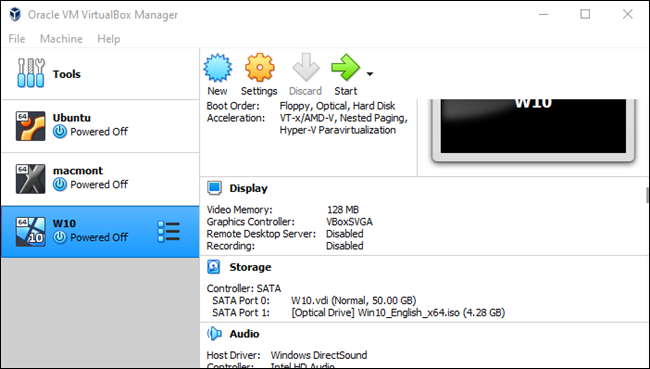
İkinci olarak, Başlat Menünüzden bir Komut İstemi penceresi açın ve dizini VirtualBox'ın program dosyaları klasörüne değiştirin. Komutu çalıştırın:
cd "C:\Program Dosyaları\Oracle\VirtualBox"
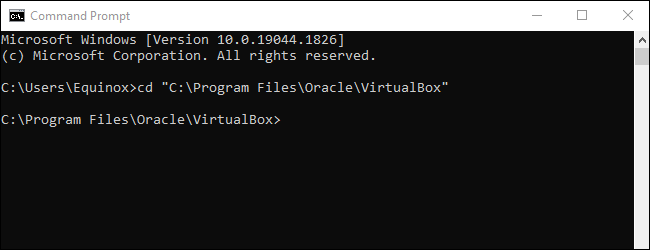
Aşağıdaki komut “C:\Users\Equinox\VirtualBox VMs\Windows 10\Windows 10.vdi” konumunda bulunan VirtualBox sanal diskinde çalışacaktır. Sanal diski 81920 MB (80 GB) olarak yeniden boyutlandıracaktır.
VBoxManage changehd "C:\Users\Chris\VirtualBox VMs\Windows 10\Windows 7.vdi" --resize 81920
Not: Yukarıdaki komutta yeniden boyutlandırmadan önce iki tire kullanın.
Yukarıdaki komuttaki dosya yolunu, yeniden boyutlandırmak istediğiniz VirtualBox diskinin konumu ve görüntüyü büyütmek istediğiniz boyuttaki sayı (MB cinsinden) ile değiştirin.
Not: 2019'da yayınlanan VirtualBox 6.0+ sürümünde bunun yerine aşağıdaki komutu kullanmanız gerekebilir:
VBoxManage changemedium disk "C:\Users\Equinox\VirtualBox VMs\Windows 10\Windows 10.vdi" --resize 81920
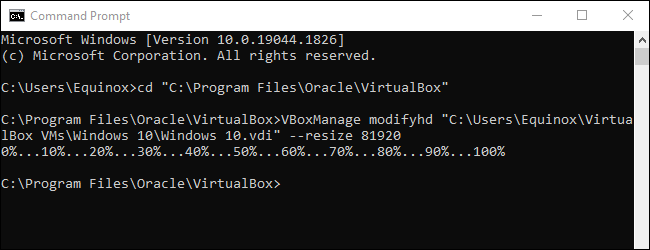
Bu işlemin sanal sabit diskteki bölümü büyütmediğini ve bu nedenle henüz yeni alana erişiminizin olmayacağını unutmayın - daha fazla bilgi için aşağıdaki Sanal Makinenin Bölümünü Büyüt bölümüne bakın.
VMware'de Sanal Diski Büyüt
VMware'de bir sanal makinenin sabit diskini büyütmek için sanal makineyi kapatın, sağ tıklayın ve Sanal Makine Ayarları'nı seçin.
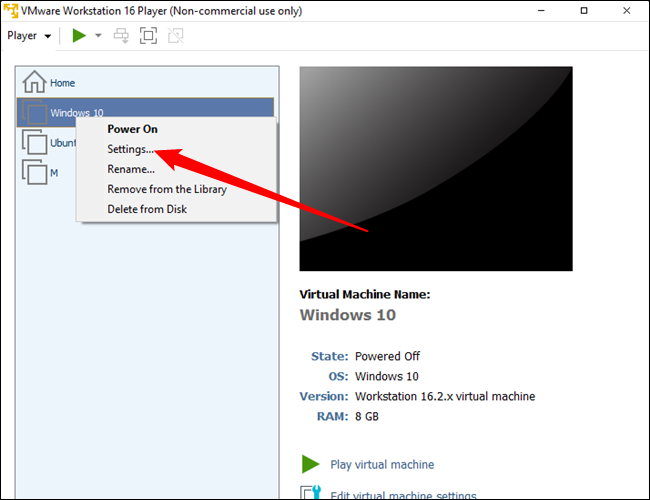
Listeden sanal sabit disk aygıtını seçin, Yardımcı Programlar düğmesini tıklayın ve sabit diski genişletmek için Genişlet'i tıklayın.
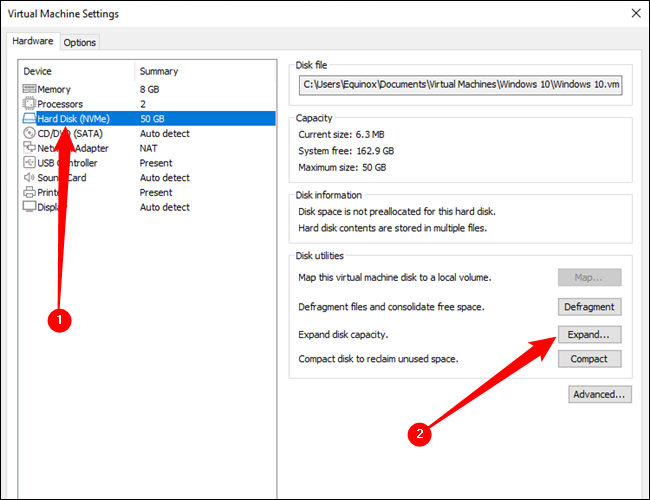
Daha büyük bir maksimum disk boyutu girin ve Genişlet düğmesini tıklayın. VMware, bölümleri aynı boyutta kalsa da sanal diskinizin boyutunu artıracaktır - bölümü büyütme hakkında bilgi için aşağıya bakın.
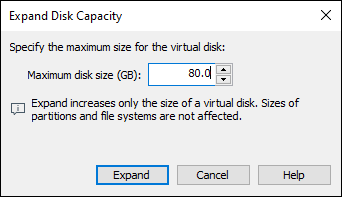
Sanal Makinenin Bölümünü Büyüt
Artık daha büyük bir sanal sabit diskiniz var. Ancak, sanal sabit diskinizdeki işletim sisteminin bölümü aynı boyuttadır, bu nedenle henüz bu alanın hiçbirine erişemeyeceksiniz.
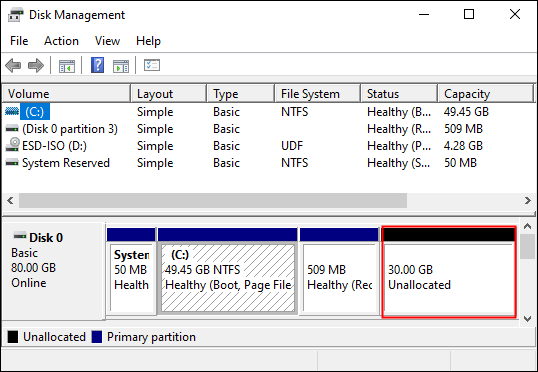
Artık konuk işletim sisteminin bölümünü, fiziksel bir bilgisayardaki gerçek bir sabit diskteki bir bölümü büyütüyormuşsunuz gibi genişletmeniz gerekecek. C:\ bölümünüzü bilgisayarınızda Windows çalışırken büyütemeyeceğiniz gibi, konuk işletim sistemi çalışırken bölümü büyütemezsiniz.

Sanal makinenizin bölümünü yeniden boyutlandırmak için bir GParted canlı CD'si kullanabilirsiniz - sanal makinenizde GParted ISO görüntüsünü başlatmanız yeterlidir ve canlı bir Linux ortamında GParted bölüm düzenleyicisine götürülürsünüz. GParted, sanal sabit diskteki bölümü büyütebilecektir.
Öncelikle GParted canlı CD'sinin ISO dosyasını buradan indirin.
Sanal makinenin ayarlar penceresine giderek, sanal CD sürücünüzü seçerek ve bilgisayarınızdaki ISO dosyasına göz atarak ISO dosyasını sanal makinenize yükleyin.
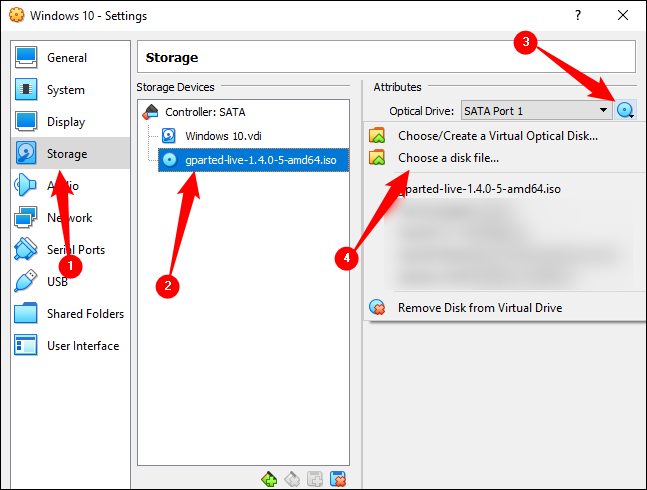
ISO görüntüsünü ekledikten sonra sanal makinenizi önyükleyin (veya yeniden başlatın), sanal makine ISO görüntüsünden önyüklenir. GParted'in canlı CD'si, önyükleme sırasında size birkaç soru soracaktır - varsayılan seçenekler için bunları atlamak için Enter tuşuna basabilirsiniz.
GParted başlatıldığında, sanal sürücünün nasıl bölümlendiğine bakın.
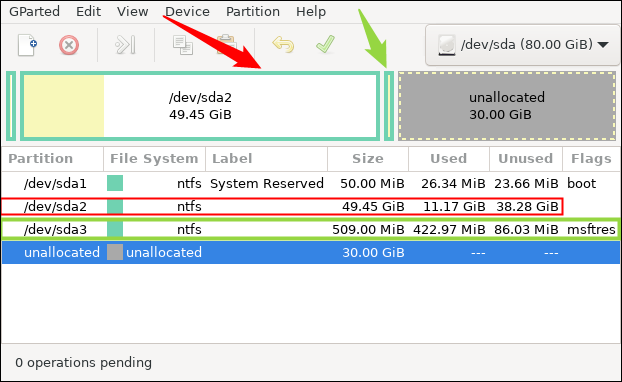
Uyarı: Tüm işletim sistemleri bu şekilde bölümlenmiş sürücülerle sonuçlanmaz, ancak benzer bir şey görme ihtimaliniz yüksektir. Bunu yaparken mevcut bölümlere dikkat ettiğinizden emin olun - dikkatsizce yeniden boyutlandırma, yeniden biçimlendirme veya bir bölümü silme, çalışmaz bir sanal makineye neden olabilir.
Bölmelerin düzenlenmesi son derece önemlidir. Sürücüde üç bölüm ve ayrıca 30 gigabayt ayrılmamış alan vardır.
İlk bölüm, sda1, önyükleme sektörü veya EFI Sistem Bölümüdür. İkinci bölüm, sda2, "birincil bölüm"dür. Windows işletim sistemine ayrılan alandır - genişletmek istediğimiz bölüm budur. Yukarıdaki resimde kırmızı ok ve kırmızı kutu ile belirtilmiştir.
İpucu: Genel olarak konuşursak, birincil bölümünüzü boyutuna göre tanımlayabilirsiniz - oluşturduğunuz orijinal sanal sürücünün toplam boyutuna yakın olacaktır.
Doğrudan yeniden boyutlandırmak istediğiniz bölüm ile daha önce oluşturduğumuz ayrılmamış alan arasında üçüncü bir bölüm, sda3 olduğunu unutmayın. sda3'ün konumu, sda2'yi ayrılmamış alana genişletemeyeceğimiz anlamına gelir. Üçüncü bölüm tam anlamıyla yolda ve önce onu hareket ettirmemiz gerekecek.
Sda3'e sağ tıklayın, ardından “Yeniden Boyutlandır/Taşı” seçeneğine tıklayın.
Not: Sizin için sda3 olmayabilir. Sadece birincil bölüm ile ayrılmamış alan arasındaki bölümü arıyorsunuz.
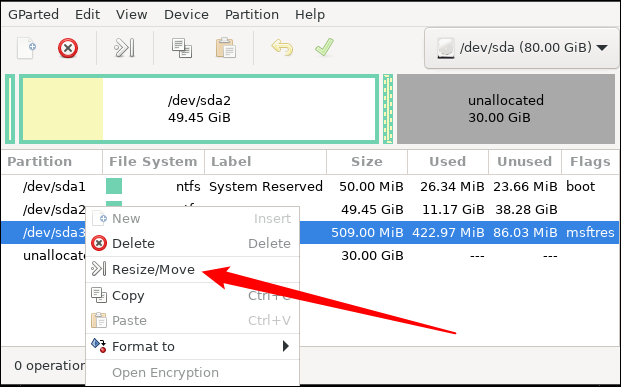
Bölümü taşımanıza izin veren yeni bir pencere açılacaktır.
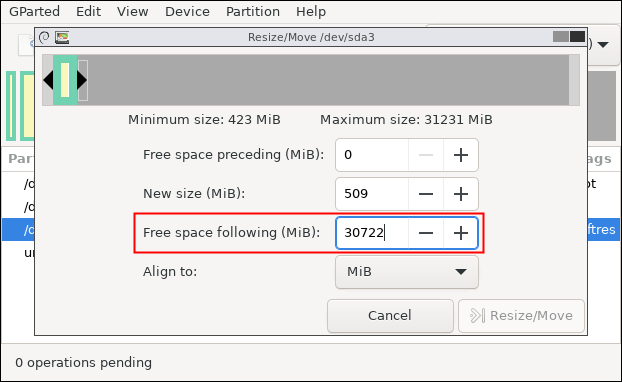
Ekranın ne söylediğine dikkat edin. msftres bölümünün ardından 30,722 megabaytlık alan vardır. Eğer sda3'ün aradan çekilmesini istiyorsanız, sda3'ü mevcut alanın diğer tarafına tamamen taşımamız gerekiyor. “Önceki Boş Alan” kutusuna tıklayın, alana “30722” yazın ve ardından “Yeniden Boyutlandır/Taşı”ya tıklayın. Şöyle görünmelidir:
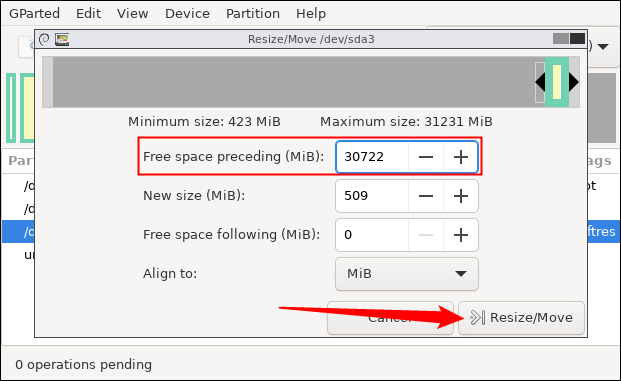
Şimdi sda3, ayrılmamış alanın sonuna taşınmak için kuyruğa alındı ve ayrıca sda2'yi yeniden boyutlandırılacak şekilde ayarlayabiliriz. sda2'ye sağ tıklayın, ardından “Yeniden Boyutlandır/Taşı”ya tıklayın.
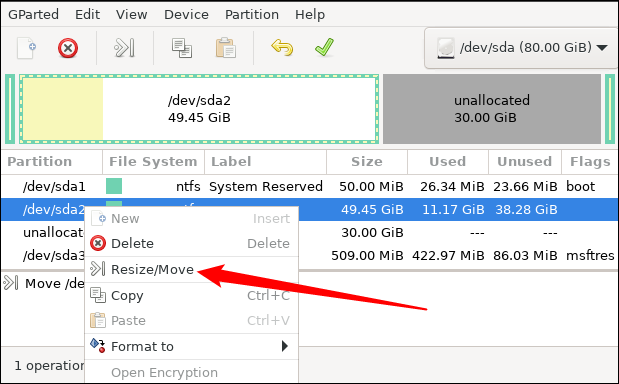
"Maksimum Boyut"tan sonra gelen sayıyı "Yeni Boyut" alanına girin veya kaydırıcının sağ tarafını tamamen sağa doğru sürükleyin.
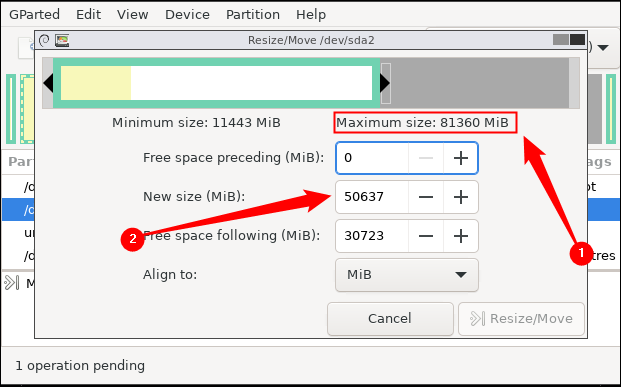
Doğru yaptıysanız, şimdi “Yeni Boyut” kutusundaki “Maksimum Boyut” değerini almalısınız. Değişikliği tamamlamak için “Yeniden Boyutlandır/Taşı”ya tıklayın.
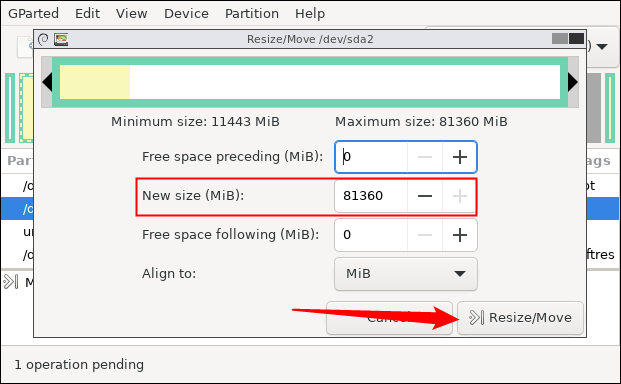
Yaptığınız tüm değişiklikleri uygulamak için üst kısımdaki yeşil onay işareti düğmesini tıklayın. Değişikliklerin uygulanması, kaç tane taşıma veya yeniden boyutlandırma işlemi sıraya aldığınıza ve bilgisayarınızın ne kadar hızlı olduğuna bağlı olarak birkaç dakika sürebilir. Bir süre beklemeniz gerekiyorsa telaşlanmayın.
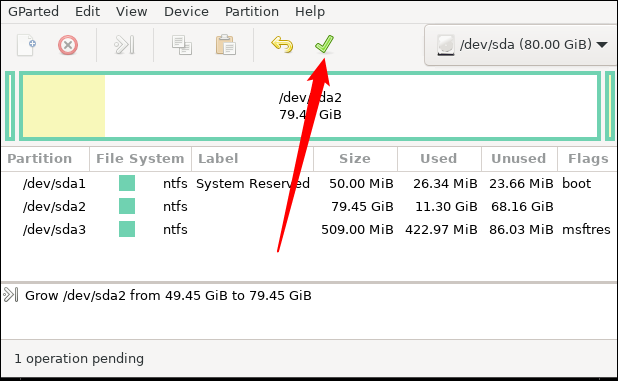
Yeniden boyutlandırma işlemi tamamlandıktan sonra sanal makinenizi yeniden başlatın ve GParted ISO dosyasını kaldırın. Windows, düzgün çalıştığından emin olmak için sanal makinenizdeki dosya sistemini kontrol edecektir - bu kontrolü yarıda kesmeyin.
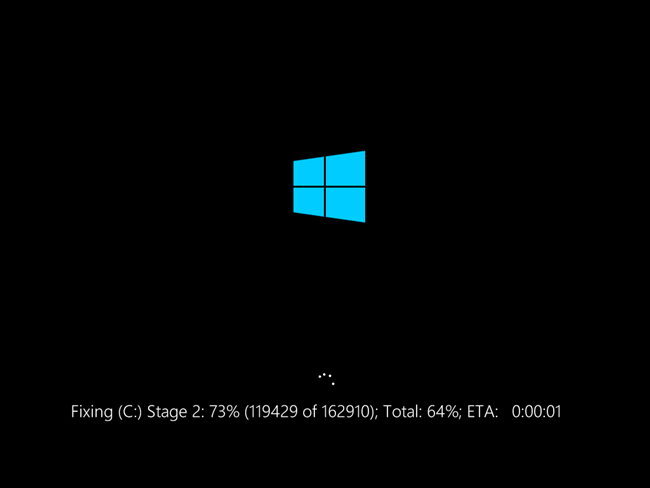
Sanal makinenin bölümü şimdi tüm sanal sabit diski kaplayacak, böylece ek alana erişiminiz olacak.
Daha fazla depolama alanı elde etmenin daha kolay yolları olduğunu unutmayın - sanal makinenize ayarlar penceresinden ikinci bir sanal sabit disk ekleyebilirsiniz. Diğer sabit diskin içeriğine ayrı bir bölümden erişebilirsiniz - örneğin, bir Windows sanal makinesi kullanıyorsanız, diğer sanal sabit diske sanal makinenizin içindeki farklı bir sürücü harfinden erişilebilir.
