Windows 10 ve 11'de Yerel Ağda Uyandırma Nasıl Etkinleştirilir
Yayınlanan: 2022-01-29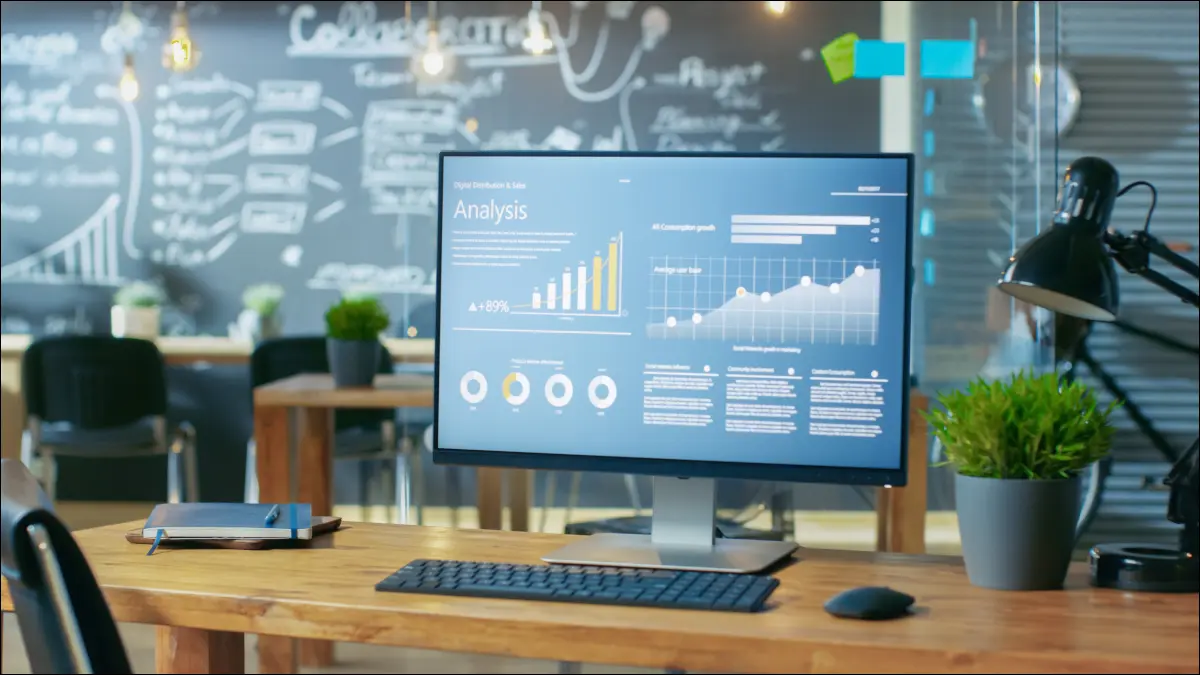
Wake-on-LAN (WoL), ağ yöneticilerinin yıllardır aynı ağdaki bilgisayarları onlara boyun eğmeden uzaktan açmak için kullandıkları eski tarz bir tekniktir. Evde de kullanabilirsiniz. İşte nasıl.
Neden WoL Kullanılır ve Nasıl Çalışır?
İlk olarak, bu özelliği neden kullanmak isteyebileceğinizi tartışalım ve gerçekten sadece bir tane var: kolaylık. Diyelim ki mutfakta kahve yapıyorsunuz ve ev ofisinize vardığınızda bilgisayarın açık olmasını istiyorsunuz. Telefonunuzdan bir uygulamayı çalıştırın, bir düğmeye dokunun ve siz oraya varana kadar PC'niz hazır olacak ve sizi bekliyor olacak.
Sadece bilgisayarınızı uyandıran bir telefon olmak zorunda da değil. Biraz karmaşık bir kurulumdan rahatsız olmazsanız, bu numarayı başka bir PC'den, Mac'ten veya akıllı bir hoparlörden kullanabilirsiniz.
Wake-on-LAN'ın temel önermesi oldukça basittir. Bilgisayarlar, paket adı verilen küçük parçalar halinde bilgi gönderir ve alır. WoL etkinleştirildiğinde, PC'niz, PC'nin MAC adresini ekleyerek uyanmasını söyleyen sözde “sihirli paket”i bekler.
Bu makalenin kapsamı dışında kalan bazı ince ayarlar olmadan WoL'un uzak bir özellik olmadığını unutmayın. Uyandırma cihazınız (telefon), uyandırılacak PC ile aynı ağda olmalıdır.
WoL Ön Koşulları
Her şeyden önce PC'nizin bir Ethernet bağlantısına sahip olması gerekir. Bu nedenle, bu numara her zaman Ethernet'e bağlı olan masaüstü veya dizüstü bilgisayarlarda en iyi sonucu verir. WoL'nin düzgün çalışması için hedef cihazda Wi-Fi'yi de kapatmanız gerekebilir.
Ardından, bilgisayarınızın BIOS'unda WoL'u etkinleştirmeniz gerekir. Markaya bağlı olarak biraz farklı olduğu için bilgisayarınızın BIOS'una nasıl gireceğinize dair bir eğitimimiz var. Ancak genellikle, özel bir tuşa veya Del gibi normal bir klavye tuşuna basılması meselesidir.
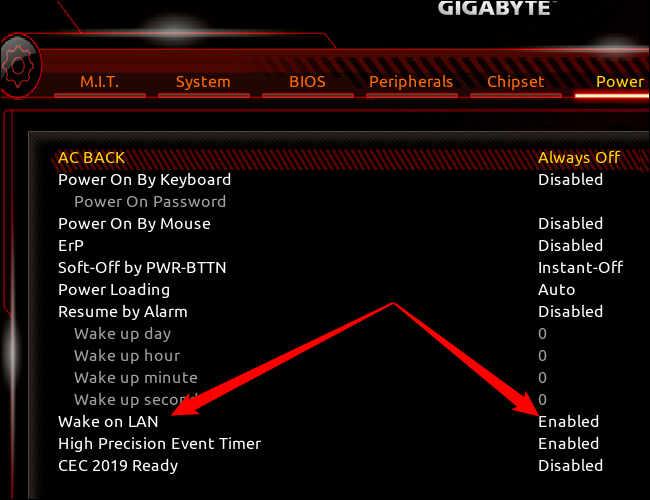
BIOS'un içine bakıldığında, Wake-on-LAN seçeneği farklı şekilde organize edilebilir ve özellik, daha büyük bir özellik setinin parçası olarak paketlenebilir. Bu örnek bilgisayarda, WoL özelliği, Güç altında kendi girişi olarak bulundu. Bu özelliği bulamazsanız, anakartınızın marka adını ve model numarasını kullanarak Google'da arayın.
WoL genellikle BIOS'ta otomatik olarak etkinleştirilir, ancak iki kez kontrol etmek her zaman iyi bir fikirdir.
Ardından, Windows 10 veya 11 içinde WoL'yi etkinleştirmeniz gerekir.
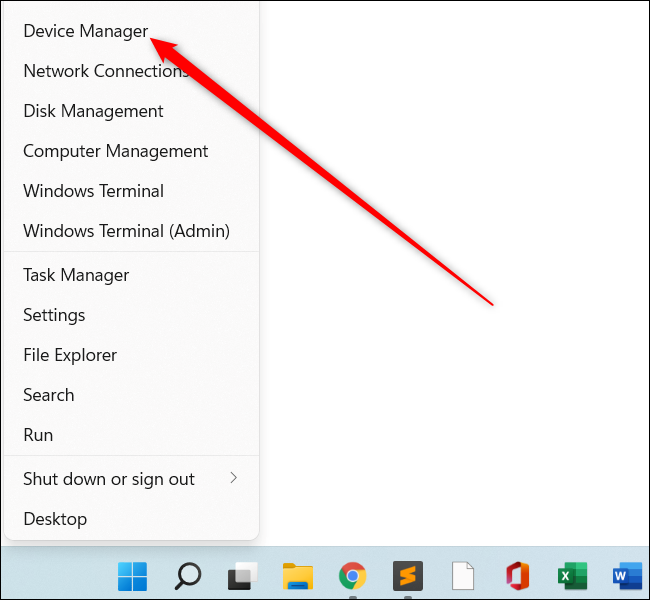
İlk olarak, başlat düğmesine sağ tıklayıp "Aygıt Yöneticisi"ni seçerek Aygıt Yöneticisi'ni açmanız gerekir. Başka bir alternatif, Başlat düğmesine basarak ve "aygıt yöneticisi" yazarak aramaktır.
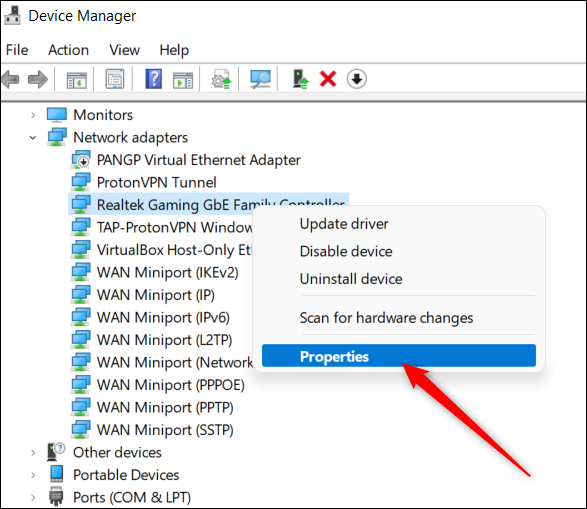
Yardımcı program açıldığında Ağ bağdaştırıcılarına tıklayın ve Ethernet denetleyicinizi seçin. Bir sürü seçeneğiniz olabilir, ancak "denetleyici", "bağdaştırıcı" veya benzeri bir ad içeren bir şey arıyorsunuz. TAP, VPN veya yalnızca ana bilgisayar yazan hiçbir şey aradığınız şey değildir.

Ethernet denetleyicinizi bulduktan sonra sağ tıklayın ve Özellikler'i seçin.
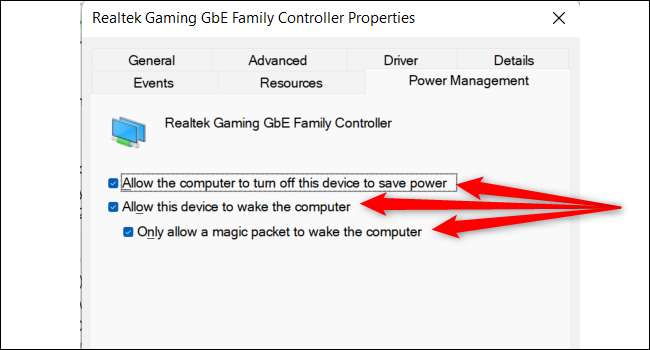
Bir özellikler penceresi açılacaktır. “Güç Yönetimi” sekmesine tıklayın ve aşağıdakiler dahil üç kutunun da işaretlendiğinden emin olun:
- Güç Tasarrufu İçin Bilgisayarın Bu Aygıtı Kapatmasına İzin Verin
- Bu Aygıtın Bilgisayarı Uyandırmasına İzin Ver
- Yalnızca Sihirli Bir Paketin Bilgisayarı Uyandırmasına İzin Verin
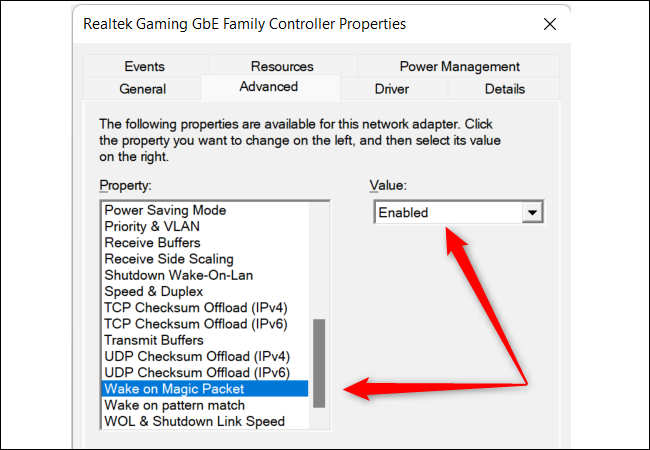
Bu pencereyi kapatmadan önce “Gelişmiş” sekmesine gidelim. Listede "Sihirli Pakette Uyandırma" seçeneğine gidin ve onu seçin ve "Değer" altında açılır kutunun "Etkin" yazdığından emin olun.
Bu durumda, “Tamam”ı tıklayın ve bu kısımla işiniz bitti.
Son bir şey: Klavyenizde Windows+i tuşlarına basarak Ayarlar uygulamasını açın. Ardından Windows 11'de Ağ ve İnternet > Ethernet'e gidin ve pencerenin en altına gidin.
Windows 10'da Ağ ve İnternet > Ethernet'e gidin ve ardından en üstte Ethernet bağlantınızın adına tıklayın. Ardından, "Özellikler" altında tamamen aşağı kaydırın.
Burada “Fiziksel adres (MAC)” etiketli bir şey ve ardından harf ve rakamlardan oluşan bir kombinasyon bulacaksınız. Genellikle tire ile ayrılmış yaklaşık 12 karakterdir. İhtiyacın olursa diye bunu kopyala.
Uyandırma Cihazınızı Ayarlama
PC kurulumu ile, uyanmayı yapacak olan cihazımızı hazırlamanın zamanı geldi.
Bu örnek için, onu güzel ve basit hale getireceğiz ve bir telefon kullanacağız. Wake On Lan uygulamasını geliştirici Mike Webb'den indirin.
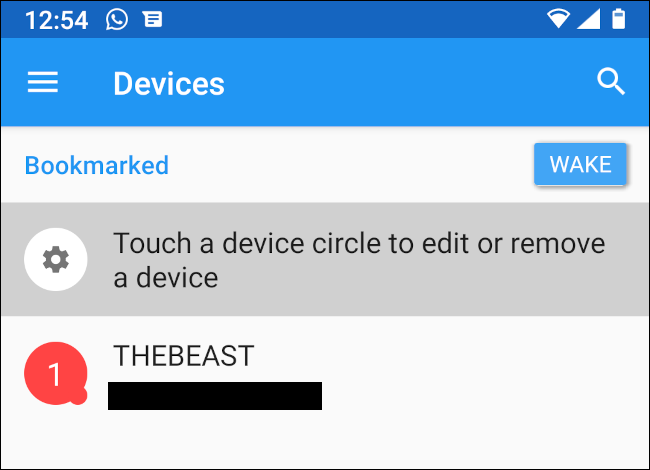
Yüklendikten sonra, Wi-Fi aracılığıyla hedef PC'nizin bulunduğu ağa bağlı olduğunuzdan emin olun. Şimdi ana ekranda artı (+) düğmesine dokunun ve ardından bir sonraki ekrana geldiğinizde aşağı çekin ve bekleyin. Açılır menü, ağınızdaki cihazları bulmak için bir ağ aramasını tetikler.
Cihazınızı bulduğunuzda, onu seçebilirsiniz ve işiniz bitti. Görmüyorsanız “Manuel Olarak Girin”e dokunun, cihazınıza bir takma ad verin ve MAC Adresini girin. Ardından “Cihaz Ekle”ye dokunun.
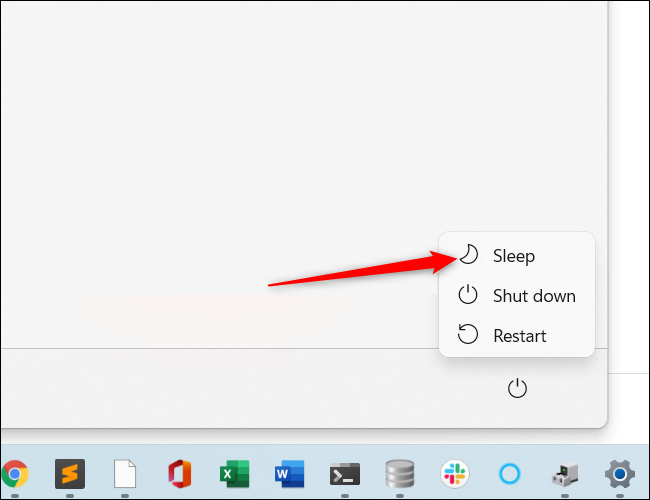
Şimdi kurulumumuzu test etme zamanı. Uyandırılabilir PC'nize gidin, Başlat menüsünü ve ardından güç düğmesini tıklayın. “Kapat”ı seçmek yerine “Uyku”yu seçin ve bilgisayarınızın düşük güç moduna geçmesini bekleyin.
Şimdi, telefonunuzda Wake-on-LAN uygulamasını açın, cihazınıza dokunun ve birkaç saniye içinde açılmalıdır.
İLGİLİ: PSA: Bilgisayarınızı Kapatmayın, Sadece Uyku (veya Hazırda Bekletme) modunu kullanın
Sorun giderme
WoL özelliği çalışmıyorsa, PC'nizin gerçekten uyuduğundan emin olmak gibi bazı temel sorun giderme işlemlerini yapın. Tüm RGB ışıkları kapalı mı (onları açık kalacak şekilde ayarlamadığınızı varsayarak)? Güç düğmesi bilgisayar açıkmış gibi mi yanıyor? Ne olduğunu görmek için standart yolla uyandırmayı deneyin.
Bilgisayar gerçekten uykudaysa, telefonunuzun doğru Wi-Fi ağına bağlı olup olmadığını kontrol edin, bilgisayarınızı tekrar uyku moduna alın ve tekrar deneyin. Hatalar için Ethernet kablonuzu kontrol etmeye de değer olabilir.
Wake-on-LAN, PC'nizin hazır olduğunuz anda hazır olmasını istediğiniz zamanlar için çok yardımcı olabilecek, eğlenceli ve kolay bir özelliktir.
İLGİLİ: Herhangi Bir Bilgisayarın Bir Programda Önyüklenmesi veya Kapatılması Nasıl Yapılır

