Windows 11'de Kullanıcı Hesabı Denetimi Nasıl Etkinleştirilir veya Devre Dışı Bırakılır
Yayınlanan: 2022-02-01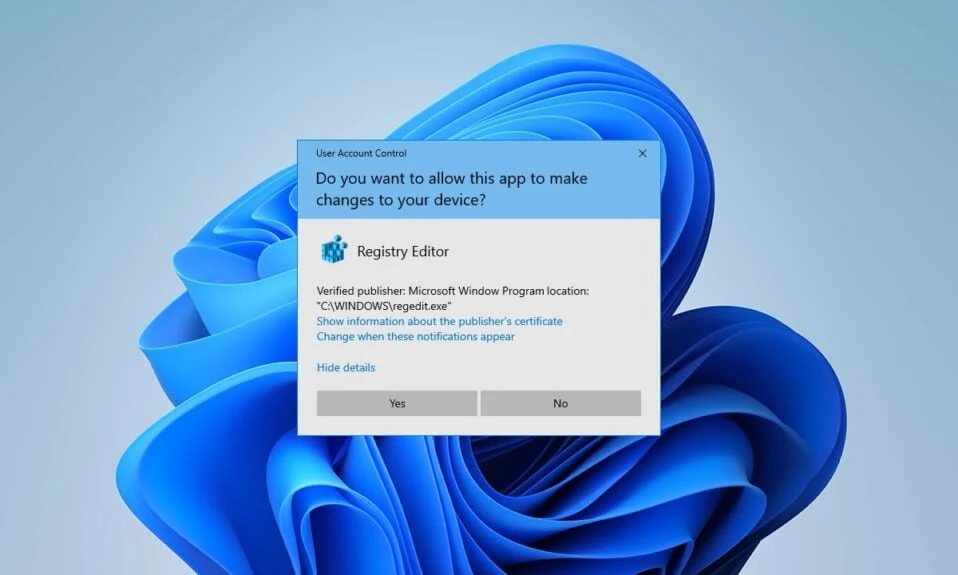
Kullanıcı Hesabı Denetimi (UAC), Windows'ta sisteminize yetkisiz erişimi engellemenize yardımcı olan bir güvenlik özelliğidir. Bu özellik, Windows dosyalarınızı ve ayarlarınızı korumanıza yardımcı olur . Kullanıcı Hesabı Denetimi ayarlarını değiştirmek istiyorsanız, size Windows 11'de Kullanıcı Hesabı Denetimini nasıl etkinleştireceğinizi veya devre dışı bırakacağınızı öğretecek mükemmel bir kılavuz getiriyoruz. Bu nedenle, Kullanıcı Hesabı Denetimini Açmak veya Kapatmak için okumaya devam edin.
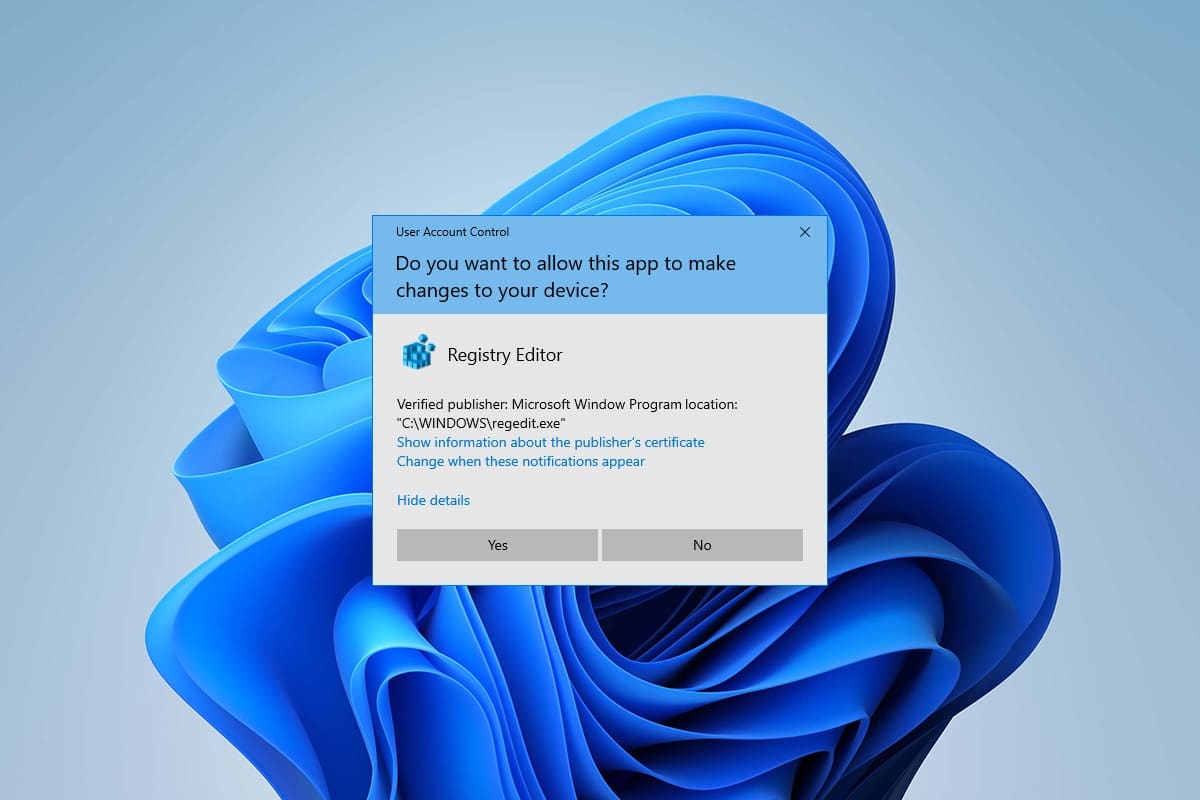
İçindekiler
- Windows 11'de Kullanıcı Hesabı Denetimi Nasıl Etkinleştirilir veya Devre Dışı Bırakılır
- Neden Kullanıcı Hesabı Denetimini (UAC) Açmalısınız?
- Yöntem 1: Denetim Masası Üzerinden
- Yöntem 2: Kayıt Defteri Düzenleyicisi aracılığıyla
- Yöntem 3: Yerel Güvenlik İlkesi Düzenleyicisi Aracılığıyla
- Profesyonel İpucu: Kayıt Defteri Dosyalarını İndirin ve Çalıştırın
Windows 11'de Kullanıcı Hesabı Denetimi Nasıl Etkinleştirilir veya Devre Dışı Bırakılır
Kullanıcı Hesabı Denetimi, sistem dosyalarınızın ve ayarlarınızın güvenliği ve denetimi için Windows'ta bulunan harika bir özelliktir. UAC ayarlarını değiştirerek diğer kullanıcılara ve diğer üçüncü taraf uygulamalara erişim sağlayabilirsiniz. Bu yazıda, Windows 11'de UAC'yi etkinleştirme veya devre dışı bırakma yöntemlerini gösterdik.
Neden Kullanıcı Hesabı Denetimini (UAC) Açmalısınız?
PC'nizde tek bir kullanıcı hesabını farklı kişiler veya ekip üyeleri arasında paylaşıyorsanız ve PC'de yapılan değişikliklerin ancak yönetici olarak sizin tarafınızdan onaylandıktan sonra yürürlüğe girmesini sağlamak istediğinizde Kullanıcı hesabı kontrolünü (UAC) açmak gereklidir. Aşağıda Kullanıcı Hesabı Denetimi'nin (UAC) bazı özellikleri verilmiştir.
- Bu, kullanıcılara yönetici tarafından kontrollü erişim sağlar ve kullanıcıların PC'de herhangi bir önemli değişiklik yapmak için yönetici izni almasına olanak tanır .
- İndirme, belirli web sitelerine erişme , bilgisayardan farklı bir cihaza veri paylaşma veya aktarma , bilgisayara uygulama yükleme vb. gibi Windows işlevlerini yönetir .
- Birçok öğretmen ve kuruluş bu özelliği okullarda, kolejlerde ve bu tür diğer kurumlarda , öğrenme veya çalışma amacıyla sağlanan cihazları , otorite tarafından oluşturulan temel edeplere göre düzenlemek için kullanır.
Şimdi Windows 11'de Kullanıcı Hesabı Denetimini Açmak veya Kapatmak için izleyebileceğiniz bazı yöntemlerden bahsedelim.
Yöntem 1: Denetim Masası Üzerinden
Denetim Masası ayarlarından Kullanıcı Hesapları bölümünde değişiklik yaparak Windows 11'de yönetici izinlerini etkinleştirebilirsiniz. Bunu yapmak için şu adımları izleyin:
1. Ara simgesine tıklayın ve kontrol paneli yazın, ardından Aç'a tıklayın.
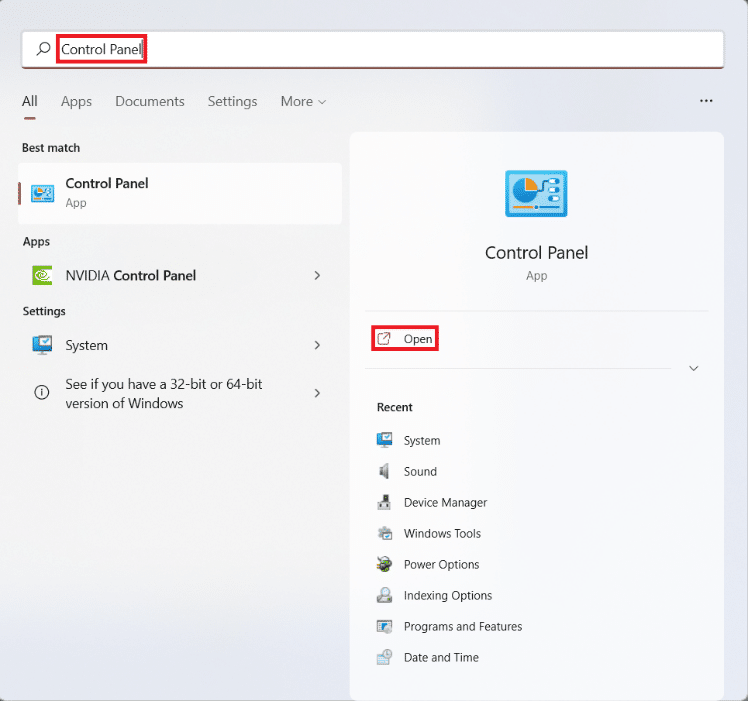
2. Burada Görüntüleme ölçütü: > Kategori'yi ayarlayın, ardından Kullanıcı Hesapları'na tıklayın.
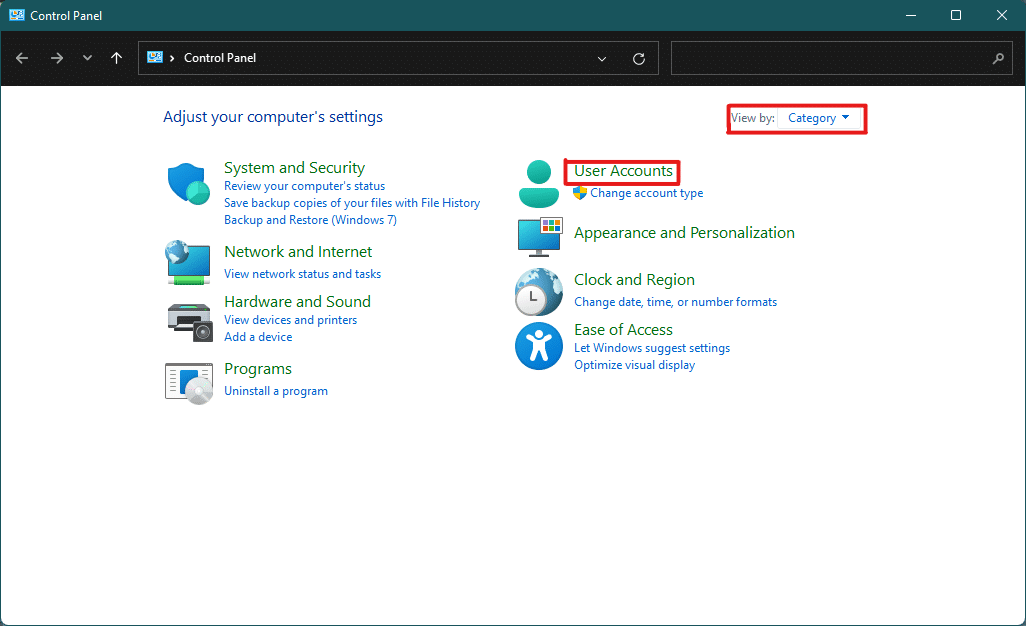
3. Kullanıcı Hesapları ayarlarında, aşağıda vurgulandığı gibi Kullanıcı Hesapları seçeneğine tıklayın.
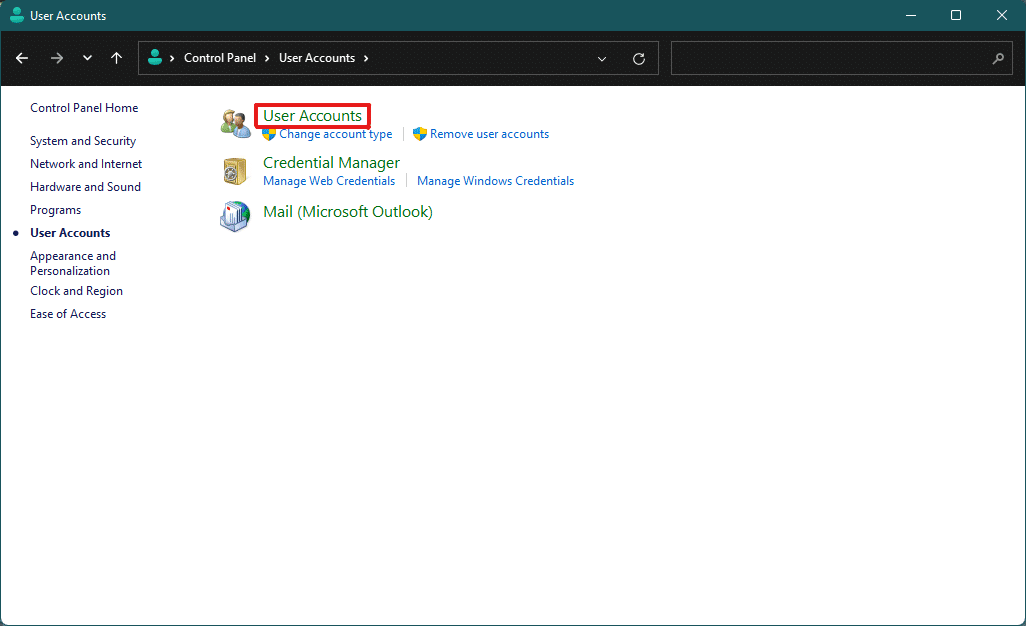
4. Şimdi, Kullanıcı hesabınızda değişiklik yapın bölümünde, Kullanıcı Hesabı Denetimi ayarlarını değiştir seçeneğine tıklayın.
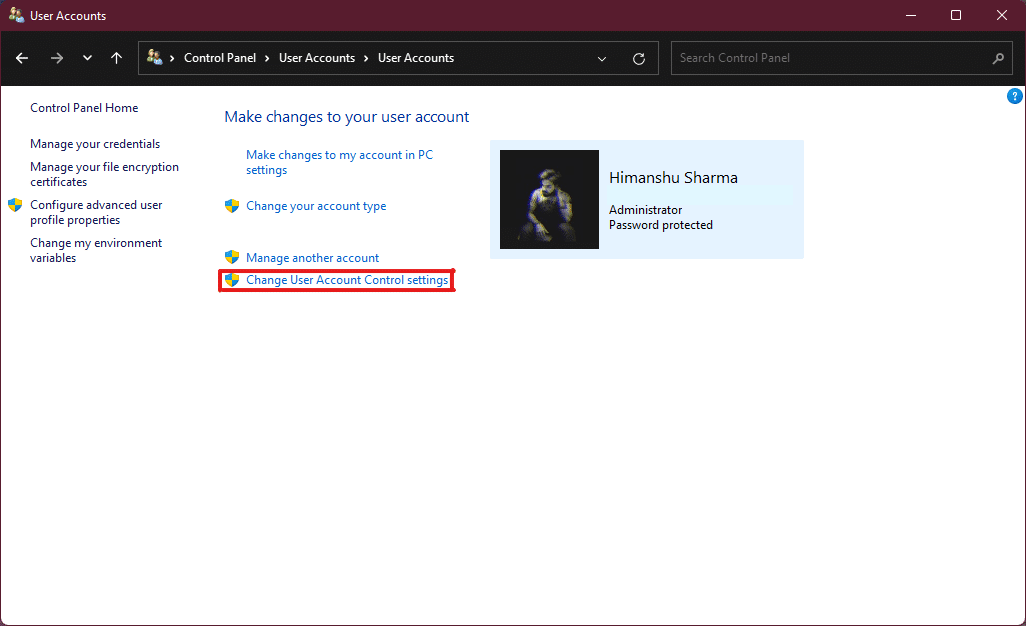
5. Bu, dikey bir kaydırıcı bulacağınız bir Kullanıcı Hesabı Denetimi ayarları penceresi açacaktır. Kullanıcı Hesabı Denetimi ayarlarını değiştirmek için kaydırıcıyı hareket ettirebilirsiniz.
6A. Varsayılan olarak, kaydırıcı ikinci en yüksek seviyede olacak ve bu, yalnızca uygulamalar bilgisayar ayarlarımda değişiklik yapmaya çalıştığında bana bildir'i etkinleştiriyor.
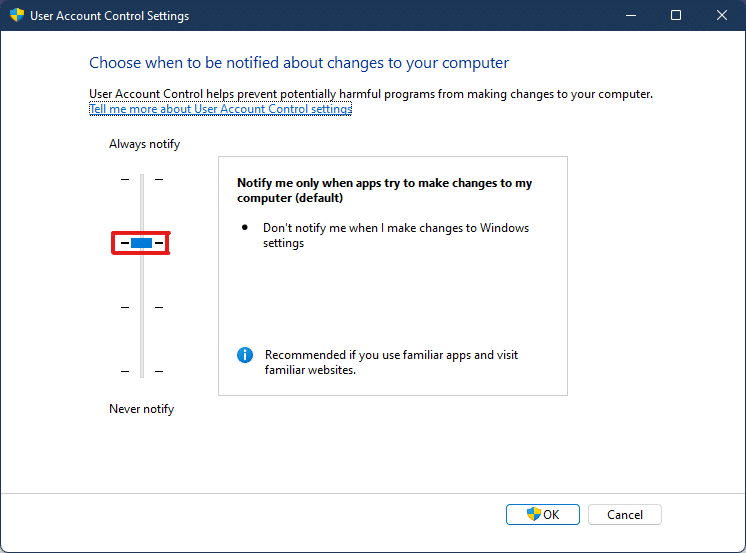
6B. Kaydırıcıyı üçüncü en yüksek düzeye taşırsanız, Yalnızca uygulamalar bilgisayarımda değişiklik yapmaya çalıştığında (masaüstümü karartma) bana bildir ayarını etkinleştirir.
Not: Bu ayar, varsayılan ayarlarla aynıdır ancak Masaüstünüzü karartmaz. Bu ayarda, kötü amaçlı yazılım sisteminize girebilir. Bu yüzden bu ayar önerilmez.
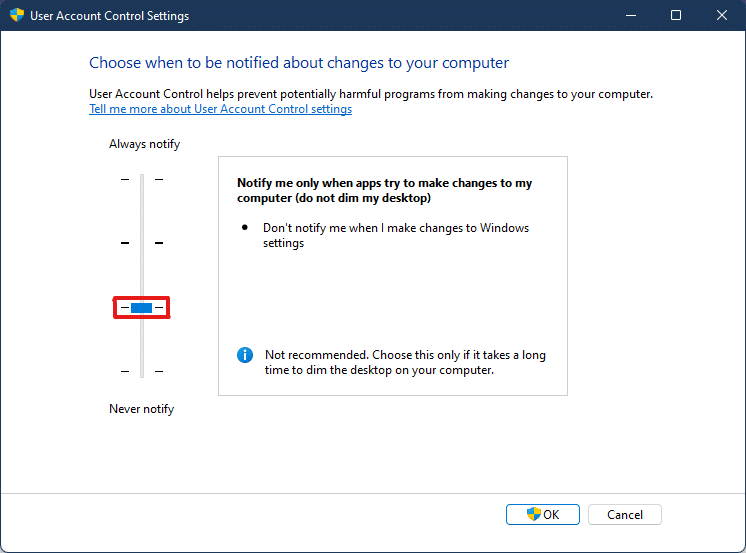
6C. Kaydırıcıyı en alt düzeye taşırsanız, bu, Windows 11'de UAC'yi Kapatır . Herhangi bir kullanıcı ve uygulama sisteminizde değişiklik yapabileceğinden bu ayar önerilmez.
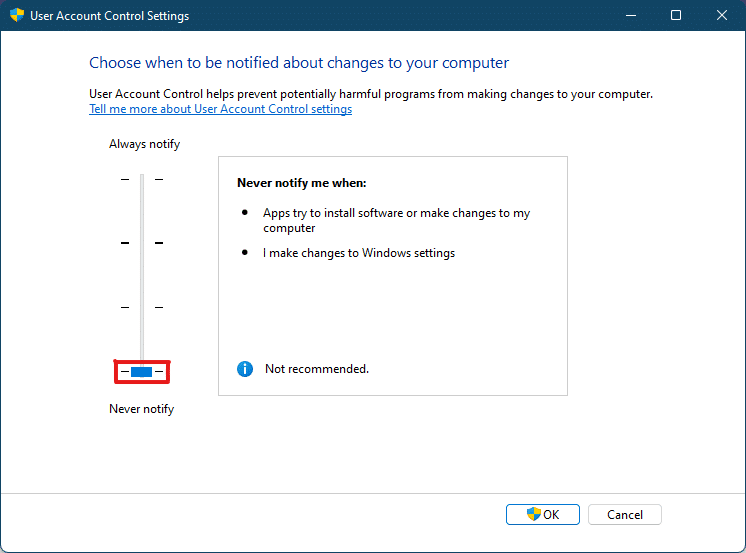
6D. Kaydırıcıyı, uygulamalar veya kullanıcılar sisteminizde değişiklik yaptığında ayarın her zaman bildirimde bulunmasını sağlayacak en yüksek düzeye taşıyabilirsiniz.
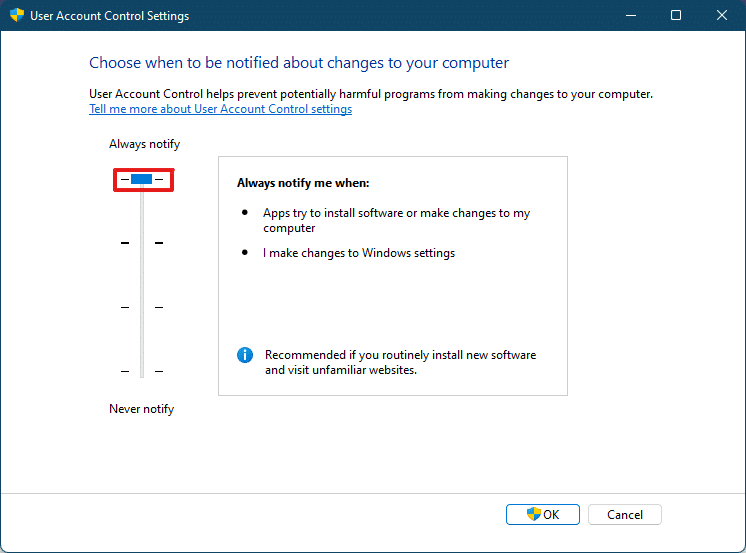
7. Tercih edilen ayarı seçtikten sonra, ayarları uygulamak ve pencereyi kapatmak için Tamam'a tıklayın.
Ayrıca Okuyun: Windows 11'de Yerel Hesap Nasıl Oluşturulur

Yöntem 2: Kayıt Defteri Düzenleyicisi aracılığıyla
Windows 11'de Kayıt Defteri Düzenleyicisi aracılığıyla Kullanıcı Hesabı Denetimini etkinleştirme veya devre dışı bırakma adımları aşağıdadır.
1. Çalıştır iletişim kutusunu açmak için Windows + R tuşlarına aynı anda basın.
2, regedit yazın ve Tamam'a tıklayın.
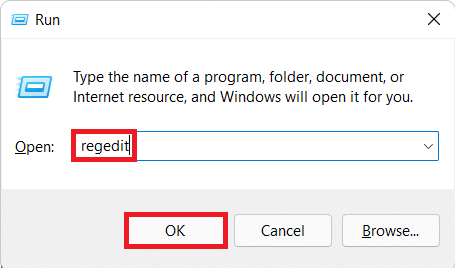
3. Kayıt Defteri Düzenleyicisi'nde adres çubuğundan aşağıdaki konum yoluna gidin.
HKEY_LOCAL_MACHINE\SOFTWARE\Microsoft\Windows\CurrentVersion\Politikalar\Sistem
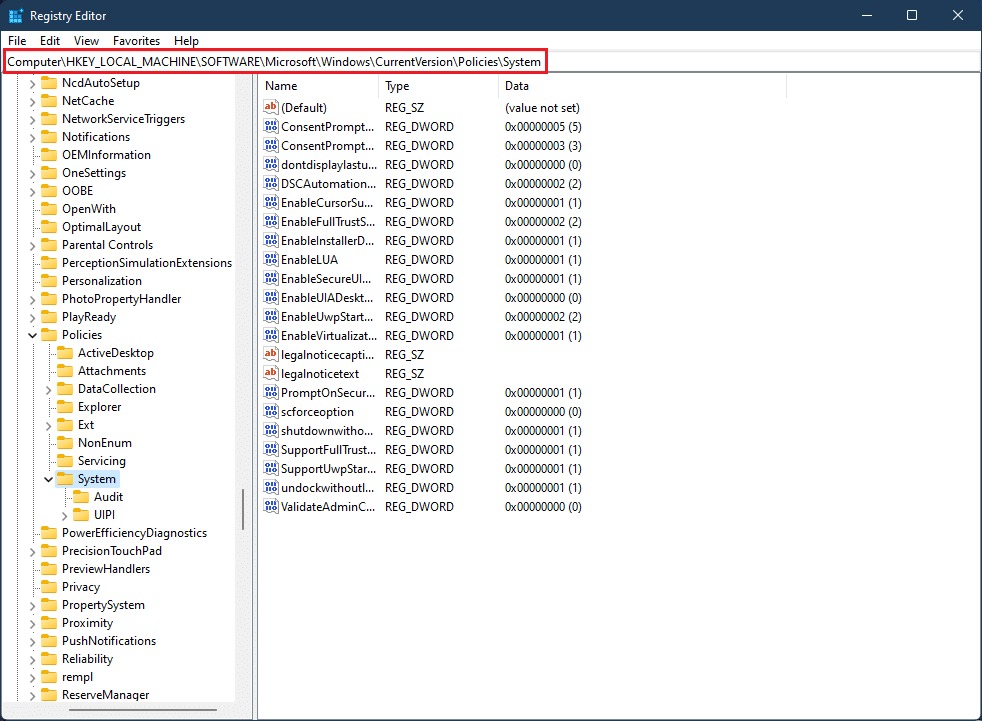
4. Ardından, sağ bölmede EnableLUA değerini arayın, üzerine sağ tıklayın ve Değiştir… seçeneğini seçin.
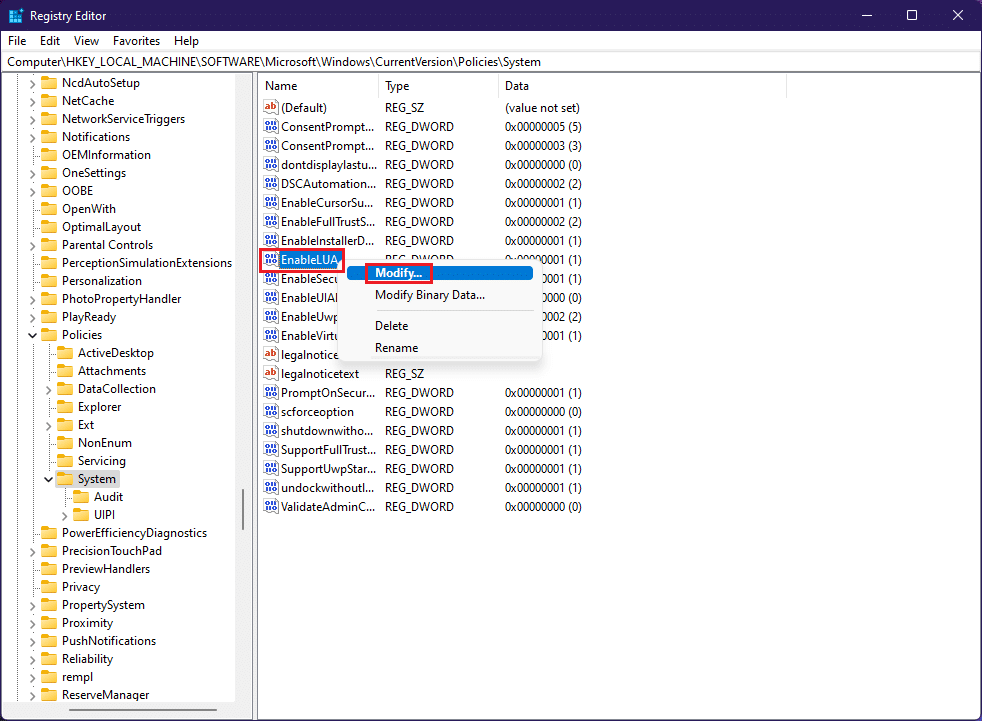
5. Değer verisini 0 olarak değiştirin ve Kullanıcı Hesabı Kontrolünü devre dışı bırakmak için Tamam'a tıklayın.
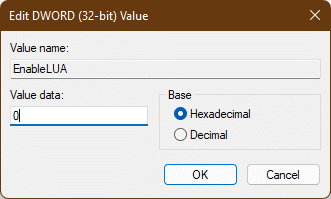
Kullanıcı Hesabı Kontrolünü tekrar etkinleştirmek için aynı adımları takip edebilir ve 4. Adımda Değer verisini 1 olarak değiştirebilirsiniz.
Yöntem 3: Yerel Güvenlik İlkesi Düzenleyicisi Aracılığıyla
UAC'yi Açmak veya Kapatmak için başka bir yöntem de yerel güvenlik ilkesi uygulamasıdır. İşte bunu yapmak için adımlar.
1. Kayıt Defteri Düzenleyicisi'ni başlatın, secpol.msc yazın ve Yerel Güvenlik İlkesi uygulamasını açmak için Tamam'a tıklayın.
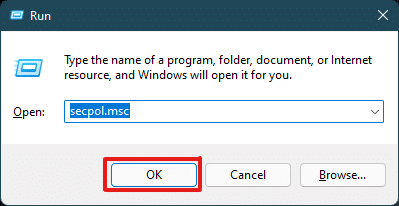
2. Sol bölmeden genişletmek için Yerel İlkeler'e çift tıklayın.
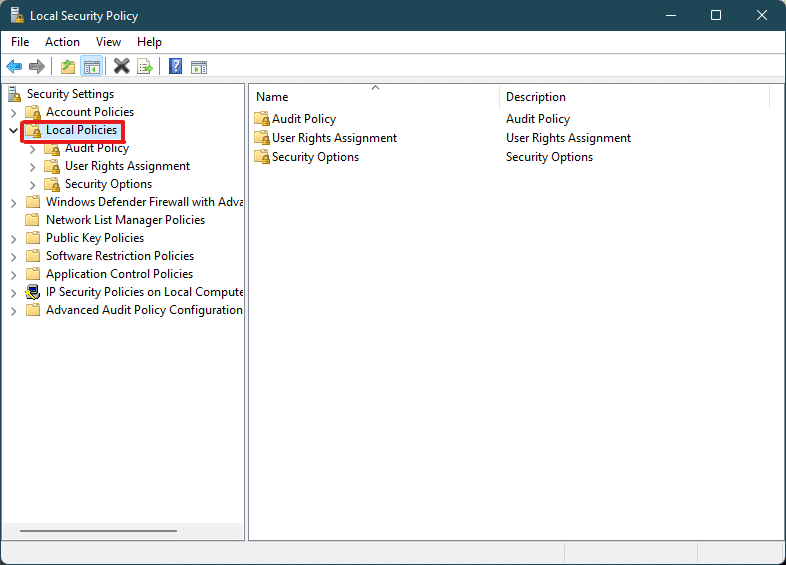
3. Yine, Yerel İlkeler klasöründeki Güvenlik Seçenekleri'ne çift tıklayın.
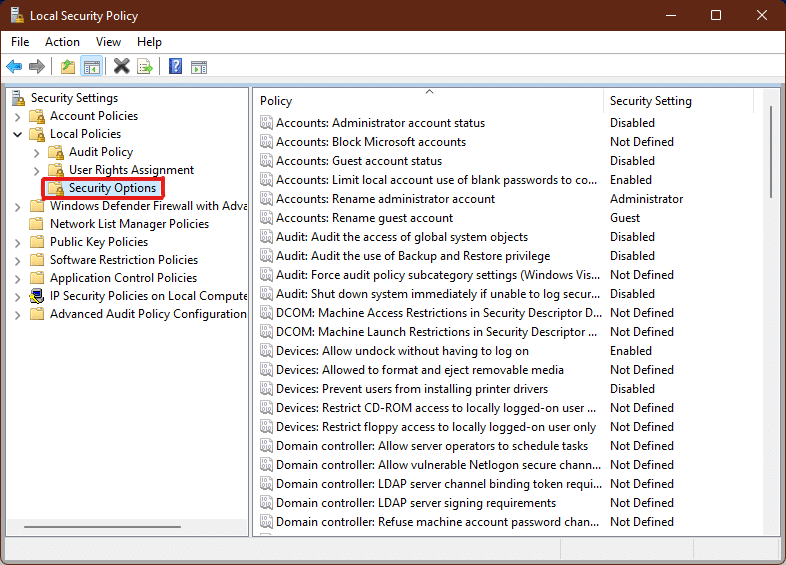
4. Şimdi, sol bölmede, Kullanıcı Hesabı Denetimi'ne çift tıklayın: Tüm yöneticileri Yönetici Onay Modunda çalıştır politikası
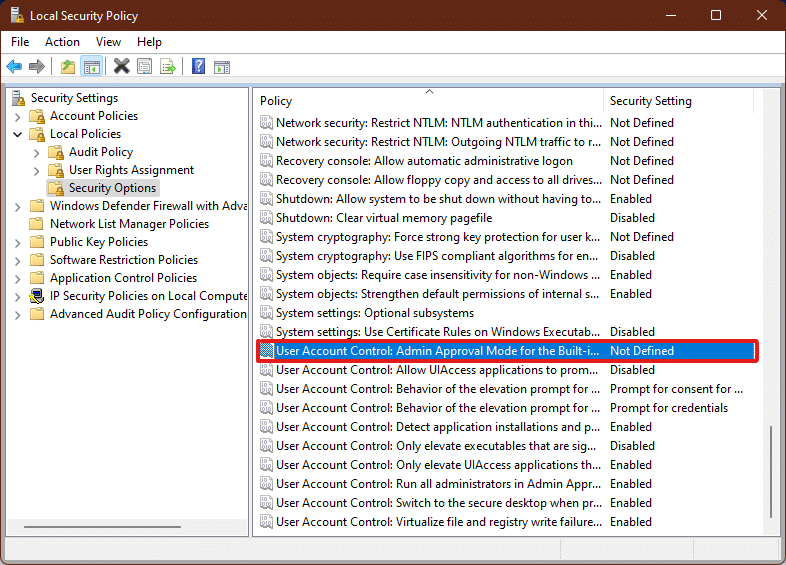
5. Yerel Güvenlik Ayarı sekmesinde, Kullanıcı Hesabı Denetimini (UAC) devre dışı bırakmak için Devre Dışı seçeneğini seçin.
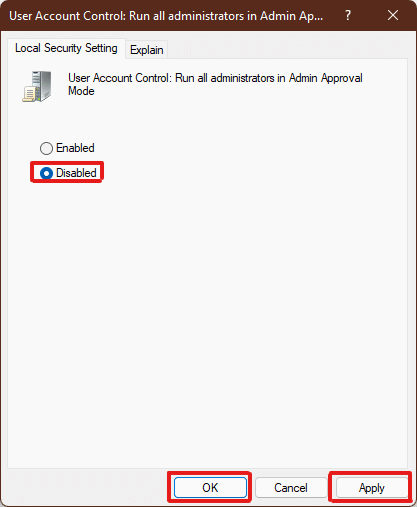
6. Ardından, değişiklikleri kaydetmek için Uygula > Tamam'a tıklayın.
7. Son olarak tüm pencereleri kapatın ve sisteminizi yeniden başlatın .
Not: Kullanıcı Hesabı Denetimini (UAC) yeniden etkinleştirmek istiyorsanız, yukarıdaki adımların aynısını izleyin ve Adım 5'te Etkin seçeneğini belirleyin.
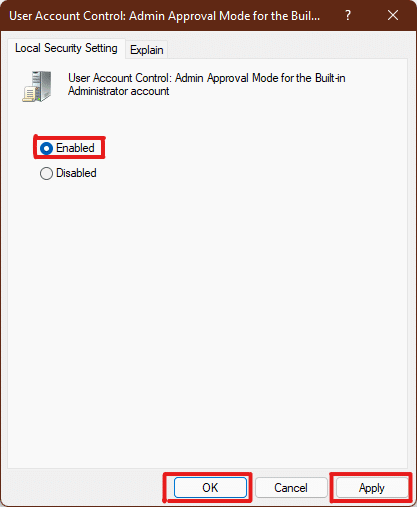
Yönetici ayarları uygulanacak ve değişiklikler seçilen eylemlerde görünecek, dolayısıyla artık Windows 11'de yönetici izinlerini nasıl etkinleştireceğinizi biliyorsunuz.
Ayrıca Okuyun: Windows 11'de Compact OS Nasıl Etkinleştirilir veya Devre Dışı Bırakılır
Profesyonel İpucu: Kayıt Defteri Dosyalarını İndirin ve Çalıştırın
Alternatif olarak, özel olarak ayarlanmış kayıt defteri dosyalarını bilgisayarınızın kayıt defteri dosyalarıyla birleştirerek Windows 11'de Kullanıcı Hesabı Denetimini etkinleştirebilir veya devre dışı bırakabilirsiniz. Bunu yapmak için şu adımları izleyin:
1. Farklı UAC ayarlarını uygulamak için kayıt dosyalarını aşağıda verilen bağlantılardan indirin .
- Modu her zaman bildir
- Varsayılan mod
- Masaüstü modumu karartma
- Asla bildirme modu
2. Şimdi, belirli bir UAC ayarı için .reg dosyasını açın.
3. Güvenlik Uyarısı istemi görüntülendiğinde Çalıştır'a tıklayın.
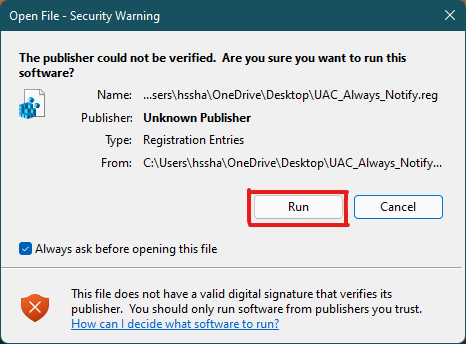
4. Son olarak, ilgili UAC ayarını uygulamak için Kayıt Defteri Düzenleyicisi isteminde Evet'e tıklayın.
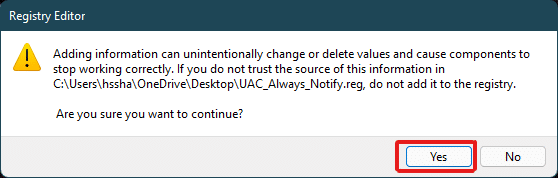
5. Değişiklikleri uygulamak için bilgisayarınızı yeniden başlatın .
Önerilen:
- Skyrim Crash'i Masaüstüne Nasıl Onarırsınız
- Windows 11'de Uyandırma Parolası Nasıl Devre Dışı Bırakılır
- Netflix Hata Kodunu Düzeltmenin 6 Yolu M7121-1331-P7
- Galaxy S6 Şarj Etmiyor Nasıl Onarılır
Bu makalenin , Windows 11'de Kullanıcı Hesabı Denetimi'nin nasıl etkinleştirileceği veya devre dışı bırakılacağı konusundaki sorgunuza yeterli yardımı sağladığını umuyoruz. Bir şeyleri kaçırdığımızı düşünüyorsanız aşağıdaki yorum bölümüne yazın, bunlar arasından favori yönteminizi belirtmeyi unutmayın. Bu konu hakkında daha fazla şüpheniz varsa, aşağıdaki yorum bölümüne yazın veya doğrudan bize ulaşın.
