Microsoft Teams Bas Konuş Nasıl Etkinleştirilir veya Devre Dışı Bırakılır
Yayınlanan: 2022-02-09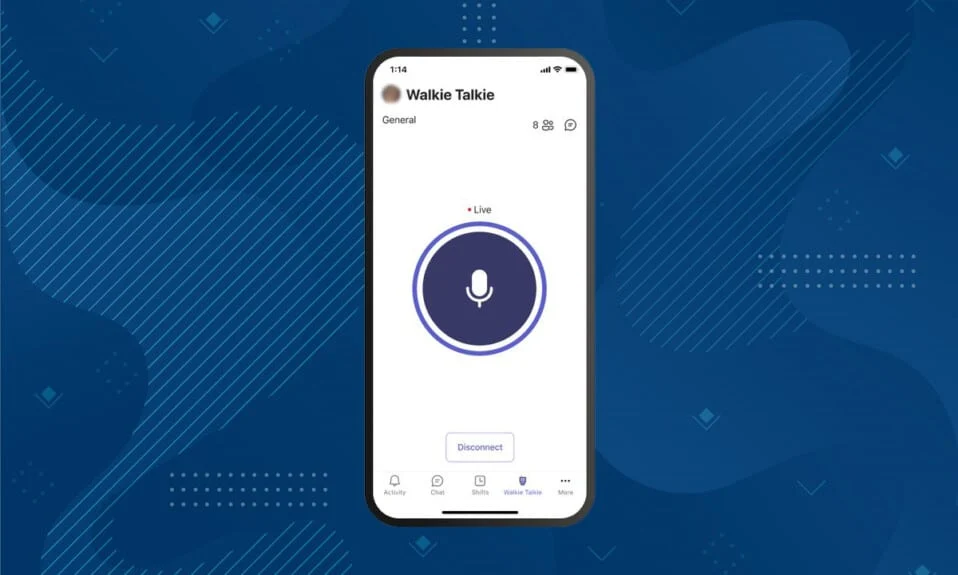
Bir video konferansta veya aramadaysanız, herkes konuşma sırası alır. Bu nedenle, konuşurken sesi açıp dinlerken sessize almalısınız. Bazen konuştuktan sonra mikrofonun sesini kapatamayabilirsiniz. Bir kişinin sesini kapatmaması ve arka plandaki sesleri duymanız can sıkıcı olurdu. Bunu önlemek için, sessize almayı unuttuğunuz için başkalarını rahatsız etmemek için Microsoft Teams'in bas konuş özelliğini etkinleştirebilirsiniz. Bu makale, Microsoft Teams Walkie Talkie özelliğini etkinleştirmenize yardımcı olacaktır. Öyleyse okumaya devam edin!
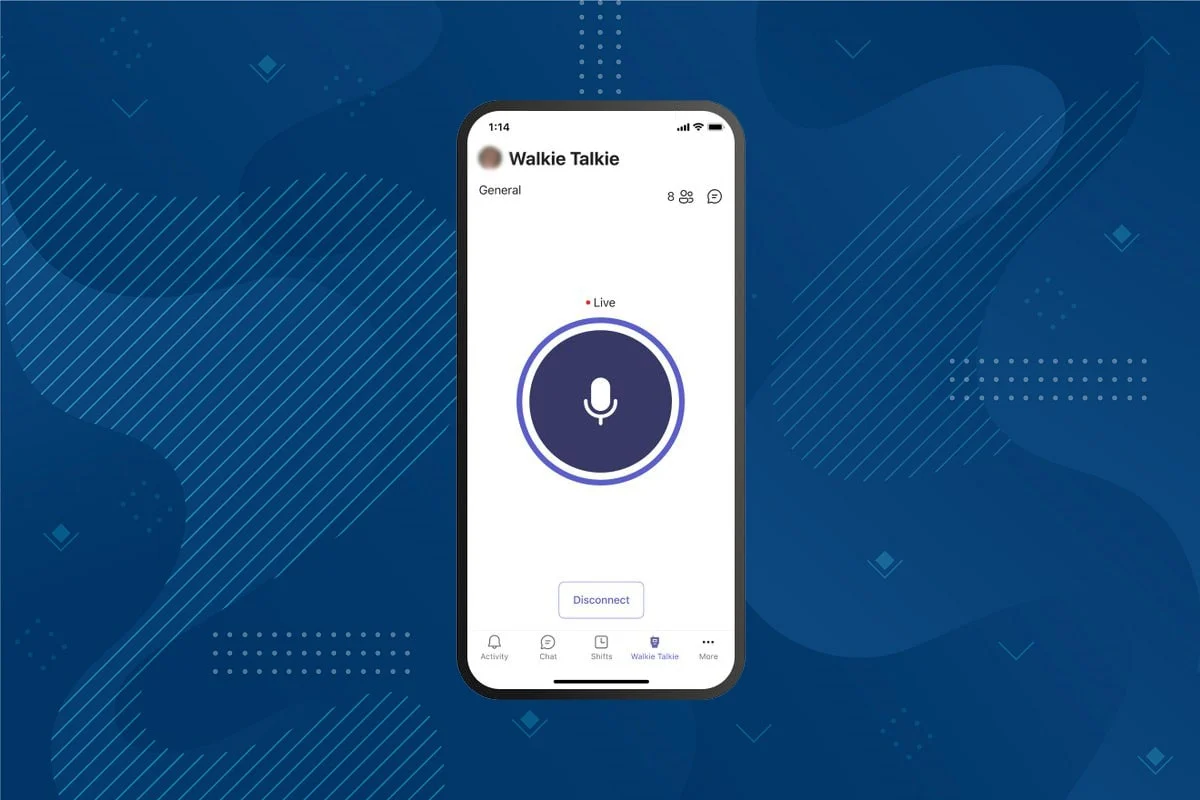
İçindekiler
- Microsoft Teams Bas Konuş Nasıl Etkinleştirilir veya Devre Dışı Bırakılır
- Android'de Bas Konuş Özelliği Nasıl Kullanılır
- Profesyonel İpucu: Mikrofonun Sesini Kapatmak veya Açmak için Farenin Orta Düğmesi Nasıl Kullanılır
Microsoft Teams Bas Konuş Nasıl Etkinleştirilir veya Devre Dışı Bırakılır
Son zamanlarda çalışma düzeni ve ortamı değiştikten sonra, insanlar iş arkadaşlarıyla iletişim kurmak için çeşitli mesajlaşma yazılımlarını kullanıyor. Microsoft Teams, bas konuş özelliği sunar. Microsoft Teams, bu özelliği 2020'de mobil cihazlarda kullanıma sunmuştur ve bu özellik artık Masaüstlerinde de mevcuttur. En İyi 10 Microsoft Teams Özelliği hakkında daha fazla bilgiyi buradan okuyun.. En İyi 10 Microsoft Teams Özelliği hakkında daha fazla bilgiyi buradan okuyun.. Bu özelliği etkinleştirdikten sonra;
- Video görüşmesi sırasında mikrofonu manuel olarak sessize almanız veya açmanız gerekmez.
- Bir düğmeye bastığınızda mikrofonunuzun sesi açılır ve o düğmeyi bıraktığınızda sessize alınır. Bu, Microsoft Teams Walkie Talkie olarak bilinir.
- Telsiz sekmesi, Teams mobil uygulamasına eklenir. Bu, işverenin Android cihazını veya iPhone cihazını bir Walkie Talkie'ye dönüştürmesini sağlar.
- Coğrafi mesafeden bağımsız olarak bu özelliği kullanarak hücresel ağ veya Wi-fi üzerinden iletişim kurabilirsiniz.
Microsoft Teams Bas Konuş özelliğini etkinleştirmek için aşağıdaki adımlar
Not: Bu özelliği Teams'de herkes etkinleştiremez. Yalnızca kuruluşun yöneticisi Microsoft Teams telsiz özelliğini etkinleştirebilir
1. Microsoft Teams yönetim merkezinde Microsoft hesabınızda oturum açın .
Not: Uygulamanın kullanıma sunulması 48 saat sürecektir.
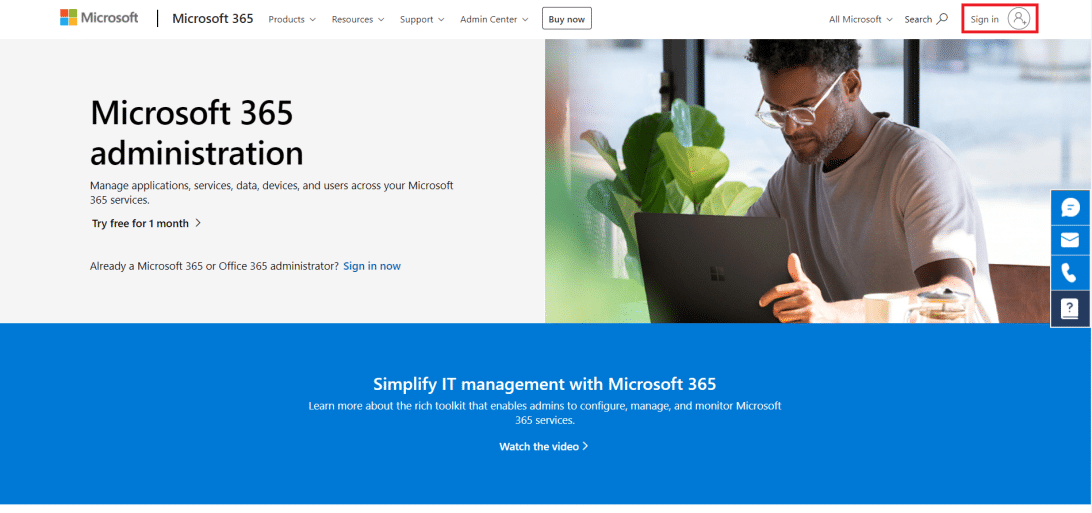
2. Sol bölmede Teams uygulamalarına tıklayın.
3. Ardından, alt menüden Kurulum ilkeleri'ni seçin.
4. Bas-konuş özelliğini kuruluşun tüm çalışanları için etkinleştirmek için Global (Kuruluş genelinde varsayılan) seçeneğini belirleyin.
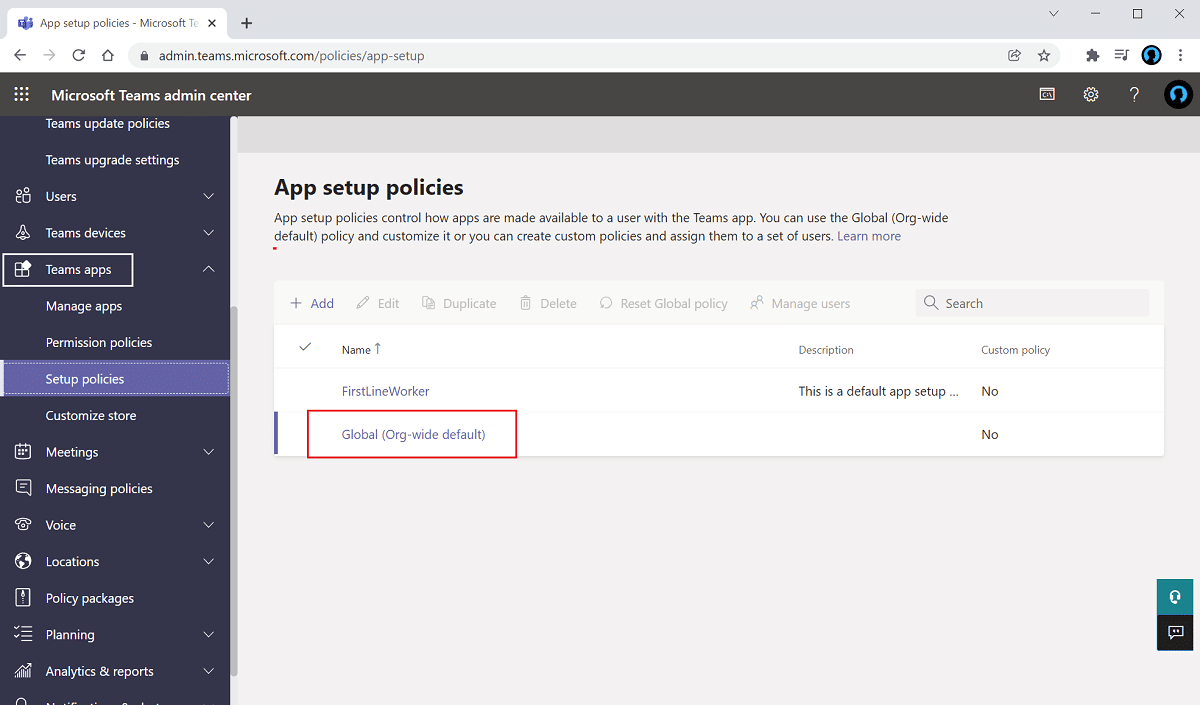
5. Ardından, Kullanıcı sabitlemesine izin ver seçeneğini açın .
6. Sabitlenmiş uygulamalar altında Uygulama ekle'yi tıklayın.
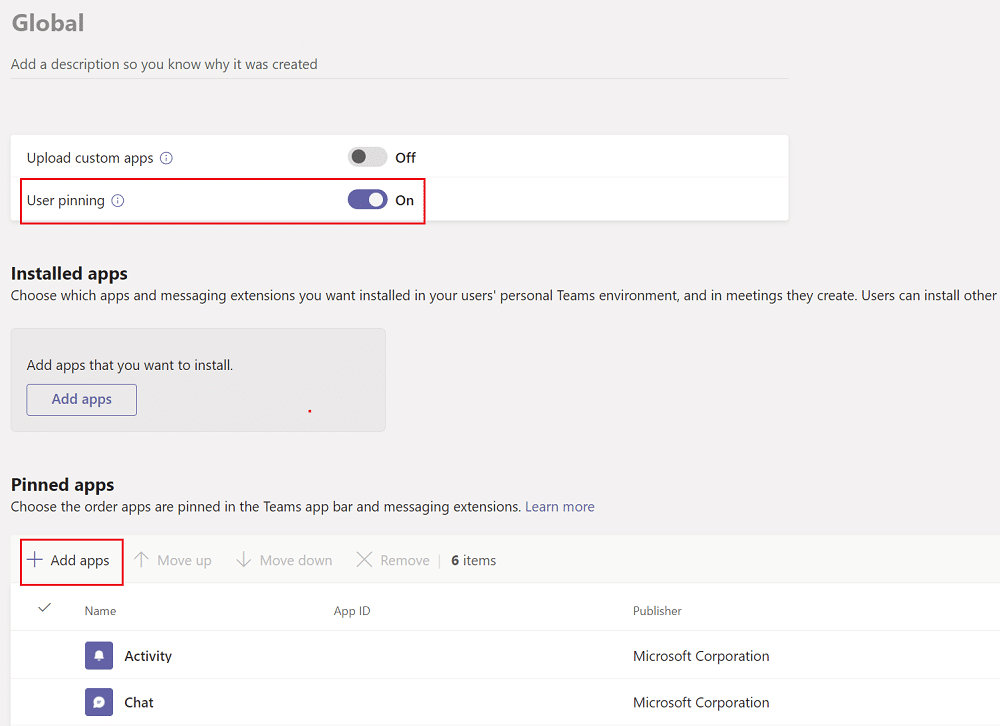
7. Sağ bölmedeki arama çubuğuna Walkie Talkie yazın.
8. Sabitlenmiş uygulamalara eklemek için Ekle'ye tıklayın.
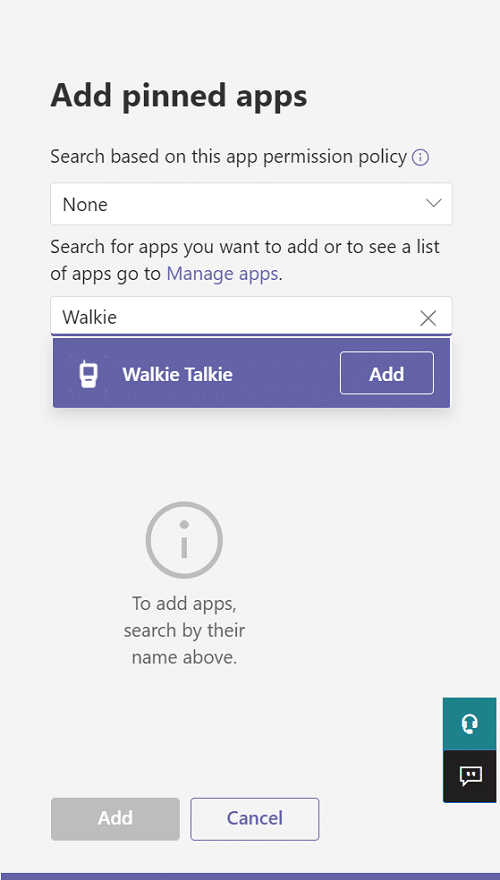
9. Yine, sağ alt bölmede Ekle'ye tıklayın.
10. Kaydet'e tıklayın .
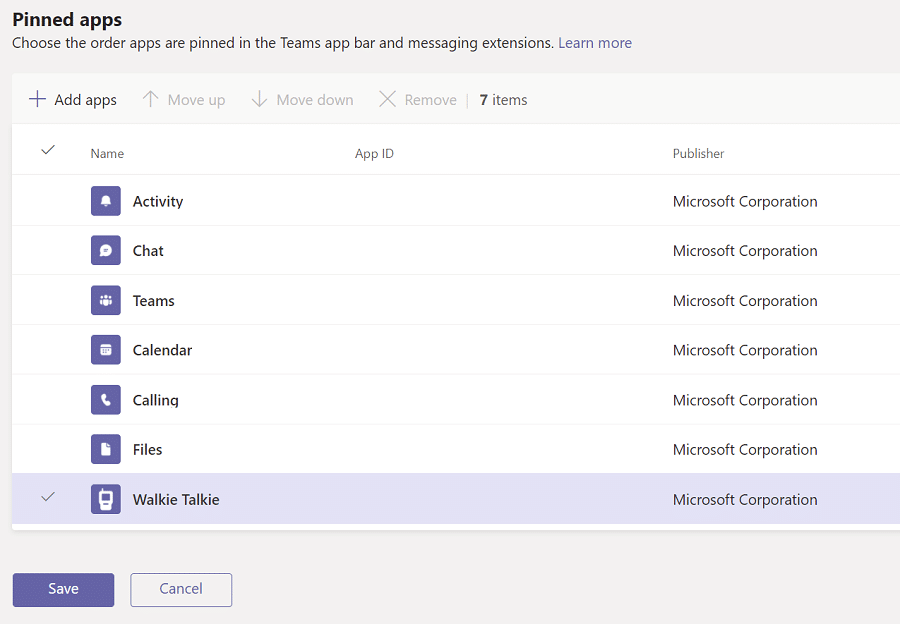
Ayrıca Okuyun: Microsoft Teams Yönetim Merkezi Girişine Nasıl Erişilir
Android'de Bas Konuş Özelliği Nasıl Kullanılır
Kuruluşunuz Microsoft Teams'de bu bas konuş özelliğini etkinleştirdikten sonra, bunu mobil uygulamanızda kullanabilirsiniz. Cep telefonunuzda Microsoft Teams Walkie Talkie'yi kullanmak için aşağıdaki talimatları izleyin.
1. Cihazınızda Microsoft Teams'i açın.
2. Şimdi, alttaki Walkie Talkie uygulamasına dokunun.
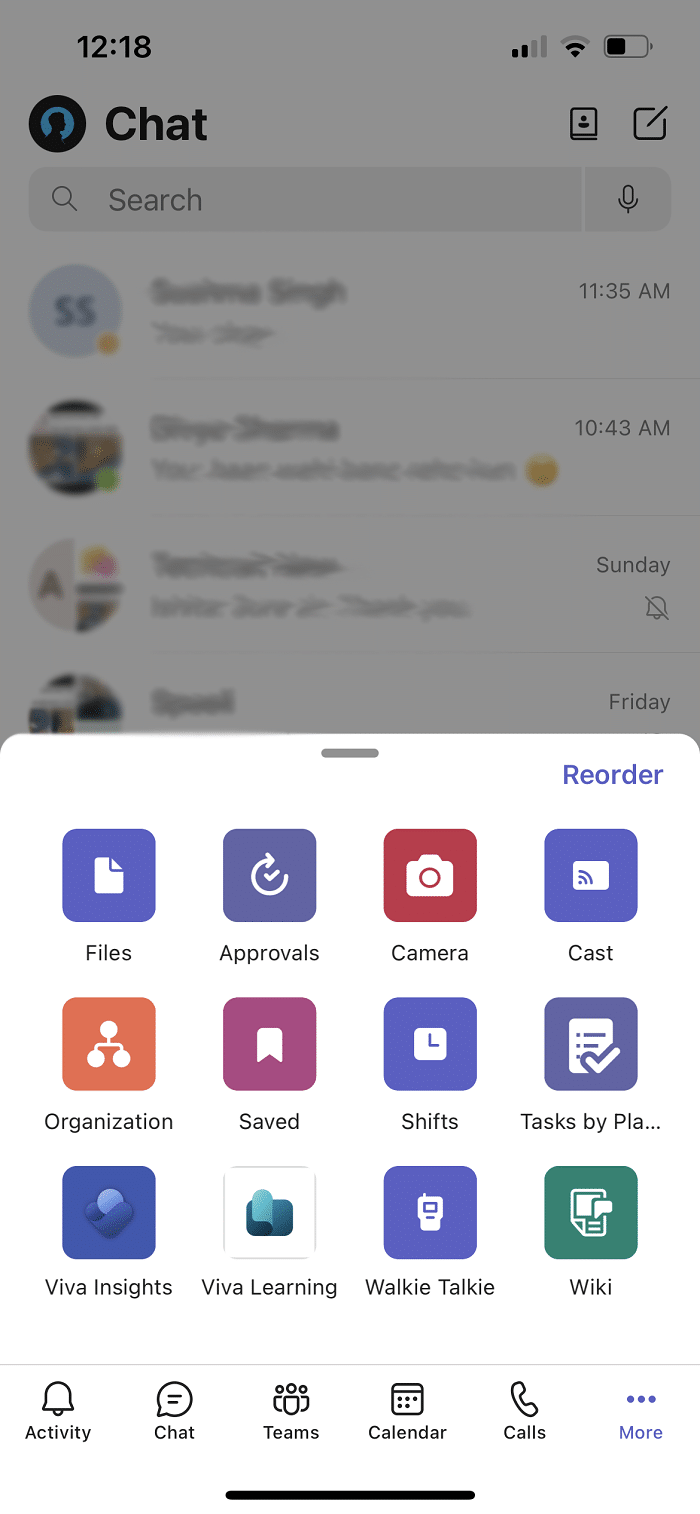
Not: Mevcut değilse, Walkie Talkie'yi bulmak için Daha Fazla'yı tıklayın.
3. Telsizi kullanmak istediğiniz kanalı seçmek için Kanal'a dokunun.
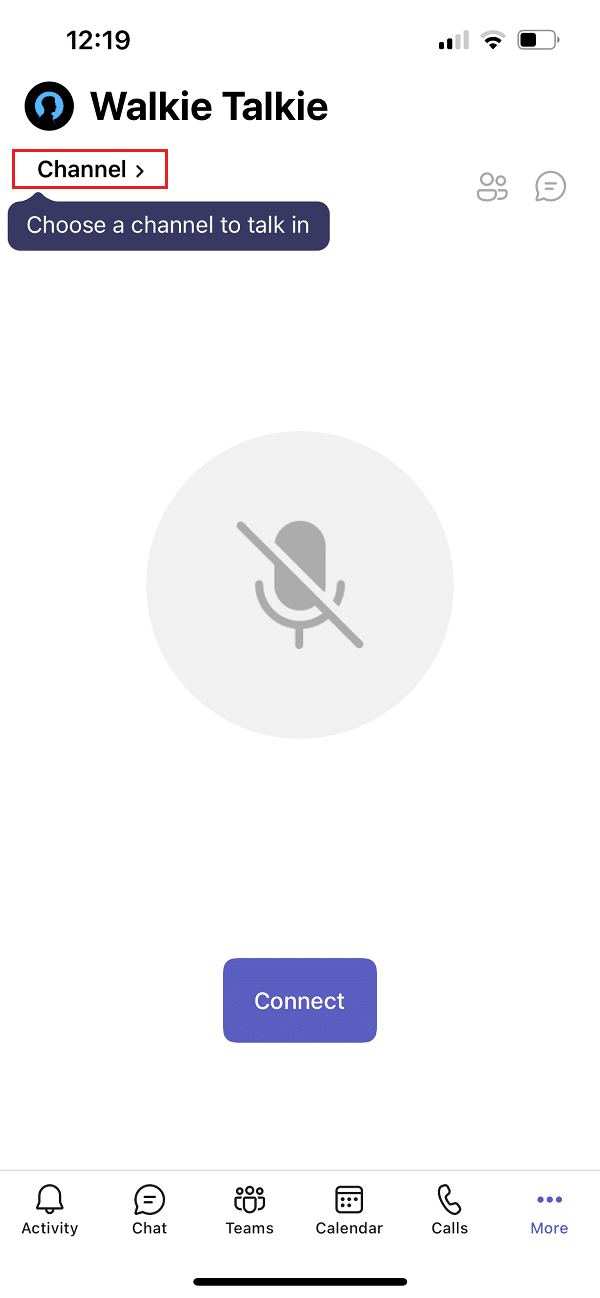
4. Walkie Talkie'nin tüm bağlı üyelerini görebilirsiniz. Bağlan'a dokunun.
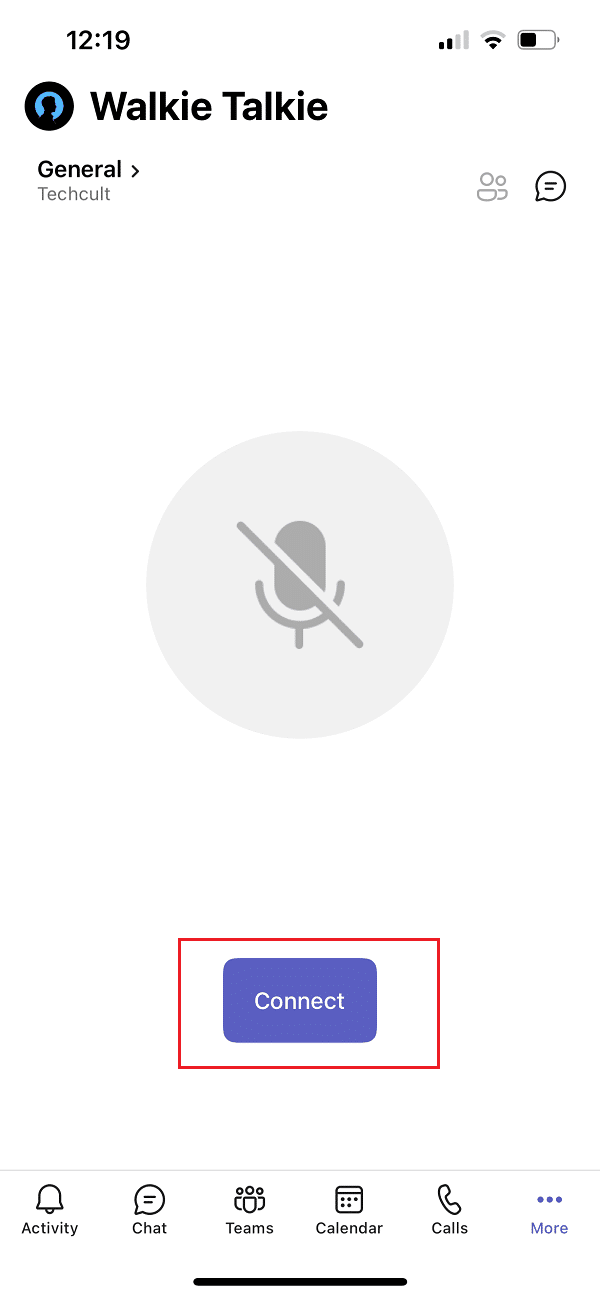

5. Sesi açıp konuşmak için mikrofon simgesini basılı tutun.
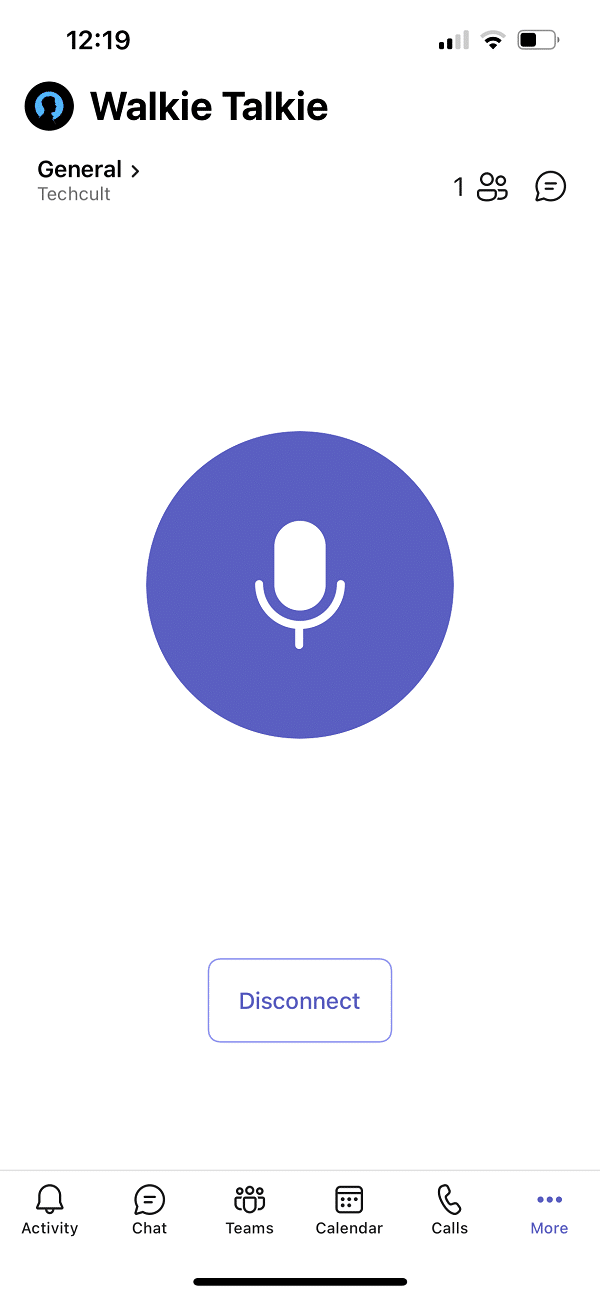
6. Konuşmayı bitirdikten sonra parmağınızı ekrandan kaldırın.
Ayrıca Okuyun: Microsoft Teams Gizli İfadeleri Nasıl Kullanılır
Profesyonel İpucu: Mikrofonun Sesini Kapatmak veya Açmak için Farenin Orta Düğmesi Nasıl Kullanılır
Aramalar sırasında mikrofonunuzun sesini kapatmak ve açmak için Ctrl + Shift + M tuşlarına aynı anda basabilirsiniz. Ancak bu, Microsoft Teams Walkie Talkie özelliğini etkinleştirmez. Microsoft Teams, masaüstü sürümü için bas konuş özelliğini sunmamış olsa da, anonim bir kullanıcı bu özelliği kullanmak için Microsoft Toplulukları forumunda bir komut dosyası yayınladı. Microsoft Teams Walkie Talkie özelliğini etkinleştirmek için AutoHotKey komut dosyasını kullanabilirsiniz. Aşağıdaki adımları takip et.
1. AutoHotKey yazılımını kurun ve çalıştırın .
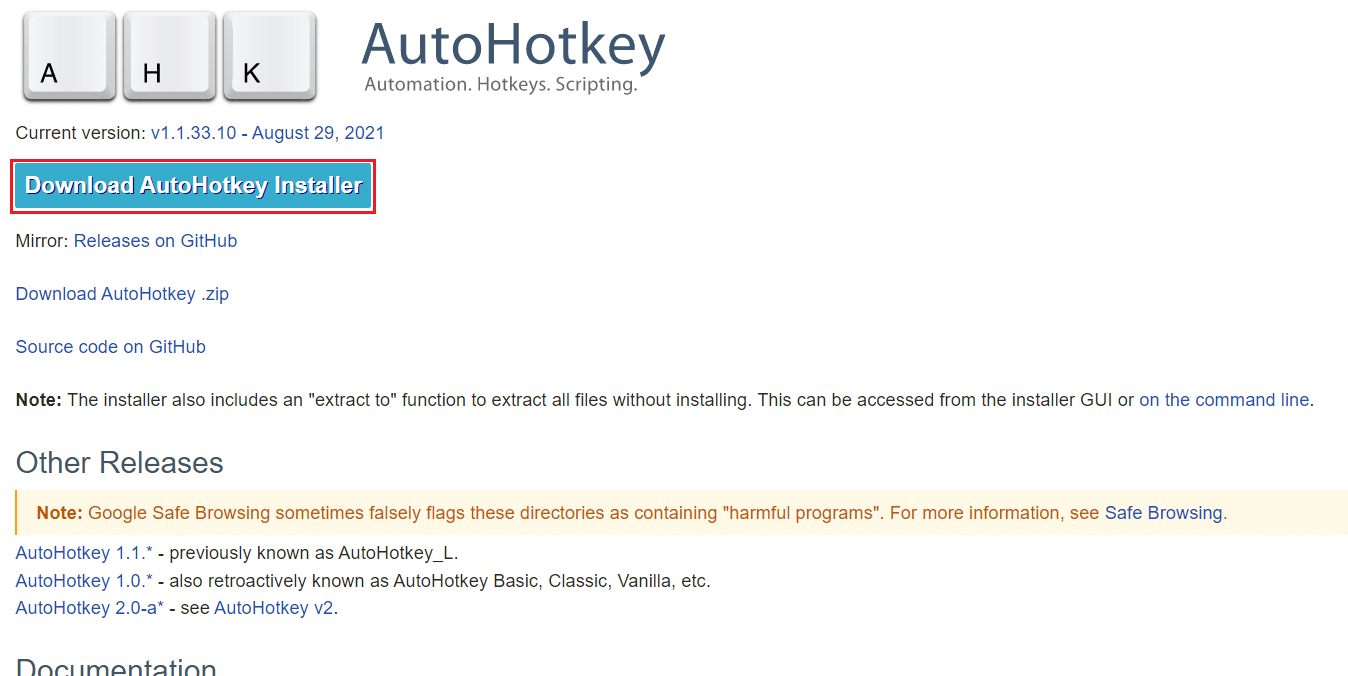
2. Şimdi, Masaüstüne sağ tıklayın ve Yeni'yi seçin.
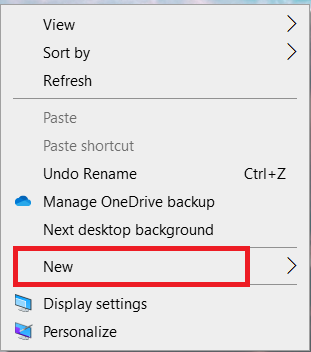
3. Metin Belgesi öğesini seçin.
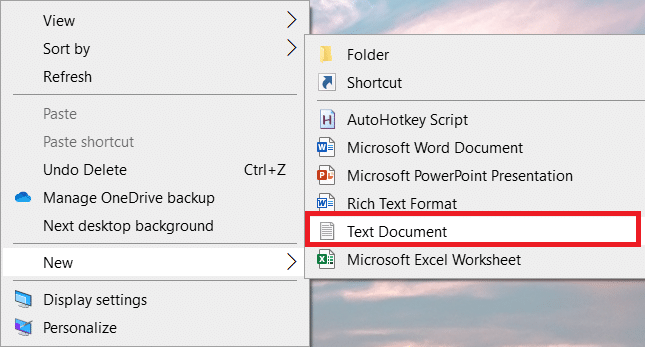
4. Belgeyi açın ve aşağıdaki komut dosyasını dosyaya yapıştırın.
setKeyDelay, 50, 50
setMouseDelay, 50
$~MDüğme::
Gönder, ^+{M}
while (getKeyState(“MButon”, “P”))
{
uyku, 100
}
Gönder, ^+{M}
dönüşNot: Bu komut dosyasında, Farenizin sol düğmesi için MButton'u LButton ve sağ düğmesi için RButton ile değiştirebilirsiniz.
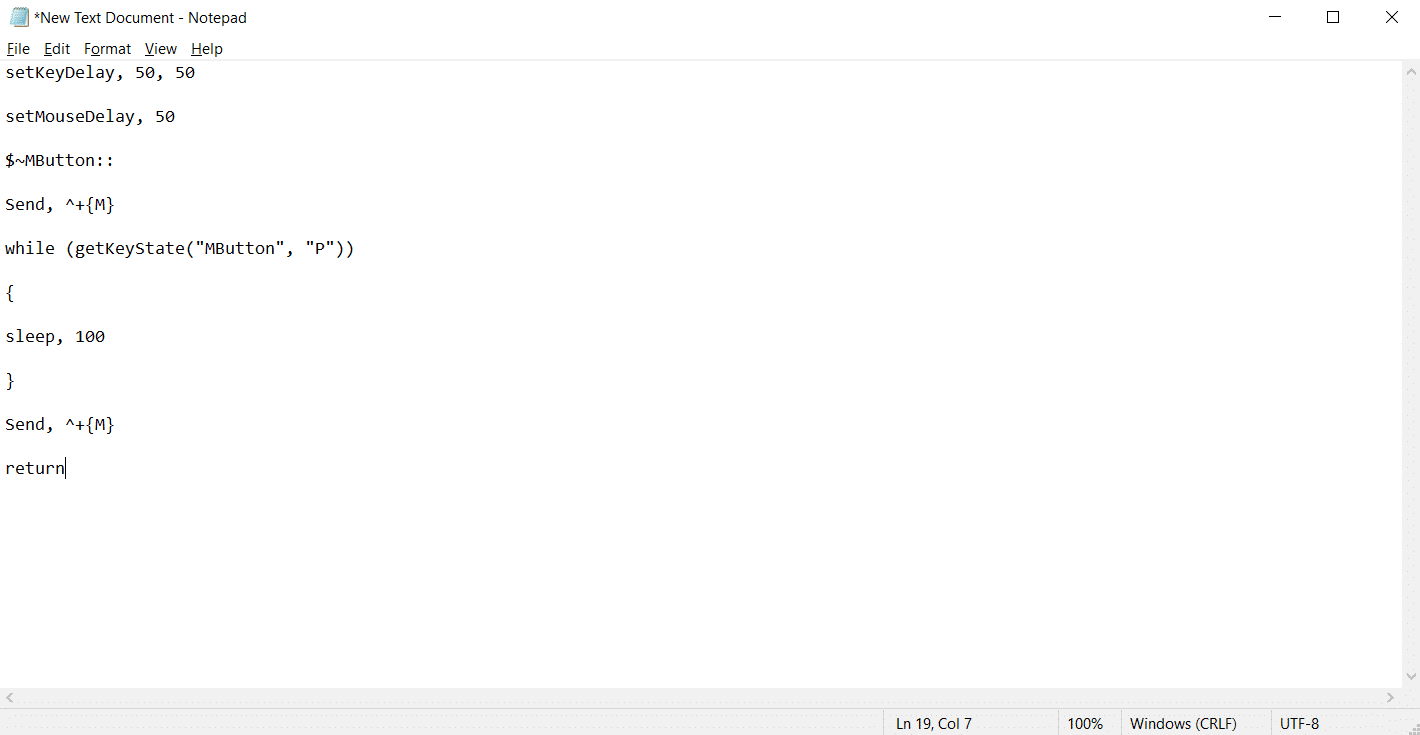
5. Dosya'ya tıklayın ve ardından Farklı Kaydet'i seçin.
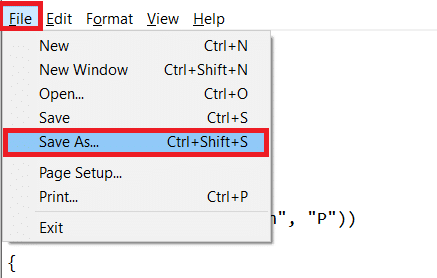
6. Dosyayı .ahk uzantılı kaydedin ve Tüm Dosyalar olarak yazın.
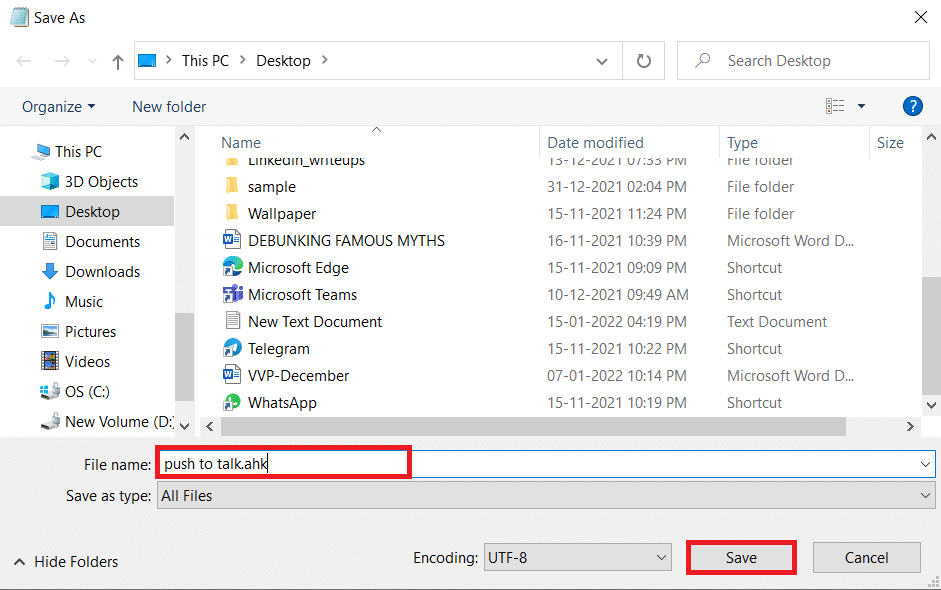
7. Dosyanın kaydedildiği konuma gidin. Dosyaya sağ tıklayın ve Komut dosyasını çalıştır öğesini seçin.
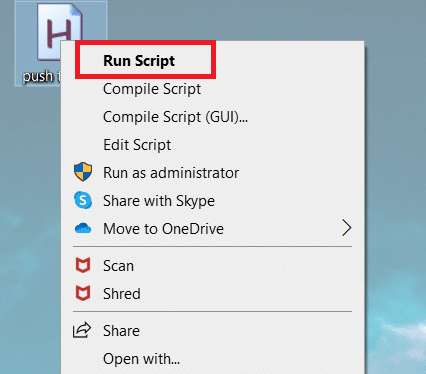
Artık, Microsoft Teams ile yapılan aramalar sırasında mikrofonun sesini kapatmak ve açmak için faredeki orta düğmeyi kullanabilirsiniz.
Sık Sorulan Sorular (SSS)
S1. Microsoft Teams Walkie Talkie kullanırken kulaklıkla konuşabilir miyim?
Ans. Evet, Walkie Talkie'de konuşmak için kablolu ve kablosuz kulaklık kullanabilirsiniz. Ancak, daha iyi bir deneyim için her zaman uygun kulaklıkların kullanılması önerilir.
S2. Optimum deneyim için gerekli en uygun koşullar nelerdir?
Ans. Gerekli ağ koşulları, gecikme (RTT) 300ms'den az olmalı, titreşimler 30ms'den az olmalı ve paket kaybı %1'den az olmalıdır.
S3. Dosyaları Microsoft Teams'de çevrimdışı modda görüntüleyebilir miyim?
Ans. Evet, daha önce görüntülenen dosyaları çevrimdışı olarak görüntüleyebilirsiniz. Bu özellik Android için kullanılabilir. Dosyanın yanındaki üç noktaya dokunun ve Çevrimdışı kullanılabilir yap'ı seçin. Bu ayarı etkinleştirdiğiniz dosyalar çevrimdışı olarak görüntülenebilir.
S4. Üçüncü taraf uygulamalarını Microsoft Teams'e entegre edebilir miyim?
Ans. Evet, işlevselliği genişletmek için üçüncü taraf uygulamalarını Microsoft Teams'e entegre edebilirsiniz. Uygulamalardan bazıları Zendesk, Asana, Polly, Smartsheet ve Zoom.ai'dir.
Önerilen:
- Android'de Yanıt Vermeyen İşlem Sistemini Düzeltin
- Google Chrome'un Güncellenmediğini Düzeltin
- Windows 11'de Masaüstü Kısayolları Nasıl Oluşturulur
- Discord'un Mikrofonu Algılamamasını Düzeltin
Günümüzün evden çalışma senaryosunda çok yardımcı olan Microsoft Teams bas konuş özelliğinin nasıl etkinleştirileceği veya devre dışı bırakılacağı hakkındaki bu makalenin umuyoruz. Bu makaleyle ilgili önerilerinizi ve görüşlerinizi duymak isteriz, böylece aşağıdaki yorum bölümünde bize ulaşabilirsiniz.
