Windows 10'da Gmail Karanlık Modu Nasıl Etkinleştirilir?
Yayınlanan: 2023-02-10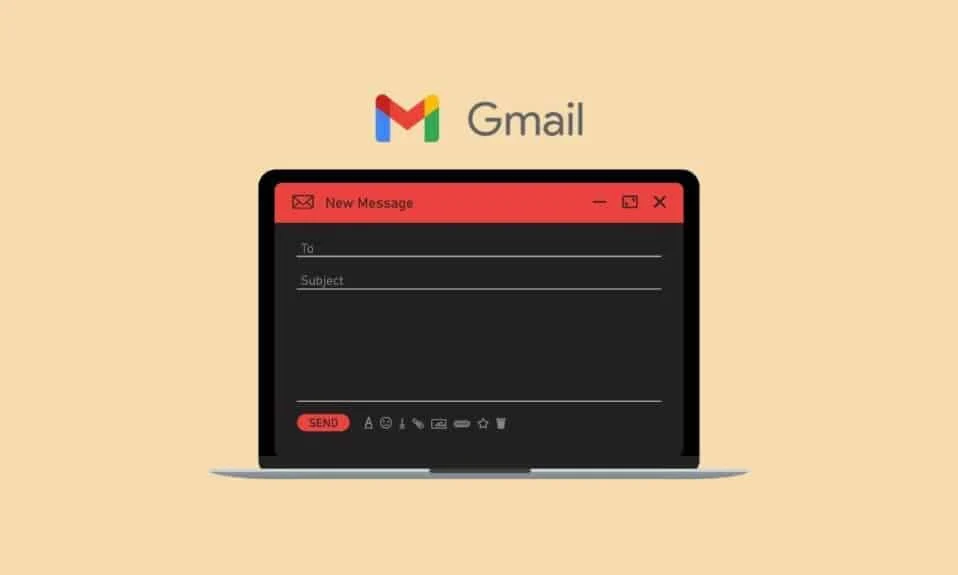
Gmail, günümüzde mevcut olan en popüler ücretsiz e-posta hizmetlerinden biridir. Aynı şekilde Android cihazların popülaritesi nedeniyle bireyler tarafından en çok kullanılan e-postalardan biridir. Hem Gmail'in hem de Android'in arkasındaki teknoloji şirketi olan Google, her Android telefonunu Gmail de dahil olmak üzere Google'ın uygulama paketiyle bir araya getirir. Gmail'deki birçok özellik, onu birçok kişi için favori kılıyor. Gmail'de bulabileceğiniz kullanışlı özelliklerden biri, karanlık modu etkinleştirme yeteneğidir. Gmail karanlık modunu nasıl etkinleştireceğinizi merak ediyor olabilirsiniz. Android, Windows veya Google Chrome gibi bir tarayıcıda Gmail kullanıcısı olun, karanlık modu etkinleştirmek mümkündür. Bu makale, Gmail karanlık modunu Windows 10 ve Windows 11'i nasıl etkinleştireceğinize ilişkin adımlarla ilgili ihtiyacınız olan tüm bilgileri ele almıştır. Ayrıca, Gmail karanlık modu Chrome ve Gmail karanlık modu iPhone hakkında bilgi edineceksiniz.
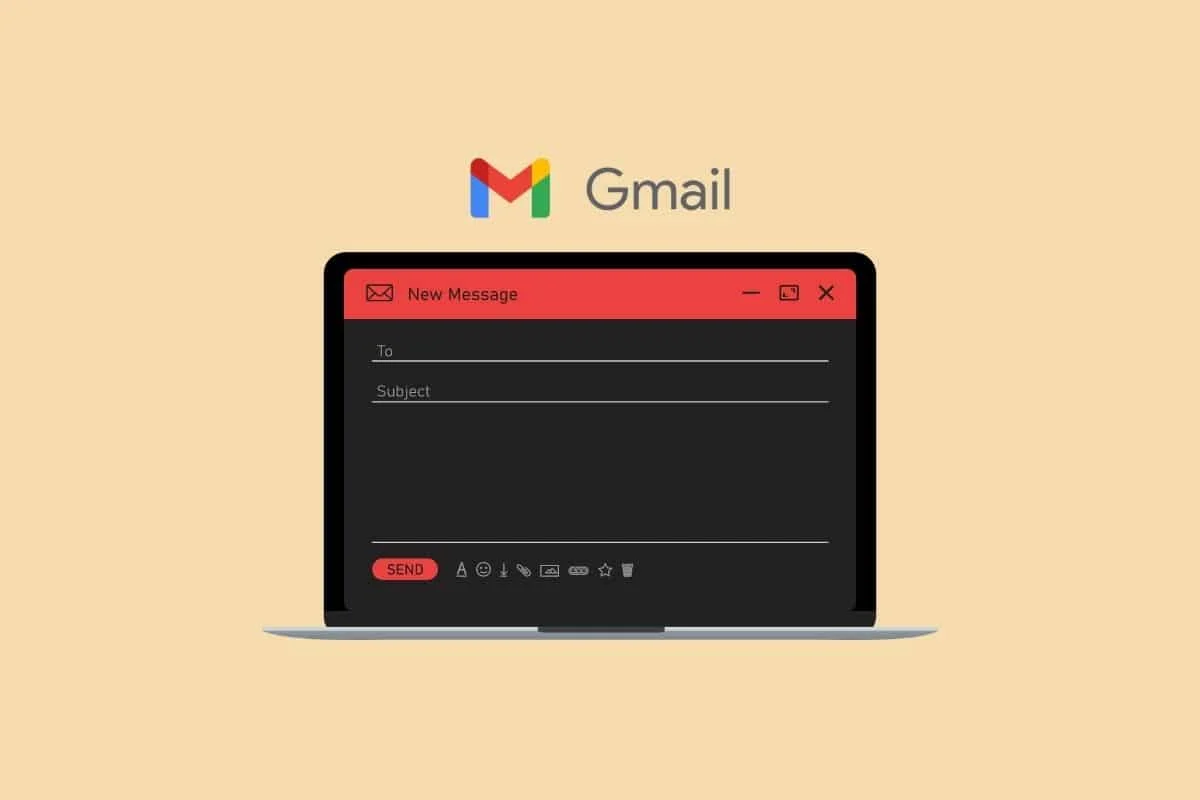
Windows 10'da Gmail Karanlık Modu Nasıl Etkinleştirilir
Gmail'e, web tarayıcılarını destekleyen hemen hemen tüm cihazlardan erişilebilir. Bu e-posta hizmetini uygulama veya web sitesi aracılığıyla kullanabilirsiniz. Bu popüler e-posta hizmeti, POP ve IMAP protokollerini kullanan e-posta istemcilerini de destekler. Günümüzün en erişilebilir ve iyi optimize edilmiş e-posta hizmetlerinden biridir. Bu e-posta hizmeti, şirketin iş odaklı bir teklifi olan Google Workspace'in de bir parçasıdır. Gmail karanlık modu Windows 10'un nasıl etkinleştirileceğini açıklayan adımları, daha iyi anlaşılması için yararlı resimlerle ayrıntılı olarak bulmak için okumaya devam edin.
Gmail Karanlık Modu nedir?
Karanlık mod , Gmail'de seçebileceğiniz ve pilden tasarruf etmenizi sağlayan bir arka plan temasıdır . Aynı şekilde, varsayılan tema, karanlık mod teması, mevcut diğer temalar ve ayrıca kendi yüklediğiniz fotoğrafınız dahil olmak üzere farklı arka planlar arasından seçeneklerden biridir.
Gmail Karanlık Modu Windows 10 Nasıl Etkinleştirilir?
1. Windows 10'da tarayıcınızda Gmail hesabınızı ziyaret edin.
Not : Gmail hesabınızda oturum açtığınızdan emin olun.
2. Sağ üst köşedeki dişli çark simgesine tıklayın.
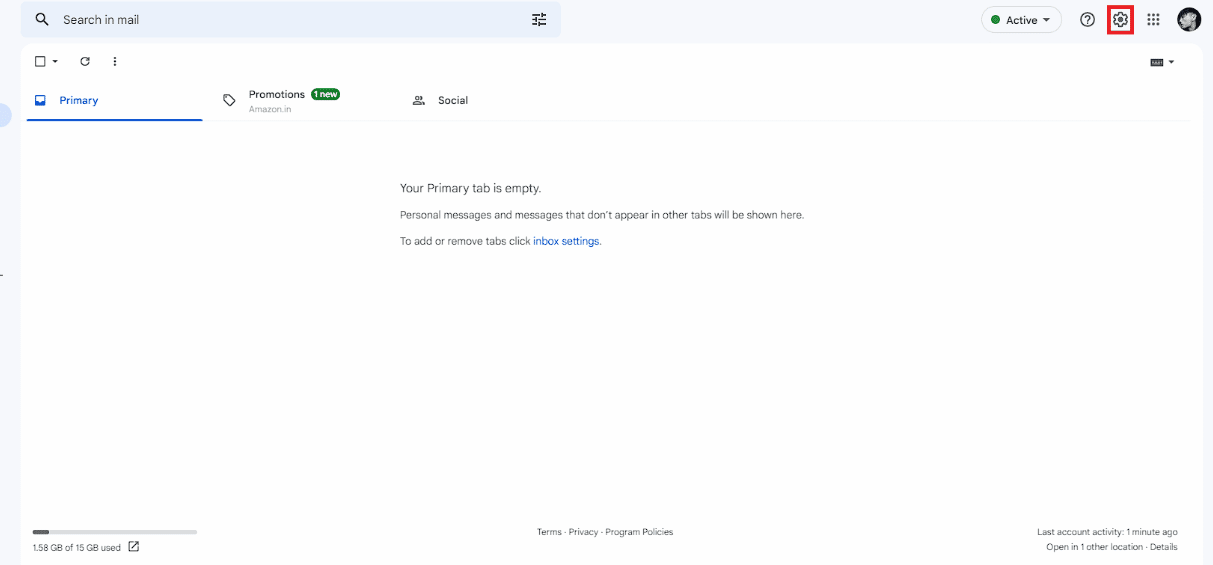
3. Tema bölümünden Tümünü görüntüle seçeneğine tıklayın.

4. Temalar menüsünden Koyu temayı seçin.
Not : Alt kısımdan tercihinize göre ek değişiklikler yapabilirsiniz.
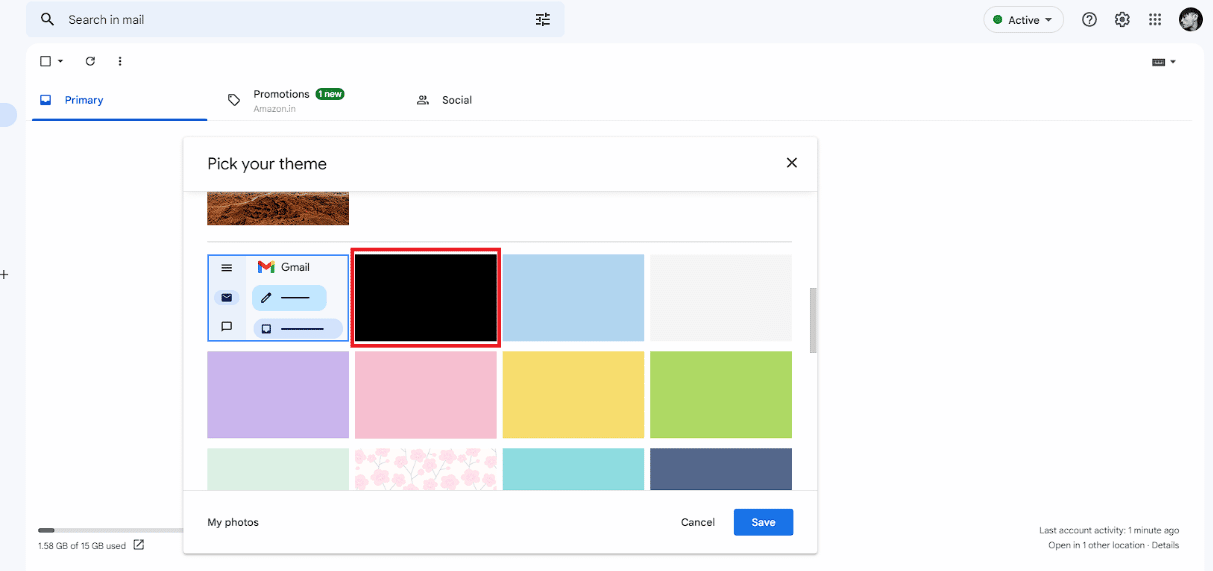
5. Kaydet'e tıklayın.
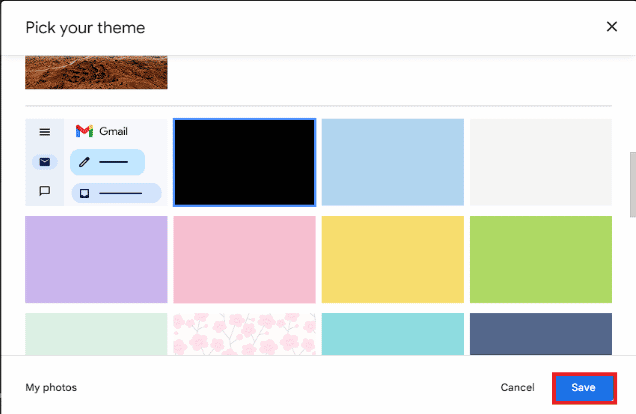
Ayrıca Okuyun : Gmail İmza Resimlerinin Görüntülenmemesi Sorunu Nasıl Düzeltilir
Gmail Karanlık Modu Windows 11 Nasıl Açılır?
Gmail karanlık modu Windows 11'de karanlık modun nasıl etkinleştirileceğine ilişkin adımlar, Windows 10'da karanlık modu nasıl etkinleştireceğinize oldukça benzer. Bunu yapmak için yukarıda belirtilen adımları okuyun ve uygulayın.
Gmail Karanlık Mod Chrome Nasıl Edinilir?
Karanlık modu Gmail'de etkinleştirmek mümkün olsa da, karanlık modu Chrome'u kullanarak da etkinleştirebilirsiniz. Benzer şekilde, bu, Chrome'da karanlık modu etkinleştirmenize olanak tanır. Chrome'da Gmail karanlık modunu etkinleştirmek için adım adım kılavuzu aşağıda okuyarak bulabilirsiniz.
1. Google Chrome Web Mağazası'na gidin.
2. Arama alanına karanlık mod anahtar sözcüğünü yazın.
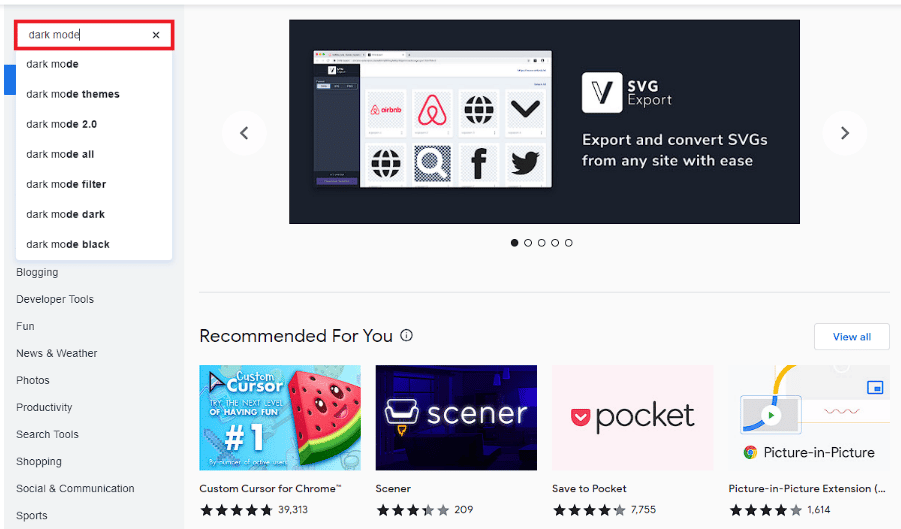
3. Arama sonucundan Koyu Mod'a tıklayın.
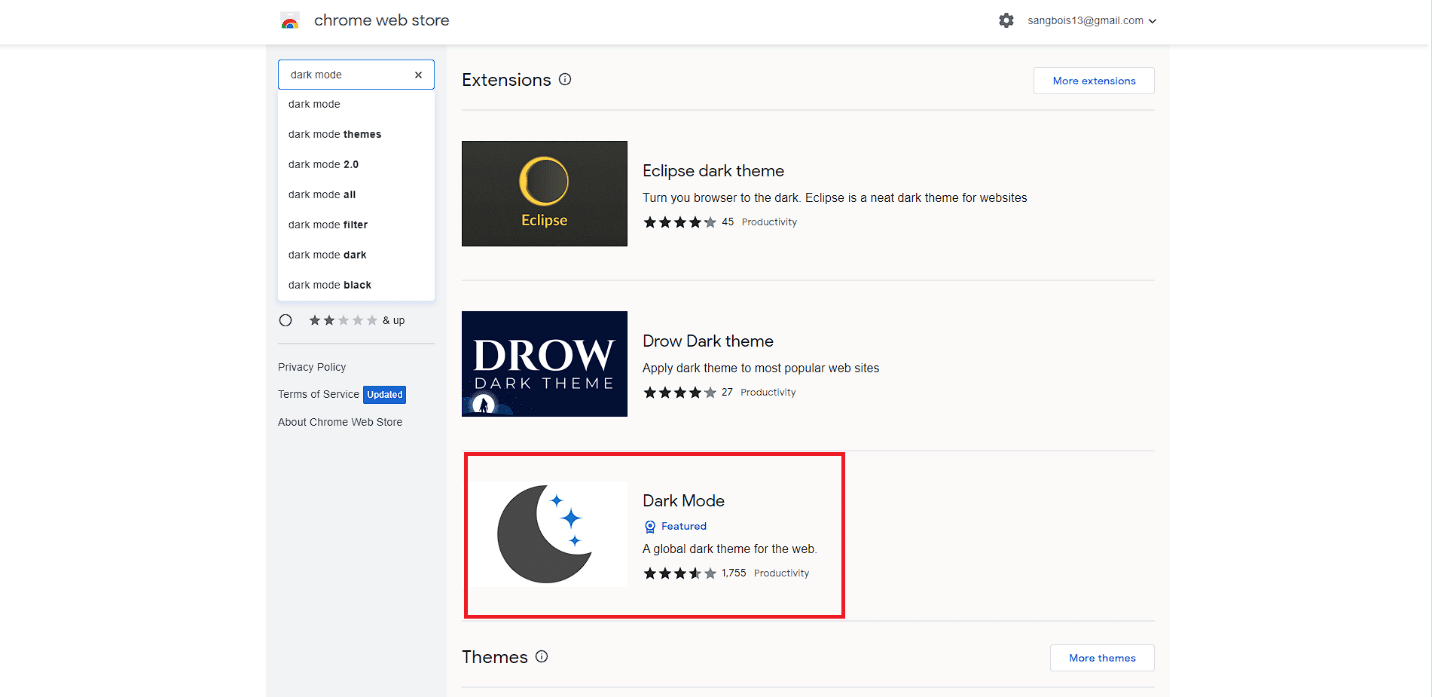
4. Chrome'a Ekle seçeneğine tıklayın.
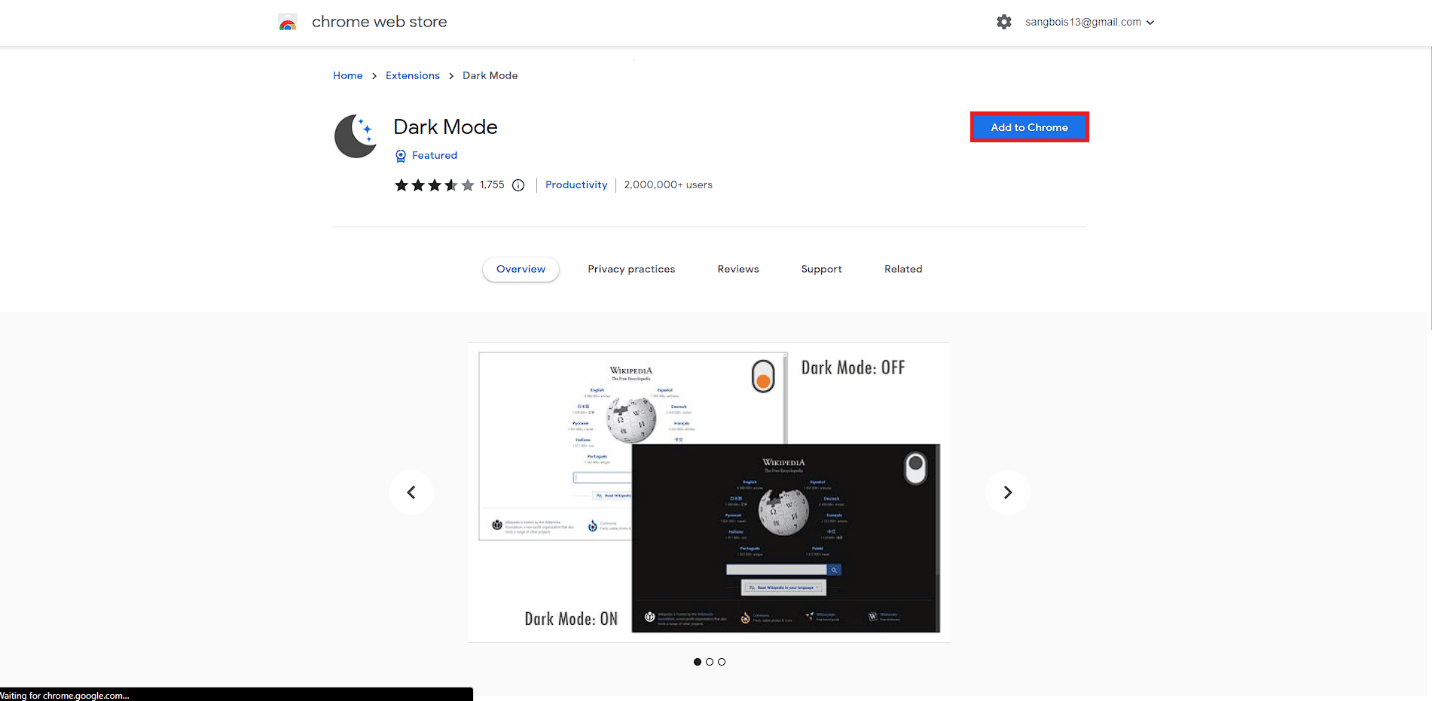
5. Açılır pencereden Uzantı ekle seçeneğine tıklayın.
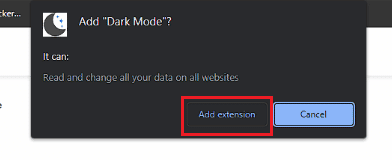
6. Karanlık modu etkinleştirmek için Karanlık Mod araç çubuğu uzantısı simgesine tıklayın.
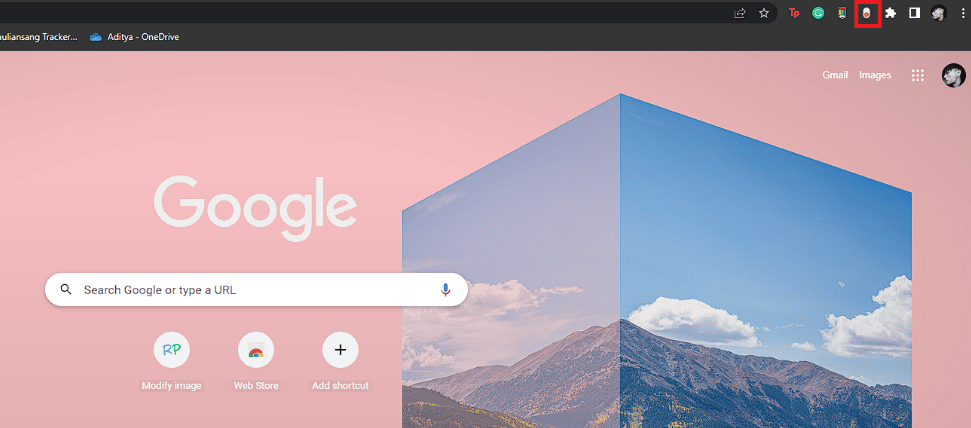
7. Son olarak Gmail hesabınıza gidin ve karanlık modda kullanın.
Ayrıca Okuyun : Uygulama Görünümü Olmadan Snapchat'te Karanlık Mod Nasıl Alınır?
Gmail Karanlık Temalı Masaüstü Nasıl Edinilir?
Gmail'in temasını herhangi bir masaüstünde karanlık moda değiştirmek mümkündür. Aynı şekilde, bunu Windows, macOS, Linux vb. farklı masaüstü işletim sistemlerinde yapabilirsiniz. Gmail karanlık temalı masaüstünü nasıl alacağınıza ilişkin adımlar oldukça basittir.
1. Tarayıcınızda Gmail hesabınıza gidin.
2. Temadan dişli çark simgesine > Tümünü görüntüle seçeneğine tıklayın.


3. Koyu temayı seçin ve Kaydet'e tıklayın.
Mobilde Gmail Karanlık Moduna Nasıl Girilir?
Gmail mobil uygulamasında karanlık modu etkinleştirmek de mümkündür. İster bir Android 10+ cihazı ister bir iOS cihazı kullanıyor olun, bunu yapmak nispeten basittir. Gmail Dark Mode iPhone'u mobil uygulama aracılığıyla kolayca etkinleştirebilirsiniz. Bununla birlikte, Gmail karanlık mod Android 9 için resmi bir destek yoktur. Aşağıdaki adım adım kılavuzu izleyerek Android ve iPhone cihazları için Gmail'de karanlık modu nasıl etkinleştireceğinizi öğrenebilirsiniz.
Yöntem 1: Gmail Uygulamasından
1. Android veya iOS telefonunuzda Gmail uygulamasını açın.
2. Sol üst köşedeki hamburger menüsü simgesine dokunun.
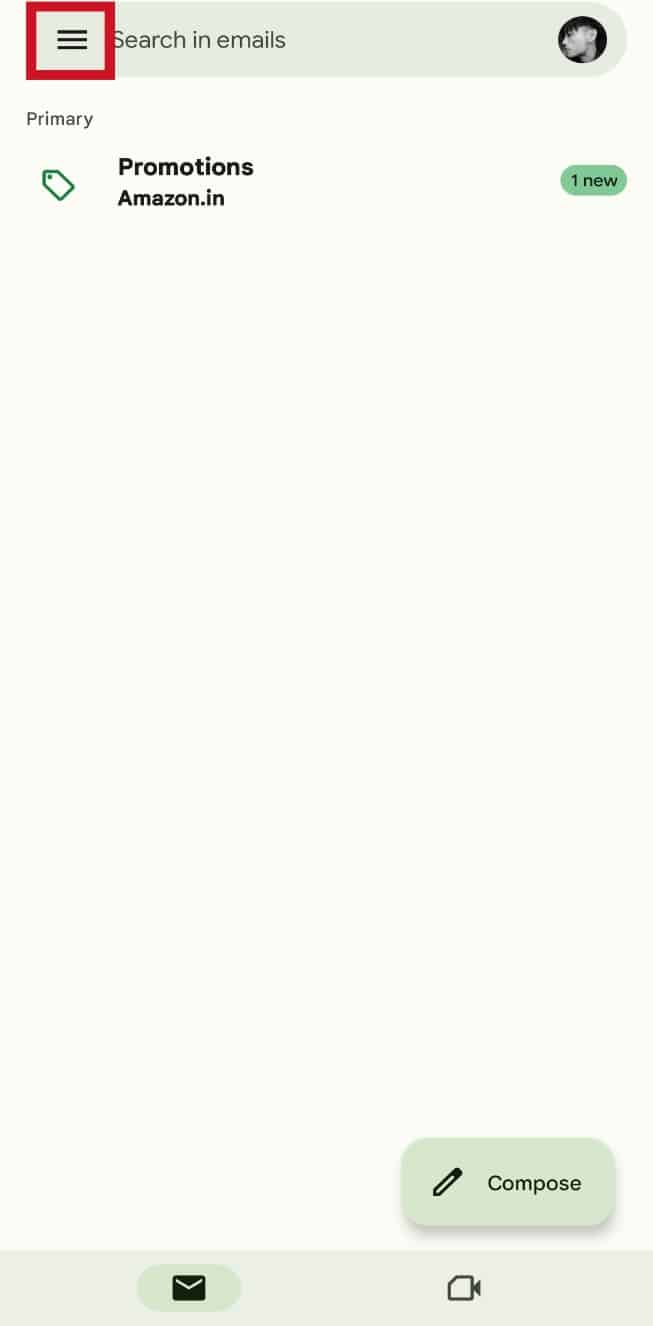
3. Aşağı kaydırın ve Ayarlar üzerine dokunun.
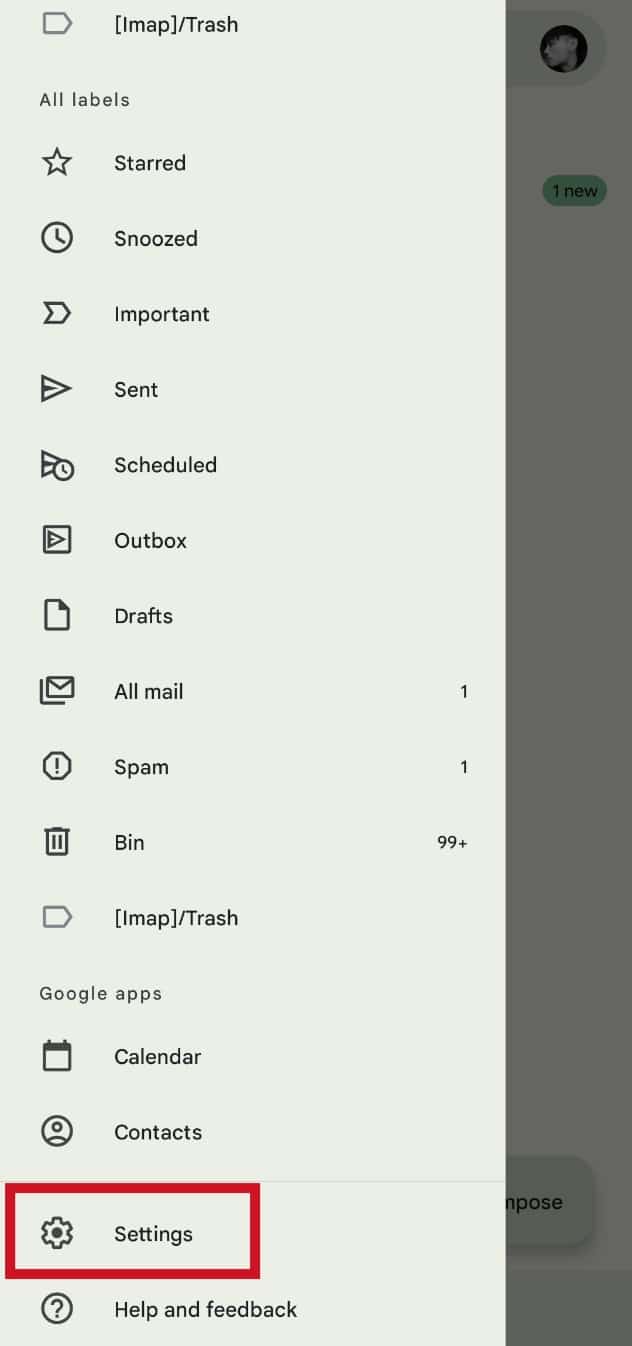
4. Genel ayarlar üzerine dokunun.
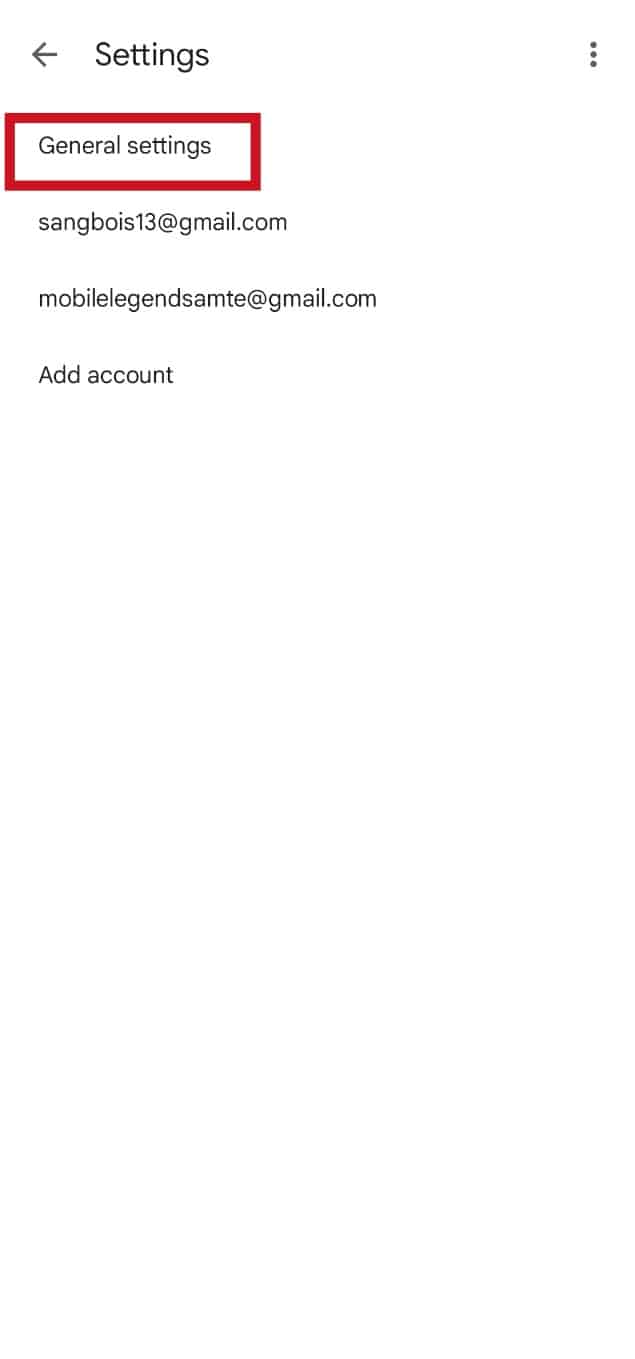
5. Tema seçeneğine dokunun.
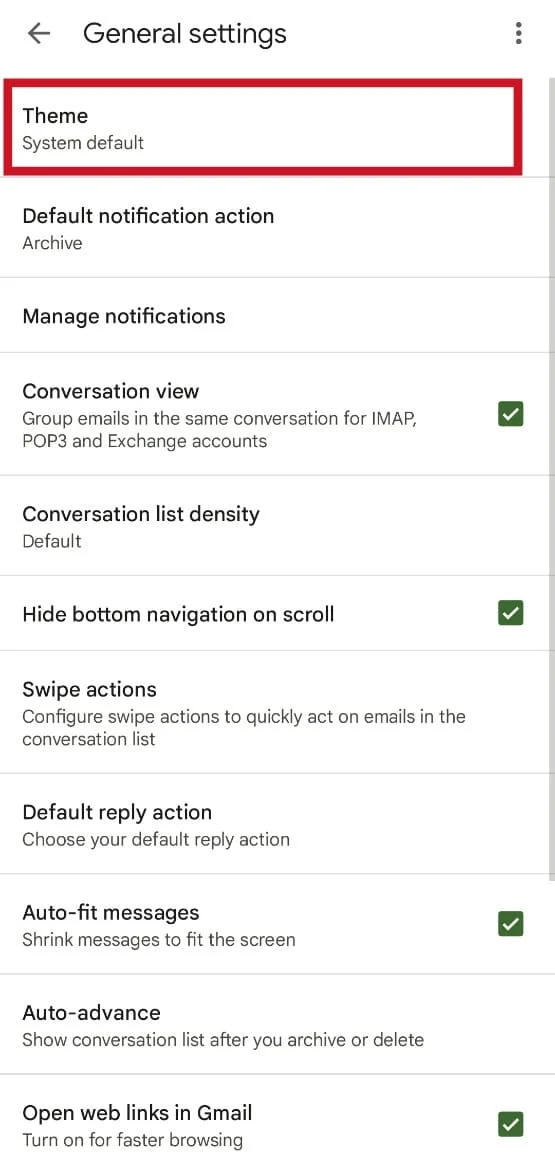
6. Koyu seçeneğini seçin.
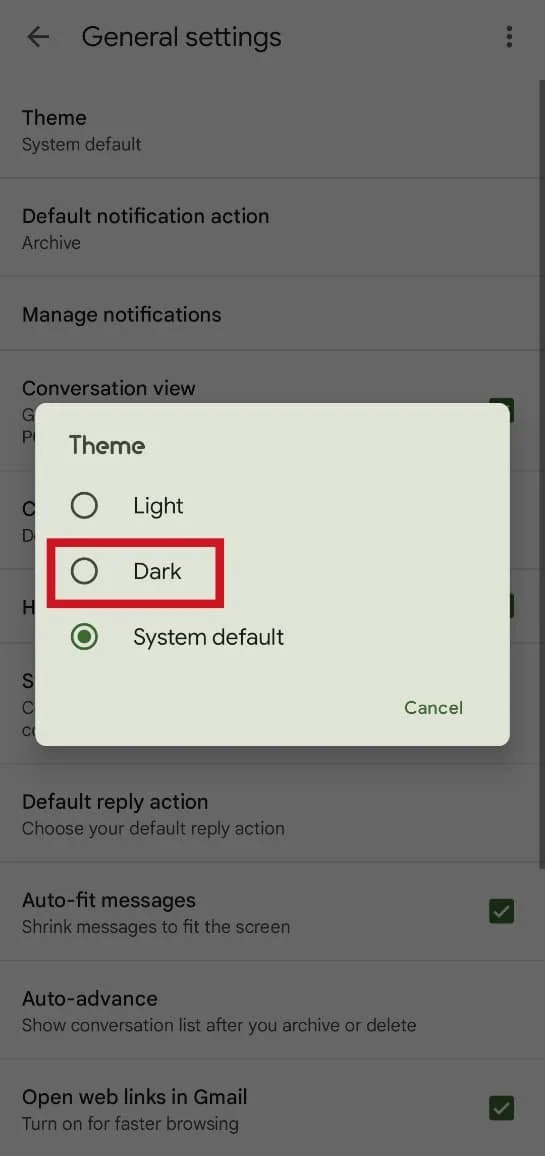
Ayrıca Okuyun : Microsoft Outlook Karanlık Modu Nasıl Açılır
Yöntem 2: Mobil Tarayıcıdan
Android 9 pastasında karanlık modu etkinleştirmek için izleyebileceğiniz bazı geçici çözümler olsa da, bu geçici çözümler cihazınızı rootlamanızı gerektirir. Ancak karanlık modu etkinleştirmek için aşağıdaki adımları takip edebilirsiniz.
1. Telefonunuzda istediğiniz mobil tarayıcıyı açın. Brave tarayıcısını demo amaçlı kullanıyoruz.
2. Menü panelinden üç noktalı simgeye dokunun.
3. Masaüstü sitesi seçeneğine dokunun.
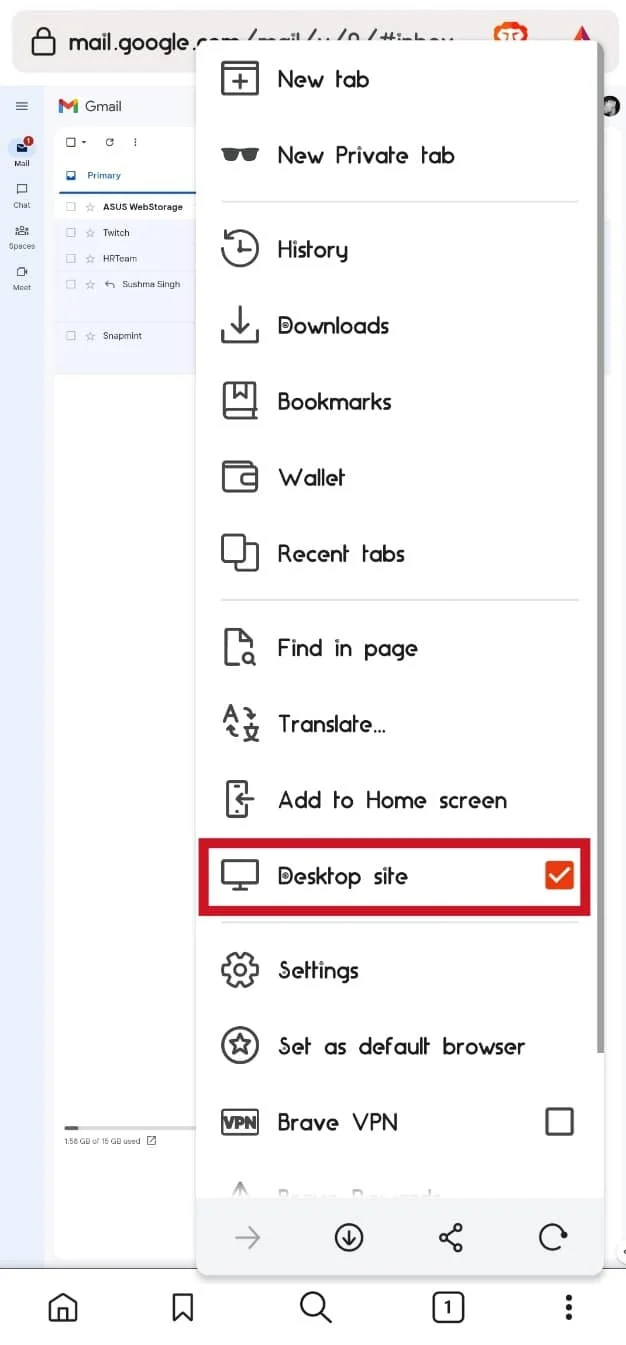
4. Şimdi Gmail hesabınızı ziyaret edin.
5. Ekranın sağ üst köşesindeki dişli çark simgesine dokunun.
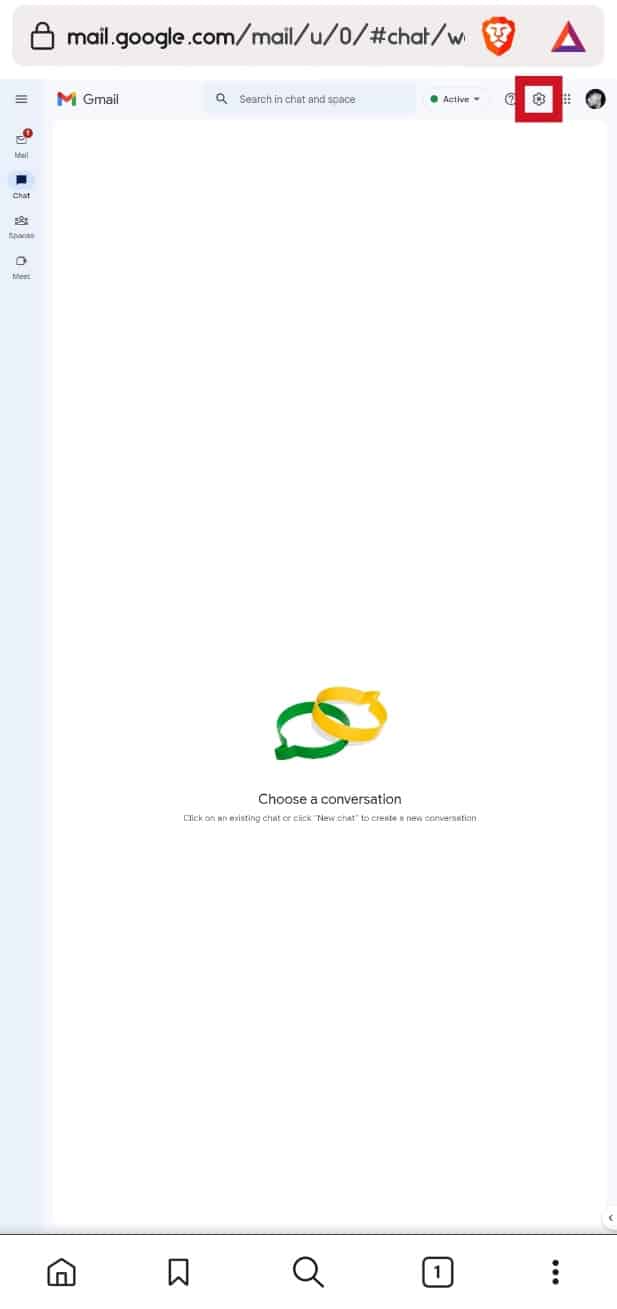
6. Tema bölümünden Tümünü görüntüle seçeneğine dokunun.
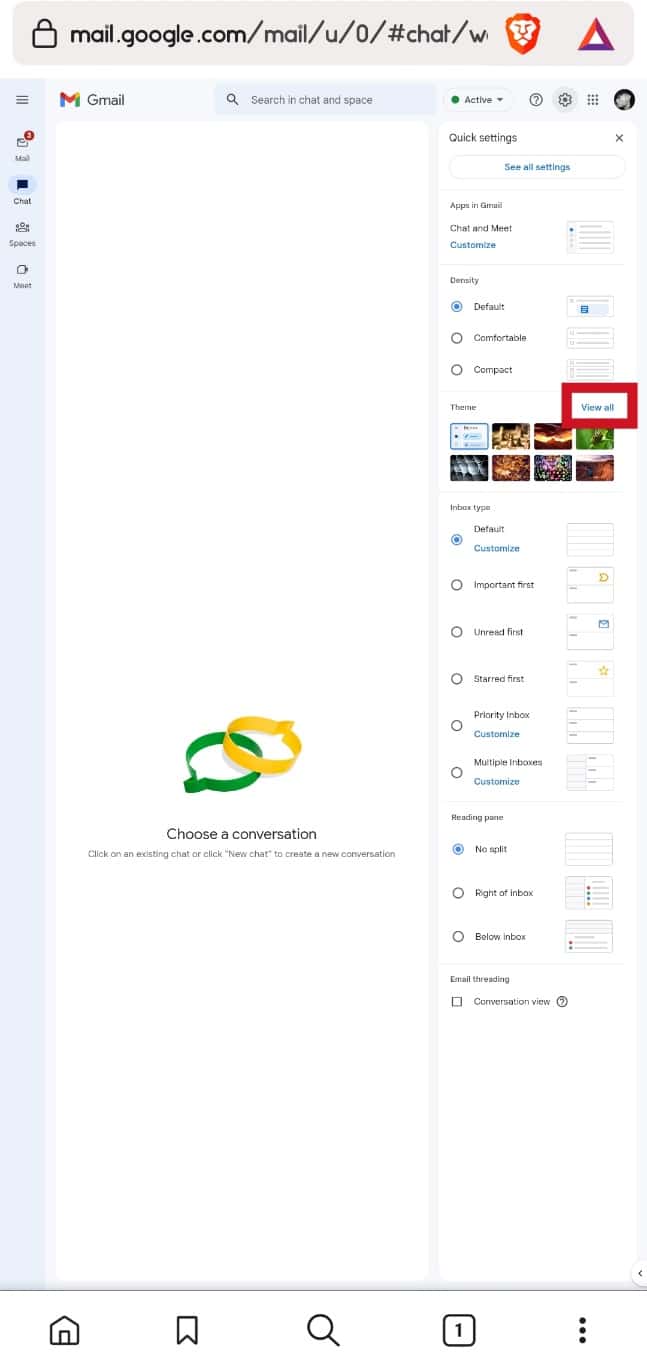
7. Bir Koyu tema seçin.
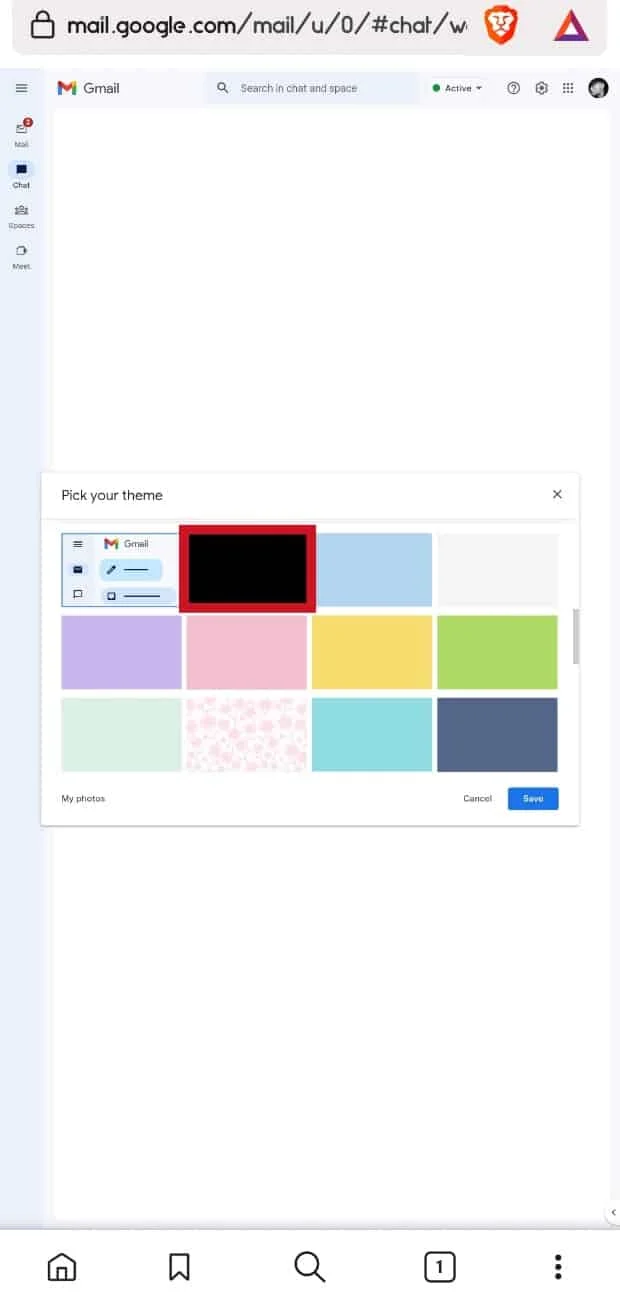
8. Kaydet seçeneğine dokunun.
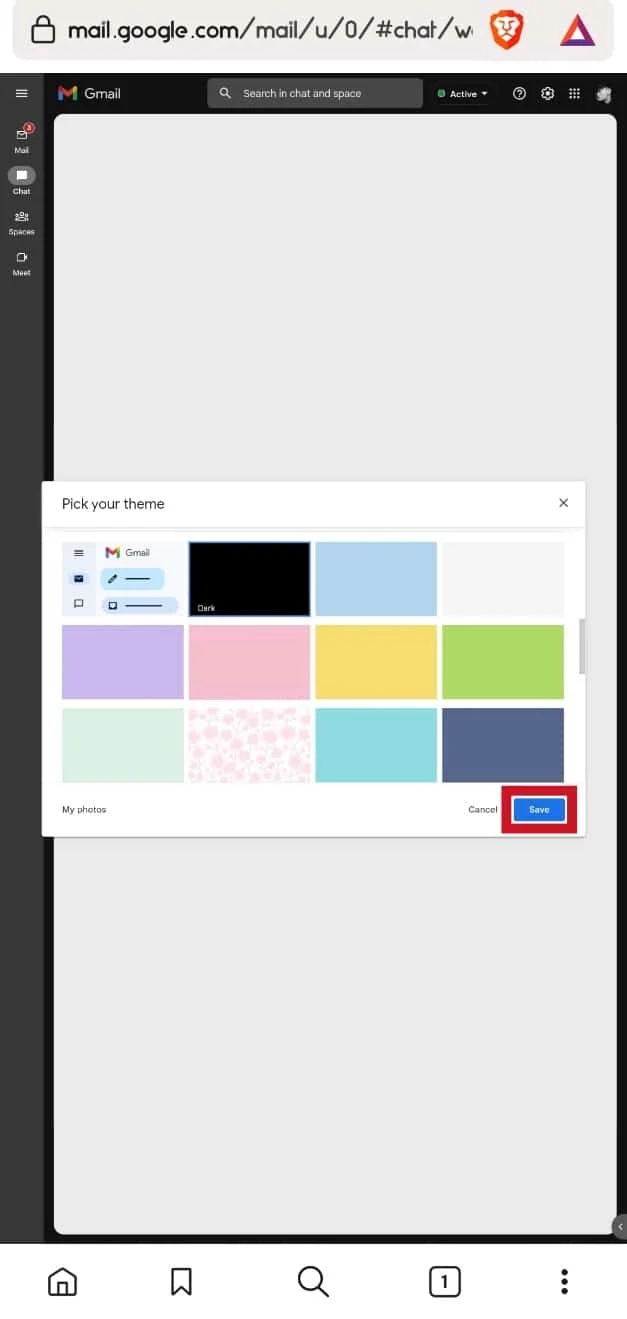
Ayrıca Okuyun : 14 En İyi Ücretsiz Gmail Alternatifi
Sıkça Sorulan Sorular (SSS)
S1. Mobil cihazlarda Gmail'i karanlık moda geçirmek mümkün mü?
cevap . Evet, mobil cihazlarda Gmail'i karanlık moda geçirmek mümkündür.
S2. Bir tarayıcı kullanarak Gmail'i karanlık moda değiştirebilir misiniz?
cevap . Evet, temayı karanlık moda değiştirmek için bir tarayıcı kullanabilir ve Gmail'e gidebilirsiniz.
S3. Android 9, Gmail Karanlık Modu'nu destekliyor mu?
cevap . Hayır, Android 9 veya önceki sürümleri, Gmail karanlık modu için resmi desteğe sahip değildir.
S4. Android 10 ve üzeri, Gmail karanlık modunu destekliyor mu?
cevap . Evet , Gmail karanlık modu Android 10 ve üzeri cihazlarda kullanılabilir.
S5. Gmail karanlık modu tüm masaüstü sistemlerinde kullanılabilir mi?
cevap . Evet, Gmail karanlık modunu Windows, Linux, macOS, Chromebook'lar vb. masaüstü sistemlerde kullanabilirsiniz.
S7. Gmail'de karanlık modu kullanmak pil tasarrufu sağlar mı?
cevap . Evet, Gmail'i karanlık modda kullanmak pil tasarrufu sağlar. Ancak, bunun için bir uyarı olduğunu not etmek önemlidir. Bir OLED ekran paneli cihazı kullanırken karanlık modu kullanarak pilden etkili bir şekilde tasarruf edebilirsiniz. IPS ekranı gibi başka bir ekranda karanlık modu kullandığınızda pil tasarrufu sağlamaz.
S8. Gmail'de karanlık mod kullanmanın avantajları nelerdir?
Cevap . Gmail'de karanlık modu kullanmanın avantajlarından bazıları, OLED ekranlarda pil tasarrufu sağlamasıdır. Aynı şekilde, Gmail'in karanlık modu da gözleri yormaz.
Önerilen :
- Sesli Kitap Aboneliği Nasıl İptal Edilir
- Windows 10 için En İyi 19 Tarayıcı Yazılımı
- YouTube Karanlık Modu Nasıl Etkinleştirilir?
- Google Asistan'da Karanlık Mod Nasıl Etkinleştirilir?
Gmail karanlık modunu Windows 10'da ve iPhone'da nasıl etkinleştireceğinizi öğrendiğinizi umuyoruz. Aşağıdaki yorum bölümünden bize soru ve önerilerinizi iletmekten çekinmeyin. Ayrıca, bundan sonra ne hakkında öğrenmek istediğinizi bize bildirin.
