Steam Destenizde Xbox 360 Oyunlarını Nasıl Taklit Edersiniz?
Yayınlanan: 2023-04-27
- Masaüstü modunda, Xenia Canary Build'i indirin ve paketinden çıkarın.
- Xenia'yı Vulkan kullanarak çalışacak şekilde yapılandırın.
- Steam ROM Manager ile Xbox 360 oyunlarınızı Steam'e ekleyin.
- Oyun Modunda, Xbox 360 koleksiyonunuzu bulun ve her oyunu Proton ile başlayacak şekilde ayarlayın.
Steam Destenizde Xbox 360 oyunları oynamak ister misiniz? Piyasadaki en iyi Xbox 360 emülatörü olan Xenia ile bu mümkün. Destenizde hem SteamOS hem de Windows üzerinde çalıştırabilirsiniz ve işte nasıl başlayacağınız.
SteamOS Çalıştıran Bir Steam Destesinde Xbox 360 Oyunlarını Taklit Etme
1. Adım: Xenia Canary Build'i İndirin ve Paketinden Çıkarın
2. Adım: Xenia'yı SteamOS'ta Çalışacak Şekilde Yapılandırın
3. Adım: Xbox 360 Oyunlarınızı Steam ROM Manager ile Steam'e Ekleyin
Windows Çalıştıran Bir Steam Destesinde Xbox 360 Nasıl Taklit Edilir
1. Adım: Steam Deck Windows Denetleyici Sürücüsünü (SWICD) İndirin ve Kurun
2. Adım: Xenia Canary Build'ı İndirin ve Kurun
SteamOS Çalıştıran Bir Steam Destesinde Xbox 360 Oyunlarını Taklit Etme
Not: Bu makalenin yazıldığı tarihte, SteamOS'ta Xbox 360 öykünmesinin durumu, Proton'un en son sürümünü kullanırken bile çok zorludur. Performans berbat, çoğu oyunda çok fazla görsel hata var ve rastgele çökmelerle karşılaşabilirsiniz. Bu kılavuzda gösterilen her kurulum ve yapılandırma adımını sonuna kadar izleseniz bile, kontrolleriniz çalışmayabilir ve Xenia en başta başlatmayı reddedebilir. Genel olarak, sorunsuz seyir beklemeyin.
1. Adım: Xenia Canary Build'i İndirin ve Paketinden Çıkarın
Başlamak için Xenia'yı Steam Destenize indirin. Xenia, Windows'ta sorunsuz çalışan bir Xbox 360 öykünücüsüdür, ancak yine, SteamOS ve genel olarak Linux'taki kararlılığı ve performansı ideal olmaktan uzaktır. Öykünücünün yerel bir Linux sürümü yoktur, bu nedenle Windows sürümünü Proton aracılığıyla indirip çalıştırmamız gerekir.
Emülatör aktif geliştirme aşamasında olduğundan ve uygulamanın her yeni Canary derlemesi genellikle düzeltmeler ve daha iyi genel performansla birlikte geldiği için Xenia Canary kullanıyoruz. Canary yapısıyla ilgili sorunlarla karşılaşırsanız kararlı yapıyı deneyebilirsiniz, ancak bunun muhtemelen daha kötü performansla geldiğini unutmayın.
Öncelikle Steam Deck'inizdeki "Güç" menüsüne giderek veya güç düğmesine uzun basarak ve ardından "Masaüstüne Geç" seçeneğini seçerek Masaüstü Moduna geçin.
Ardından, Firefox'u veya Steam Deck'inizde kullandığınız başka bir tarayıcıyı açın ve Xenia Canary GitHub Sürümü sayfasına gidin. (Çökmeler veya diğer çözülemeyen sorunlarla karşılaşırsanız, Xenia kararlı sürüm GitHub sayfasını ziyaret ederek kararlı sürümü edinebilirsiniz.) “xenia_canary.zip” etiketli en son Canary derlemesini indirin, Firefox onu otomatik olarak "İndirilenler" klasörüne kaydedecektir. .
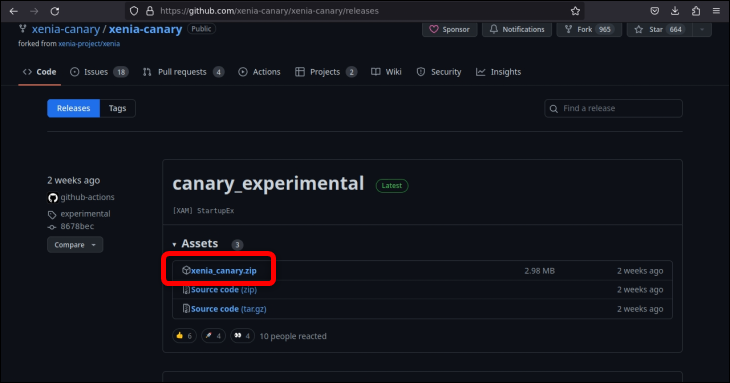
Ardından, Dolphin dosya yöneticisini açın, "İndirilenler" klasörüne gidin ve Xenia'yı depolamak için yeni bir klasör oluşturun.
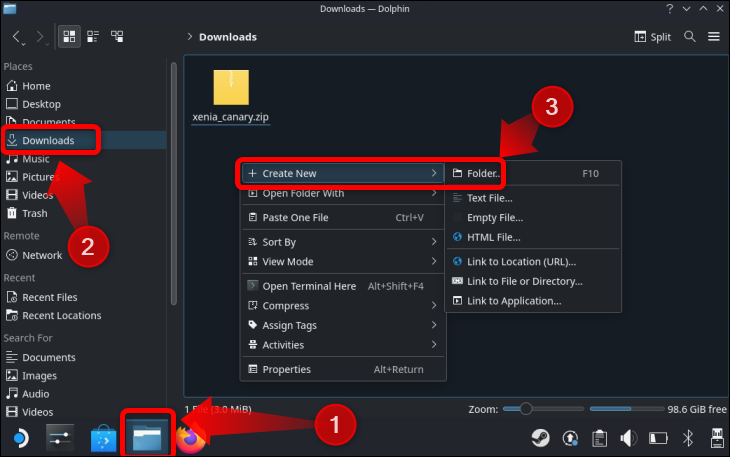
Ardından Xenia zip arşivine sağ tıklayın, “Çıkart” seçeneğini seçin ve “Arşivi Şuraya Çıkar…” düğmesine tıklayın.
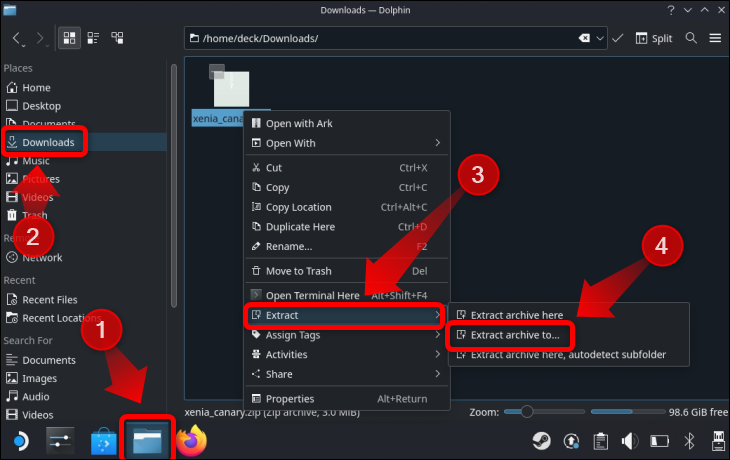
Az önce oluşturduğunuz klasörü seçin ve içindeki arşivi çıkarın.
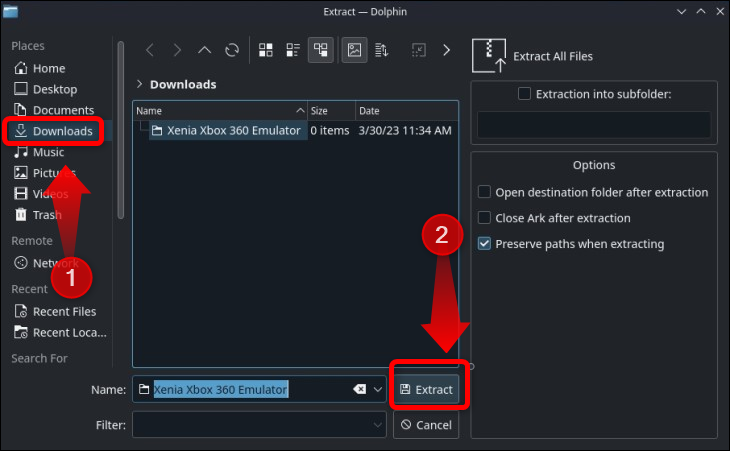
2. Adım: Xenia'yı SteamOS'ta Çalışacak Şekilde Yapılandırın
Klasöre gidin ve “Xenia_Canary.exe” dosyasına çift tıklayın. “Yürüt”e tıklayın ve Wine'ın dosyayı açmasına izin verin. Xenia büyük olasılıkla başlar başlamaz çökecek ama merak etmeyin; zaten istediğimiz de bu.
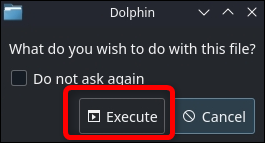
Uygulama çöktükten sonra, otomatik olarak kapanmadıysa kapatın ve “Xenia-Canary.config.toml” dosyasını arayın. Dosyayı sağ tıklayın ve kullandığımız aynı uygulamayla açmak için "Kate ile aç"ı seçin.
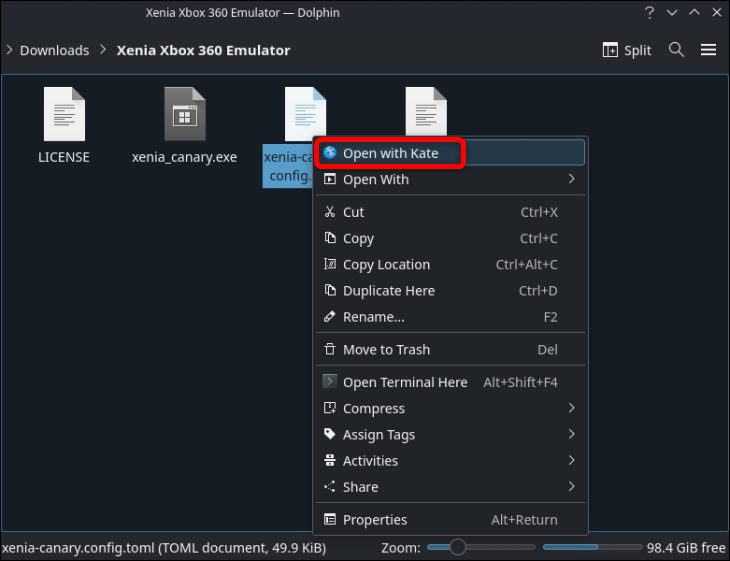
Şimdi, "gpu" etiketli bir değişken içermesi gereken 209. satıra gidin.
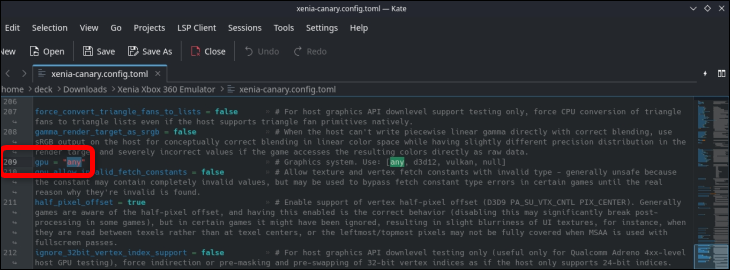
"Gpu" değerini "any"den "vulkan"a değiştirin. Ekran klavyesini “X” tuşu ile çağırabilirsiniz.
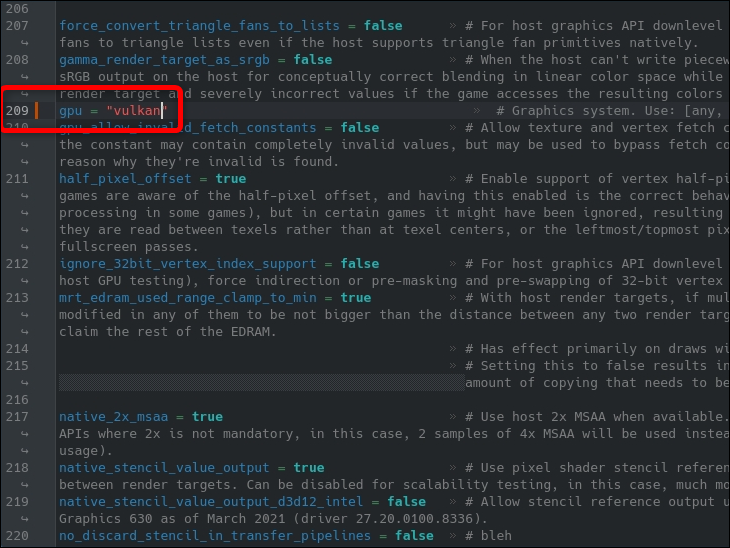
Bu, çökmeyi düzeltmeli ve Xenia'yı SteamOS'ta çalıştırmanıza izin vermelidir. Bunu bitirdiğinizde, oyunlarınızı Steam ROM Manager ile Oyun Moduna eklemenin zamanı geldi.
3. Adım: Xbox 360 Oyunlarınızı Steam ROM Manager ile Steam'e Ekleyin
Steam ROM Manager'ı çalıştırmak için EmuDeck kullanıyoruz. EmuDeck kurulu değilse, uygulamayı kurmanızı şiddetle tavsiye ederiz çünkü bu, Steam Deck'te emülasyon için bir nimettir. Deck'in Xbox öykünmesi ve Xenia desteği oldukça kötü olsa da, EmuDeck hemen hemen her öykünücüyü kurmayı ve yapılandırmayı parkta yürüyüşe çıkarıyor.
EmuDeck'i yüklemek oldukça açıklayıcıdır, ancak GameCube'ü Steam Deck'te taklit etme kılavuzumuz, isterseniz daha fazla ayrıntıya giriyor. EmuDeck'i kurmayı bitirdiğinizde, kurulum sırasında EmuDeck'in oluşturduğu “Emülasyon” klasörünü açın. Bu klasör, SD kartınızın kök dizininde olmalıdır.
Not: Sahip olmadığınız oyunları indirmek yasa dışı olduğu için, Xbox 360 ROM'ları almak için herhangi bir yere bağlantı vermeyeceğiz. Ancak oyuna sahipseniz, doğru donanımla kendi görüntü dosyalarınızı oluşturabilirsiniz.
Xbox 360 ROM'lar klasörüne erişmek için Dolphin dosya yöneticisini açın, SD kart sekmenize tıklayın ve ardından Öykünme > Romlar > Xbox360 > Romlar'a gidin. Oradayken, Xbox 360 dökümlerinizi yerleştirin. İstediğiniz oyunları kopyaladıktan sonra Dolphin'den çıkın ve EmuDeck'i açın.
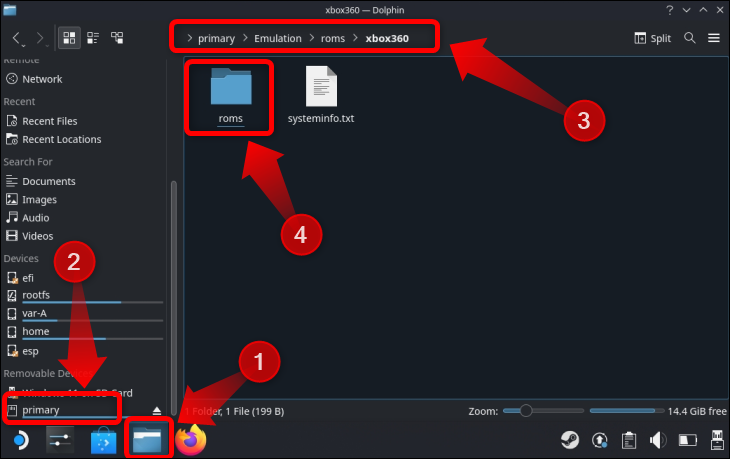
EmuDeck'i açtıktan sonra, "Araçlar ve Malzemeler" düğmesine tıklayın.
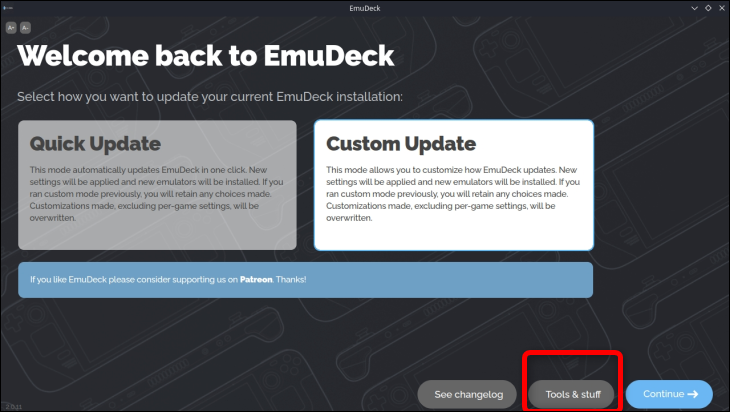
Ardından, “Steam ROM Manager” düğmesine tıklayın ve Steam'in kapatılmasıyla ilgili bildirim çıktığında “Evet”e tıklayın.
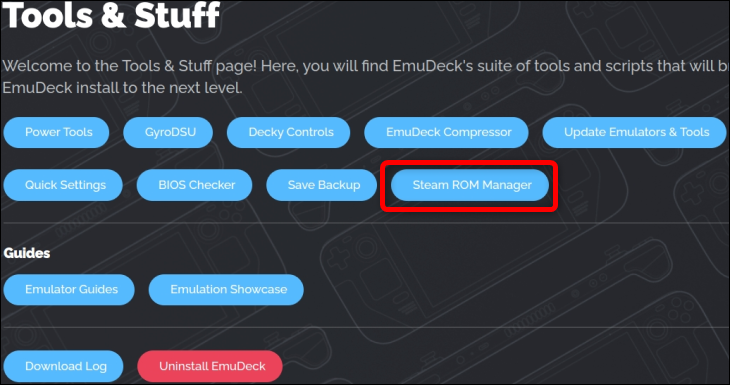
Steam Rom Manager'ı açtıktan sonra, "Microsoft Xbox 360 Xenia" sekmesini görene kadar sol taraftaki sütunu aşağı kaydırın. Tıklayın—tıkladığınızdan ve yalnızca seçmediğinizden emin olun— ve anahtarı açın.
Ardından, aşağıda görüldüğü gibi “Yürütülebilir Yapılandırma” sekmesini görene kadar sağ taraftaki sütunu kaydırın. "Gözat"a tıklayın ve özellikle Xenia için oluşturduğunuz klasördeki "İndirilenler" klasöründe bulunması gereken Xenia yürütülebilir dosyanızı bulun. Yürütülebilir dosyayı bulup seçtikten sonra, "Kaydet" düğmesini tıklayın.

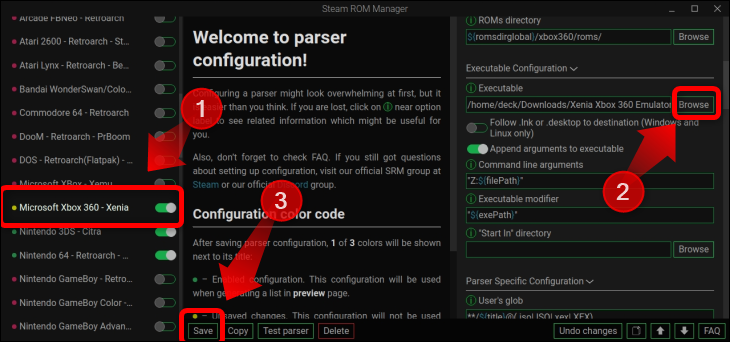
Şimdi, en üste ulaşana kadar soldaki sütunu yukarı kaydırın ve "Önizleme" düğmesini görün. Düğmeye bas. Ardından, "Uygulama Listesi Oluştur" düğmesini tıklayın.
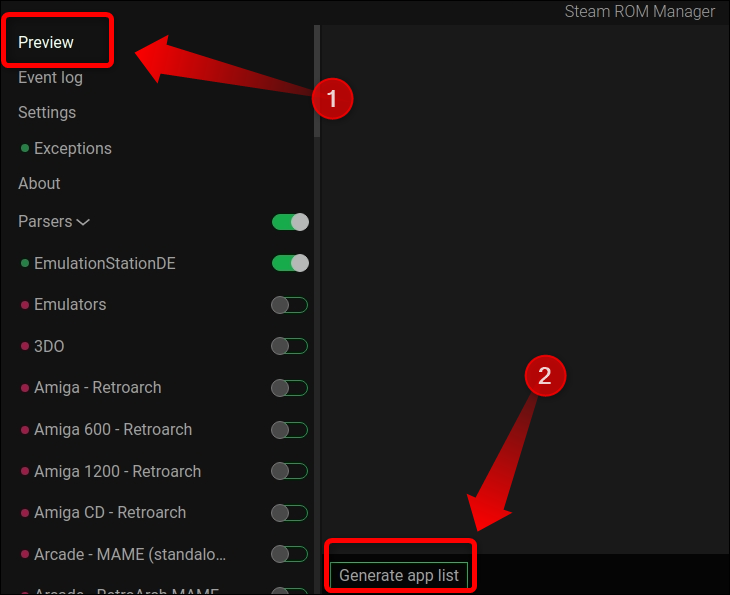
Steam ROM Manager, Xbox 360 ROM'larınızı bulduğunda, onları aşağıda gösterildiği gibi göstermelidir. Gördüğünüz gibi daha önce nasıl erişeceğinizi gösterdiğimiz Xbox 360 ROMs klasörüne kopyaladığımız Red Dead Redemption dışında başka oyunlarımız da var. Steam ROM Yöneticisinin tüm Xbox 360 oyunlarınızı bulduğundan emin olduktan sonra, "Uygulamaları Steam'e Kaydet" düğmesini tıklayın.
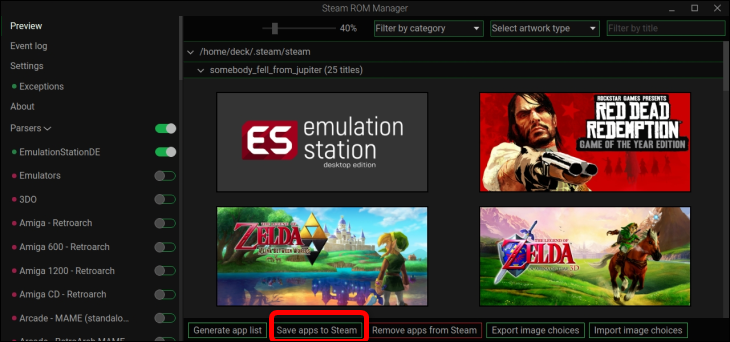
“Giriş Ekleme/Kaldırma Bitti” yazan bir bildirim bekleyin. Bildirimi gördüğünüzde Steam Rom Manager'dan çıkabilirsiniz.
Ardından, Oyun Moduna geri dönme zamanı. Bunu yaptıktan sonra Xbox 360 oyun koleksiyonunuzu bulun—Steam düğmesi > Kitaplık > Koleksiyonlar. “Xbox 360” koleksiyon simgesine tıklayın, Steam ROM Manager ile eklediğiniz tüm oyunları görmelisiniz.
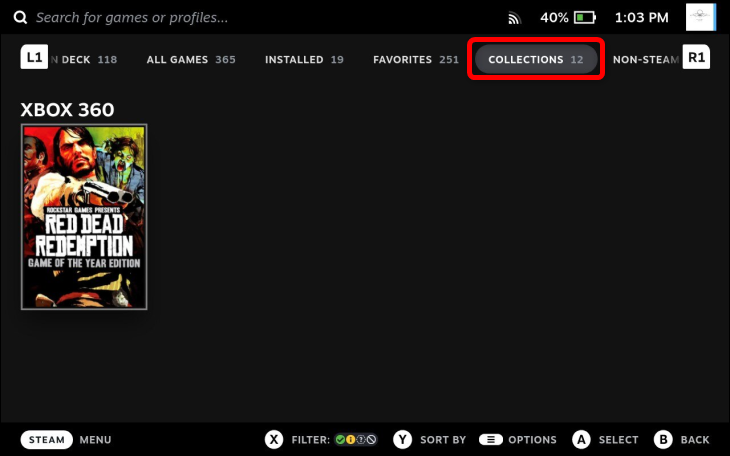
Şimdi bir oyun seçin ve "Başlat" düğmesine basın. Ardından, “Özellikler…” düğmesine tıklayın.
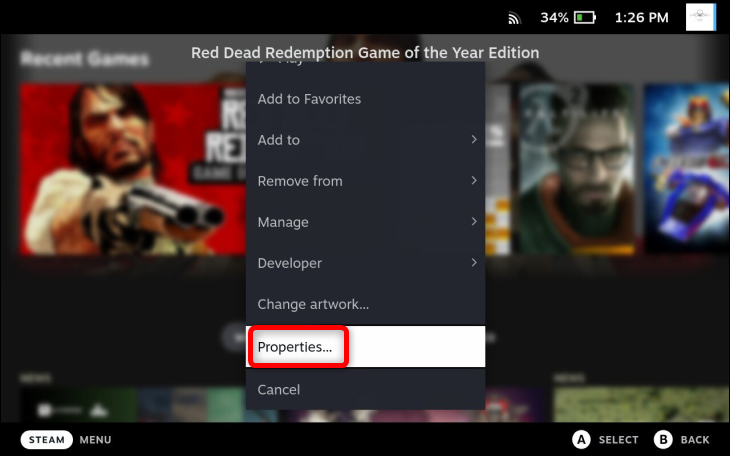
Oradayken, “Uyumluluk” sekmesini seçin ve ardından “Belirli bir Steam Play uyumluluk aracının kullanımını zorla” düğmesini işaretleyin. Ardından, kullanmak istediğiniz Proton sürümünü seçin. Proton 7.0-6'yı seçtik, ancak isterseniz Proton Deneysel'i seçebilirsiniz. Kararlılık ve performans açısından çok önemli olmamalı. Ancak, birinin veya diğerinin Xenia'nın çökmesine neden olduğunu görürseniz, diğer sürüme geçin. Steam kitaplığınıza eklediğiniz her oyun için bu işlemi tekrarlamanız gerekecek.
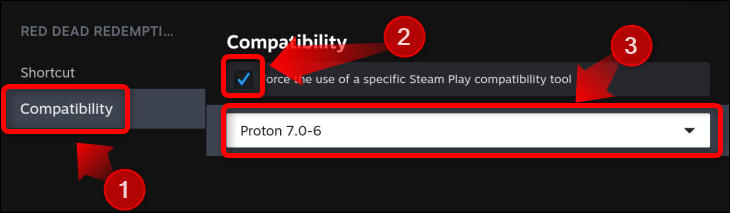
Artık Xbox 360 oyunlarınızı oynayabilirsiniz! Yine, korkunç performans, grafik hataları, çökmeler ve diğer sorunları bekleyin. Red Dead Redemption'ı Steam Deck'imizde çalıştırmayı başarırken, performans 10-15 fps civarındaydı ve düşüşler 10 fps'nin altına düştü ve aşağıda gösterildiği gibi bitki örtüsünü etkileyen grafiksel aksaklıklarla da karşılaştık.
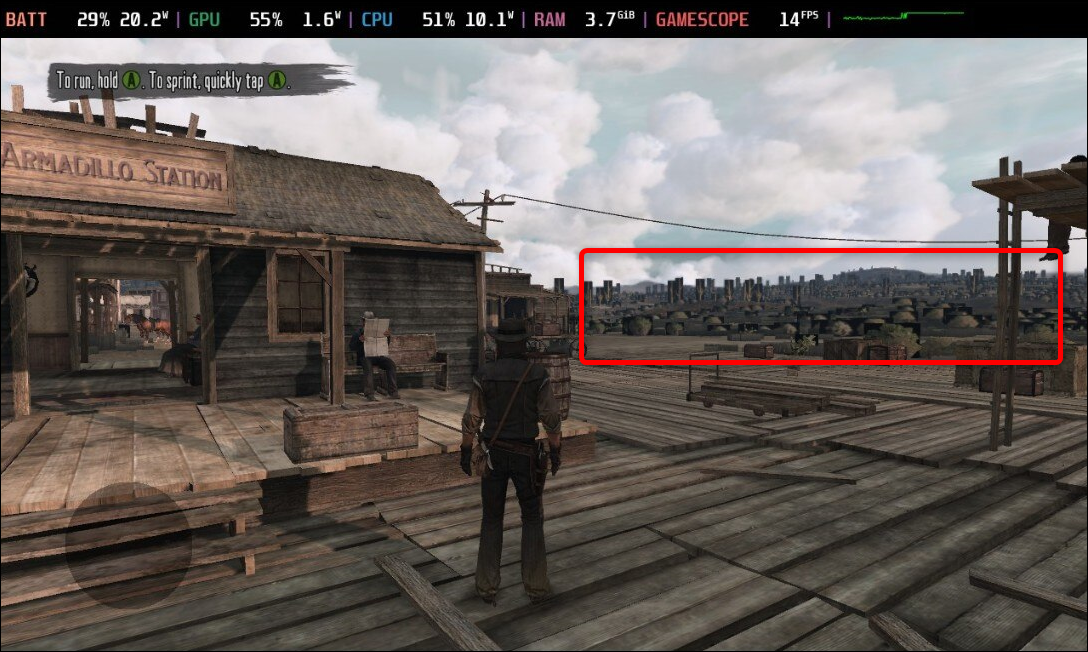
Belki gelecekteki geliştirmeler, Xenia'yı Steam Deck'te daha kullanışlı hale getirecektir. Şimdilik, Steam Deck'te iyi bir Xbox 360 öykünme performansı istiyorsanız, Xenia Windows işletim sisteminde çok daha iyi çalıştığı için Steam Deck'inize Windows yüklemenizi öneririz.
Windows Çalıştıran Bir Steam Destesinde Xbox 360 Nasıl Taklit Edilir
Halihazırda Windows çalıştırmıyorsanız, Windows'u bir SD karta nasıl kuracağınızı gösteren Steam Deck'inize Windows yükleme kılavuzumuza göz atın. Windows'u yükledikten ve çalıştırdıktan sonra, Steam Deck Windows denetleyici sürücüsünü indirin ve kurun.
1. Adım: Steam Deck Windows Denetleyici Sürücüsünü (SWICD) İndirin ve Kurun
Xenia'nın Windows çalıştıran bir Steam Destesindeki denetleyici kurulumunu tanıması için Steam Deck Windows Denetleyici Sürücüsünü (SWICD) indirip yüklemeniz gerekir.
SWICD GitHub sayfasını ziyaret edin, “ViGEm Bus Driver” ve “Microsoft Visual C++ Yeniden Dağıtılabilir Paket”i indirip kurun — sadece iki yürütülebilir dosyayı çalıştırın ve her iki paketi de kurmayı bitirene kadar “İleri”ye tıklayın. Ardından, "Steam Windows Denetleyici Sürücüsünü (SWICD)" indirin.
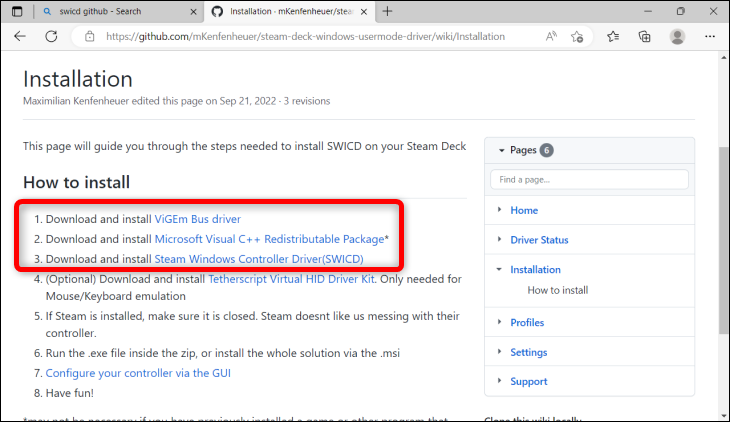
Yürütülebilir yükleme dosyasını bulun—dosya İndirilenler klasörünüzde bulunmalıdır—ve kurun. Uygulamanın masaüstünüzde kısayol oluşturmasına izin verdiğinizden emin olun.
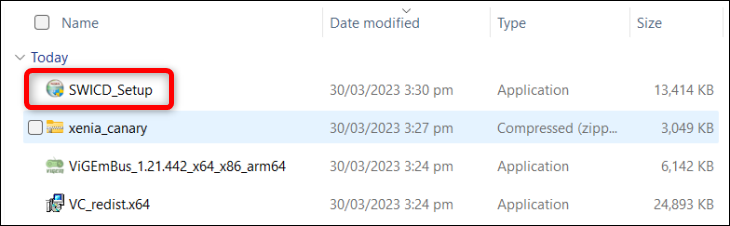
SWICD'yi yükledikten sonra masaüstünüzde uygulamayı bulun ve açın.
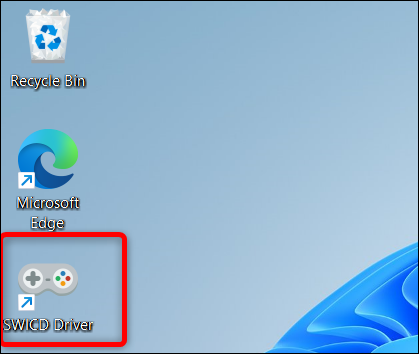
Ardından, görev çubuğunun sağındaki bildirim merkezinde simgesini bulun, sağ tıklayın ve ardından "Göster"i tıklayın.
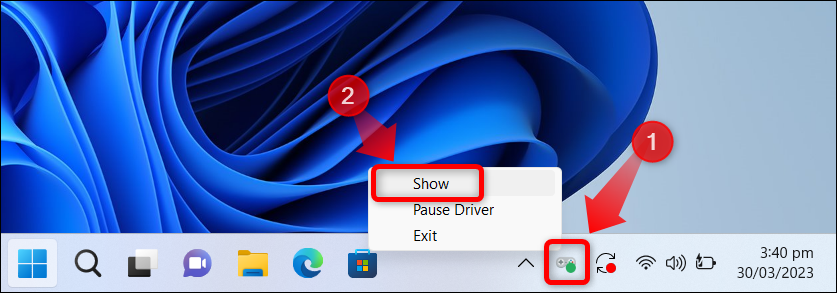
SWICD'ye girdikten sonra, "Varsayılan Profil" düğmesine tıklayın ve Steam Destesi kontrol bağlantılarınızı kontrol edin. Çalıştıklarından emin olduktan sonra SWICD'yi kapatın. Xenia'yı açmadan önce uygulamayı tekrar çalıştırmayı ve arka planda çalıştığından emin olmayı unutmayın.
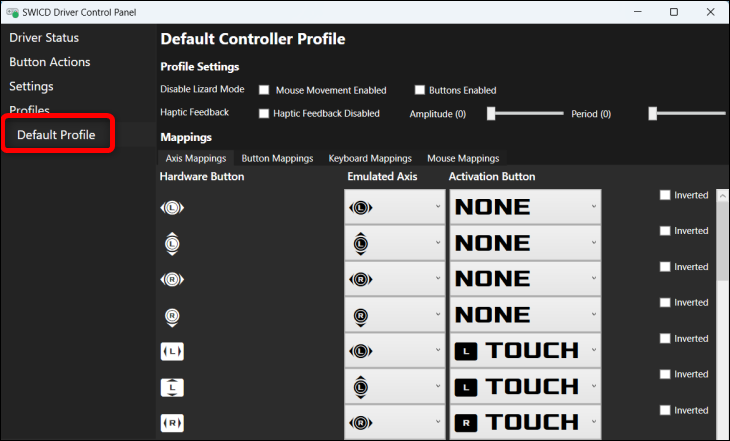
2. Adım: Xenia Canary Build'ı İndirin ve Kurun
SWICD'yi yüklemeyi bitirdiğinizde, Xenia Canary GitHub sayfasına gidin, öykünücüyü indirin ve sıkıştırılmış dosyayı açın, yürütülebilir dosyayı açın, hepsi bu. "Tanınmayan" bir uygulama olduğu için Windows muhtemelen Xenia'nın başlamasını engelleyecektir. "Daha Fazla Bilgi"yi tıklayın.
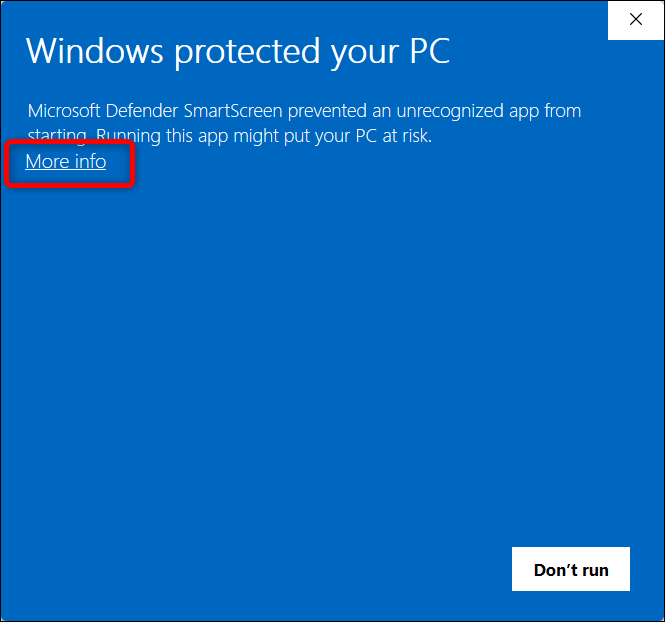
Ardından "Yine de Çalıştır" düğmesine basın.
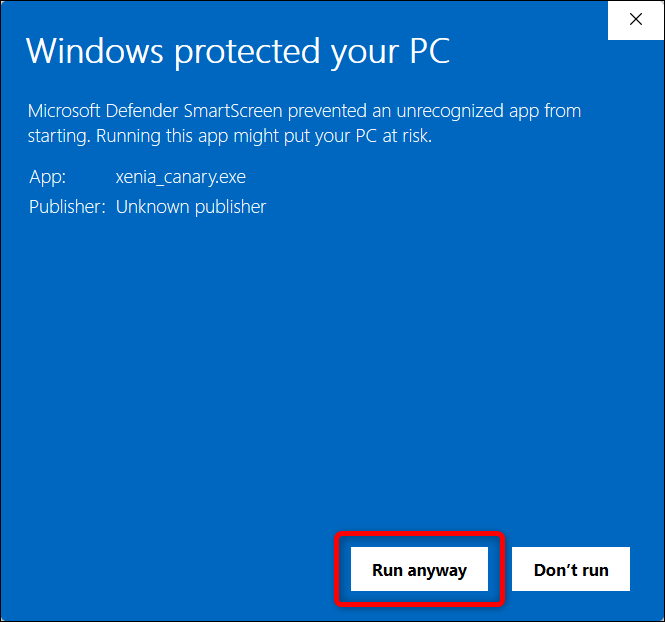
Oyun ROM'larınızı "Dosya" ve ardından "Aç" seçeneğine tıklayarak açabilirsiniz. Ardından, oyun dosyanızı bulun ve “Aç” düğmesine tıklayın.
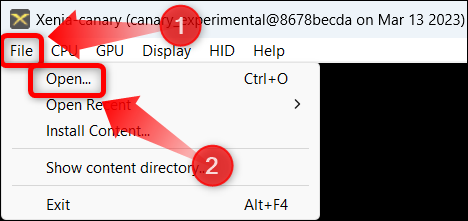
Hepsi bukadar! “Ekran” ve ardından “Tam Ekran” öğelerini tıklayarak tam ekran moduna girebilirsiniz.

Performans ve kararlılık açısından Red Dead Redemption'ın Windows'ta SteamOS'a göre çok daha iyi çalıştığını söyleyebiliriz. Oyun içi performans 20 ila 30 fps arasındaydı ve tek bir grafik hatası fark etmedik.
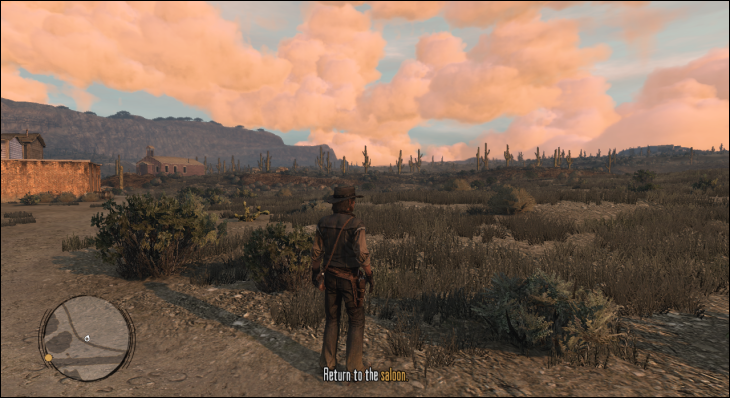
Xenia'nın performansı artırabilen, performansı daha da artırmak için belirli grafik öğelerini kaldırabilen ve kenar yumuşatma, farklı çözünürlükler, daha yüksek kare hızları vb. gibi şeyleri etkinleştirebilen oyun yamalarını desteklediğini unutmayın. Xenia'da bulunan yamaları yükleme ve değiştirme kılavuzunu okuyabilirsiniz. GitHub sayfası.
İLGİLİ: Daha Uzun Ömürlü Bir Pil İçin Buhar Destenizi Nasıl Optimize Edebilirsiniz?
