GameCube'ü Steam Destenizde Nasıl Taklit Edebilirsiniz?
Yayınlanan: 2023-04-27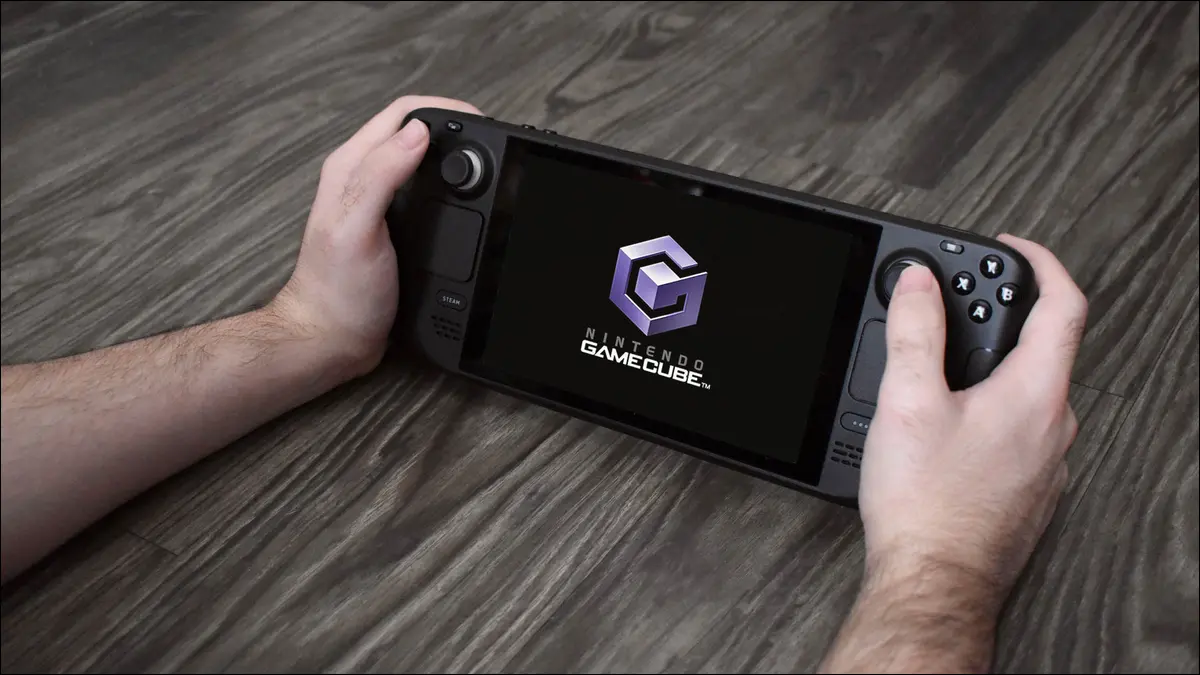
- EmuDeck'i indirin, kurun ve Dolphin emülatörünü kurmak için kullanın.
- GameCube oyunlarınızı GameCube EmuDeck klasörüne kopyalayın.
- GameCube oyunlarınızı Steam ROM Manager ile Steam'e ekleyin.
Nintendo'nun en kübik konsolu günlerini mi özlüyorsunuz? Valve'ın Steam Deck'inde GameCube'ü Dolphin adlı bir araçla taklit edebilirsiniz (Deck'in dosya yöneticisiyle karıştırılmamalıdır). Çalıştırırken size yol göstereceğiz ve GameCube öykünücüsünden en iyi şekilde yararlanmanız için bazı ipuçları göstereceğiz.
1. Adım: Bir GameCube Emülatörü olan Dolphin'i EmuDeck aracılığıyla kurun
2. Adım: GameCube ROM'larınızı Kopyalayın
3. Adım: GameCube Oyunlarınızı Steam Deck Oyun Moduna Ekleyin
Bonus: Steam Deck'te GameCube Öykünmesi İçin İpuçları
1. Adım: Bir GameCube Emülatörü olan Dolphin'i EmuDeck aracılığıyla kurun
GameCube'ü Steam Deck'inizde taklit etmek için yapmanız gereken ilk şey Firefox'u açmaktır - bu, SteamOS'taki varsayılan tarayıcıdır, ancak istediğiniz herhangi bir tarayıcıyı kullanabilirsiniz - ve "X" düğmesine basarak klavyeyi çağırın, ardından EmuDeck yazın .com adres satırında. EmuDeck web sitesinin indirme bölümüne gitmek için ana sayfanın sağ üst tarafındaki “İndir” düğmesine tıklayın ve “Yükleyiciyi İndir” düğmesine tıklayın.
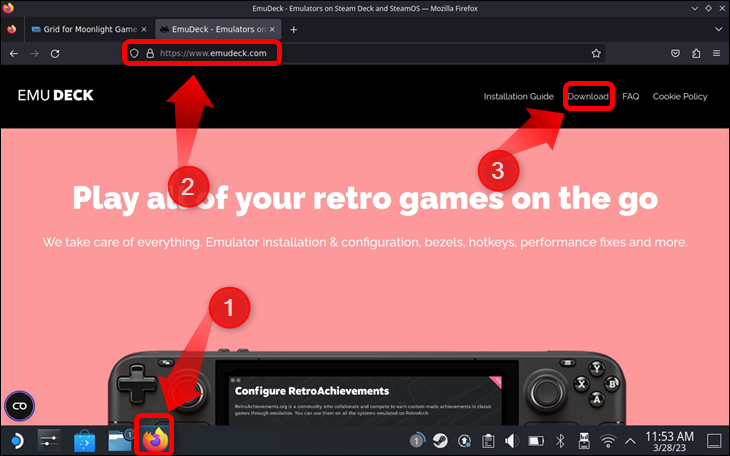
Not: EmuDeck bir Steam Deck emülatörü değildir; bunun yerine uygulama, Steam Deck için mevcut hemen hemen her öykünücüyü indirebilir ve otomatik olarak kurabilir, bu da Steam Deck'te öykünmeyi kurmayı çocuk oyuncağı haline getirir.
Sayfa, indirme bölümüne doğru aşağı kaydırılacaktır. Oradayken, "Yükleyiciyi İndir" düğmesini tıklayın. Firefox daha sonra EmuDeck yükleyicisini indirecek ve "İndirilenler" klasörünüze kaydedecektir.
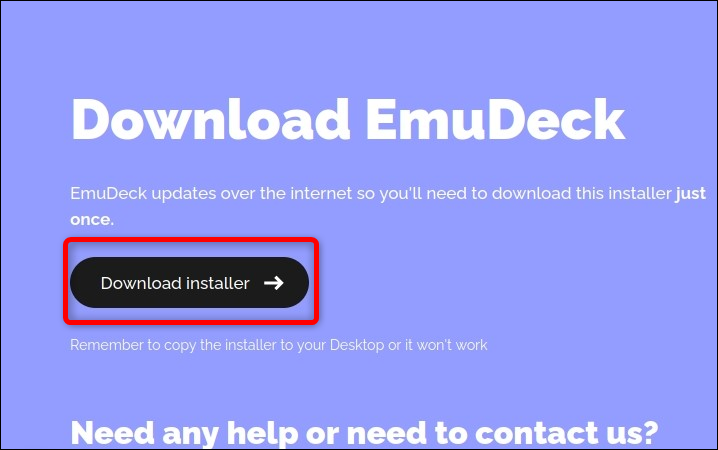
EmuDeck'i yüklemek için, yükleyiciyi masaüstünüze kopyalamanız gerekir. Bunu yapmak için, varsayılan SteamOS dosya yöneticisi olan Dolphin'i açın, sağ tetiğe veya sağ dokunmatik yüzeye basarak sol taraftaki “İndirilenler” düğmesine tıklayın. Ardından, Steam Deck'inizdeki sol tetiğe basarak “EmuDeck.desktop” dosyasına sağ tıklayın. Ardından, “Kes” seçeneğini tıklayın.
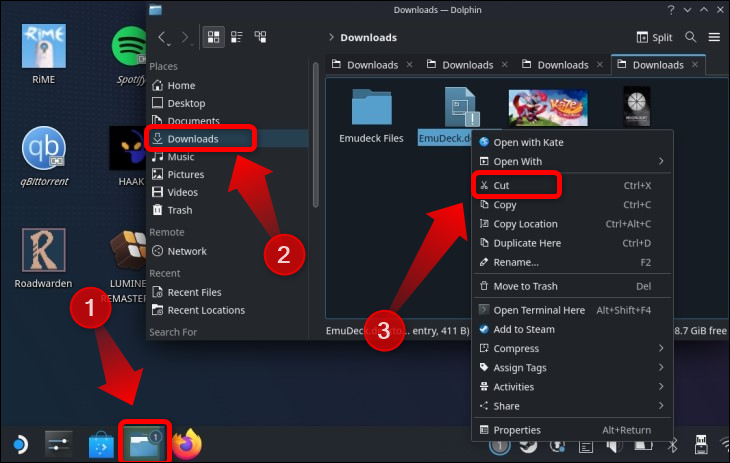
Ardından, sağ tıklayarak veya sol tetiğe basarak EmuDeck yükleyicisini yapıştırın ve ardından “Bir Dosya Yapıştır” seçeneğine tıklayın.
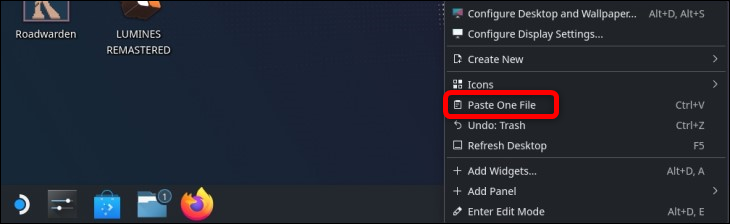
Şimdi, masaüstünüzdeki "EmuDeck'i Yükle" simgesine çift tıklayın ve istendiğinde "Devam" düğmesine tıklayın.
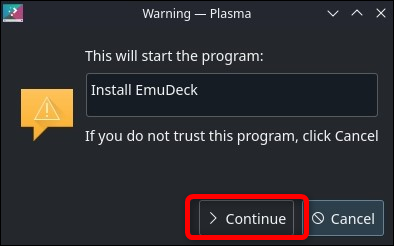
Kurulum programının bazı dosyaları indirmesini bekleyin, ardından kurulum menüsü ile karşılaşacaksınız. EmuDeck yükleyici menüsüne girdikten sonra, "Özel Mod" düğmesine ve ardından "Devam" düğmesine tıklayın.
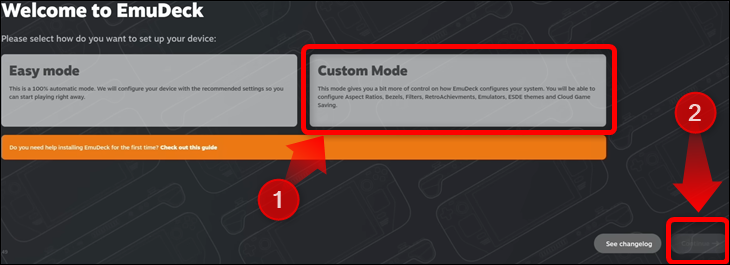
Önünüze sunulan ilk seçenek, EmuDeck'in ROM dizininizi nerede oluşturmasını istediğinizi seçmektir. ROM'larınızı depolamak için bir microSD kart almanızı öneririz. Aksi takdirde, dahili sürücünüzde çok değerli yer kaplayacaklardır. Ayrıca, ROM'ları birden çok kartta depolarsanız, oyunlar arasında sorunsuzca geçiş yapmak için bunları çalışırken değiştirebilirsiniz.
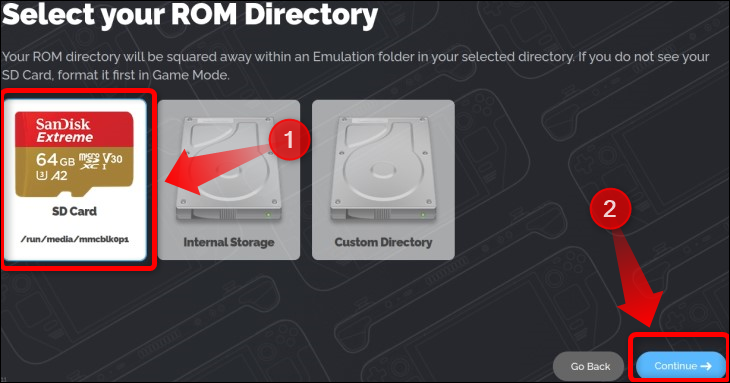
Sürücünüzü seçtikten sonra sıra cihazınızı seçmeye gelir; Steam Destesini seçin.
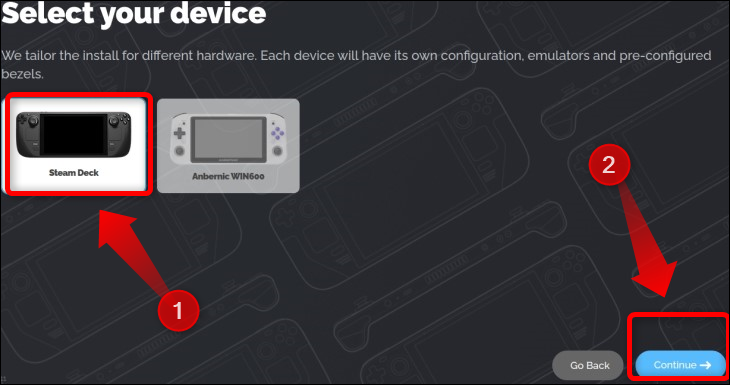
Ardından, EmuDeck'in kurmasını istediğiniz emülatörleri seçin. Bu, GameCube'ün Steam Deck'te nasıl taklit edileceğine dair bir rehber olduğundan, GameCube emülatörü olduğu için listeden “Dolphin”i seçtiğinizden emin olun.
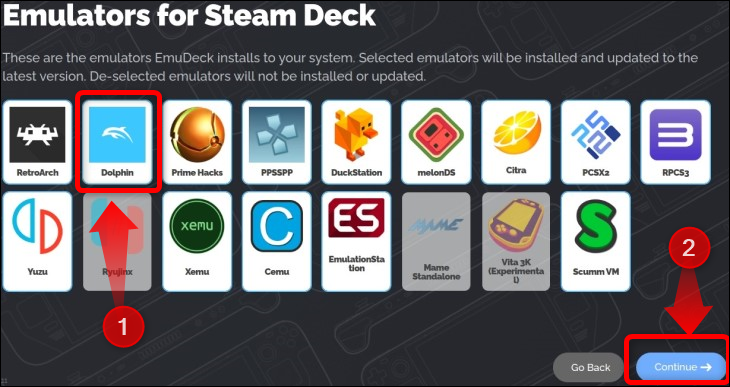
Aşağıdaki pencere, EmuDeck'in hangi öykünücüleri optimize etmesini ve otomatik yapılandırmasını istediğinizi seçmenizi sağlar. Listeden "Yunus" u seçin. Ayrıca, EmuDeck'in kullanmayı planladığınız her öykünücüyü kurmasına izin vermenizi öneririz çünkü bu, onları kendiniz yapılandırmaya çalışmaktan çok daha kolaydır. Tek başına kontrolleri manuel olarak ayarlamak, hayal kırıklığı içinde saçlarınızı yolmanız için yeterlidir.
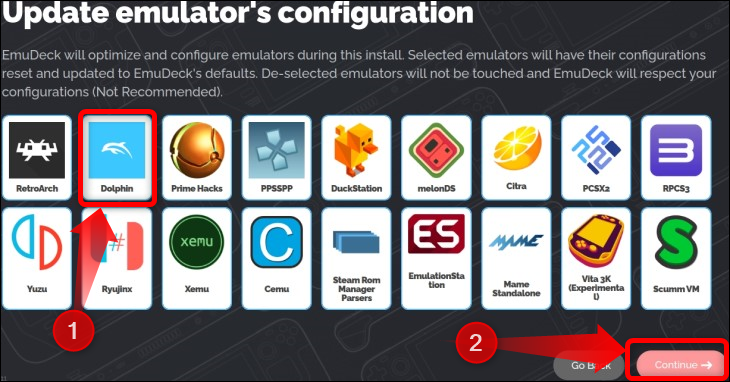
Bu adımdan sonra EmuDeck, öykünmüş oyunlarınıza erişebileceğiniz bir istemci uygulaması olan EmulationStation DE için bir tema seçmenizi isteyecektir.
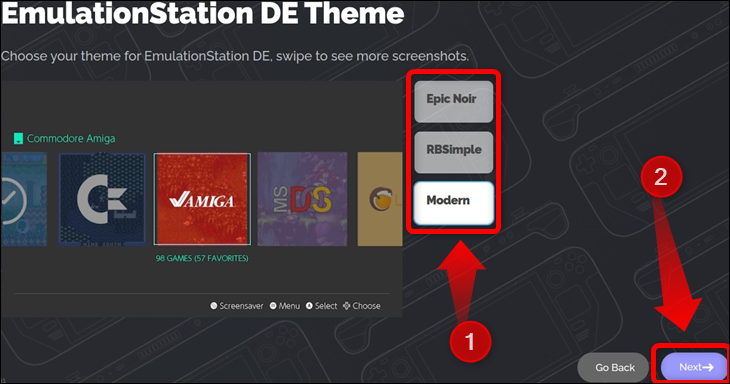
Ardından, GameCube oyunlarının 4:3 veya 16:9 en boy oranında olmasını isteyip istemediğiniz gibi öykünmeyle ilgili bir dizi başka ayar arasında geçiş yapmanız gerekecek. Tercih ettiğiniz ayarları seçin ve kurulum sürecini tamamladığınızda, EmuDeck seçilen emülatörleri yükleyip ayarlayarak kurulumu tamamlayacaktır.
Bu ayarları daha sonra masaüstünüzdeki EmuDeck kısayoluna ve ardından "Tools & Stuff" düğmesine tıklayarak değiştirebilirsiniz.
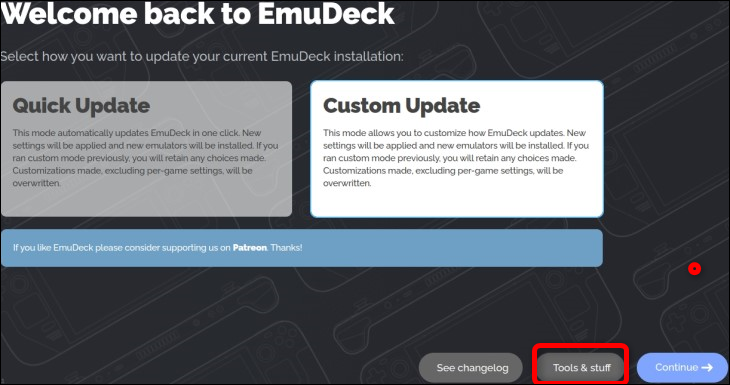
Oradayken, "Hızlı Ayarlar düğmesini" tıklayın.
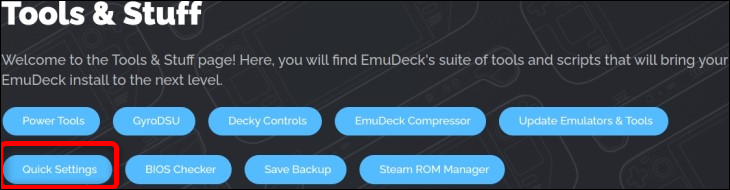
Kurulum aşağıda gösterildiği gibi tamamlandıktan sonra Steam ROM Manager'ı başlatmayın. Bunun yerine Dolphin dosya yöneticisini açın ve GameCube ROM'lar klasörünüzü bulun.
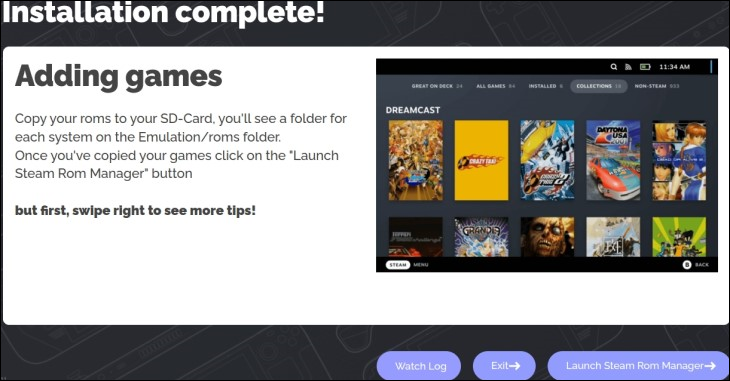
İLGİLİ: Steam Destenizi Clonezilla ile Nasıl Yedeklersiniz?
2. Adım: GameCube ROM'larınızı Kopyalayın
Tavsiyemize uyduysanız ve SD kartınızda ROM'lar klasörünüzü oluşturduysanız, Dolphin dosya yöneticisindeki "Çıkarılabilir Aygıtlar" sekmesinde bulunan SD kart sekmesine tıklayarak bu klasöre erişebilirsiniz. Oradayken, “Öykünme” adlı bir klasör görmelisiniz. Klasörü girin.
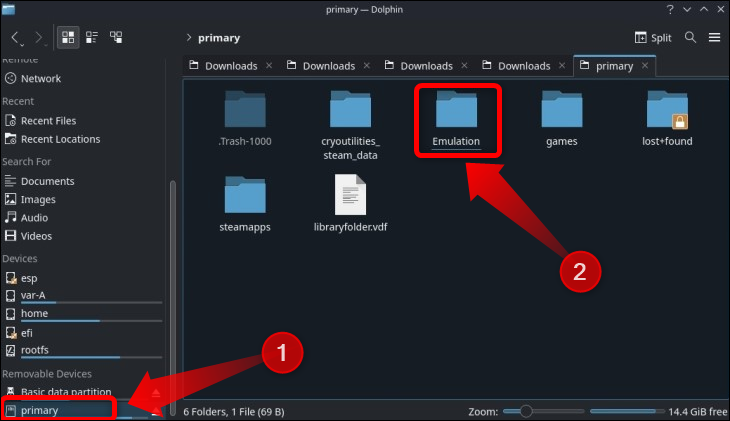
Bir sonraki pencere, EmuDeck'in kurulum işlemi sırasında oluşturduğu Steam Deck öykünmesiyle ilgili tüm klasörleri size göstermelidir. “rom” klasörünü açın.
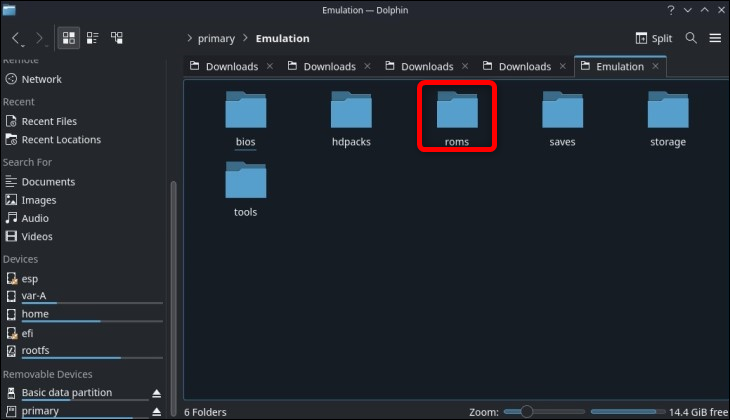
ROM'lar klasörüne girdikten sonra "gamecube" adlı bir klasör arayın. Bu, oyunlarınızı kopyalamak istediğiniz klasördür. Dolphin emülatörü şu GameCube dosya türlerini destekler: CISO, DOL, ELF, GCM, GCZ, ISO, NKIT.ISO, RVZ, WAD, WIA ve WBFS.
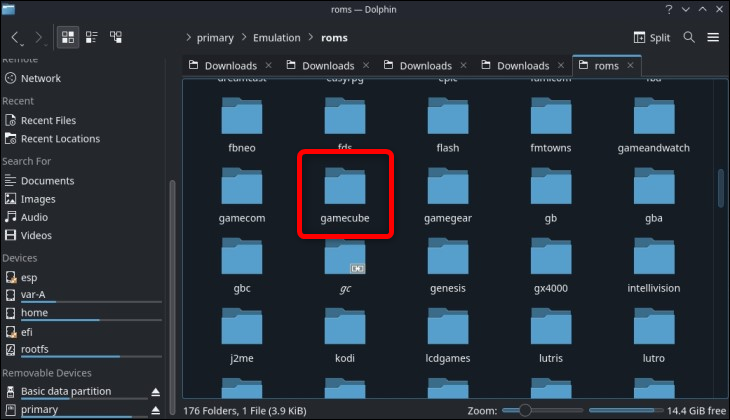

Not: Sahip olmadığınız oyunları indirmek yasa dışı olduğu için GameCube ROM'ları nasıl ve nereden alacağınızı size göstermeyeceğiz. Ancak oyuna sahipseniz, doğru donanımla kendi ISO dosyalarınızı oluşturabilirsiniz.
3. Adım: GameCube Oyunlarınızı Steam Deck Oyun Moduna Ekleyin
Oyunları kopyalamayı bitirdikten sonra Steam ROM Manager'ı başlatabilirsiniz. EmuDeck'i arka planda çalışır durumda bıraktıysanız bunu “Steam ROM Manager'ı Başlat” seçeneğine tıklayarak yapabilirsiniz.
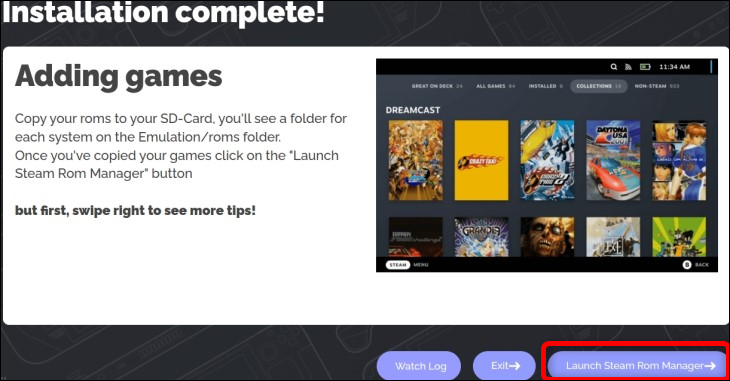
Steam ROM Manager'ı başlatmanın diğer bir yolu da EmuDeck ana sayfasındaki "Araçlar ve Öğeler" düğmesine tıklamaktır.
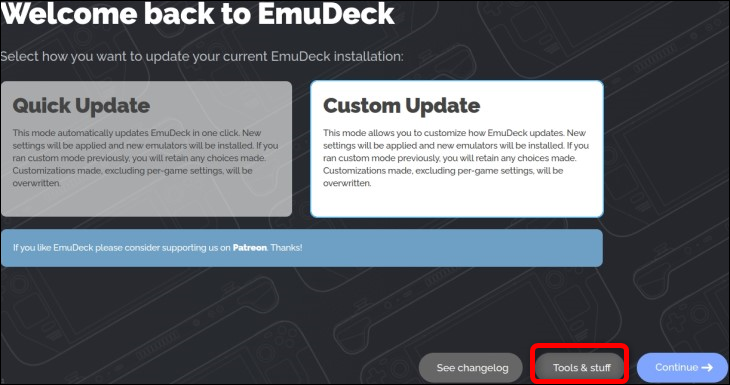
Ardından, “Steam ROM Yöneticisi” düğmesine tıklayın.
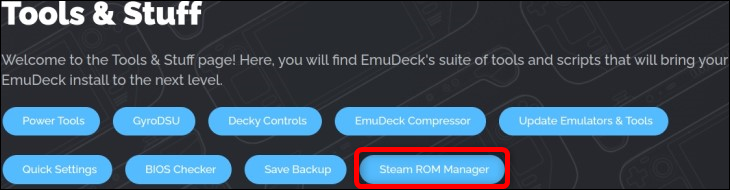
Steam Rom Manager'a hangi yoldan erişirseniz erişin, Steam ROM Manager'ı başlatmak için EmuDeck'in Steam'i kapatmasına izin verin.
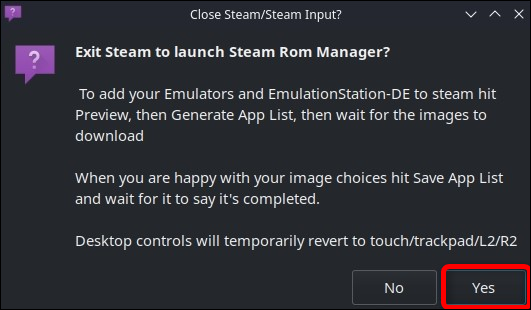
Steam ROM Manager'ı açtığınızda, uygulamanın sağ tarafına bakın. Orada, her konsolun yanında bir geçiş düğmesi bulunan çeşitli konsolları içeren bir ayrıştırıcı listesi bulacaksınız. Steam Deck'inizin Oyun Modunda görmek istediğiniz her konsol için düğmeyi açın. Bu, o konsol için her oyunu Steam'de bağımsız bir oyun olarak gösterecektir.
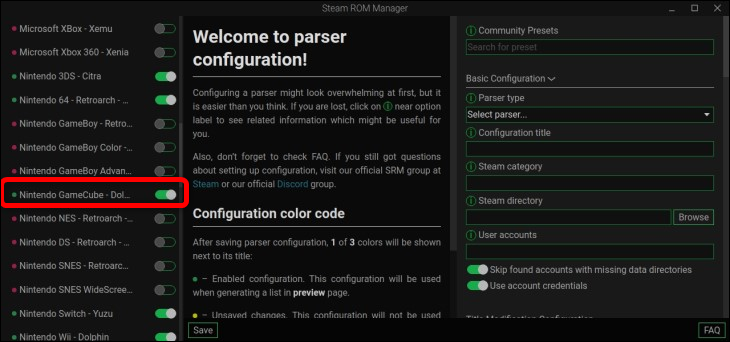
Belirli bir konsol için düğmeyi kapatırsanız, o konsol için oyunların yalnızca EmulationStation DE uygulamasında görüneceğini unutmayın. Bunları Steam kitaplığınızda veya Steam Deck'in Oyun Modunda bulamazsınız. Tüm öykünmüş oyunlarınıza tek bir yerden kolayca erişebilmeniz için EmulationStation geçiş düğmesini açık tutmanızı da öneririz.
Steam'de hangi konsol oyunlarını görmek istediğinizi seçtikten sonra sayfanın en üstüne gidin ve "Önizleme" düğmesine tıklayın.
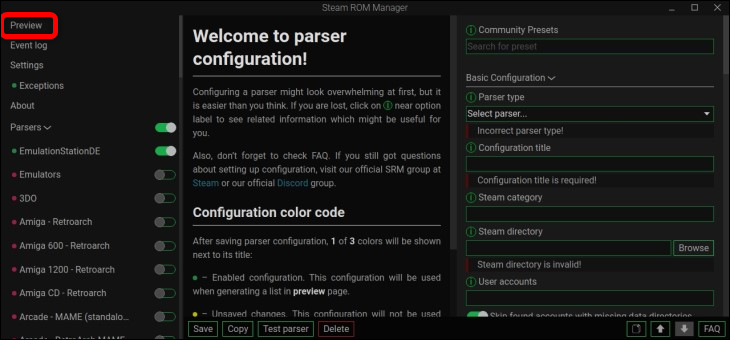
Aşağıdaki ekranın sol alt tarafında gösterilen “Uygulama Listesi Oluştur” düğmesi olacaktır. Tıkla.
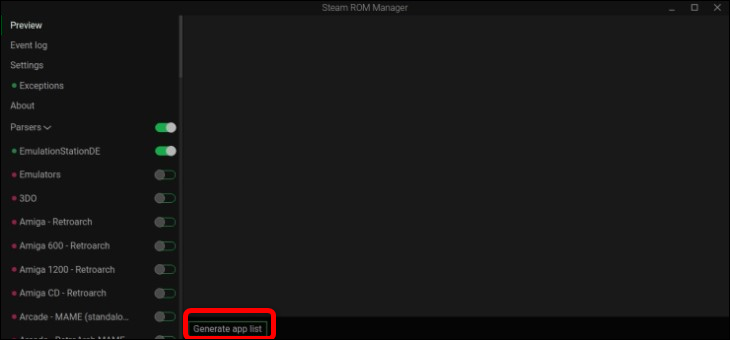
Bu, Steam ROM Manager'ın "Emülasyon" klasörünüzde bulduğu her oyun için resmi göstereceği yeni bir pencere açacaktır. Kopyaladığınız bir oyunu bulamıyorsanız, büyük olasılıkla oyunu yanlış klasöre kopyalamışsınızdır, Dolphin emülatörü tarafından desteklenmeyen bir dosya türü kullanmışsınızdır veya başka bir hata yapmışsınızdır.
Her durumda, oyunlarınızı bulursanız ve varsayılan çizimlerini beğenirseniz, "Uygulamaları Steam'e Kaydet" düğmesini tıklayın. Bir resmi beğenmediyseniz, farenizle resmin üzerine gelip bir oka tıklayarak veya parmağınızla resme dokunup ardından farklı bir sanat eseri seçmek için bir oka dokunarak onu özelleştirebilirsiniz.
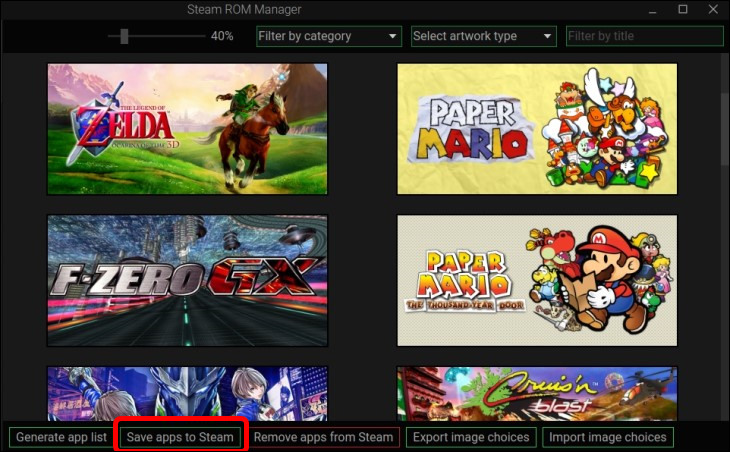
GameCube oyunlarınızı Steam'e eklemek için Steam ROM Manager'ı beklemeniz gerekiyor. Bu, çok sayıda oyununuz olduğunda birkaç dakika sürebilir, bu yüzden biraz zaman alırsa endişelenmeyin. “Giriş Ekleme/Kaldırma Bitti” bildirimini gördüğünüzde, Steam ROM Yöneticisinden çıkabilirsiniz.
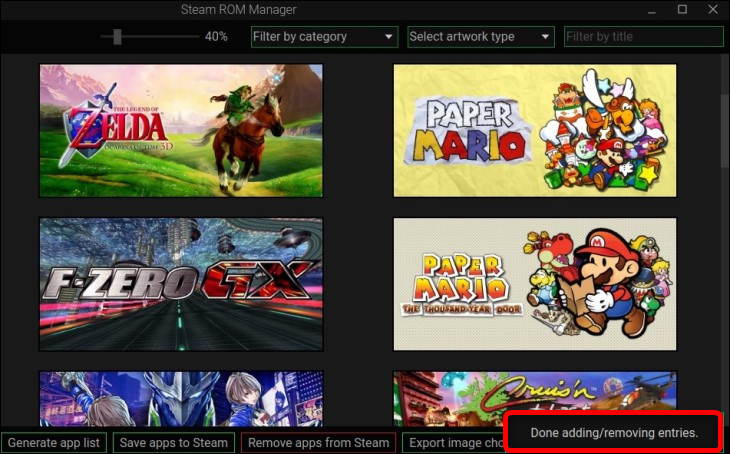
Steam ROM Yöneticisinin işini yapıp yapmadığını test etmek için Masaüstü Modundayken Steam'i açın, kitaplığınıza gidin ve "GameCube" adlı bir sekme bulup bulamayacağınıza bakın. Diğer platformlar için oyunlar eklediyseniz ve onları Steam ROM Manager'da Steam'de göstermek üzere seçtiyseniz, bunlar da bulunmalıdır. Oyunlar varsa, o kadar! Artık GameCube oyunlarını Steam Deck'inizde taklit edebilirsiniz!
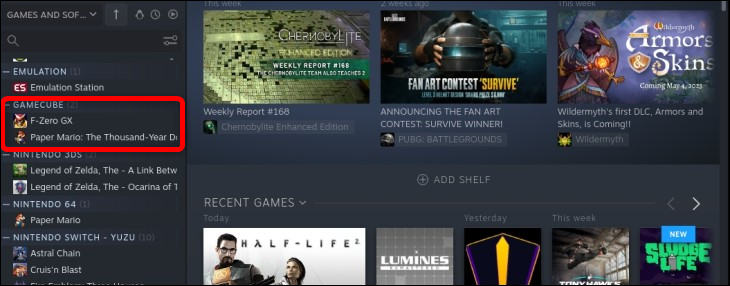
Bonus: Steam Deck'te GameCube Öykünmesi İçin İpuçları
İsterseniz Dolphin ayarlarını değiştirebileceğinizi unutmayın. EmuDeck'in varsayılan ayarlarının Deck için optimize edilmesi amaçlandığından, iyi bir nedeniniz olmadıkça bunu önermiyoruz. Hala ayarlarla oynamak istiyorsanız, "Uygulama Başlatıcı" düğmesine ve ardından "Oyunlar" sekmesine tıklayarak Dolphin'i bulabilirsiniz. Yunus orada olmalı. Artık onu açabilir ve ayarlarını beğeninize göre değiştirebilirsiniz.
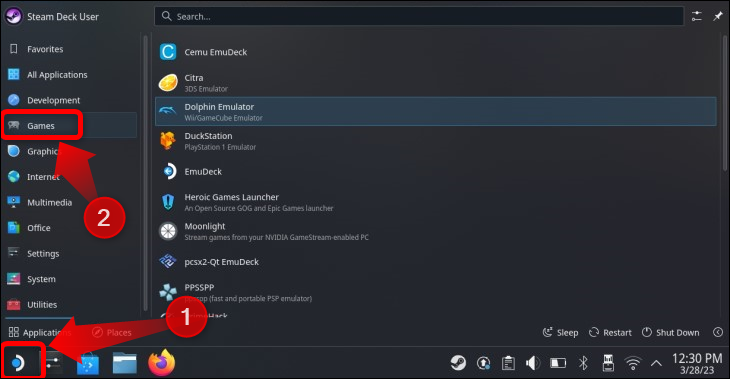
Steam Deck'teki hemen hemen her öykünücü, Oyun Modundayken denetleyici kısayollarını destekler ve oyunları kaydedip yüklemenize veya oyun oynarken bazı ayarlarda ince ayar yapmanıza olanak tanır. GameCube için denetleyici kısayolları şunlardır:
- Seç+R1 – Oyununuzu kaydedin
- Select+L1 – Seçilen kayıt yuvasında saklanan kaydı yükleyin.
- Başlat+L1 ve Başlat+R1 – Kayıt yuvaları arasında geçiş yapın.
- D-Pad'de Seç+Yukarı ve D-Pad'de Seç+Aşağı – Oyun profilleri arasında geçiş yapın.
- Başlat+Yukarı – Oyun çözünürlüğünü artırın.
- Başlat+Aşağı – Oyun çözünürlüğünü azaltın. Varsayılan çözünürlük ayarı GameCube'ün orijinal çözünürlüğünün 2 katıdır ve bu, avuçiçi modu için uygundur. Öykünülmüş oyunlar oynarken, Steam Deck'iniz harici bir monitöre bağlıyken çözünürlüğü 3X'e yükseltebilirsiniz.
- D-Pad'de Başlat+Sağ – 4:3 ve 16:9 en boy oranları arasında geçiş yapın.
- Select+R2 – Hızlı ileri sar—diyalogları ve ara sahneleri atlayamadığınız oyunlar için çok kullanışlıdır.
- +Y veya Seç+Başlat – Dolphin'den ve oynamakta olduğunuz oyundan çıkın .
Öykünülmüş her oyun için ayrı denetleyici ayarları kullanabilirsiniz, ancak bunun için oyunları Steam Rom Yöneticisi'nde belirli bir sistem için, bu durumda GameCube için göstermeyi seçtiyseniz. Oyun kumandası ayarlarına erişmek için oyunun içindeyken Steam düğmesine basın. Ardından, "A" düğmesiyle "Kontrolör Ayarları" sekmesine basın. Ardından, "Denetleyici Ayarları" düğmesine basın.
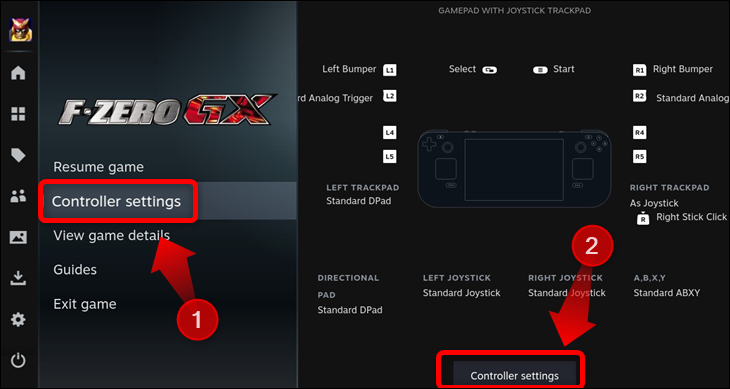
Denetleyici ayarları menüsüne girdikten sonra, üst sekmeyi seçin ve "A" düğmesine basın.
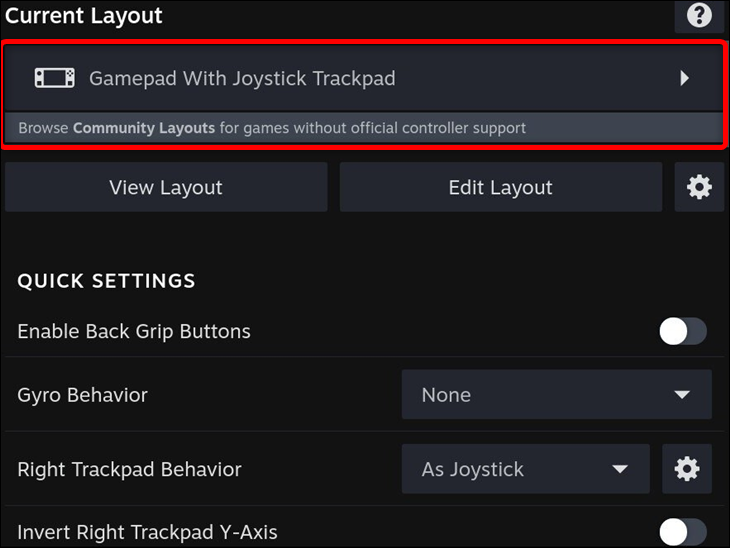
Aşağıdaki menü, hem varsayılan Steam denetleyici şablonlarını hem de diğer kullanıcılar tarafından yapılmış özel denetleyici düzenlerini bulabileceğiniz "Topluluk Düzenleri" sekmesini içerir.
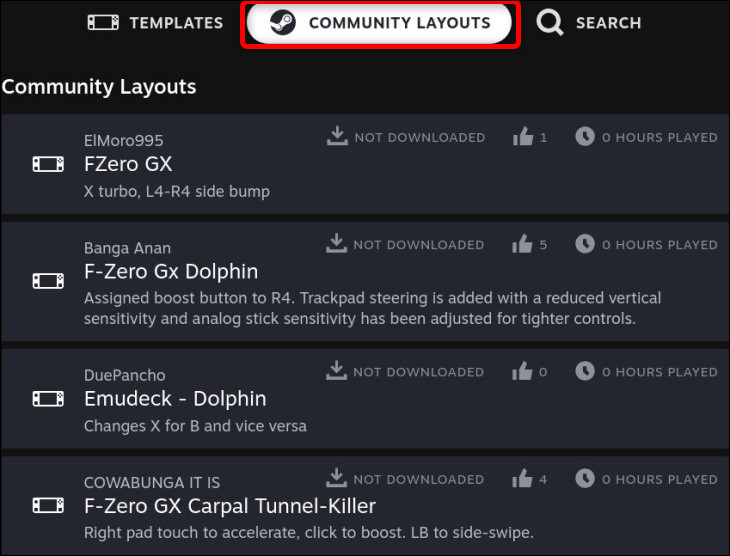
Bu , Super Mario Sunshine dahil birçok GameCube oyununda bulunan ters kamera kontrolleri gibi benzersiz kontrol şemalarına sahip oyunlar için çok kullanışlıdır.
2000'leri Valve'ın avuçiçi bilgisayarıyla yeniden yaşamanın başka yollarını arıyorsanız, Xbox 360 oyunlarını Steam Deck'inizde nasıl taklit edeceğinizi de öğrenin.
