Gedit ile Linux'ta Metin Dosyaları Grafiksel Olarak Nasıl Düzenlenir
Yayınlanan: 2022-01-29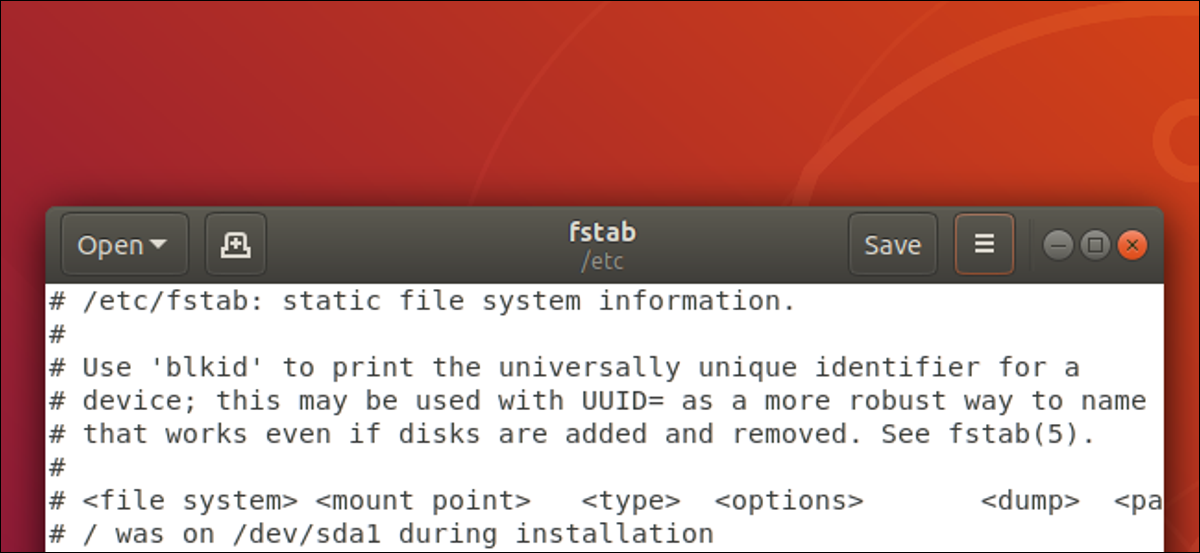
Linux kullanıcıları normalde konfigürasyon dosyalarını nano ve vim gibi terminal tabanlı araçlarla düzenler. Bir dosyayı, hatta bir sistem dosyasını bile grafiksel olarak düzenlemek istiyorsanız, gedit metin düzenleyicisi bunu zahmetsiz ve kolay hale getirir.
Dosyalar, Her Yerdeki Dosyalar
Linux ve macOS gibi diğer Unix tabanlı işletim sistemleriyle ilgili olarak sıkça tekrarlanan bir tabir “her şey bir dosyadır”.
Bu tam olarak doğru olmasa da, metin dosyaları genellikle sistem günlükleri ve yapılandırma için kullanılır. İşletim sisteminizin iç işleyişi hakkında daha fazla bilgi edinmek için bu dosyaları okuyabilir ve davranışını değiştirmek için bunları düzenleyebilirsiniz.
Varsayılan GNOME metin düzenleyicisi gedit , bu nedenle onu GNOME masaüstü ortamına sahip herhangi bir sistemde bulmalısınız. Buna Ubuntu, Fedora, Debian, CentOS ve Red Hat dahildir. vim gibi bazı güçlü editörlerin öğrenme eğrisi olmadan, ihtiyacınız olan tek şey işi halletmek için yeterli düzenleyici olduğunda dosyaları düzenlemek için kullanışlı bir araçtır.
İLGİLİ: Linux'ta "Her Şey Bir Dosyadır" Ne Demektir?
gedit'i başlatmak
gedit komut satırından başlatmak için gedit yazın ve Enter'a basın.

gedit metin düzenleyicisi kısa süre içinde görünecektir.
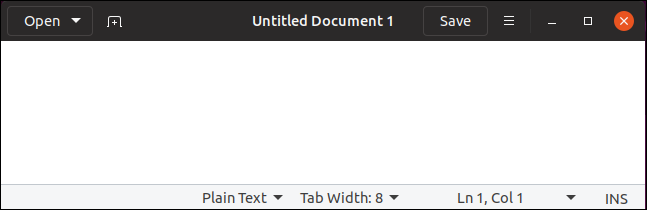
Derli toplu ve temiz bir uygulama penceresidir. Üzerinde çalıştığınız her şeyi dikkatiniz dağılmadan yazma görevine başlayabilirsiniz.
Elbette, gedit'i Linux masaüstünüzün uygulama menüsünden de başlatabilirsiniz. Genellikle "Metin Düzenleyici" olarak adlandırılır. Uygulamalar menüsünde “gedit” için arama yapmanız yeterlidir.
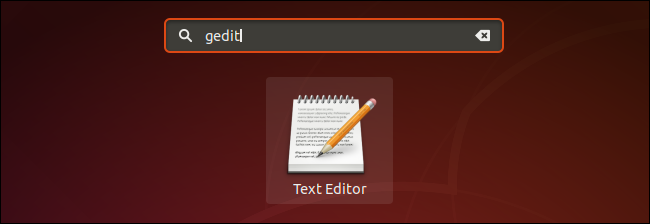
Gedit'i Arka Plan Görevi olarak başlatma
Terminal penceresi, sizi komut istemine döndürmeden önce gedit kapanmasını bekleyecektir. gedit hala açıkken terminal penceresini kullanmak istiyorsanız, bunun yerine gedit bu komutla başlatın. Bu, gedit bir arka plan görevi olarak açar. Komut satırı istemini hemen geri alırsınız ve gedit çalışırken bile terminal penceresini kullanmaya devam edebilirsiniz.
gedit , bir boşluk, bir ve işareti & yazın, ardından Enter tuşuna basın—şunun gibi:
gedit &

Mevcut Bir Dosyayı Açma
Mevcut bir metin dosyasını açmak için gedit araç çubuğundaki "Aç" düğmesini tıklayın. Bir dosyayı açmak için Ctrl+O tuşlarına da basabilirsiniz.
Bu, son dosyalar menüsünü açar. Listelenen dosyalardan birini yeniden açmak isterseniz dosyanın adına tıklayın. Farklı bir dosya açmak isterseniz menünün en altındaki “Diğer belgeler…” butonuna tıklayın.
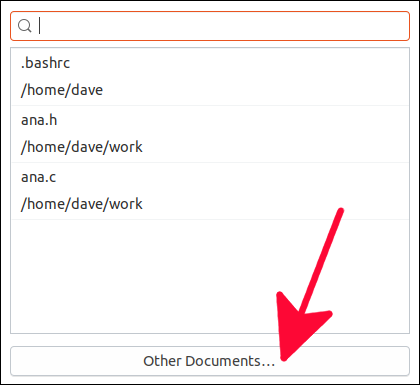
Bu, standart bir dosya açma iletişim kutusunu açar. Düzenlemek istediğiniz dosyanın konumuna göz atmak için bunu kullanabilirsiniz.
Düzenlemek istediğiniz dosyayı vurguladığınızda yeşil “Aç” düğmesine tıklayın.
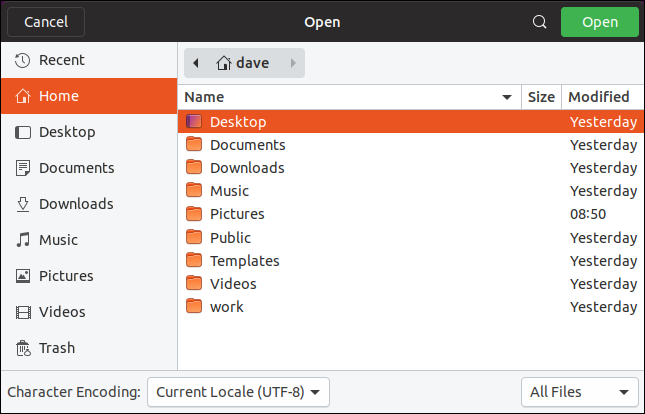
Komut Satırından Dosya Açma
Komut satırında dosya adını sağlayarak gedit bir dosyayı açılır açılmaz açmasını isteyebilirsiniz. Bu, gedit göründüğü anda düzenlenmeye hazır olması için gedit dosyayı yüklemesini sağlar.
gedit ana.c

gedit sözdizimi vurgulama özelliği, program kaynak kodu dosyalarını ve kabuk komut dosyalarını düzenlemeyi özellikle güzel kılar.
Sözdizimi vurgulaması, kaynak dosyadaki sözcükleri renklendirerek değişkenlerin, ayrılmış sözcüklerin, yorumların, parametrelerin ve daha fazlasının kolayca tanımlanabilmesini sağlar.
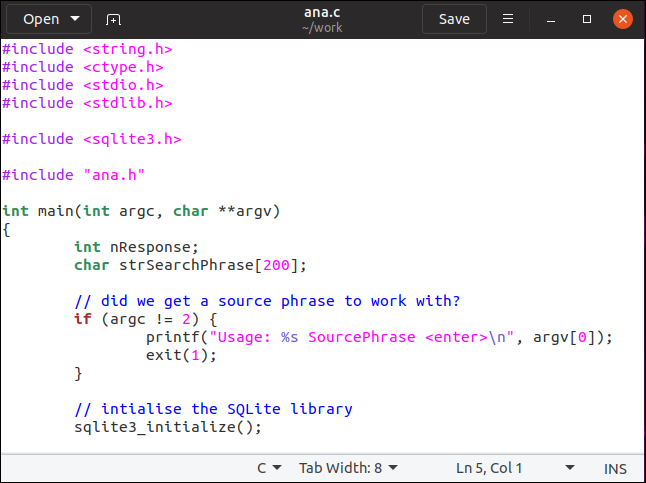
Düzenlediğiniz dosyanın adı araç çubuğunda görüntülenir. Dosyayı değiştirdiyseniz, dosya adının yanında bir yıldız * görünür.
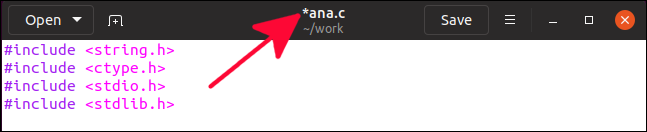
Bu, dosyanın içeriğinde değişiklik yapıldığını bilmenizi sağlar. Değişiklikleri saklamak istiyorsanız dosyayı kaydetmeniz gerektiğini hatırlatır.
Değişiklikleri Dosyaya Kaydetme
Değişikliklerinizi kaydetmek için araç çubuğundaki "Kaydet" düğmesini tıklayın. Dosyayı kaydetmek için Ctrl+S tuşlarına da basabilirsiniz.
Dosyanızı farklı bir adla veya farklı bir konuma kaydetmek için araç çubuğundaki menü düğmesine tıklayın ve ardından menüden “Farklı Kaydet” seçeneğini seçin.
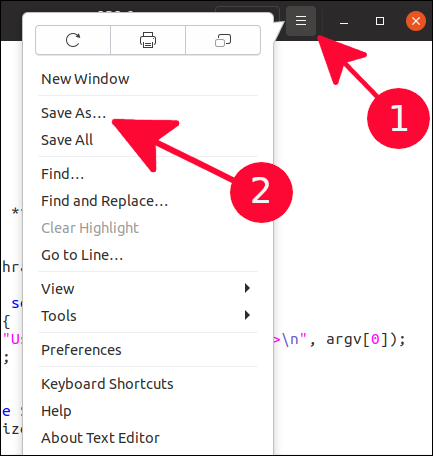
Bu, standart bir dosya kaydetme iletişim kutusu açacaktır. Dosyayı kaydetmek istediğiniz dizine göz atabilir ve dosya için bir ad verebilirsiniz. Dosyayı kaydetmek için yeşil “Kaydet” düğmesine tıklayın.

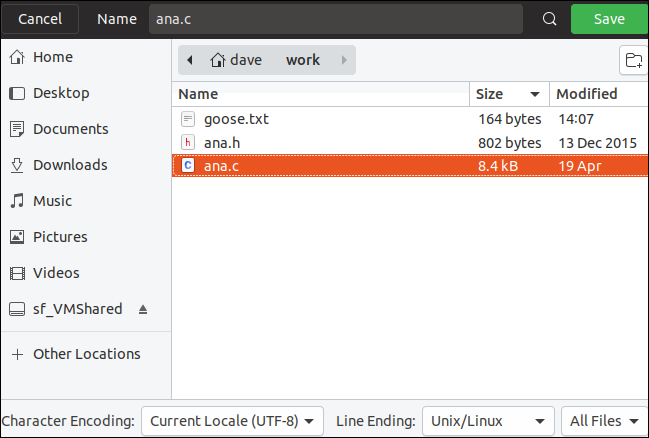
Sistem Dosyalarını Düzenleme
Bir sistem dosyasını düzenlemek için genellikle sudo kullanmanız gerekir çünkü dosyanın sahibi büyük olasılıkla root olacaktır. Kesin olarak doğru olmak gerekirse, sudo kullanmasanız bile bir sistem dosyasını açabilirsiniz, ancak sudo kullanmadığınız sürece herhangi bir değişikliği dosyaya geri kaydedemezsiniz.
sudo gedit /etc/samba/smb.conf

Uyarı : Değişikliklerinizin sisteminizde ne yapacağını tam olarak bilmiyorsanız sistem dosyalarını düzenlemeyin. Yanlış sistem dosyasını karıştırırsanız, yeniden başlatmanın ardından kendinizi bilgisayarınızdan kilitlenmiş olarak bulabilirsiniz.
Bu komut gedit açar ve düzenleme için samba yapılandırma dosyasını yükler.
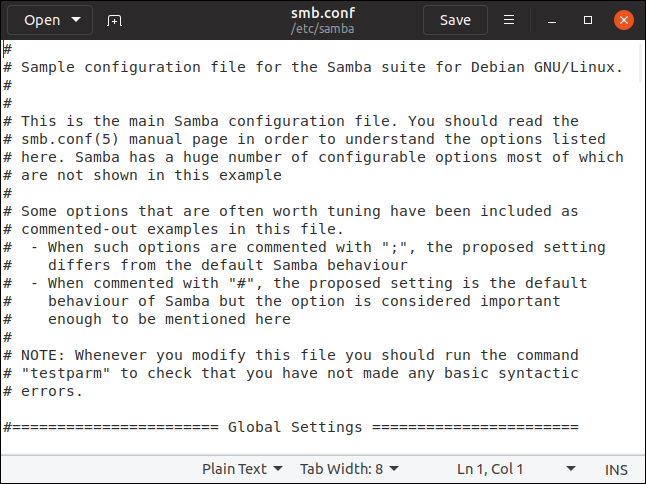
Sahiplik ve İzinleri Yeni Bir Dosyaya Çoğaltma
Sistem dosyalarını düzenlemenin temkinli bir yolu ve bu nedenle sistem dosyalarını düzenlemenin övgüye değer bir yolu, dosyayı kopyalamak ve ardından kopyayı düzenlemektir. Yeni dosyayı düzenlemeyi bitirdiğinizde, orijinal dosyanın üzerine geri kopyalayabilirsiniz. Kopyalanan dosyayı düzenlemekle uğraşırsanız, zarar gelmez. Sil ve baştan başla.
Bir dosyayı kopyaladığınızda, dosya sahipliği değişebilir ve dosya modu izinleri değiştirilebilir. Yeni sürümü orijinal dosyanın üzerine kopyalamadan önce, bunların yeni dosyanızda orijinal dosyadakilerle tamamen aynı olduğundan emin olmanız gerekir. Bunu bu şekilde yapabilirsiniz.
Diyelim ki fstab dosyasını düzenlemek istiyoruz.
Dosya sahipliği ve mod izinlerinde değişiklik yaptığımızdan emin olmak için yeni bir dosya oluşturacağız ve ardından mevcut dosyayı bunun üzerine kopyalayacağız. Bu adım, yeni dosyanın orijinal dosya ile aynı mod izinlerine ve sahipliğine sahip olmadığından emin olmak için yalnızca tanıtım amaçlıdır. Kendi dosyalarınızı düzenlerken bunu yapmanız gerekmez.
new_fstab'a dokunun

Dosya özniteliklerini kontrol etmek ve hangi dosya modu izinlerine sahip olduğunu ve dosya sahibinin kim olduğunu görmek için ls kullanabiliriz.
ls -l yeni_fstab

Dosya sahibi dave'dir ve dosya modu izinleri dosya sahibi için okunur ve yazılır ve grup ve diğerleri için salt okunurdur.
Şimdi /etc/fstab dosyasını yeni oluşturduğumuz yeni dosyanın üzerine kopyalayacağız. Daha sonra değişip değişmediklerini görmek için dosya özniteliklerini kontrol edeceğiz.
sudo cp /etc/fstab new_fstab
ls -l yeni_fstab

fstab , new_fstab dosyası üzerine kopyalandı. new_fstab dosya öznitelikleri değişmedi. Orijinal fstab dosyasının dosya özniteliklerini kontrol edelim.
ls -l /etc/fstab

Gördüğümüz gibi sahibi root ve dosya modu izinleri farklıdır. Grup izinleri okuma ve yazmadır. new_fstab için grup izinleri salt okunurdur. Dosyayı geri kopyalamadan önce bu iki özelliği düzeltmemiz gerekecek.
İlk olarak, gerekli değişiklikleri yapmak için new_fstab gedit düzenleyeceğiz.
gedit new_fstab
![]()
Dosyayı düzenledikten ve değişikliklerimizi kaydettikten sonra, dosya sahipliği ve dosya modu izinlerini olması gerektiği gibi ayarlamamız gerekir.
Bunu chmod ve chown komutlarının --reference seçeneğini kullanarak yapabiliriz.
--reference seçeneği, parametre olarak bir dosya adı alır. chmod ve chown o dosyadan dosya modu izinlerini ve dosya sahipliği değerlerini almaya ve bunları hedef dosyaya kopyalamaya zorlar. Daha sonra, orijinal dosyanın üzerine kopyalamadan önce, düzenlenen dosyanın niteliklerinin doğru şekilde ayarlanıp ayarlanmadığını kontrol etmek için ls kullanabiliriz.
sudo chmod --reference=/etc/fstab new_fstab
sudo chown --reference=/etc/fstab new_fstab
ls -l yeni_fstab

Dosya izinleri ve sahipliği artık doğru. new_fstab mevcut fstab üzerine kopyalayabiliriz ve değişikliklerimiz yapılmış olacaktır.

Bunlar fstab dosyasında yapılan değişiklikler olduğundan, bilgisayar bir sonraki yeniden başlatıldığında veya mount komutu şu şekilde kullanıldığında hemen etkili olur:
sudo mount -a
Orada dikkatli ol
Benim parolam dikkatli olmak ve uyarıları tekrarlamaktan kaçınmam. Bir sistem dosyasında yaptığınız değişikliklerin bilgisayarınızın nasıl davranmasını sağlayacağından emin değilseniz, değişiklikleri yapmayın.
Bir sistem dosyası olsun ya da olmasın, bir metin dosyasını düzenlemeniz gerektiğinde, gedit'in sizi çok fazla seçenekle gedit hızlı ve basit bir düzenleyici olduğunu göreceksiniz ve yine de, iş bitti.
