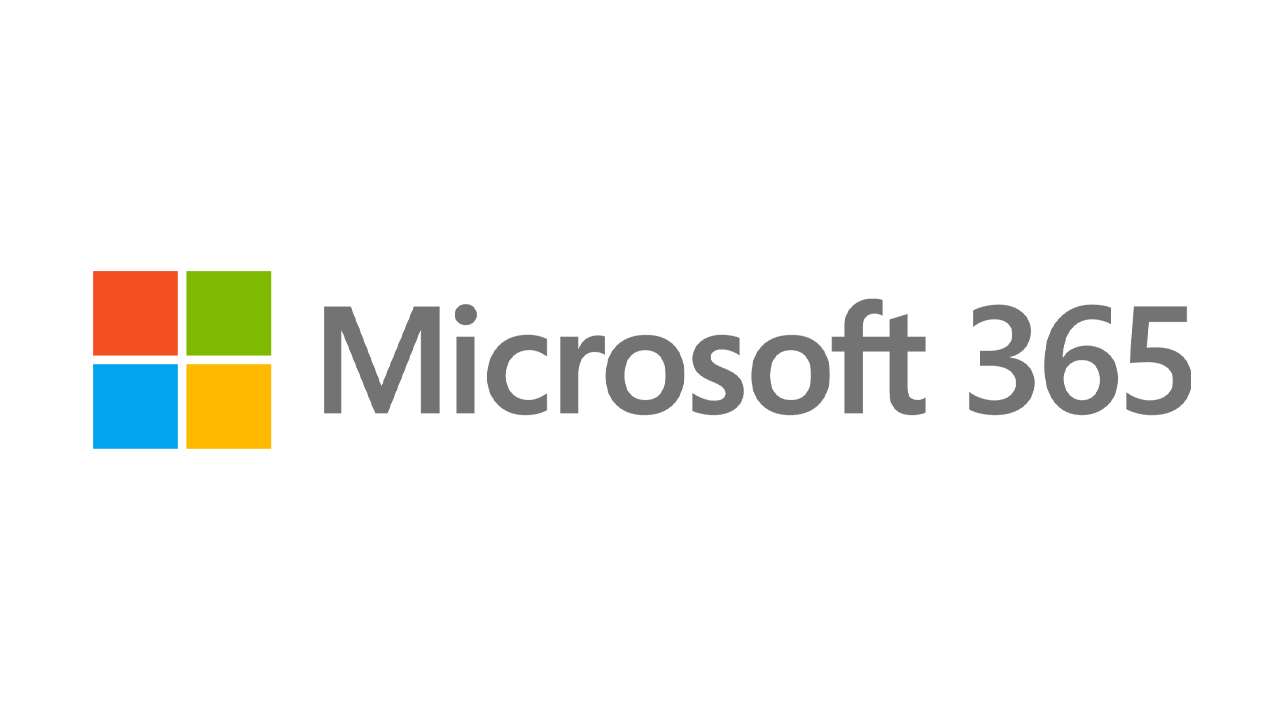Windows 10 ve Windows 11'de Çift Önyükleme Nasıl Yapılır?
Yayınlanan: 2022-01-29Windows 11'in mevcut Insider Preview'ına göz atmak isteyenler, yeni işletim sistemini nereye kuracaklarına dair birkaç seçeneğe sahipler. Kendi özel bilgisayarına kurabilirsiniz, ancak bu, yedek bir bilgisayara sahip olmanız gerektiği anlamına gelir. Ücretsiz VM yazılımı kullanılarak sanal bir makine olarak kurulabilir, ancak yeterli belleğiniz yoksa yavaş çalışabilir.
Daha iyi bir seçenek, çift önyükleme kurulumu olabilir. Bu durumda, Windows 10 gibi mevcut bir Windows sürümüne sahip bir bilgisayar kullanırsınız. Daha sonra Windows 11'i kendi birimine yüklersiniz. Bilgisayarınızı her başlattığınızda, Windows 10 veya Windows 11 kullanmak isteyip istemediğinizi seçmeniz gerekir.
Çift önyükleme senaryosunun en büyük gereksinimi, yeni işletim sistemini barındırmak için yeterli boş disk alanınız olmasıdır. En az 25 GB boş alana ihtiyacınız olacak, ancak Windows 11 için ne kadar çok ayırabilirseniz, 50 GB veya 60 GB'a kadar o kadar iyi. Çift önyükleme sisteminizi kurmak zaman ve çaba gerektirir. Ancak işiniz bittiğinde, Windows'un her iki sürümünü de kullanabileceksiniz. İşte nasıl çalıştığı.
Bilgisayarınızı Windows 11'e Hazırlayın
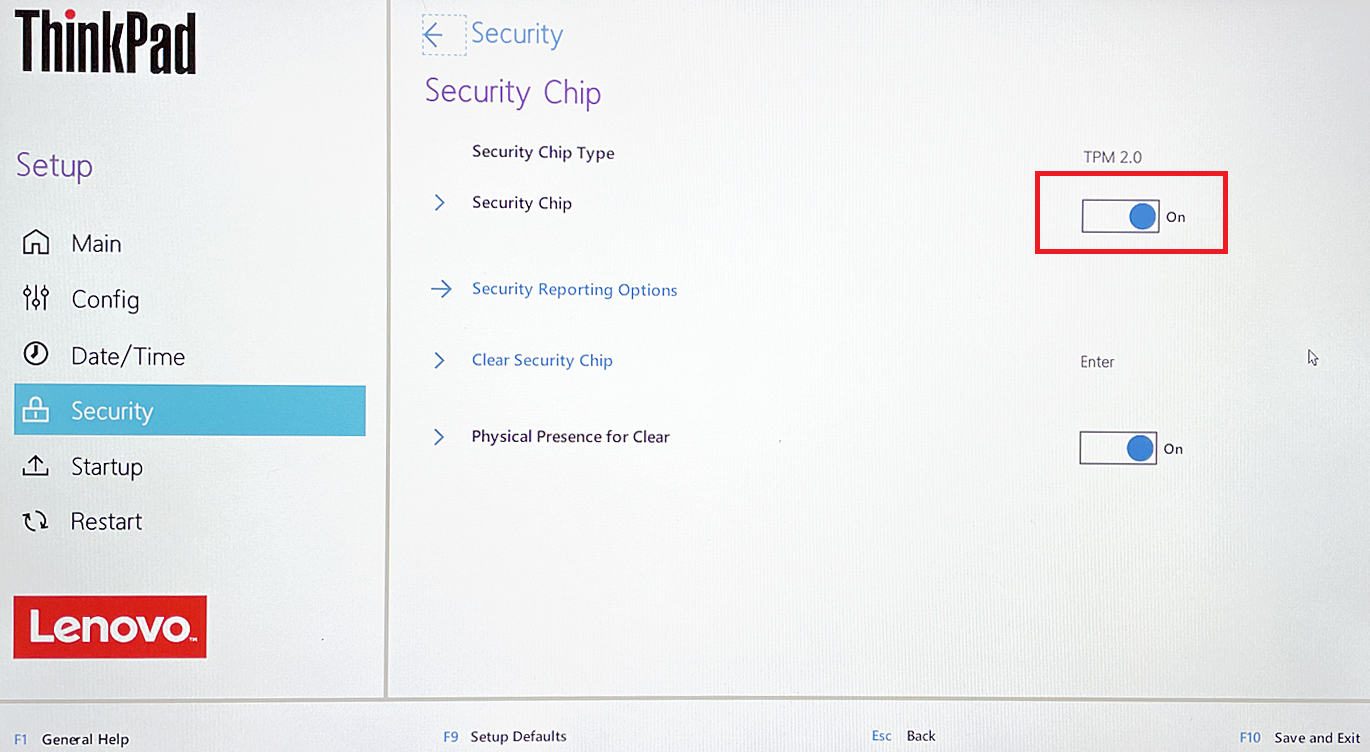
Başlamadan önce, PC'nizin Windows 10 için olanlardan çok daha zahmetli olan Windows 11 için gerekli sistem gereksinimlerine sahip olduğunu doğrulamanız gerekir. Artık yeni işletim sistemini çalıştırmak için bilgisayarınızda kurulu bir TPM yongasına ihtiyacınız var. .
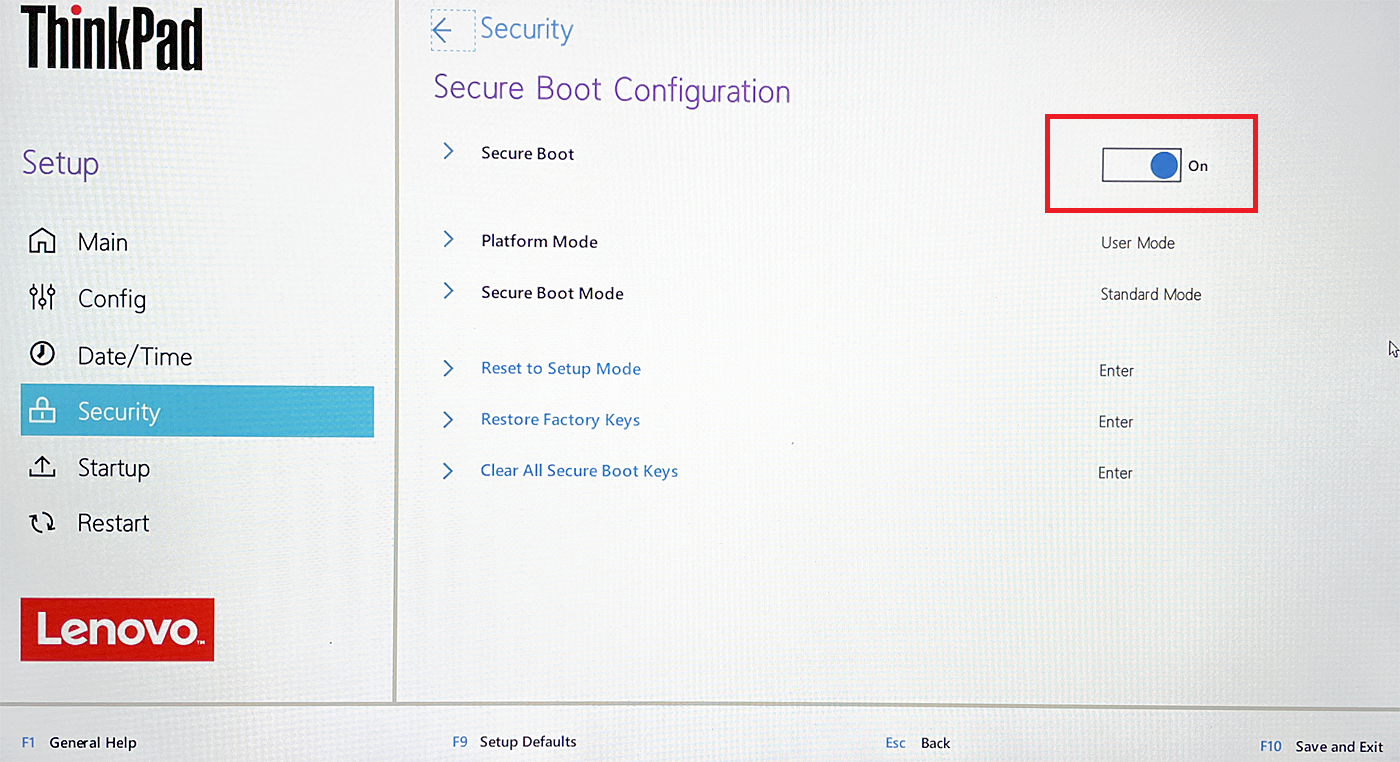
Ayrıca Güvenli Önyükleme seçeneğini etkinleştirmeniz gerekebilir. TPM ayarının mevcut olduğundan ve 2.0'a ayarlandığından emin olmak için BIOS'unuzu başlatın. Ardından bir Güvenli Önyükleme ayarı arayın ve kapalıysa etkinleştirin. BIOS menüleri bilgisayarınızın üreticisine özeldir, bu nedenle BIOS'unuz yukarıda gösterilenden çok farklı görünüyorsa telaşlanmayın.
Ayrıca, bilgisayarınızın Windows 11'e uygun olup olmadığını size söyleyebilen Microsoft'un PC Sağlık Kontrolü'nün en son sürümünü indirip çalıştırmalısınız (Şu anda yalnızca Windows Insider programında bulunanlara açıktır).
Windows 11'i indirin
Ardından, bir Microsoft hesabı gerektirdiğinden Windows Insider programının bir parçası olmanızı gerektiren Microsoft'un Windows 11 için ISO dosyasını indirmeniz gerekir. Henüz Insider programına katılmadıysanız, Windows Insider sayfasına gidin ve oturum açın. Kayıt sayfasında, bu sözleşmenin şartlarını kabul etmek için kutuyu işaretleyin ve Şimdi kaydol 'u tıklayın.
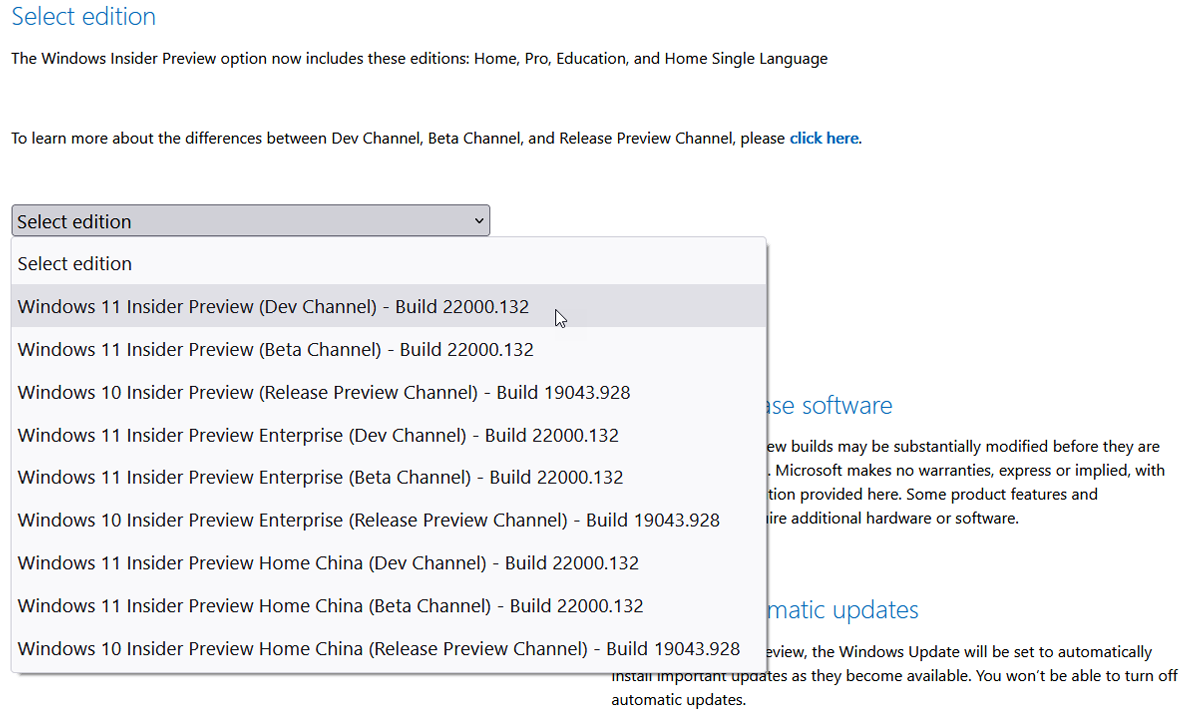
ISO dosyasını indirmek için Windows Insider Önizleme İndirmeleri sayfasına gidin ve Microsoft hesabınızla oturum açın. Sayfanın en altına doğru, Sürüm seç bölümüne gidin. Sürüm seç için açılır menüyü tıklayın. Burada, Windows 11 Insider Preview (Dev Channel) veya Windows 11 Insider Preview (Beta Channel) arasından seçim yapabilirsiniz.
Beta kanalı daha kararlıdır ve yalnızca Windows 11'in 5 Ekim'deki resmi sürümünde görünecek olan özellikleri içerecektir. Geliştirme kanalı daha az kararlıdır ve bu yıl Windows 11 için planlananların ötesinde en son güncellemeleri ve özellikleri içerecektir. İstediğiniz kanalı seçin ve ardından Onayla'ya tıklayın.
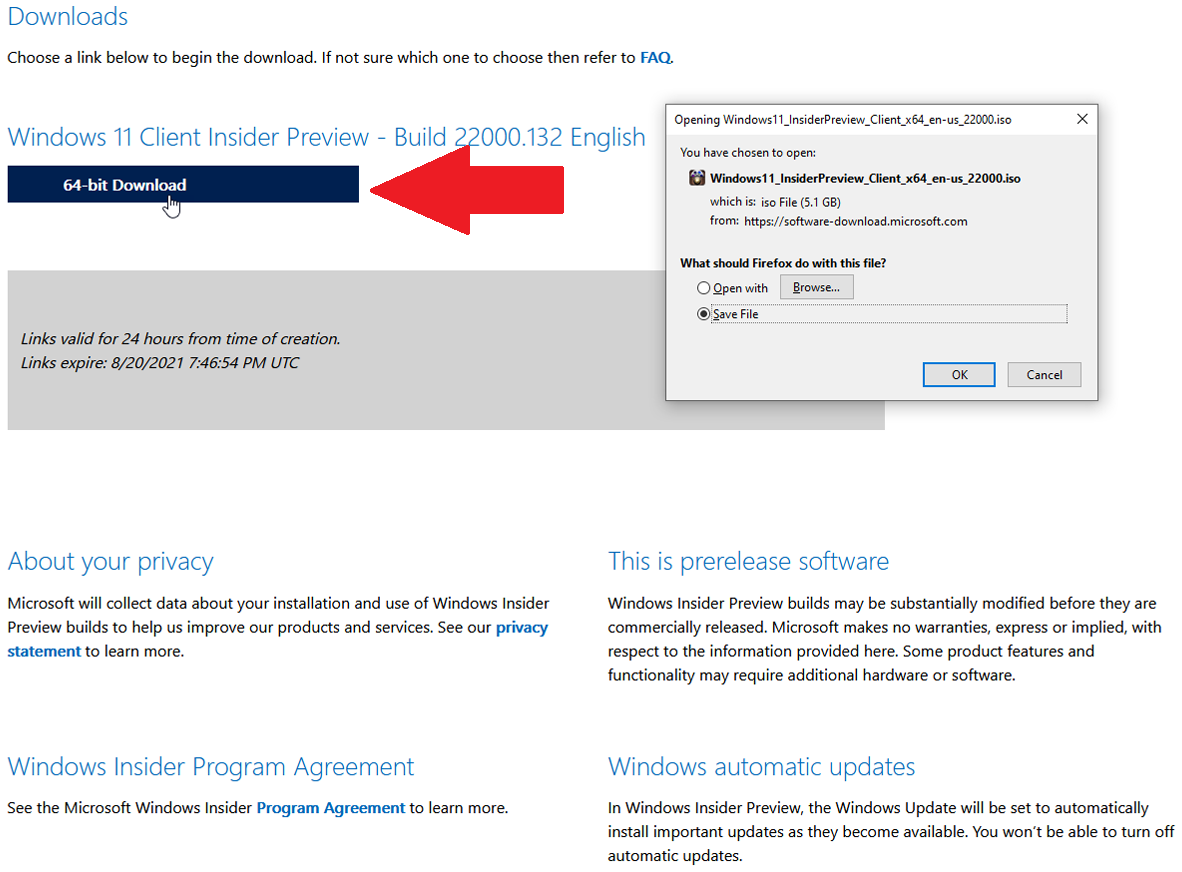
Ardından, ürün dilini seçin ve ardından Onayla öğesine tıklayın. Seçtiğiniz yapı ve dil için İndir düğmesini tıklayın ve dosyayı PC'nize kaydedin.
PCMag-Önerilen Windows 11 Aksesuarları
Windows 11 ISO Dosyasını Kopyalayın veya Yazın
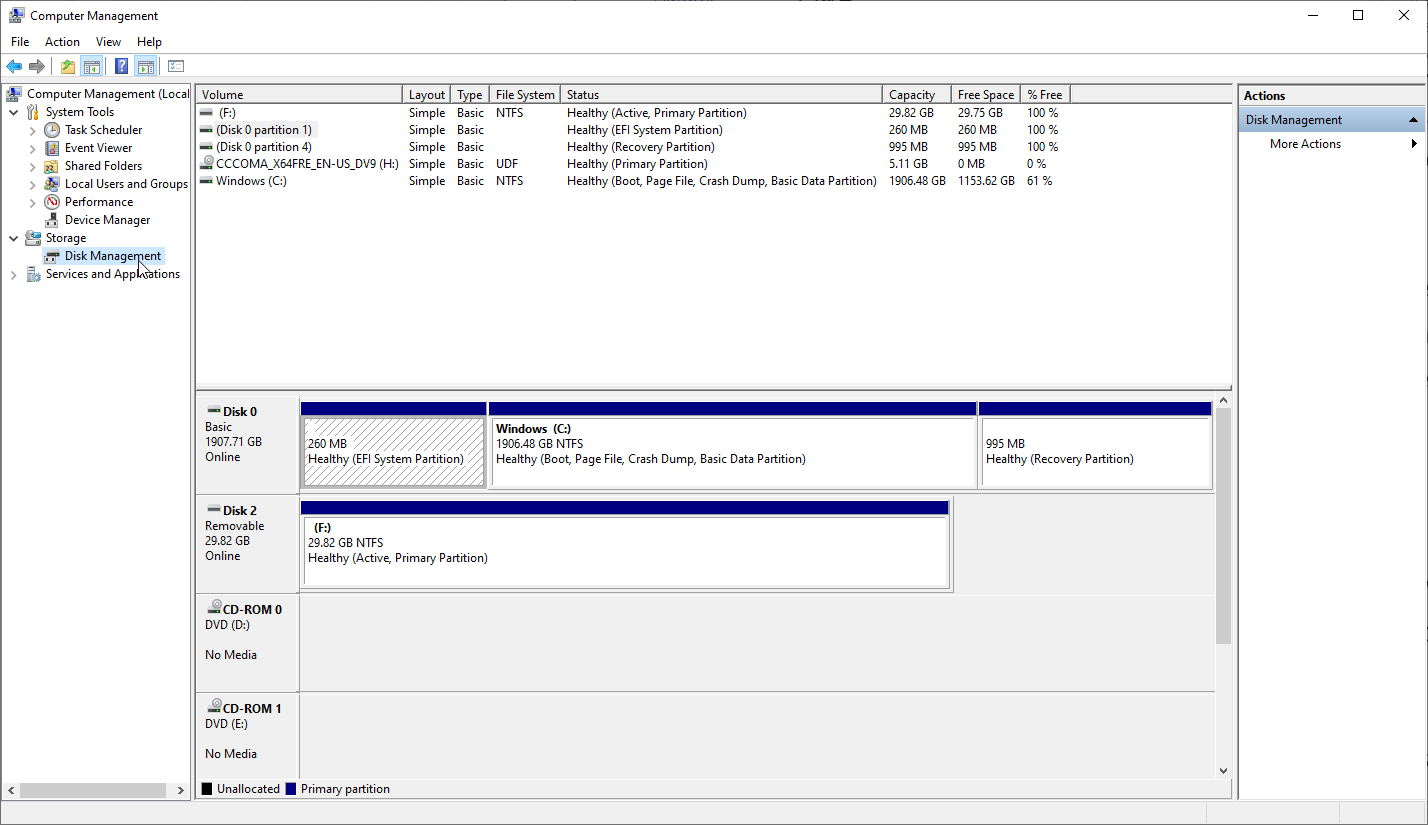
Ardından, ISO dosyasını bir DVD'ye yazmanız veya Windows 11'i yüklemek için önyükleyebileceğiniz bir USB sürücüsüne kopyalamanız gerekir. Ancak, Windows 11 bunu basit bir işlem yapmaz. Windows 11 ISO dosyası 5 GB'tan büyük olduğu için standart bir DVD'ye sığamaz. Dosyanın tamamını tutmak için 8,5 GB çift katmanlı veya çift katmanlı (DL) DVD kullanmanız gerekir. Bilgisayarınızda bir Blu-ray sürücüsü varsa, bir Blu-ray disk de kullanabilirsiniz.

Bir USB sürücü kullanmak daha kolay bir seçenek gibi görünüyor, ama değil. TPM 2.0 ve Güvenli Önyükleme, Windows 11 için gereksinimler olsa da, Güvenli Önyükleme açıkken NTFS ile biçimlendirilmiş bir USB sürücüsünden önyükleme yapamazsınız. Bu bilmeceyi aşmanın bir yolu var, Tom's Hardware'deki bir makalenin izniyle, biraz çalışma gerektirse de.
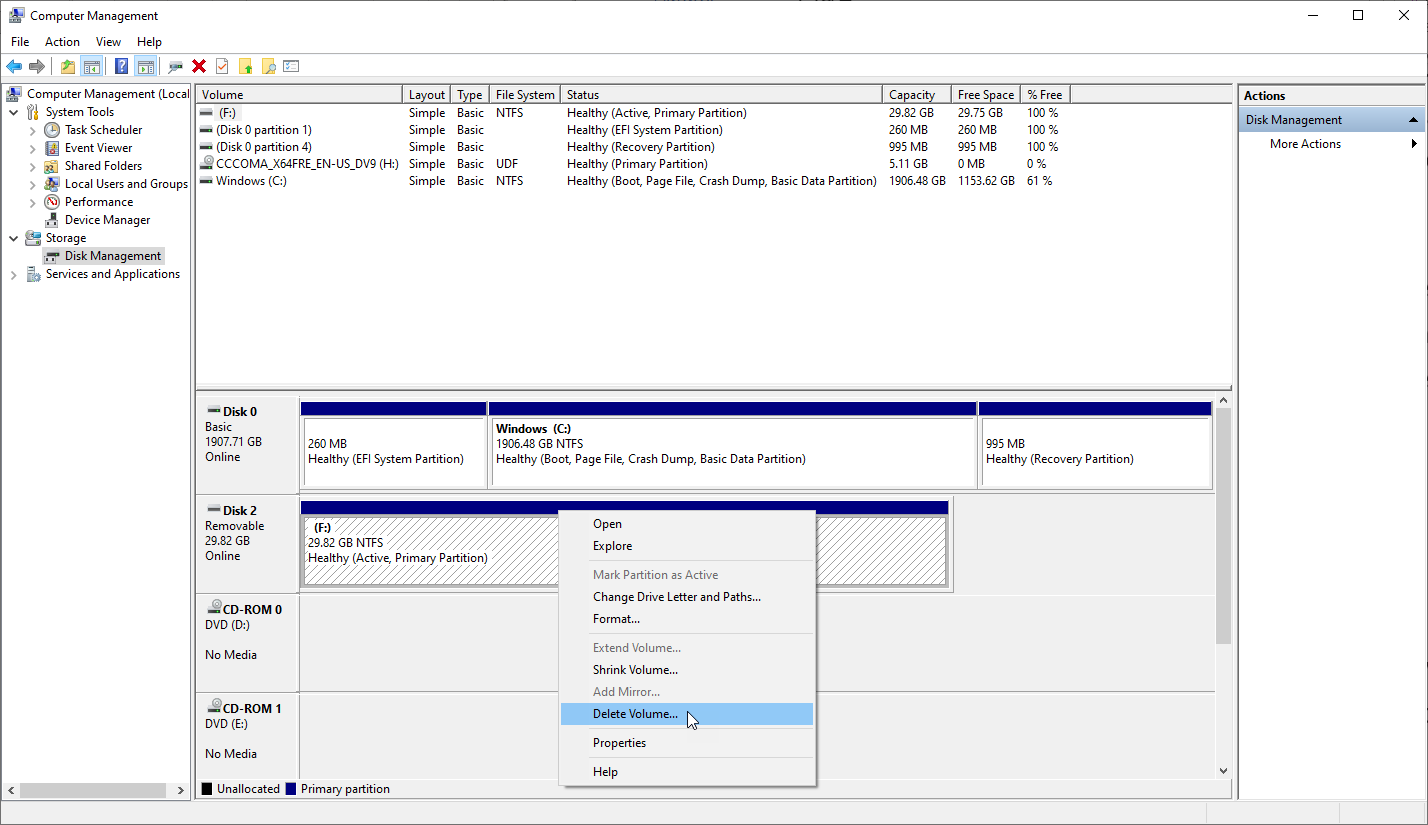
İlk olarak, USB sürücünüzü PC'nize bağlayın. Windows 10'da Başlat düğmesine tıklayın, aşağı kaydırın ve Windows Yönetimsel Araçlar klasörünü açın ve ardından Bilgisayar Yönetimi öğesini seçin. Depolama'yı ve ardından Disk Yönetimi'ni tıklayın. USB sürücünüze sağ tıklayın ve sürücüyü silmek için Birimi Sil'i seçin.
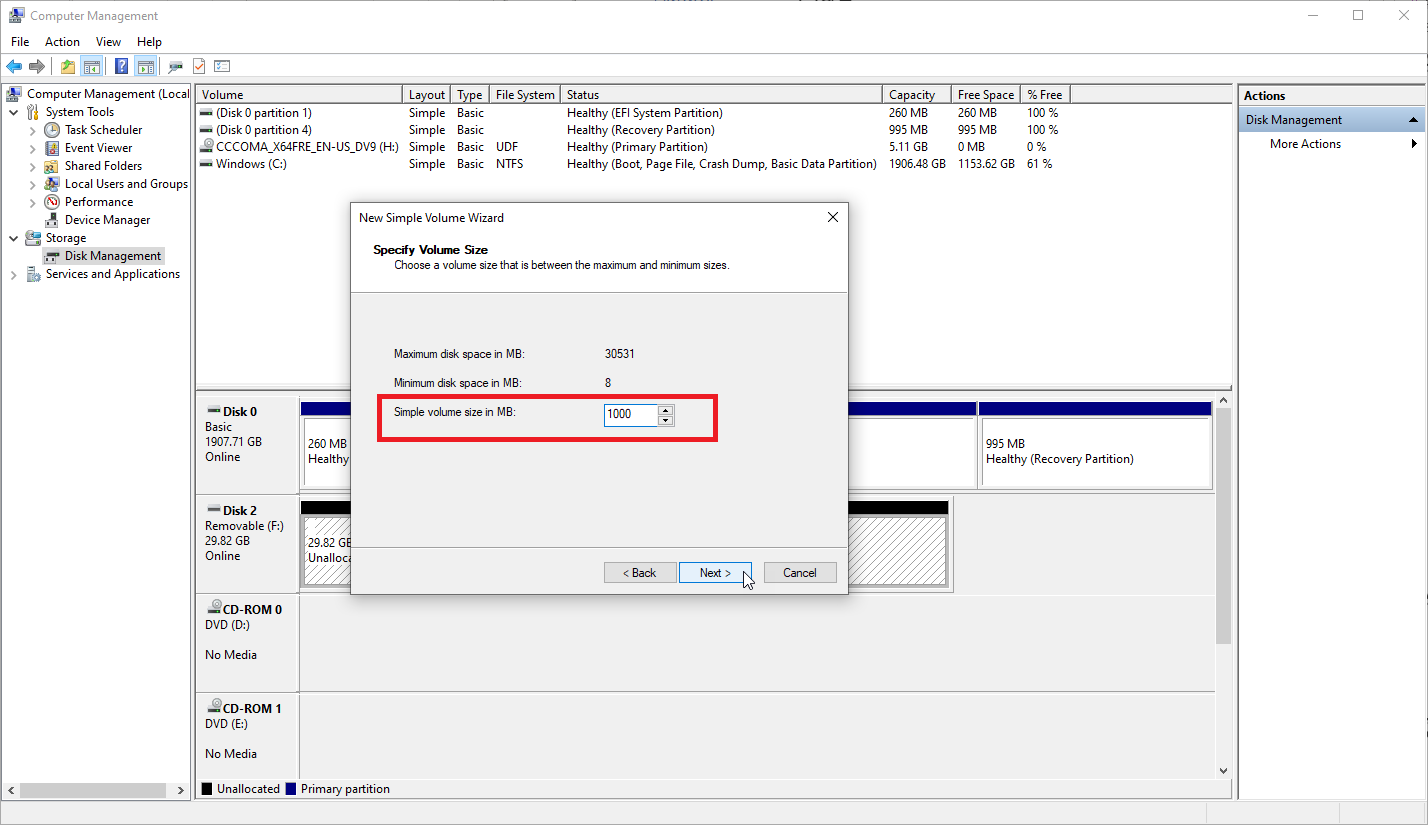
USB sürücünüz için yeni ayrılmamış alana sağ tıklayın ve Yeni Basit Birim Sihirbazı'nı açmak için Yeni Basit Birim'i seçin , ardından İleri'ye tıklayın. Bu bölüm yalnızca 1 GB alan gerektireceğinden birim boyutu olarak 1000 yazın, ardından İleri öğesine tıklayın.
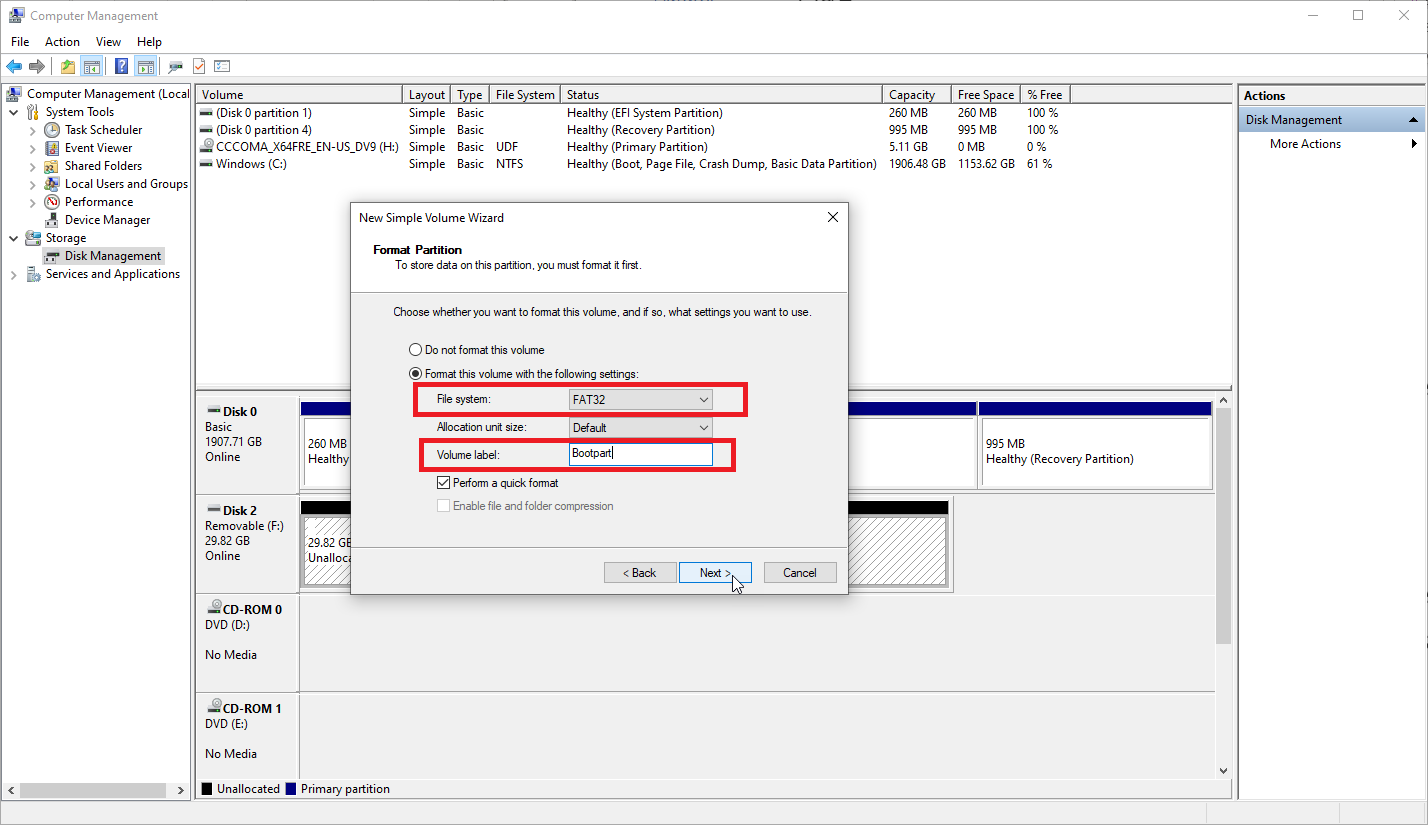
Sürücü Harfi veya Yolu Ata penceresinde İleri'yi tıklatabilirsiniz, ancak Bölümü Biçimlendir penceresinde durdurabilirsiniz. Dosya sistemini FAT32 olarak değiştirin. Birim Adı için istediğiniz herhangi bir adı kullanın, ancak BOOTPART, Tom's Hardware tarafından önerildiği gibi iyi bir addır. İleri'yi ve ardından Bitir'i tıklayın.
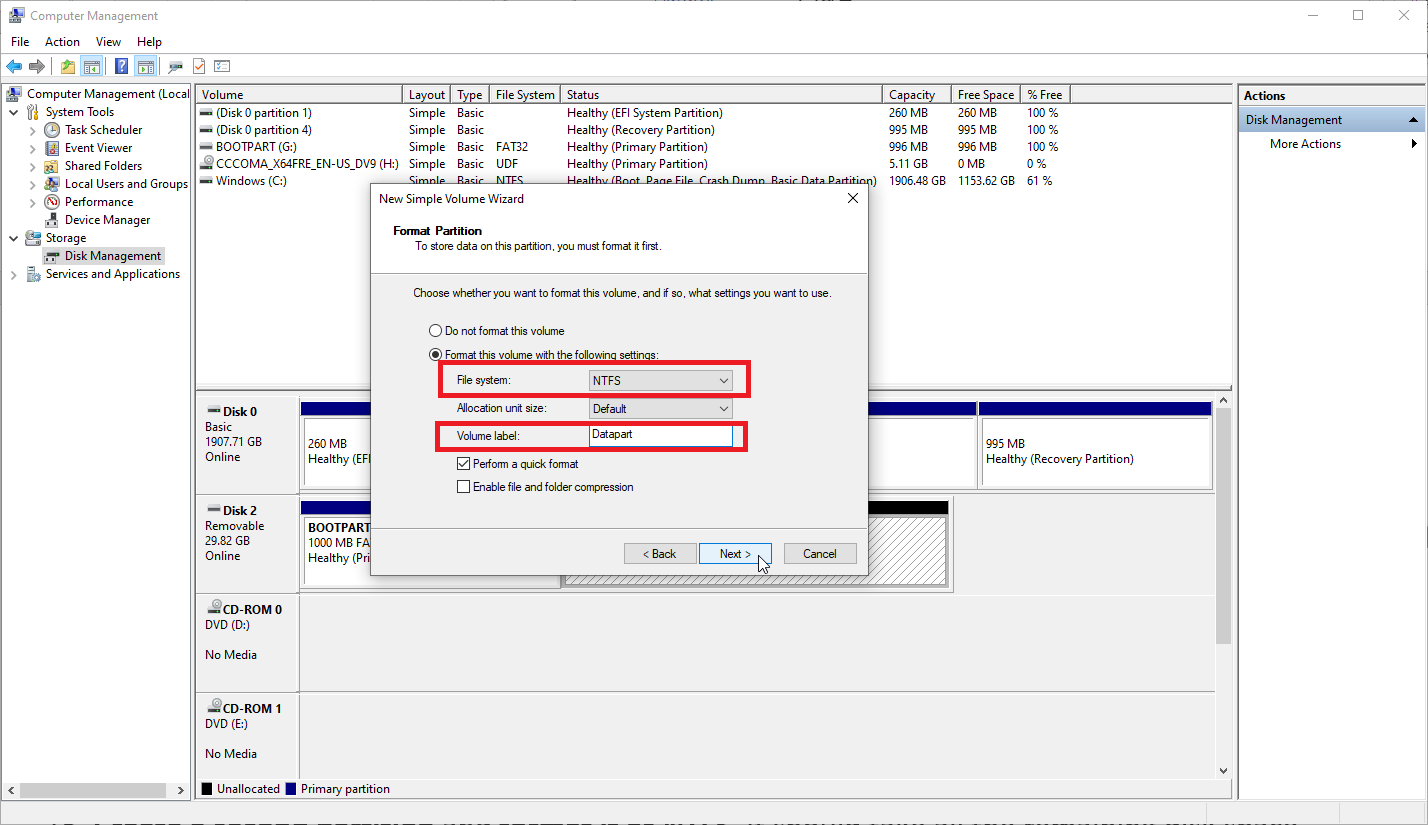
USB sürücünüzde kalan ayrılmamış alana sağ tıklayın ve Yeni Basit Birim öğesini seçin. Sihirbazın ilk penceresinde İleri'ye tıklayın. Birim Boyutunu Belirt penceresinde, kalan tüm alanı kullanmasına izin verin ve ardından İleri öğesine tıklayın.
Sürücü Harfi veya Yolu Ata penceresinde İleri'ye tıklayın. Bölümü Biçimlendir penceresinde, dosya sistemini NTFS olarak değiştirin. Yine, istediğiniz gibi adlandırın, ancak DATAPART iyi bir öneri. İleri'yi tıklayın. Son pencerede, Bitir'e tıklayın.
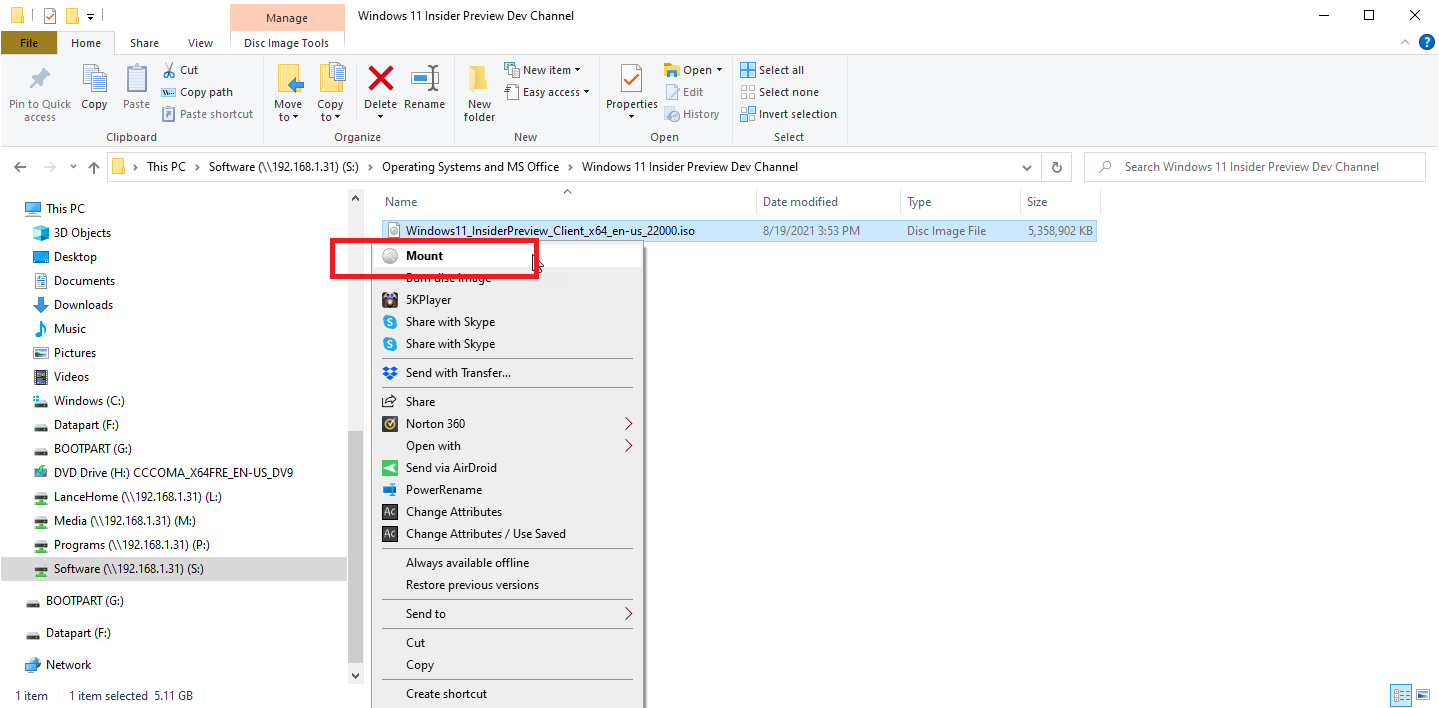
Dosya Gezgini'ni açın. Windows 11 ISO dosyasına sağ tıklayın ve Bağla komutunu seçin. Bu, ISO'da bulunan tüm dosyaları gerçek bir diskmiş gibi gösterecektir.
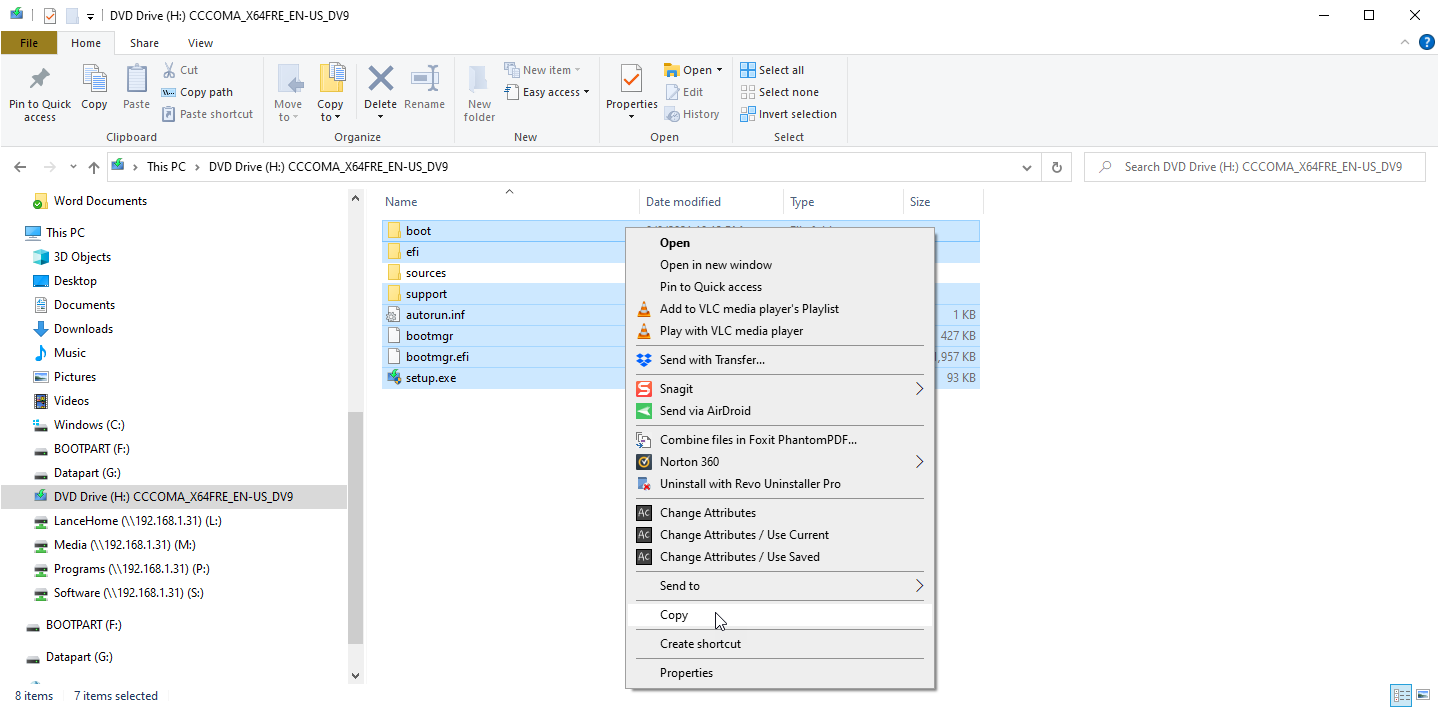
ISO'nun içeriğinden, kaynaklar klasörü dışındaki tüm dosya ve klasörleri USB sürücüsündeki FAT32 bölümüne kopyalayın.
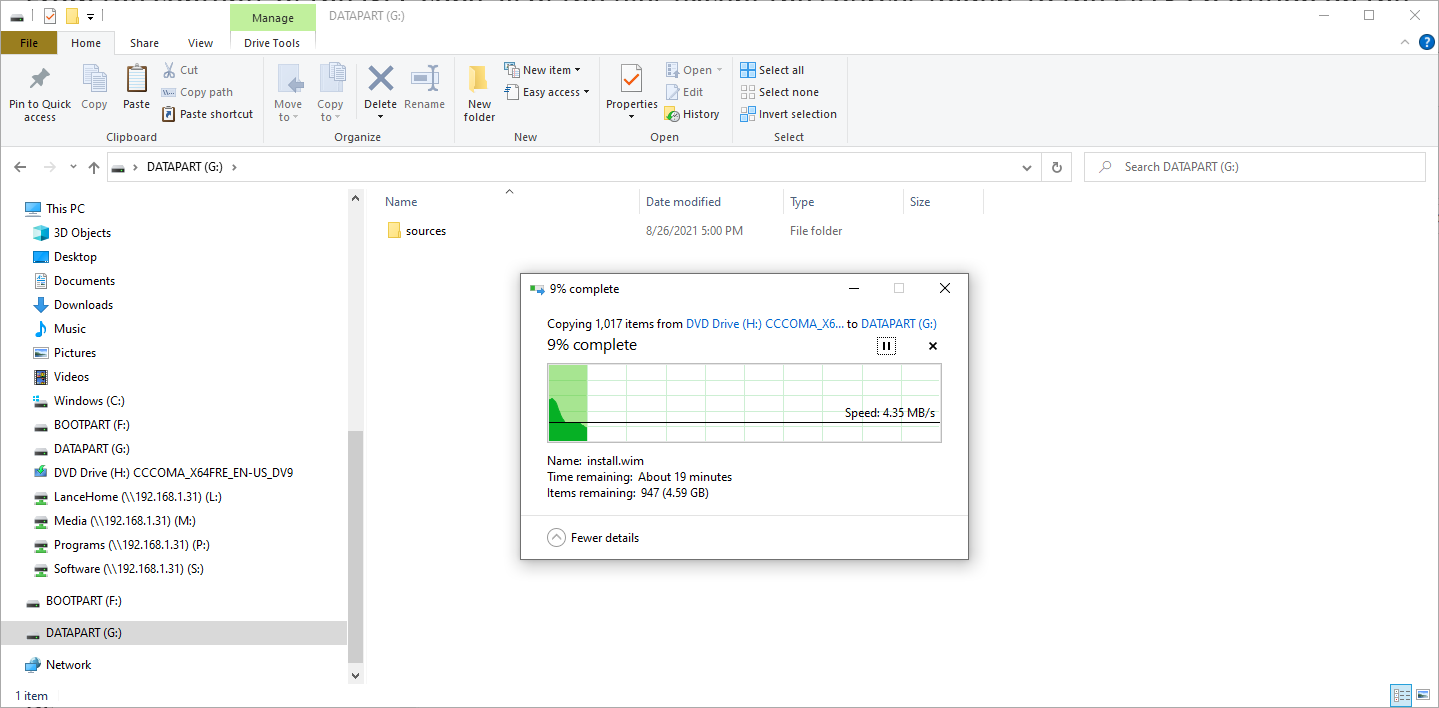
USB sürücüsünün FAT32 bölümünde kaynaklar adlı boş bir klasör oluşturun ve buna Windows 11 ISO'daki kaynaklar klasöründeki boot.win dosyasını kopyalayın. Daha önce kopyaladıklarınız da dahil olmak üzere Windows 11 ISO'daki tüm dosya ve klasörleri USB sürücüsünün NTFS bölümüne kopyalayın.
Windows 11 için Bölüm Kurulumu
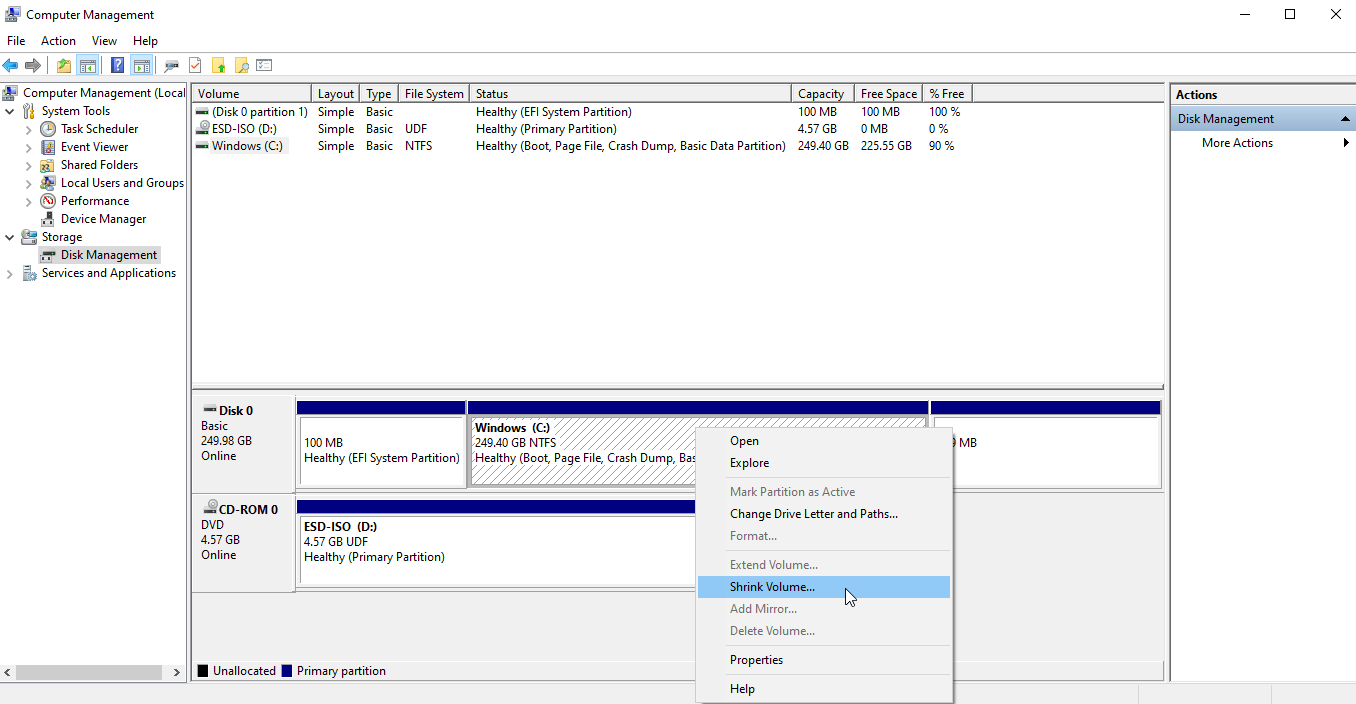
Sonraki adımınız, Windows 11 için ayrılmış bir birim veya bölüm oluşturmak üzere disk alanını boşaltmaktır. Bilgisayar Yönetimi altındaki Disk Yönetimi girişine dönün. Birincil sürücünüze, genellikle C sürücünüze sağ tıklayın, ardından açılır menüden Birimi Küçült'ü seçin.
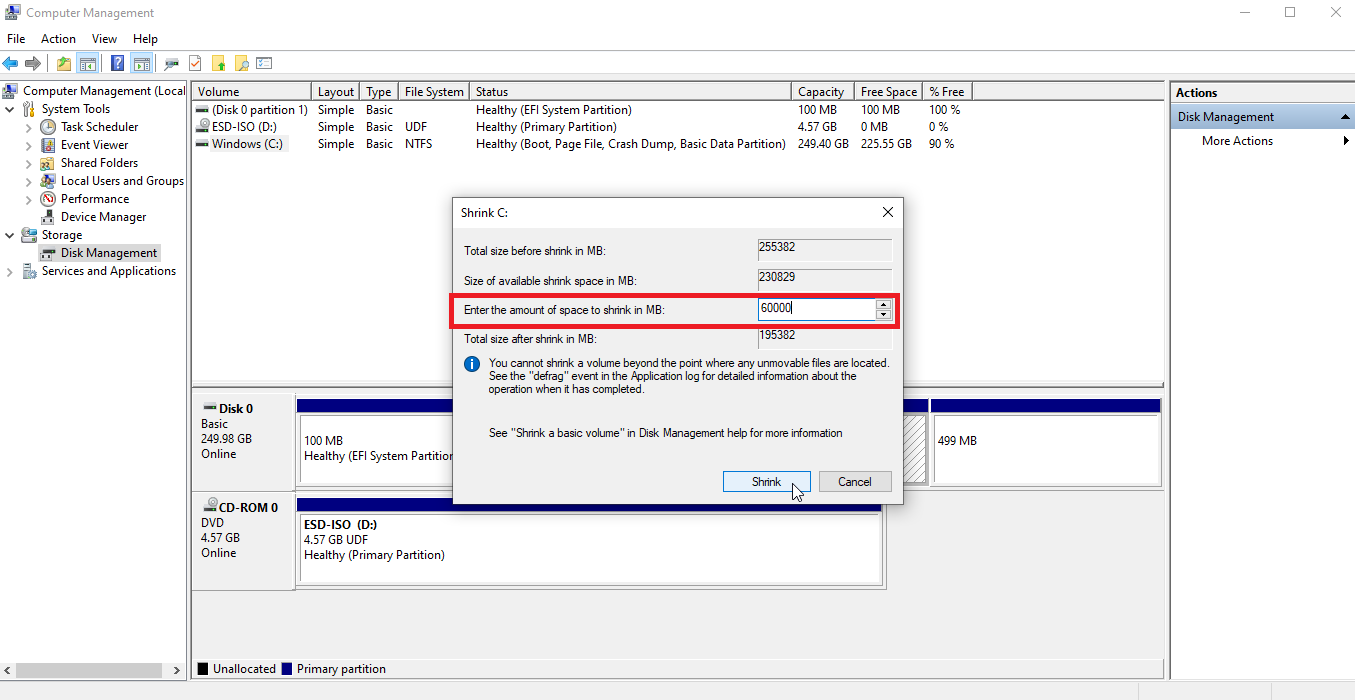
Bir sonraki pencerede, küçültmek istediğiniz alan miktarını girin. Örneğin, Windows 11'e 60 GB yer ayırmak istiyorsanız, 60000 yazın. Küçült düğmesini tıklayın.
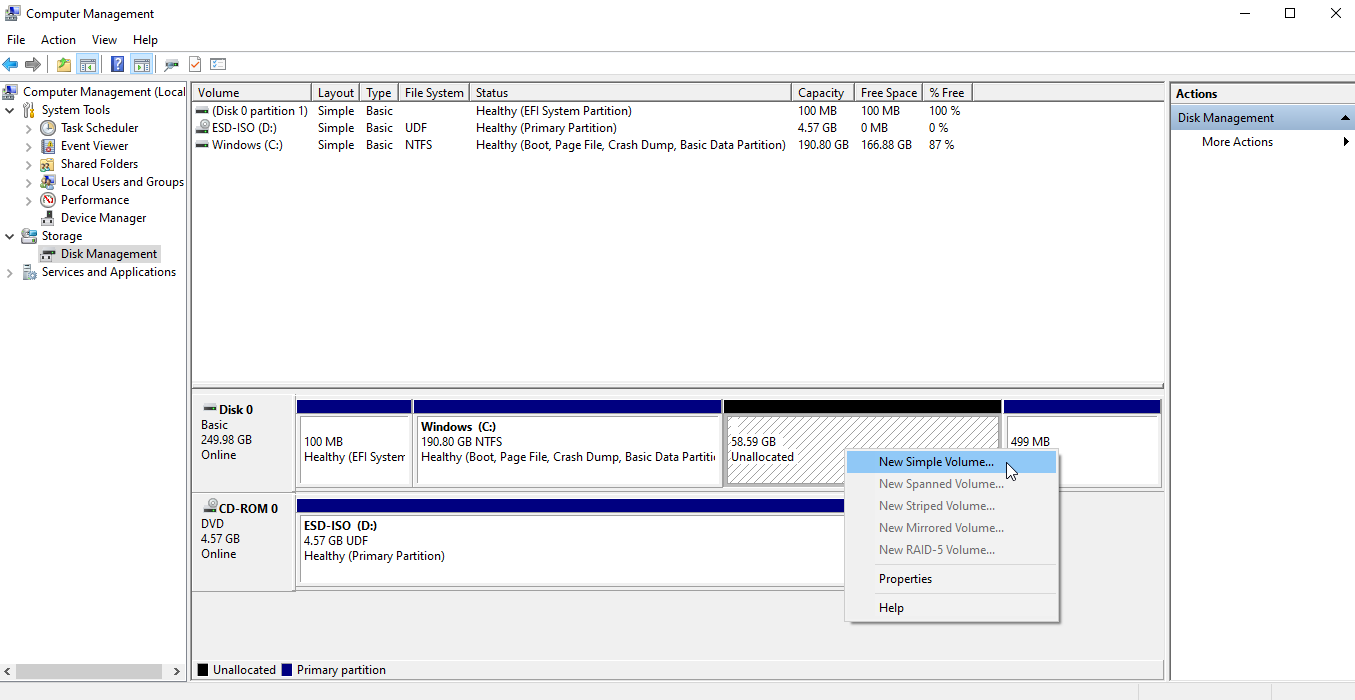
Daha sonra bölüm küçültülür ve girdiğiniz miktar artık ayrılmamış olarak görünür. Ayrılmamış alana sağ tıklayın ve açılır menüden Yeni Basit Birim'i seçin.
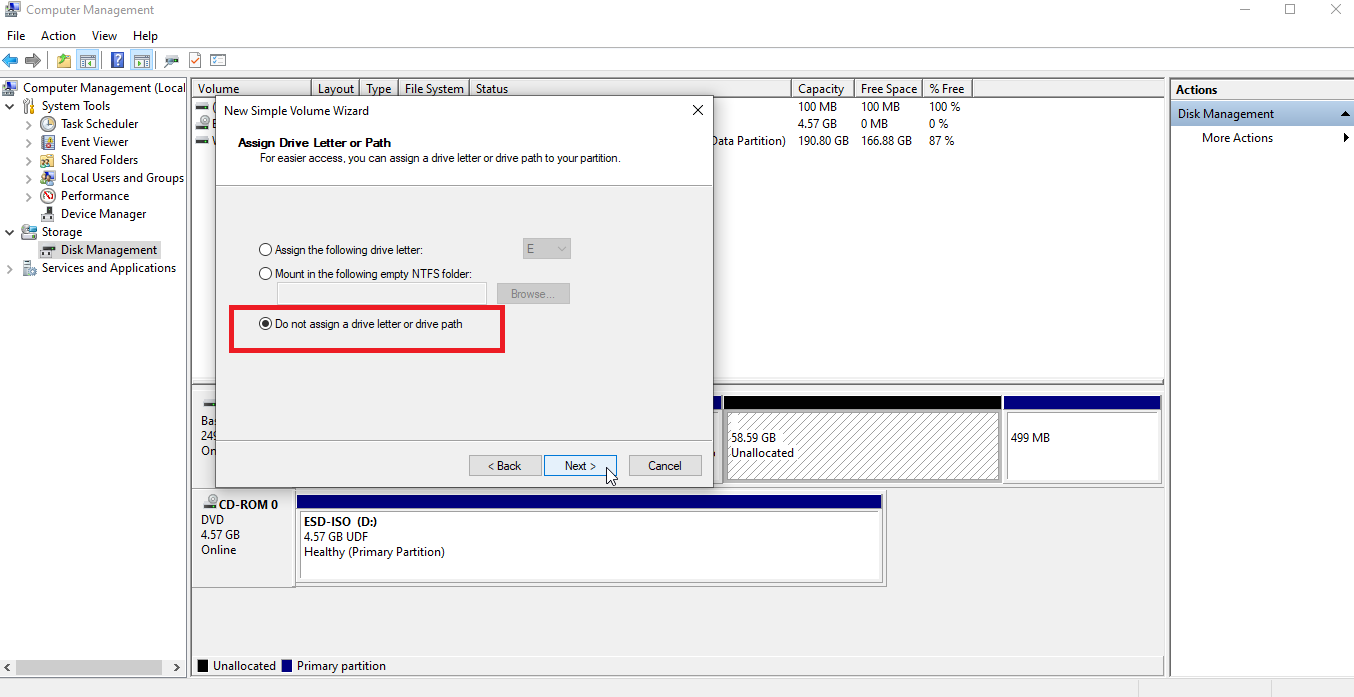
Yeni Basit Birim sihirbazındaki adımları izleyin. Birim Boyutu penceresinde varsayılanı kabul edin. Sürücü Harfi veya Yolu Ata penceresinde, Bir sürücü harfi veya yolu atama seçeneğini belirleyin ve İleri 'yi tıklayın.
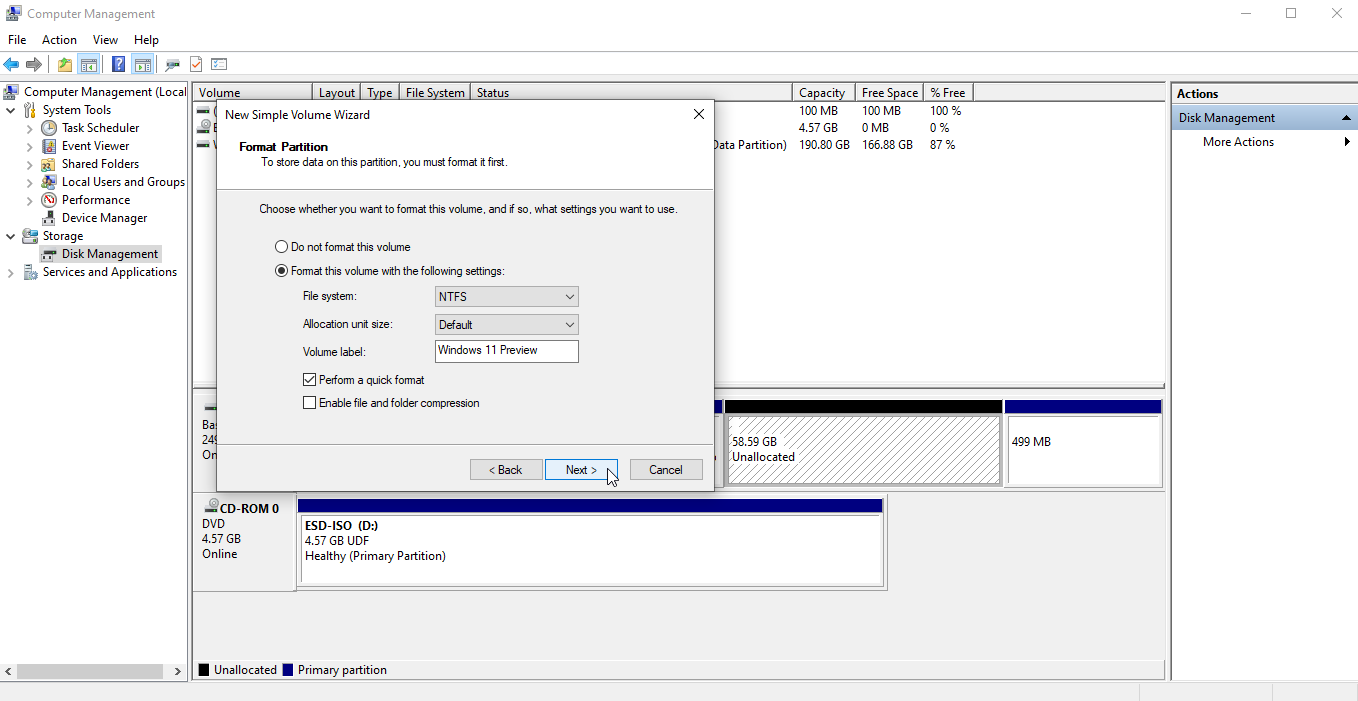
Bölümü Biçimlendir penceresinde, NTFS ve Varsayılan ayarlarını koruyun. Birim Etiketi alanına, bölümü tanımlamak için Windows 11 Önizleme veya benzer bir ad yazın. İleri'yi ve ardından Bitir'i tıklayın.
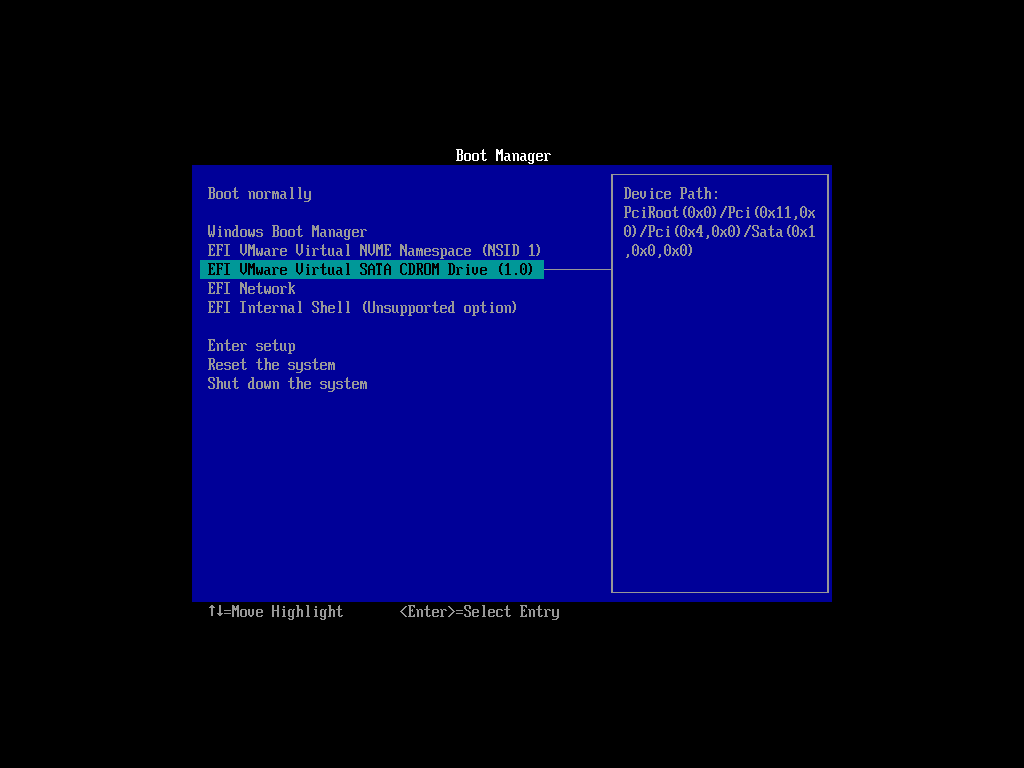
Windows 11 kurulumunuzla birlikte USB sürücüsünü veya DVD'yi takın. Bilgisayarınızı yeniden başlatın ve önyükleme menünüze erişmek için gerekli tuşa basın. Önyüklemek istediğiniz sürücüyü seçin—USB sürücünüz veya DVD'niz.
Editörlerimiz Tarafından Önerilen

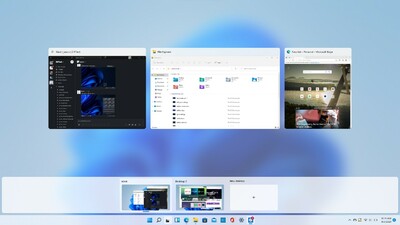

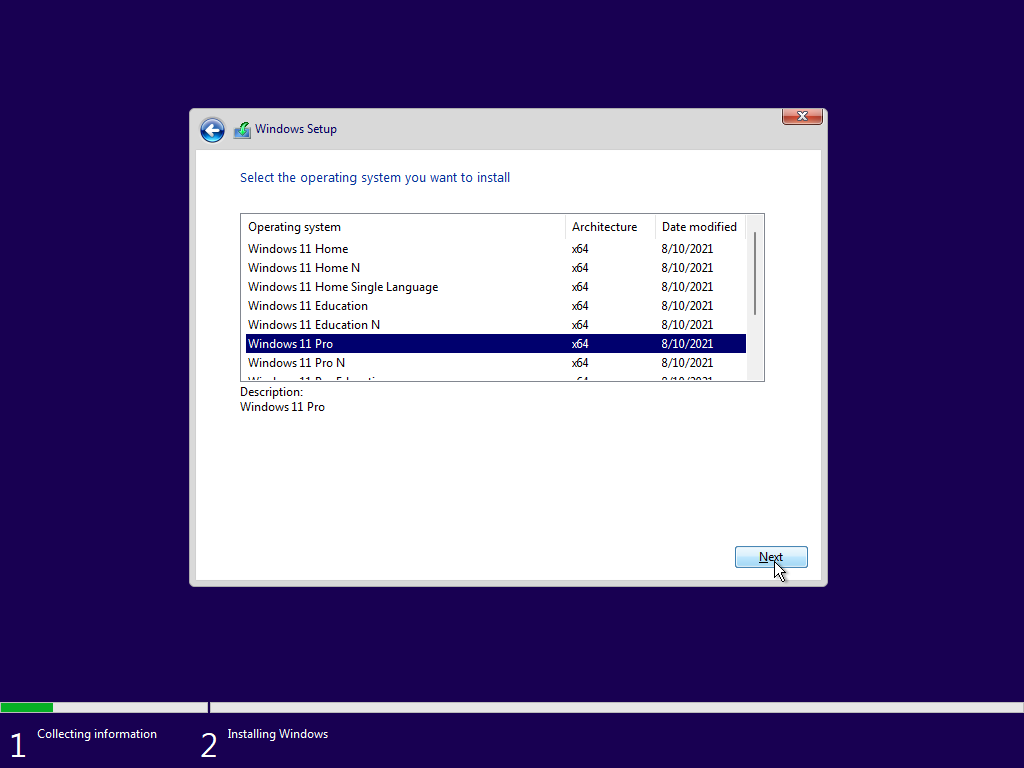
İlk Windows 11 kurulum penceresi görünmelidir. Dilinizi ve diğer ayarlarınızı onaylayın, ardından İleri'yi tıklayın. Bir sonraki pencerede Yükle'ye tıklayın, ardından varsa bir ürün anahtarı girin. Aksi takdirde, daha sonra girmek için Ürün anahtarım yok'u tıklayın. Yüklemek istediğiniz Windows 11 sürümünü Home veya Pro gibi seçin ve ardından İleri öğesine tıklayın.
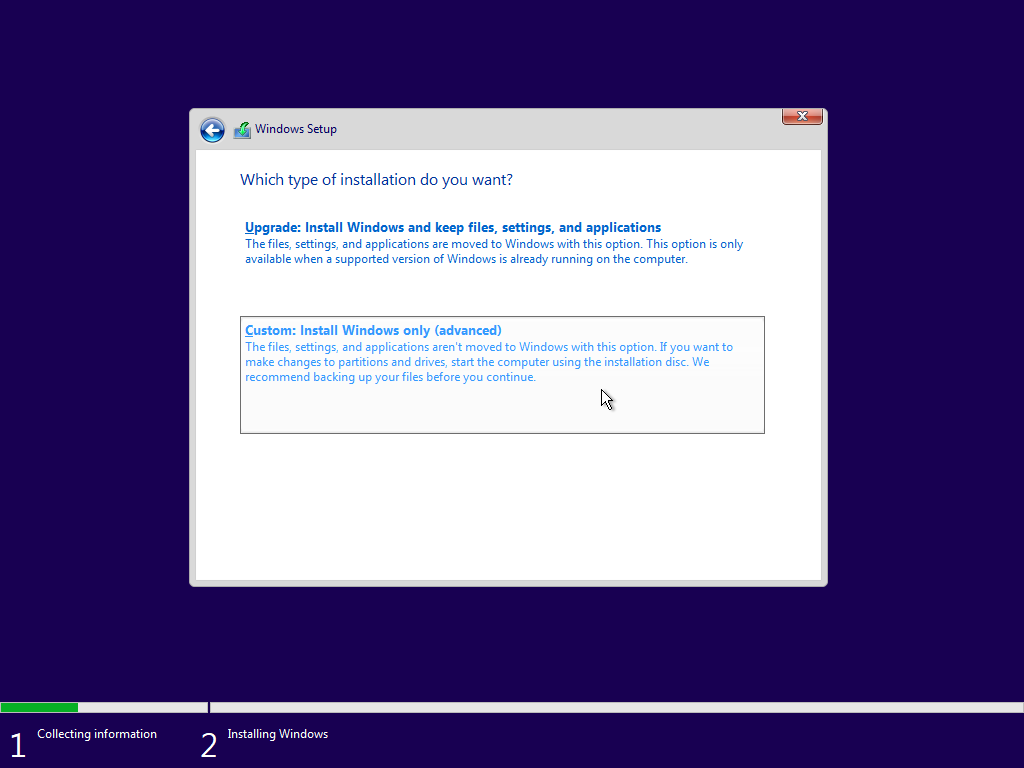
Lisans koşullarını kabul edin. Ne tür bir yükleme istediğinizi soran pencerede Özel: Yalnızca Windows'u yükle (gelişmiş) seçeneğini belirleyin.
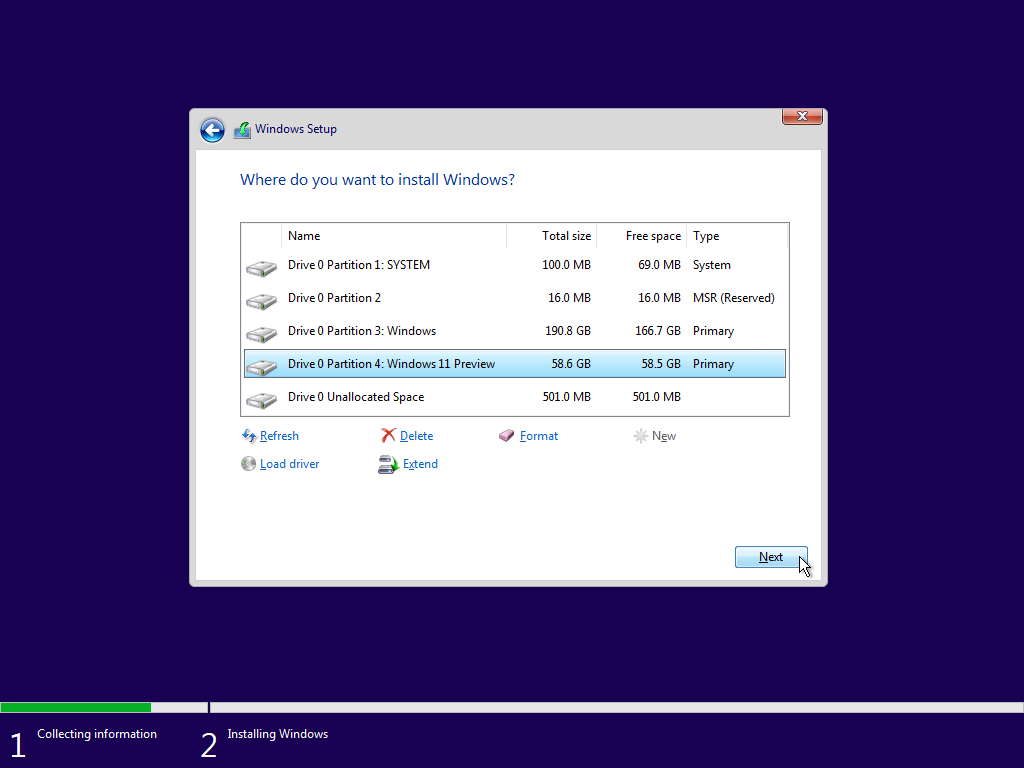
Windows'u nereye kurmak istediğinizi soran pencerede, Disk Yönetimi'ni kullanarak oluşturduğunuz Windows 11 bölümünü seçin ve ardından İleri'ye tıklayın. Windows 11 şimdi yeni bölüme yüklenecek.
Windows 11'e kaydolun
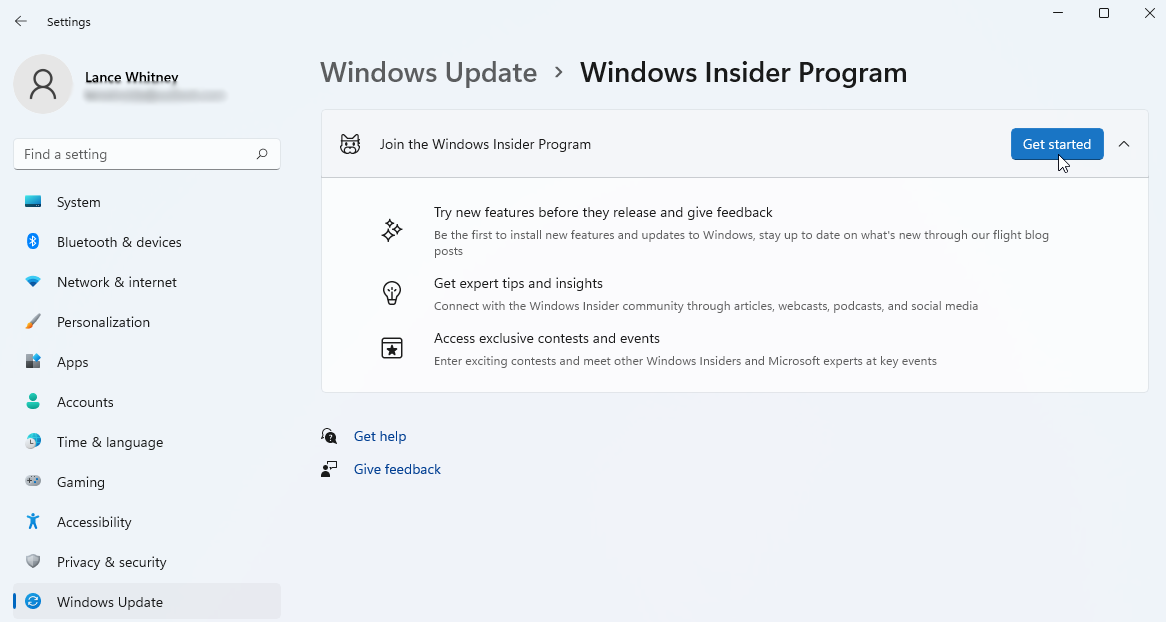
Kurulumdan sonra, Windows 11'i kendi tercihlerinize göre kurmanız ve özelleştirmeniz istenecektir. İşiniz bittiğinde ve yeni işletim sisteminde oturum açtıktan sonra, içeriden öğrenenlerin derlemelerini almaya devam etmek için Windows Insider programına kaydolduğunuzdan emin olun.
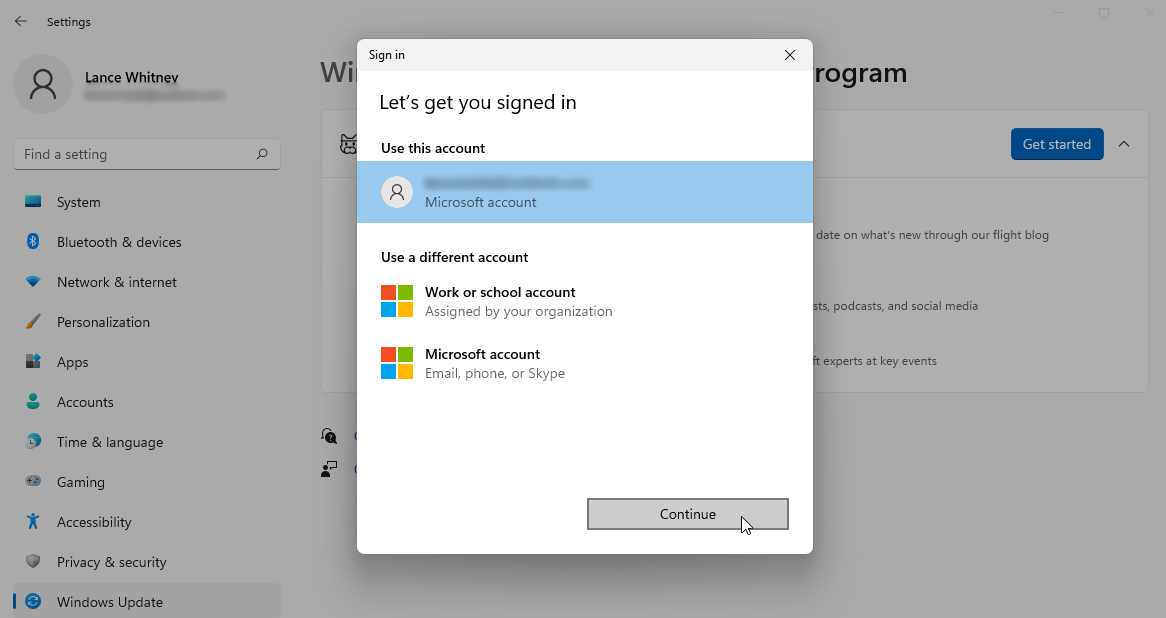
Bunu yapmak için Ayarlar > Windows Update > Windows Insider Programı'na gidin. Gerekli teşhis verilerinin toplanmasına izin verdiğinizden emin olun. Başlayın düğmesini tıklayın, ardından Microsoft hesabınızı Insider programına bağlayın ve Devam 'ı tıklayın.
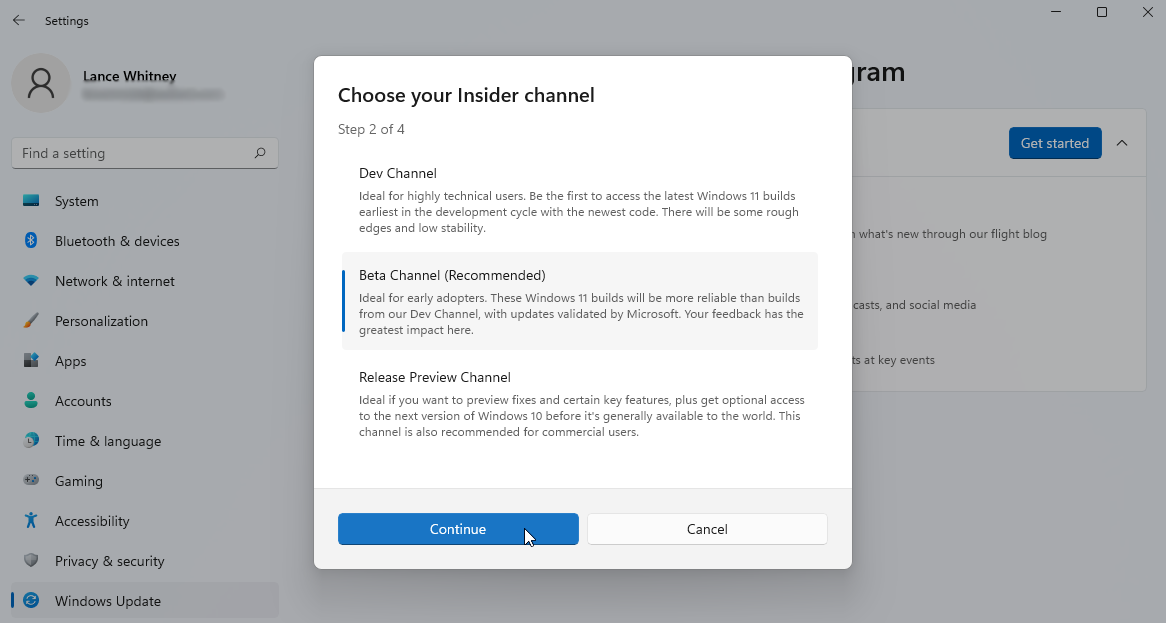
Tercih ettiğiniz kanalı seçin: Geliştirme Kanalı veya Beta Kanalı , ardından Devam'ı tıklayın. Sözleşmeyi inceleyin, ardından Devam'ı tıklayın. Sanal makinenizi yeniden başlatmak için Şimdi yeniden başlat düğmesine basın.
Varsayılan İşletim Sistemini Ayarla
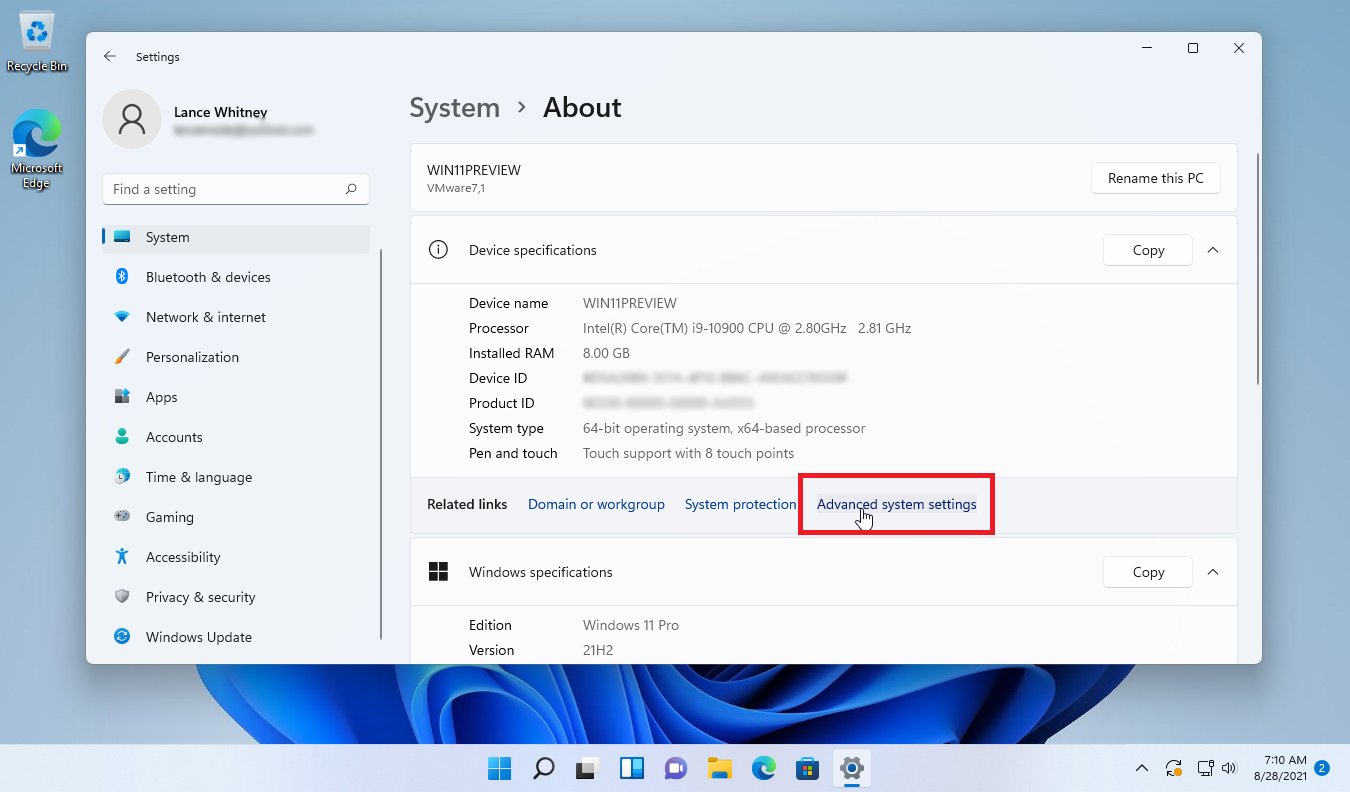
Bu noktada, Windows 10 veya Windows 11'i başlatmak isteyip istemediğinizi soran bir önyükleme menüsü görünebilir veya görünmeyebilir. Önyükleme menüsünü görmüyor musunuz? Merak etme; yeni bir işletim sistemi yükledikten sonra her zaman otomatik olarak açılmaz.
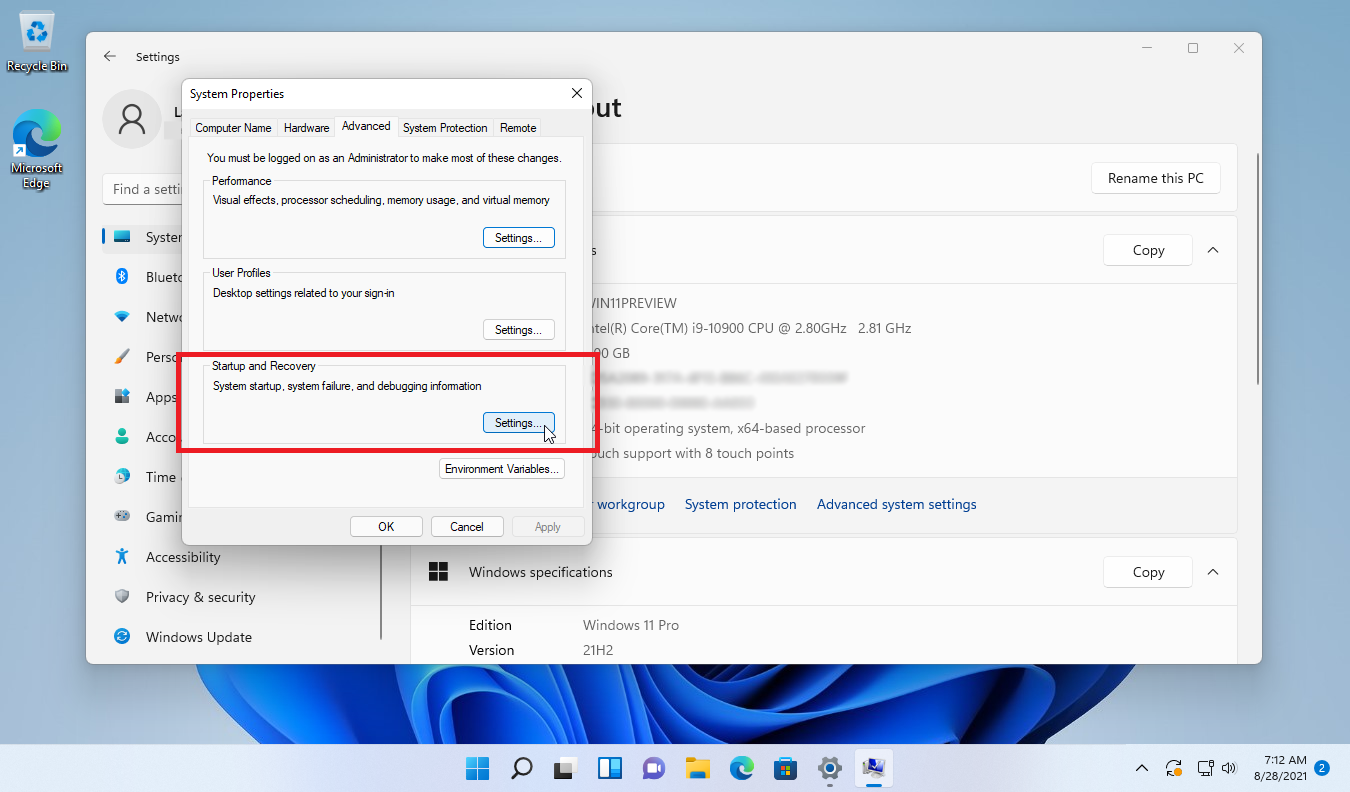
Ancak, Windows 11'de tekrar oturum açarak varsayılan işletim sisteminizi kolayca ayarlayabilir ve diğer önyükleme seçeneklerini değiştirebilirsiniz. Ayarlar > Sistem > Hakkında'ya gidin ve Gelişmiş sistem ayarları bağlantısını tıklayın. Açılan Sistem Özellikleri penceresinde, Başlangıç ve Kurtarma bölümünün yanındaki Ayarlar düğmesine tıklayın.
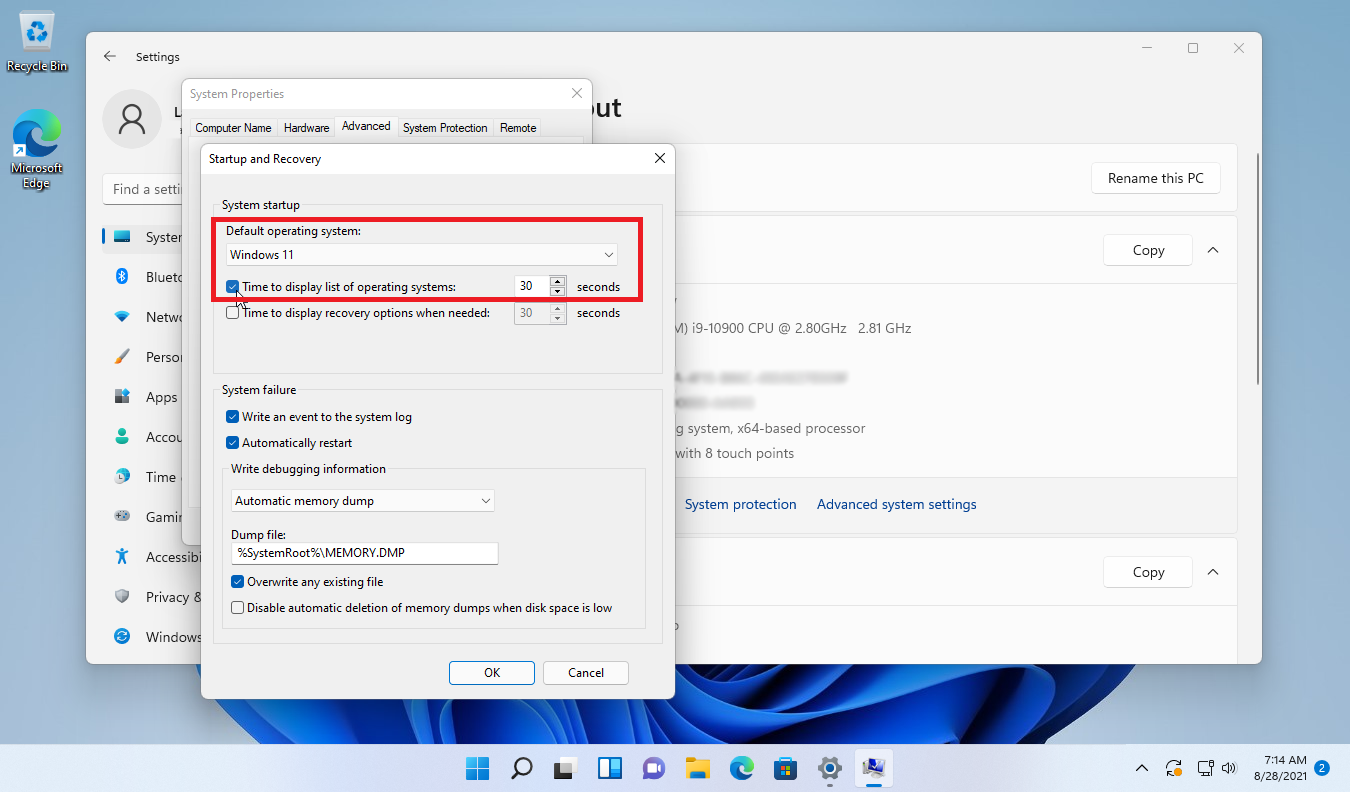
Başlangıç ve Kurtarma penceresinde, Varsayılan işletim sistemi altındaki açılır menüyü tıkladığınızda hem Windows 10 hem de Windows 11'in listelendiğini görmelisiniz. Bir işletim sistemini manuel olarak seçmiyorsanız, her seferinde varsayılan olarak yüklemek istediğinizi seçin.
İşletim sistemleri listesini görüntüleme süresi'nin yanındaki kutuyu işaretleyin ve tercih ettiğiniz işletim sistemini seçebilmek için önyükleme menüsünün görünmesini istediğiniz saniye sayısını yazın. Tamam'ı tıklayın.
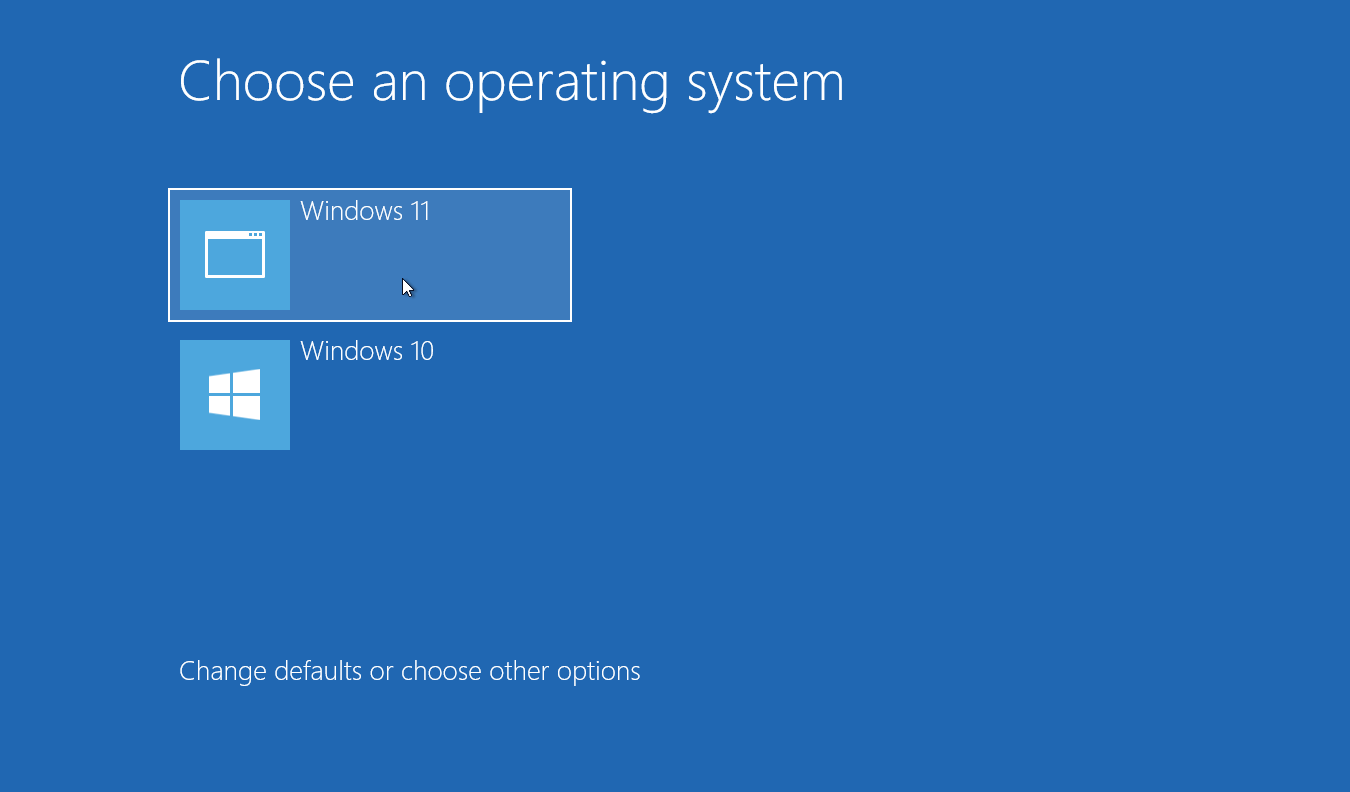
Başlat düğmesine tıklayın, Güç düğmesini seçin ve ardından Yeniden Başlat öğesine tıklayın. Bilgisayarınız yeniden başlatıldıktan sonra, Windows 10 ve Windows 11 arasında seçim yapmanızı sağlayan önyükleme menüsü görüntülenir. Yüklemek istediğinize tıklayın. Hiçbir şey yapmazsanız, varsayılan işletim sisteminiz ayarladığınız saniye sayısından sonra otomatik olarak başlar.
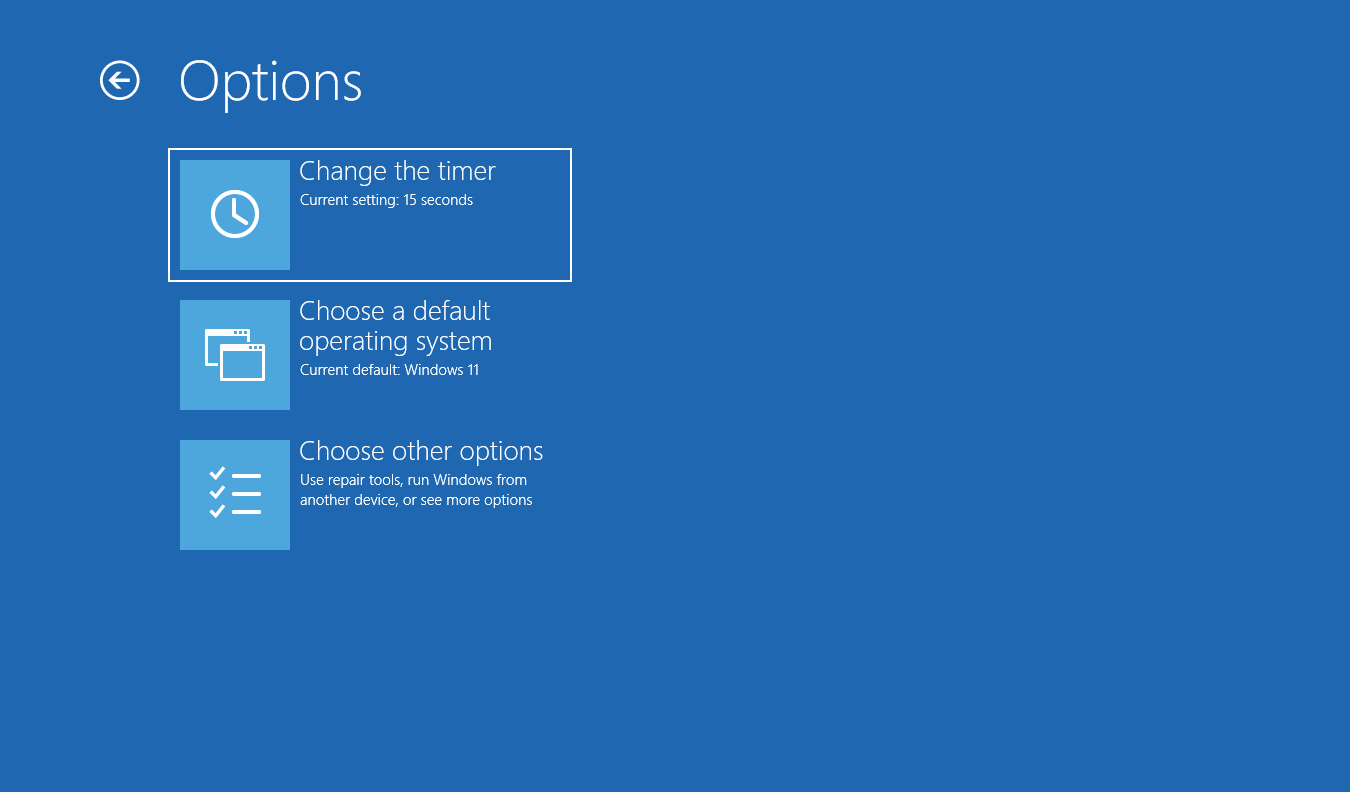
Önyükleme menüsü seçeneklerinden herhangi birini değiştirmek isterseniz, Varsayılanları değiştir veya diğer seçenekleri seçin bağlantısını tıklayın. Burada saati veya varsayılan işletim sistemini değiştirebilirsiniz.