Google Haritalar Uygulamasında Yarıçap Nasıl Çizilir?
Yayınlanan: 2022-12-08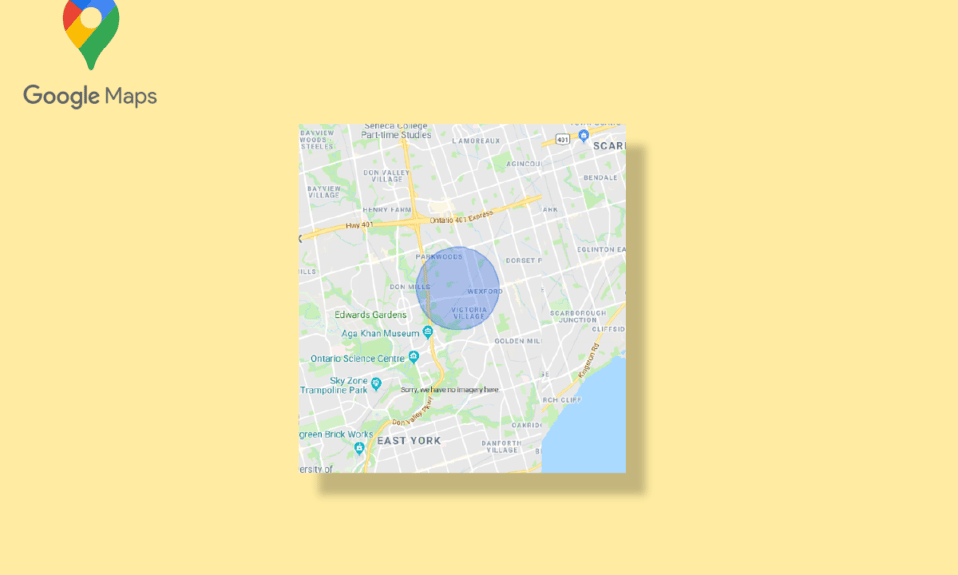
Google Haritalar, navigasyon için en güvenilir uygulamalardan biri haline geldi. Kullanımı kolaydır ve hem masaüstü hem de mobil cihazlarda kullanılabilir. Kullanıcılara dünya çapında ayrıntılı coğrafi bölgeler ve manzaralar sunar. Navigasyonun yanı sıra konumların uydu ve havadan görüntülerini de bulabilirsiniz. Google Haritalar, tek navigasyon kaynağı olarak kabul edilir, ancak yine de belirli özelliklerden yoksun olduğu için iyileştirme kapsamı vardır. İnsanlar genellikle Google Haritalar'da sürüş yarıçapı çizmenin yollarını bulur. Google Haritalar, Google haritalar uygulamasında yarıçap çizmenize izin vermez, ancak iki nokta arasındaki mesafeyi ölçebilirsiniz. Ancak, makalede daha sonra okuyacağınız diğer yöntemleri kullanarak Google Haritalar'a daire ekleyebilirsiniz.
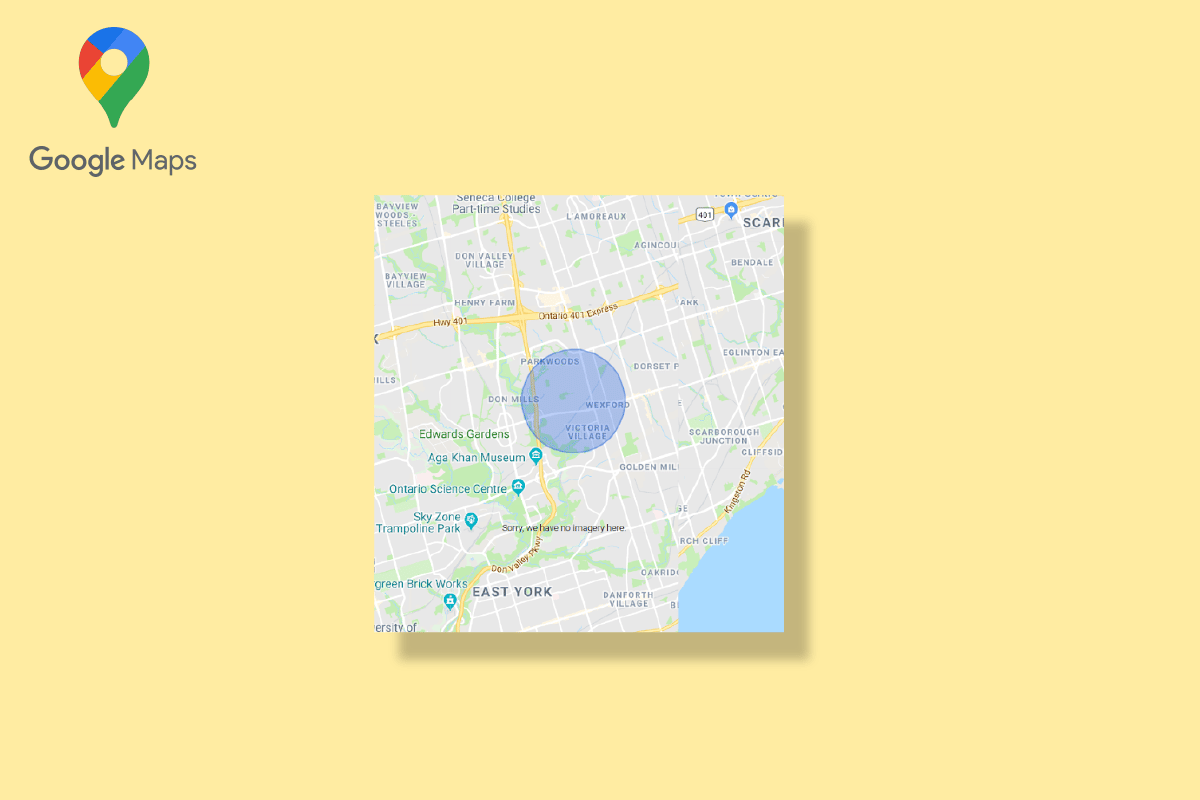
İçindekiler
- Google Haritalar Uygulamasında Yarıçap Nasıl Çizilir?
- 1. Yöntem: Google Harita Geliştiricilerini Kullanın
- Yöntem 2: KML Circle Generator'ı kullanın
- 3. Yöntem: Google My Maps ve Circle Plot'u kullanın
- Google Earth'te Yarıçap Nasıl Çizilir?
Google Haritalar Uygulamasında Yarıçap Nasıl Çizilir?
Yukarıda belirtildiği gibi, yalnızca verilen iki nokta arasındaki mesafeyi bulabilirsiniz, bu da Google Haritalar'ın yarıçap çizme özelliğini desteklemediği anlamına gelir. Yalnızca Google Haritalar'da değil, Google Earth'te de yarıçap çizemezsiniz. Bununla birlikte, Google Haritalar'da sürüş yarıçapını çizmek için başka yollar da kullanılabilir. Bu yöntemler aşağıda listelenmiştir:
1. Yöntem: Google Harita Geliştiricilerini Kullanın
Google Harita Geliştiricilerini kullanmak, Google Haritalar'a daire eklemenin en kolay yollarından biridir. Google Haritalar'a yarıçap eklemek için aşağıdaki adımları takip edebilirsiniz.
1. Google Harita Geliştiricilerinin resmi web sitesini ziyaret edin.
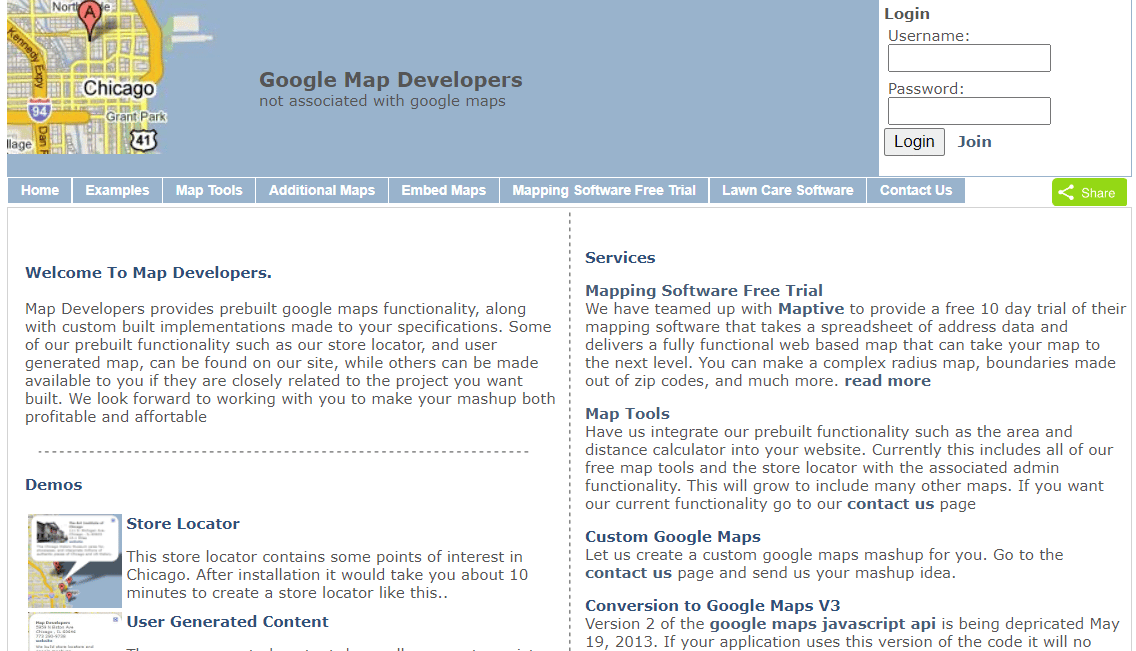
2. Harita Araçları'na tıklayın.
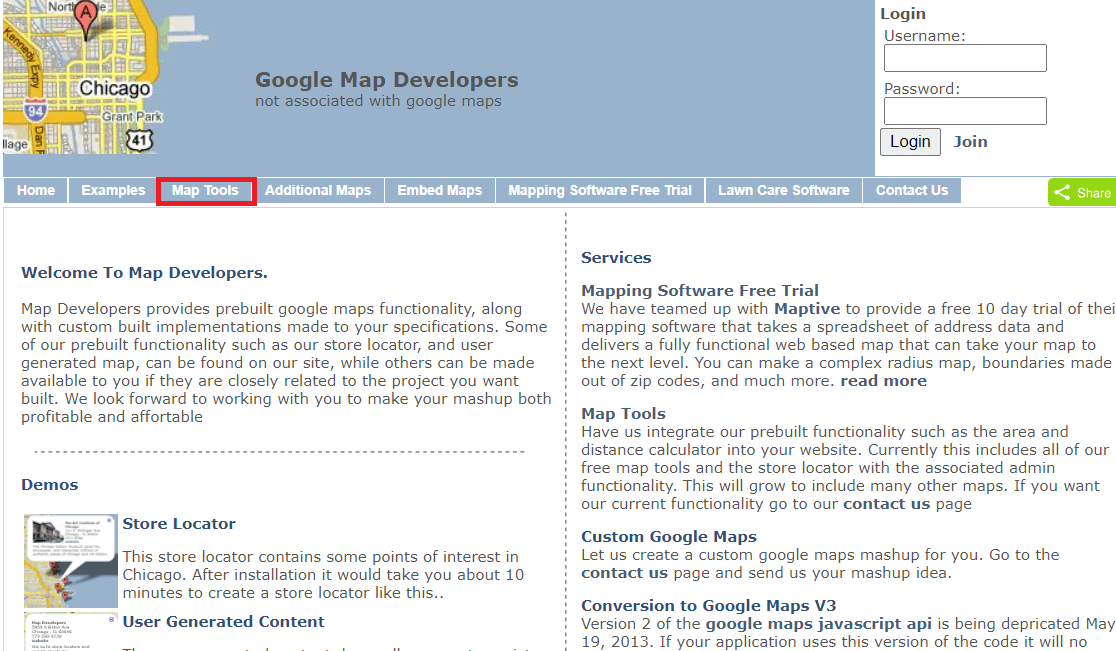
3. Daire çiz seçeneğine tıklayın.
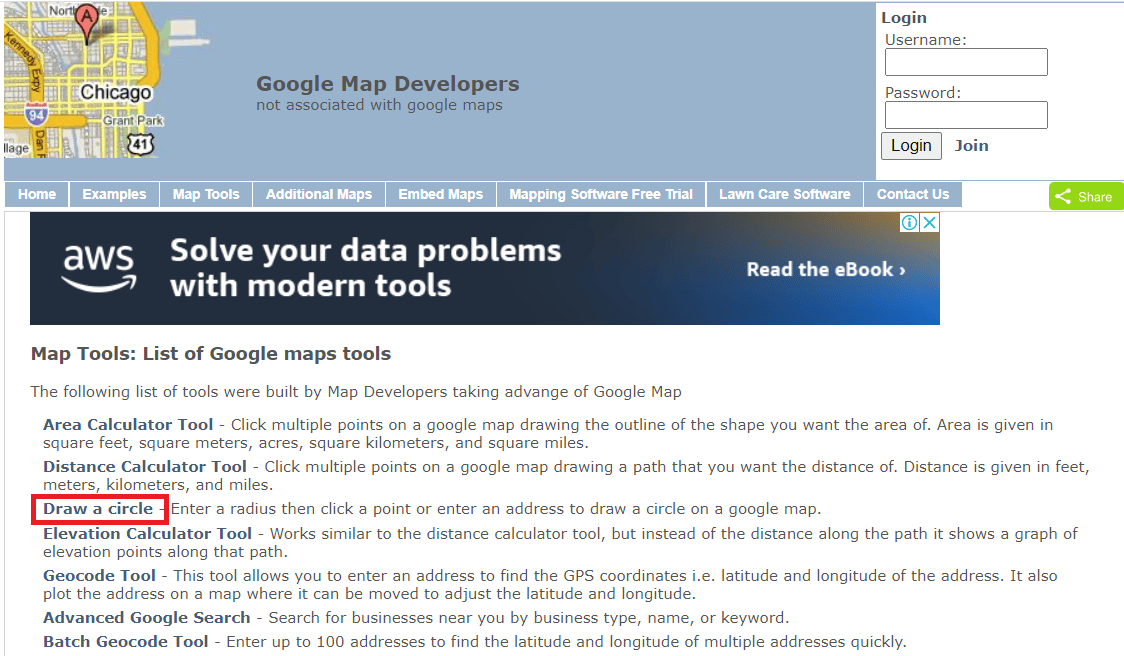
4. Verilen alana Adresi yazın. Örneğin, Yeehaw Kavşağı yazdık.
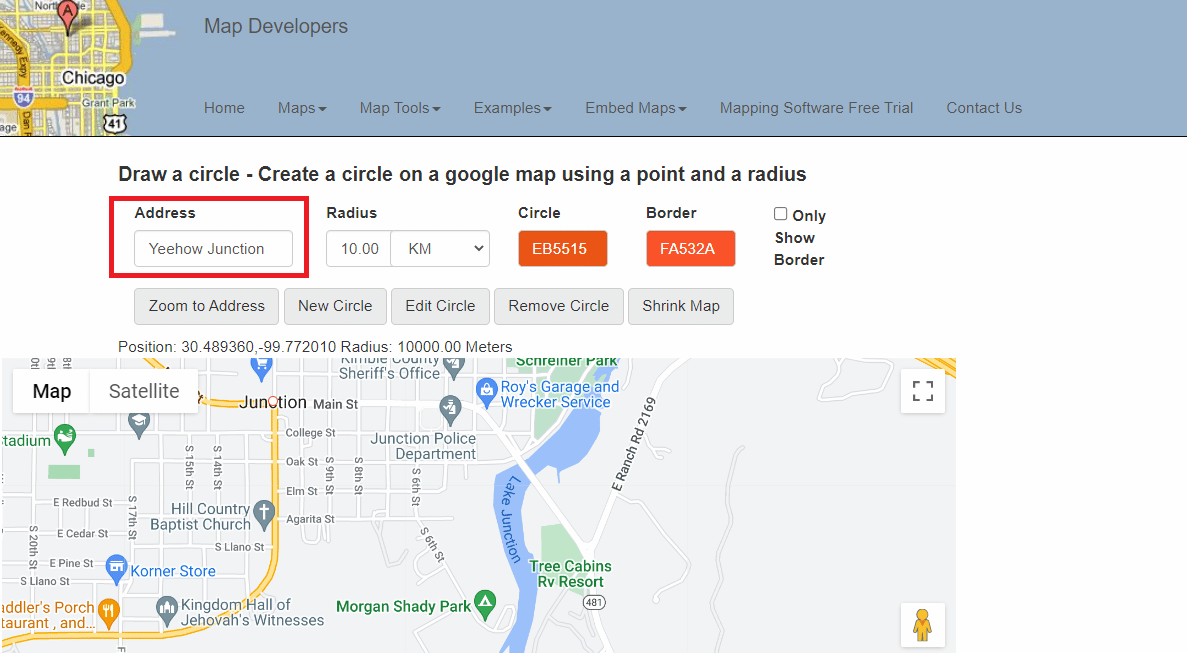
5. Yarıçap mesafe ölçüm birimini seçin.
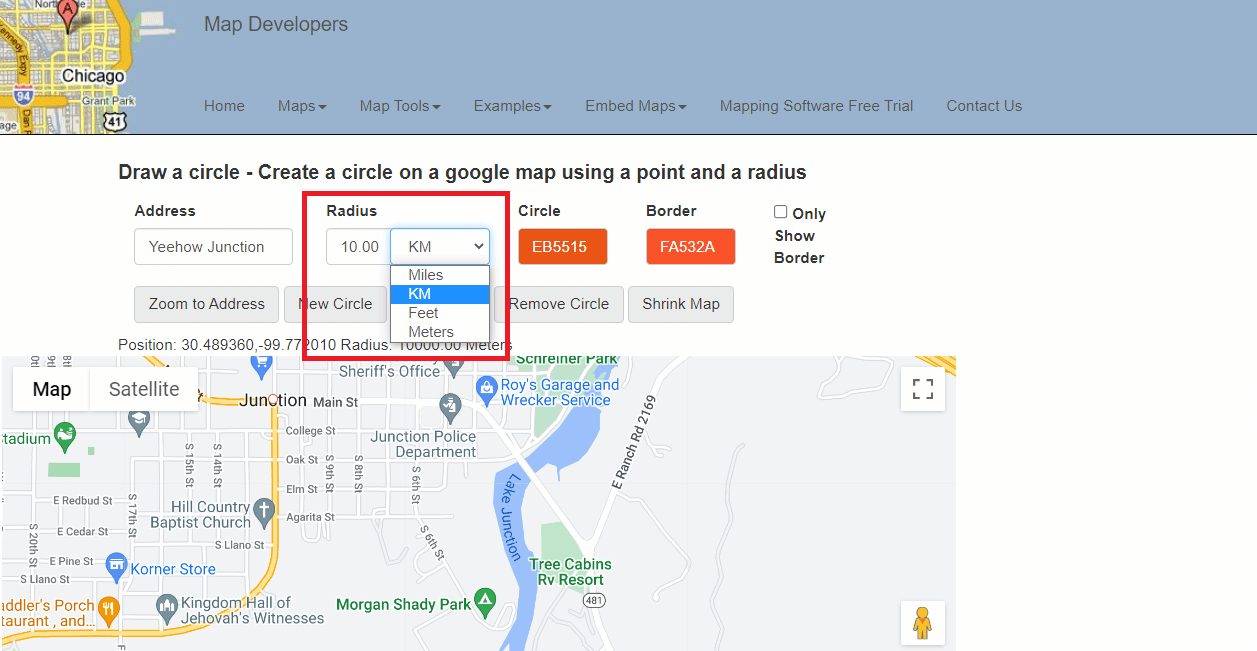
6. Yarıçapın rengini seçin ve düzenleyin.
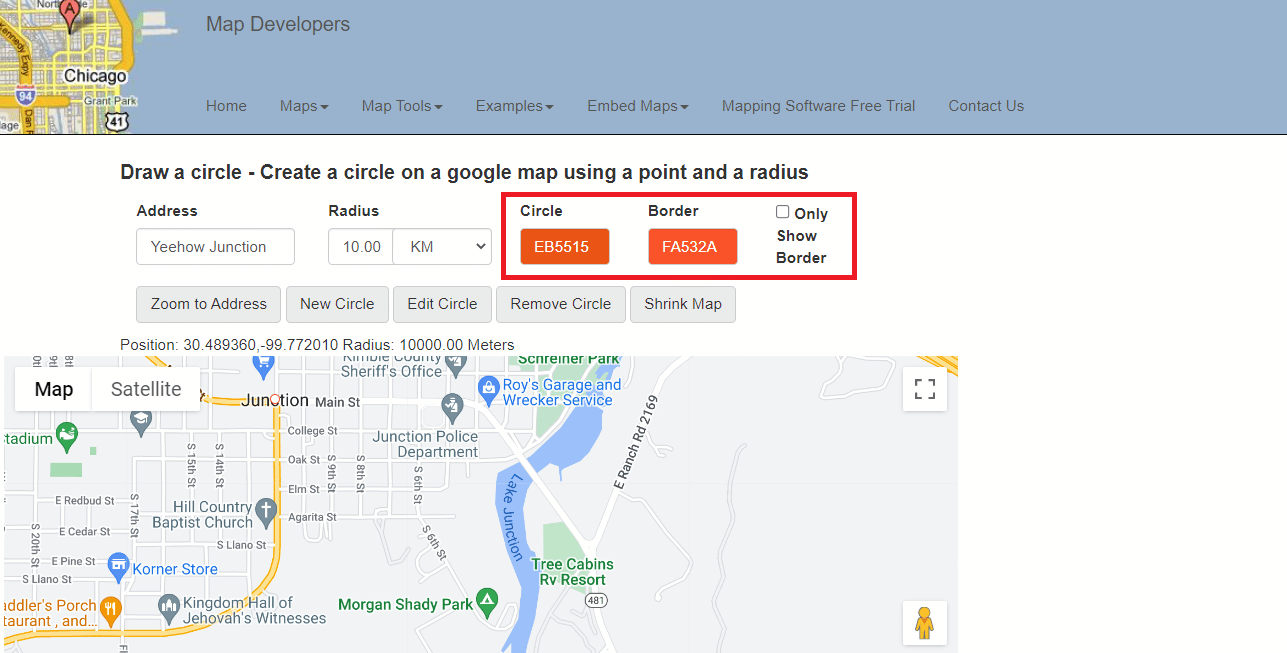
7. Adrese Yakınlaştır seçeneğine tıklayın.
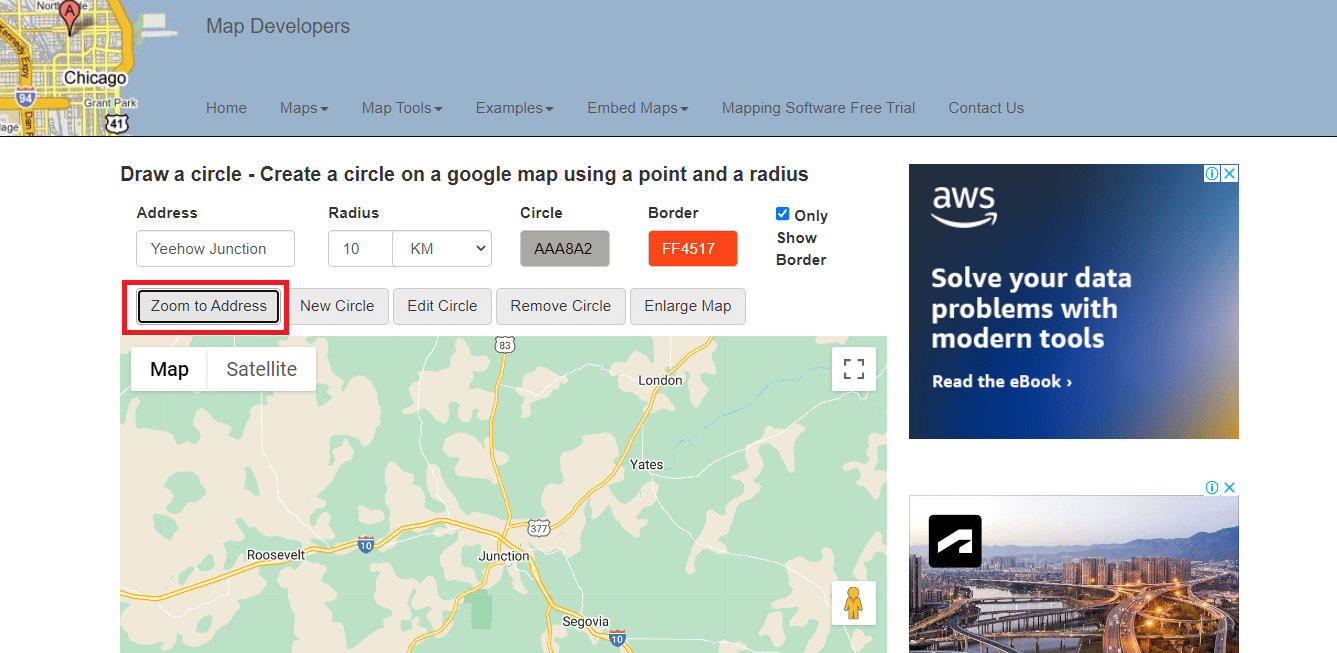
8. Haritaya bir yarıçap eklemek için Yeni Daire seçeneğine tıklayın.
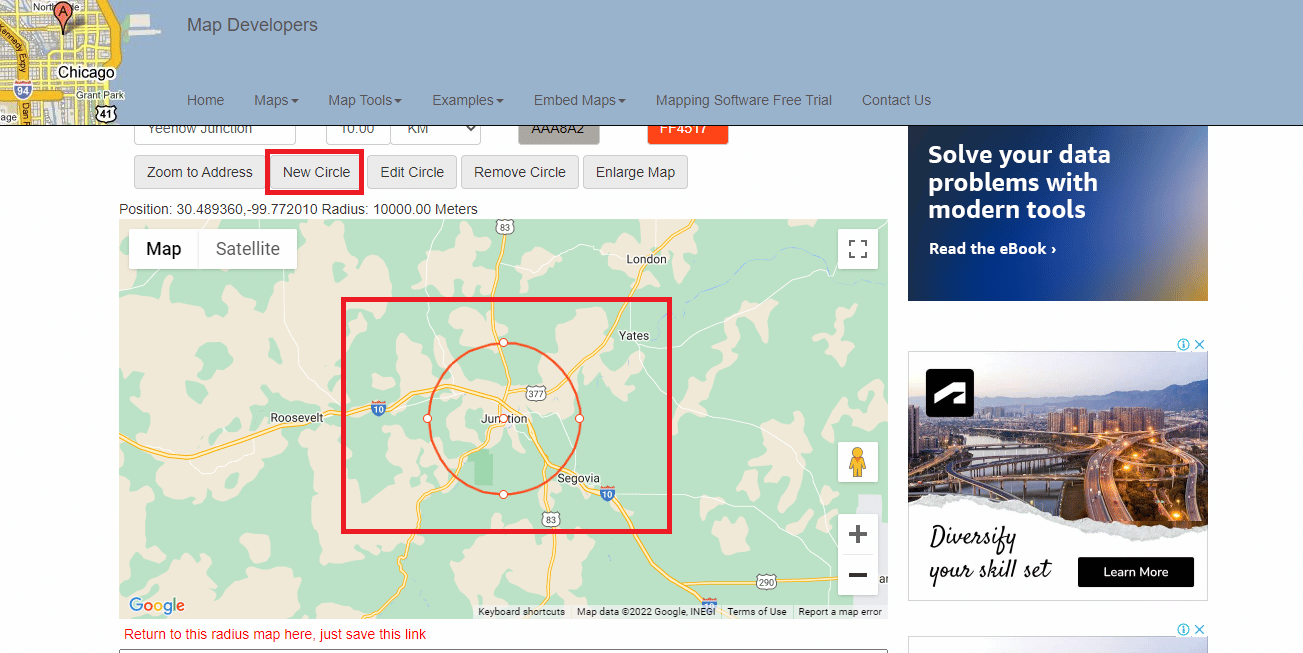
9. Haritayı tam ekranda görüntülemek için Tam ekran görünümü simgesine tıklayın.
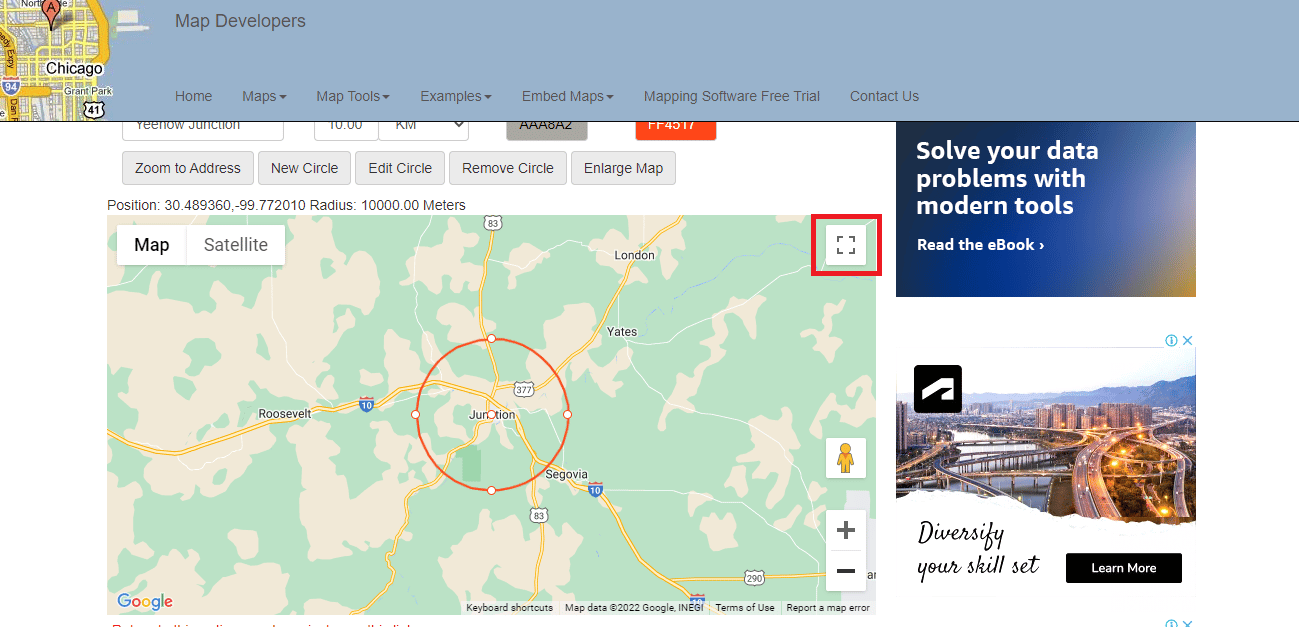
10. Yarıçap haritasının ekran görüntüsünü alabilir ve gerektiği gibi kullanabilirsiniz.
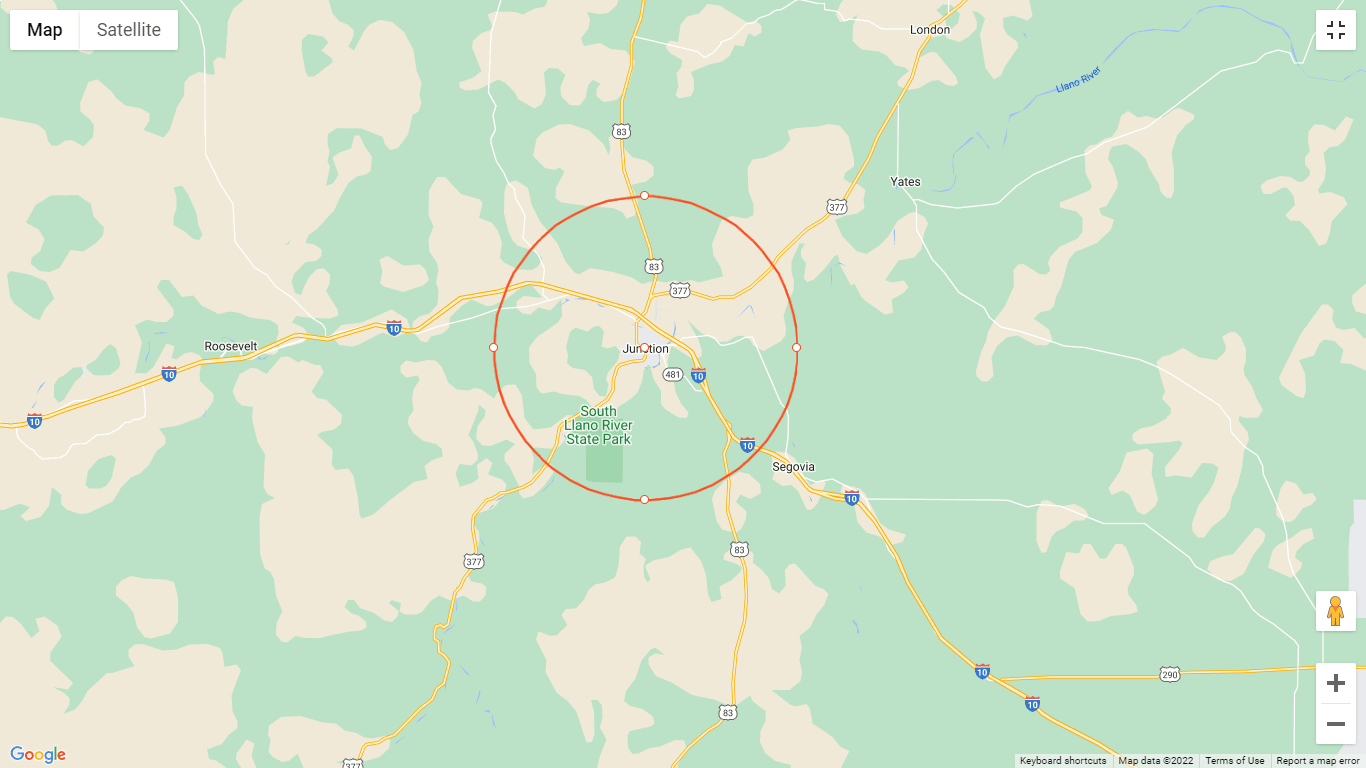
11. Yarıçap haritasına geri dönmenizi sağlayacak bu bağlantıyı kaydetmek için aşağı kaydırın.
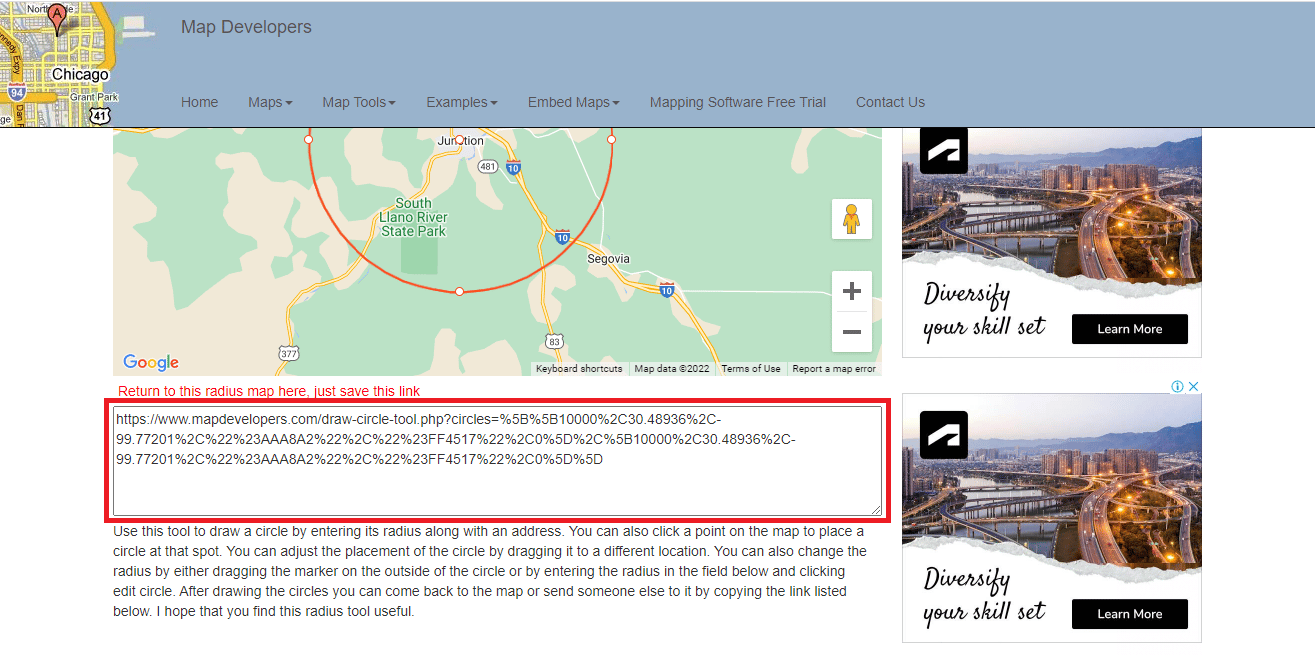
Ayrıca Okuyun: Yavaş Google Haritalarını Düzeltmenin 7 Yolu
Yöntem 2: KML Circle Generator'ı kullanın
KML Circle Generator, Google haritalarına daire eklemek için kullanılabilen bir yarıçap harita aracıdır. Google Earth'te yarıçap çizmek için bu aracı da kullanabilirsiniz. Google Haritalar'da yarıçap çizmek için KML daire oluşturucuyu nasıl kullanacağınızı öğrenmek için aşağıdaki adımları izleyin.
1. Google Haritalar'a gidin.
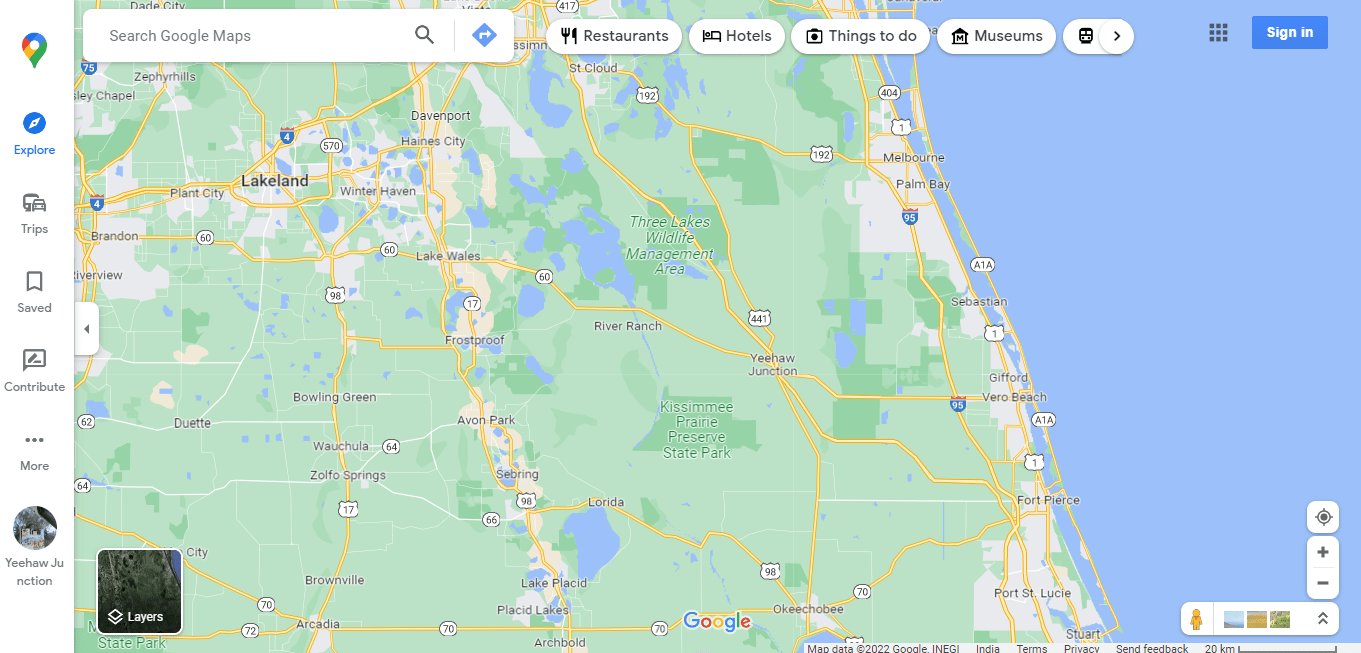
2. Ekranın sol tarafındaki Diğer seçeneğine tıklayın.
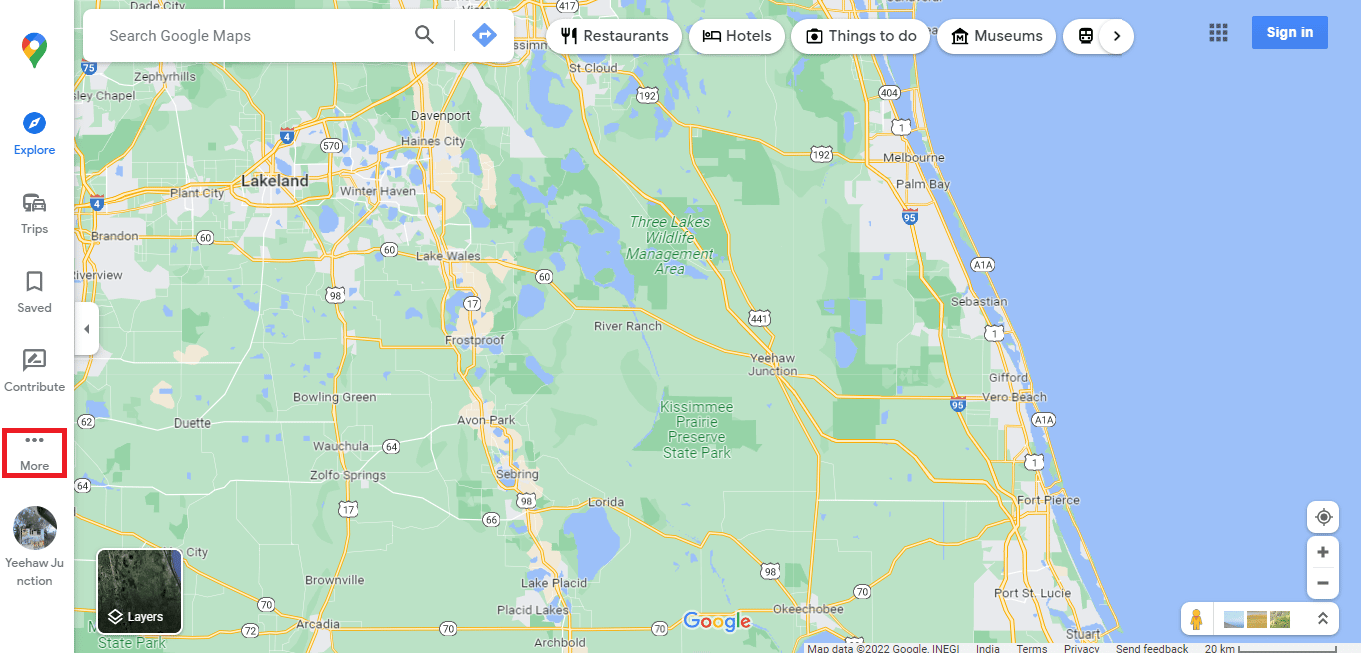
3. Yerleriniz 'e tıklayın.
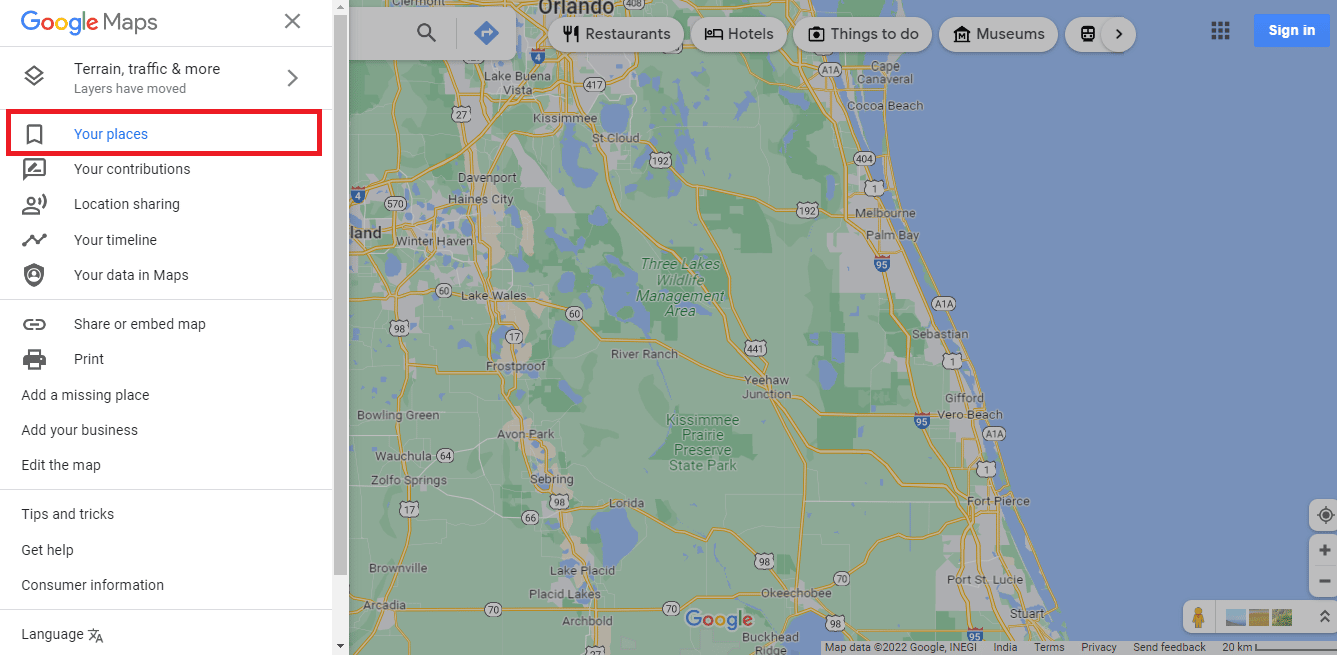
4. HARİTALAR'a tıklayın.
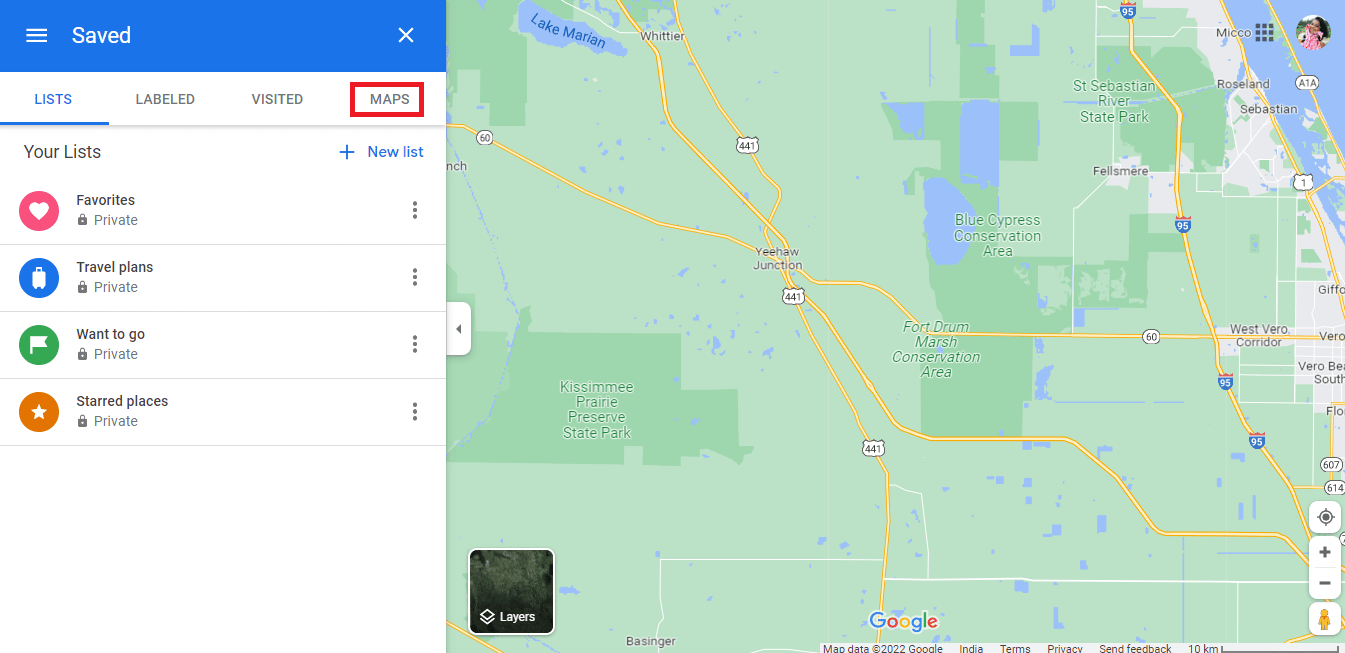
5. Ekranın sol alt kısmındaki HARİTA OLUŞTUR'a tıklayın.
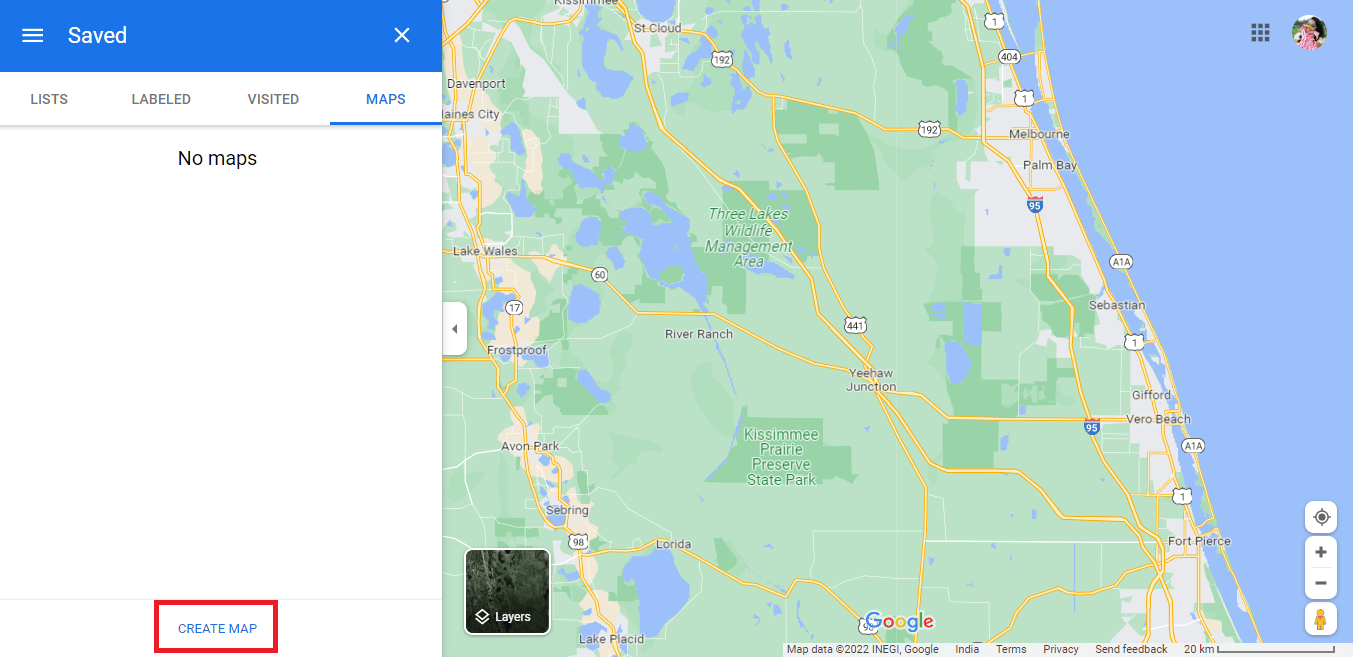
6. Adsız bir harita yeni bir sekmede açılacaktır.
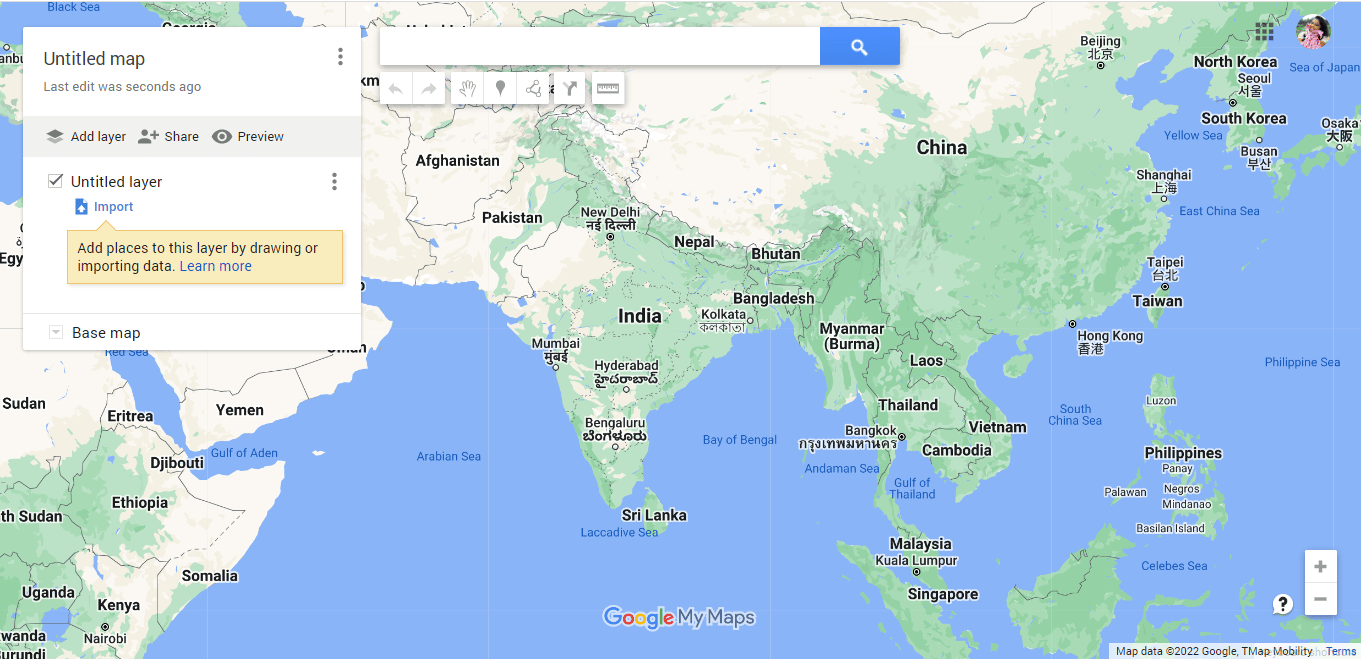
7. Gerekli adresi yazın ve ardından arama simgesine tıklayın.
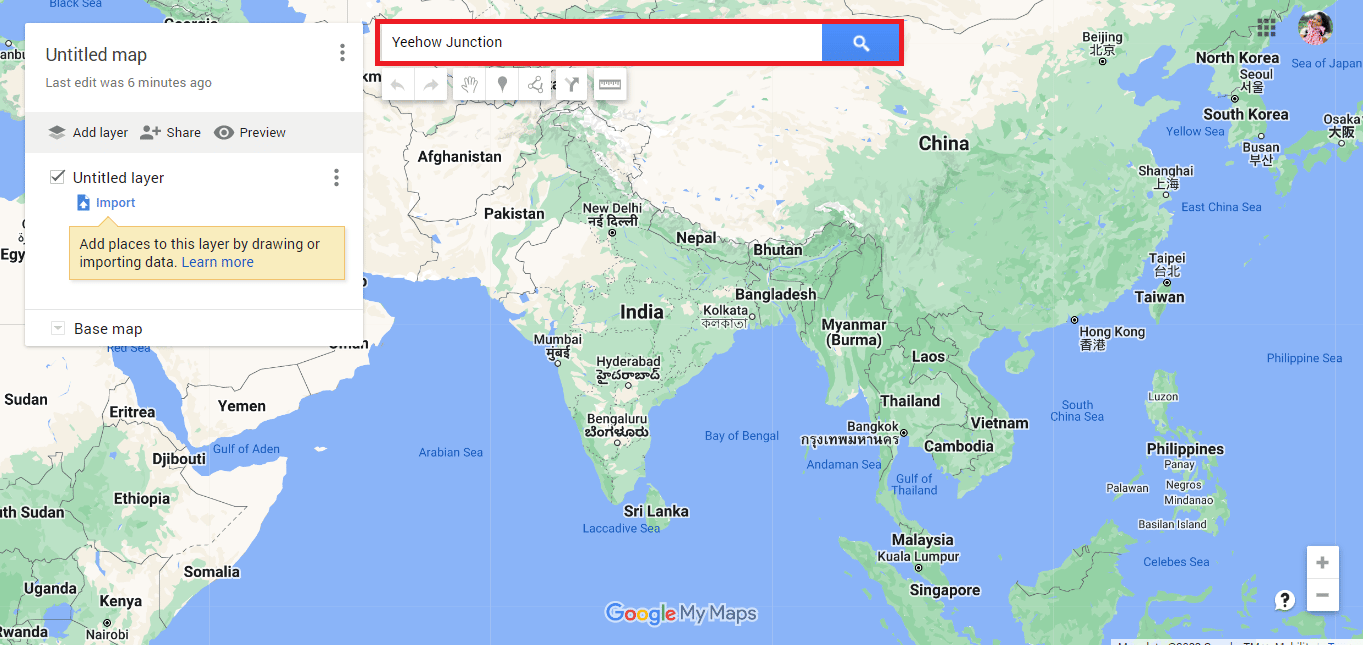
8. Haritaya ekle üzerine tıklayın.
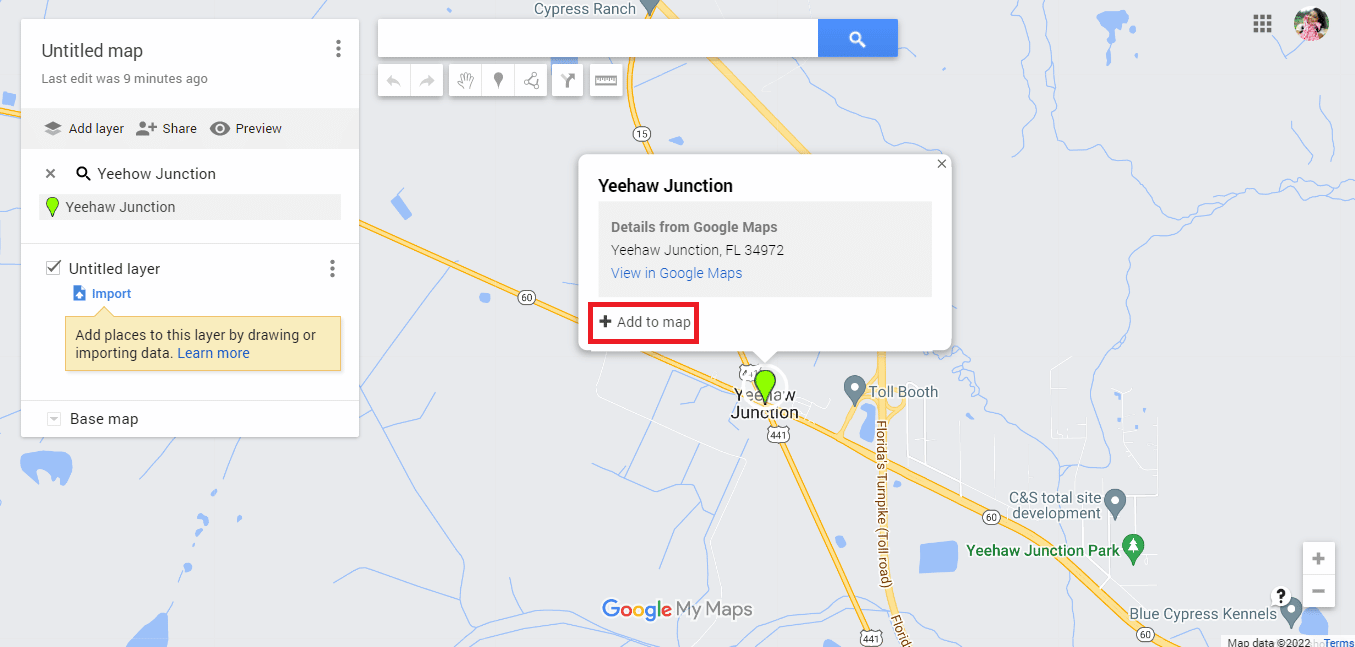
9. Gerekli adresin enlem ve boylamını bulacaksınız.
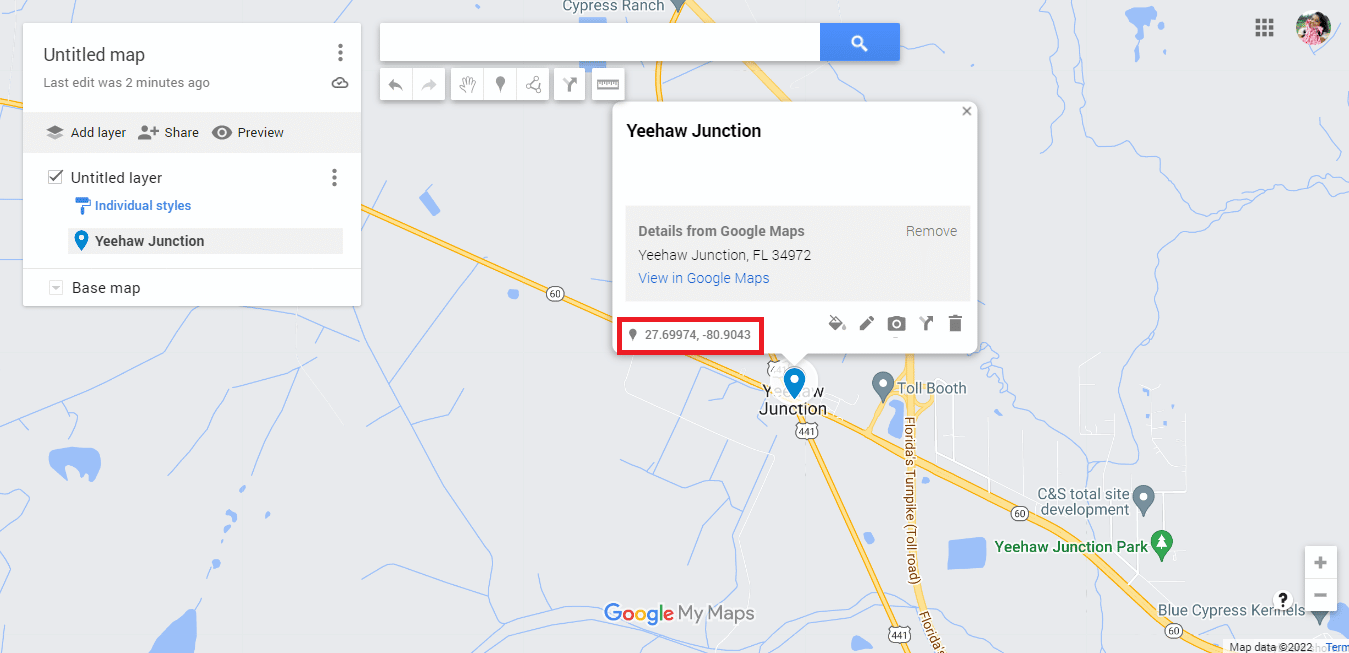
10. KML Circle Generator'ın resmi web sitesine gidin.
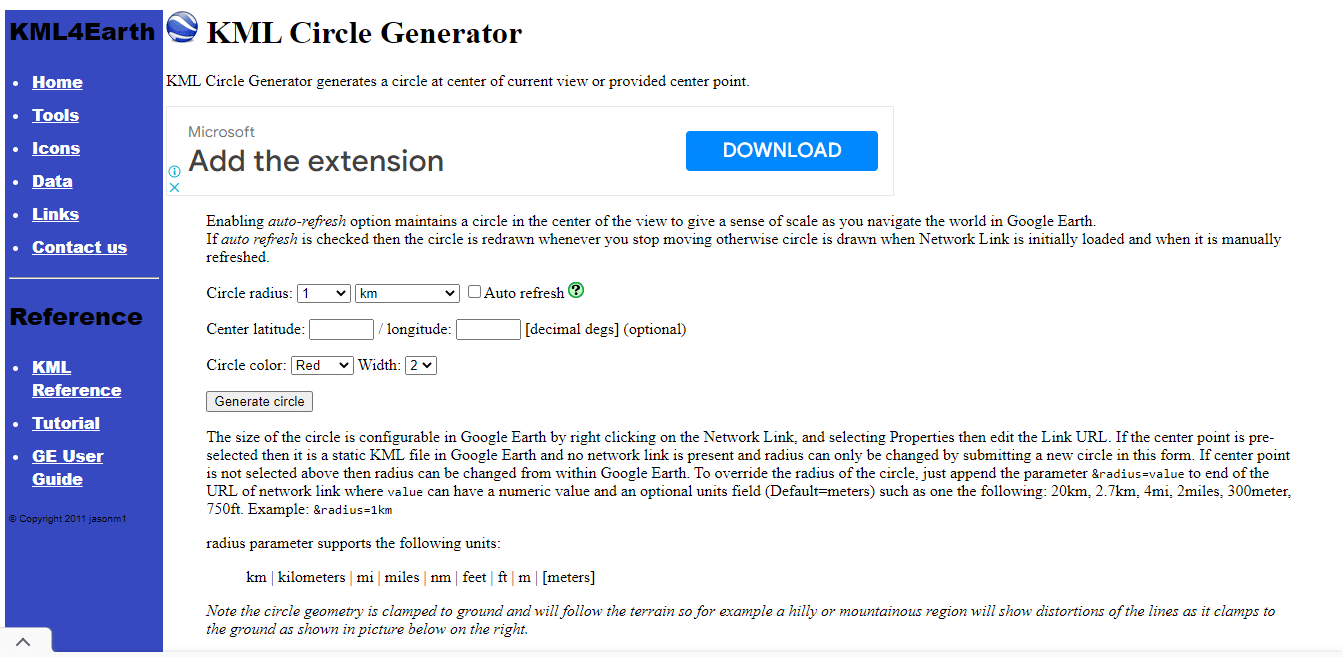
11. Daire yarıçapı ayrıntılarını gerektiği gibi düzenleyin.
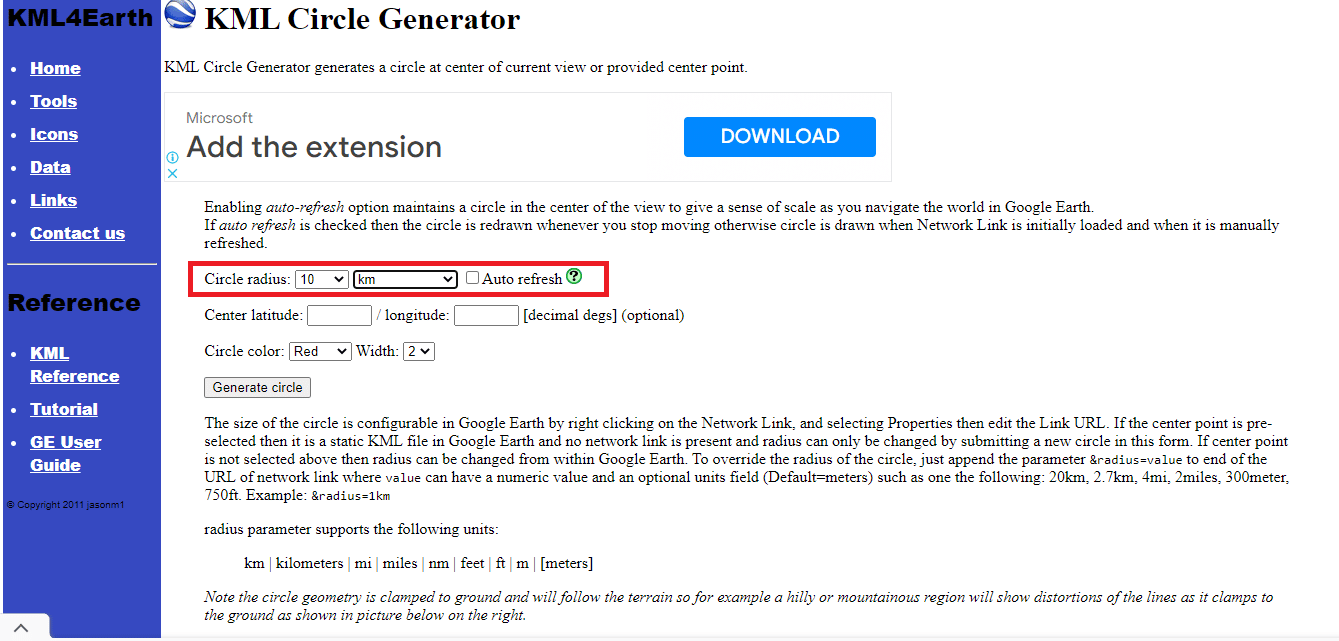
12. Enlem ve boylam ayrıntılarını Google Haritalar'dan kopyalayıp yapıştırın.
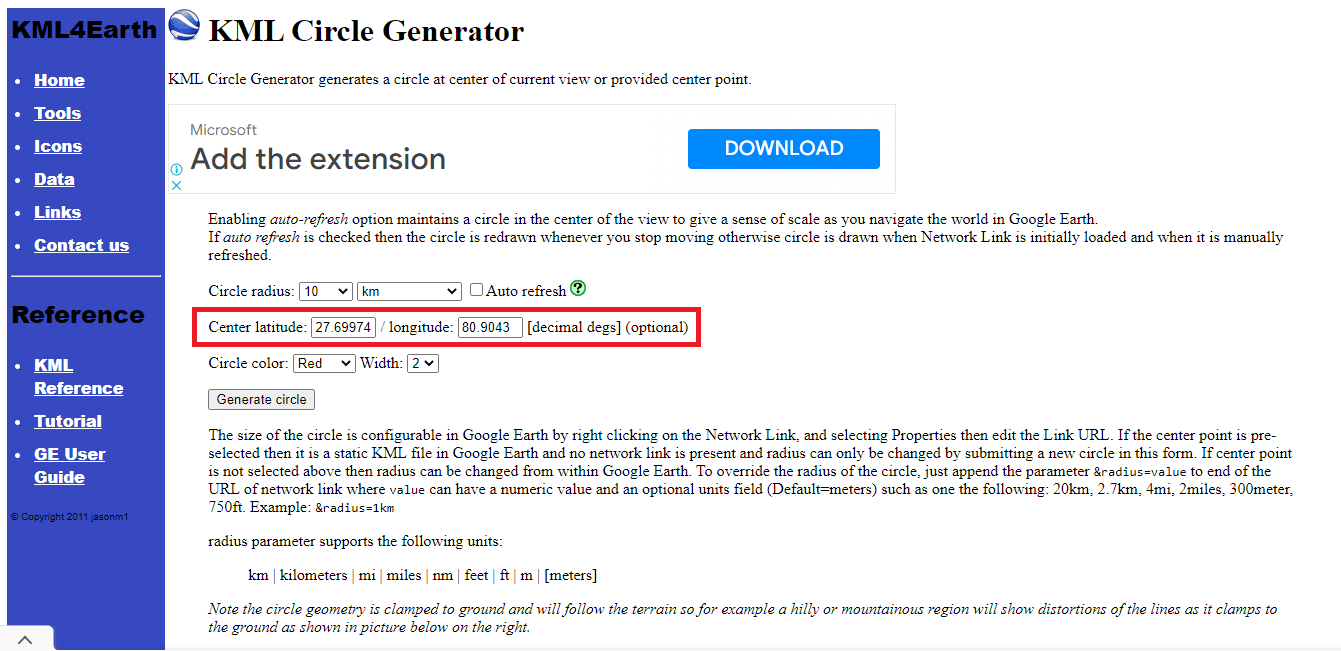
13. Daire rengini ve genişlik detayını istediğiniz gibi düzenleyin.
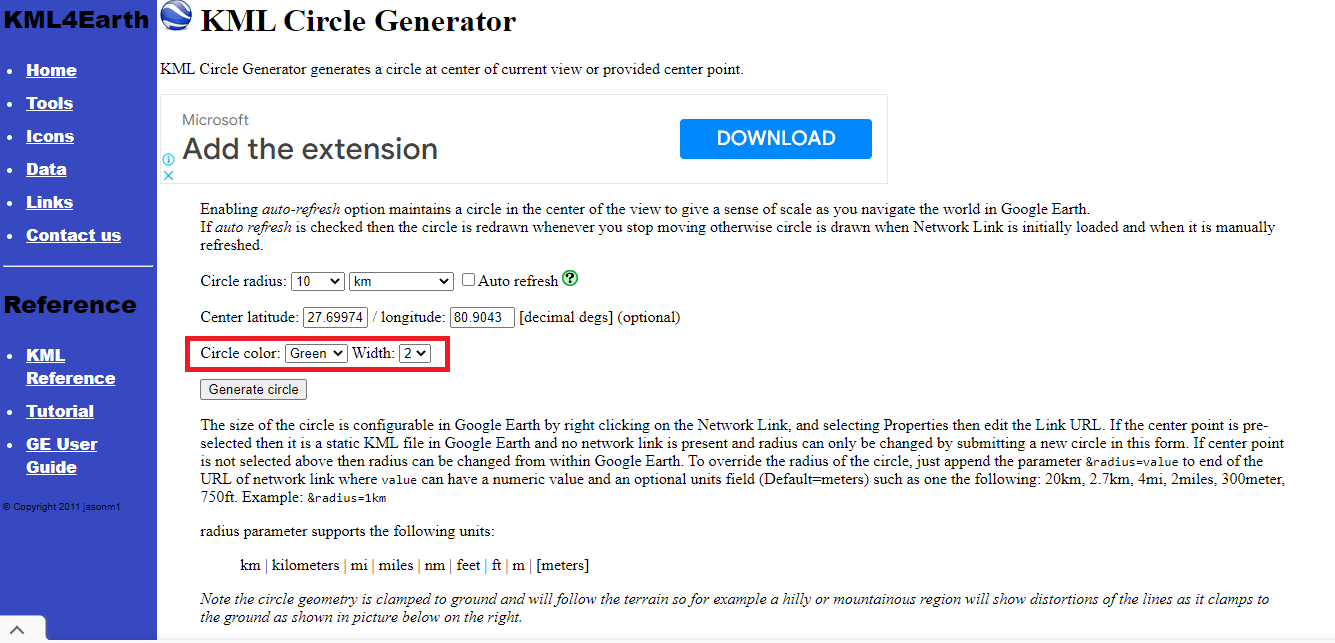
14. Çember Oluştur'a tıklayın.
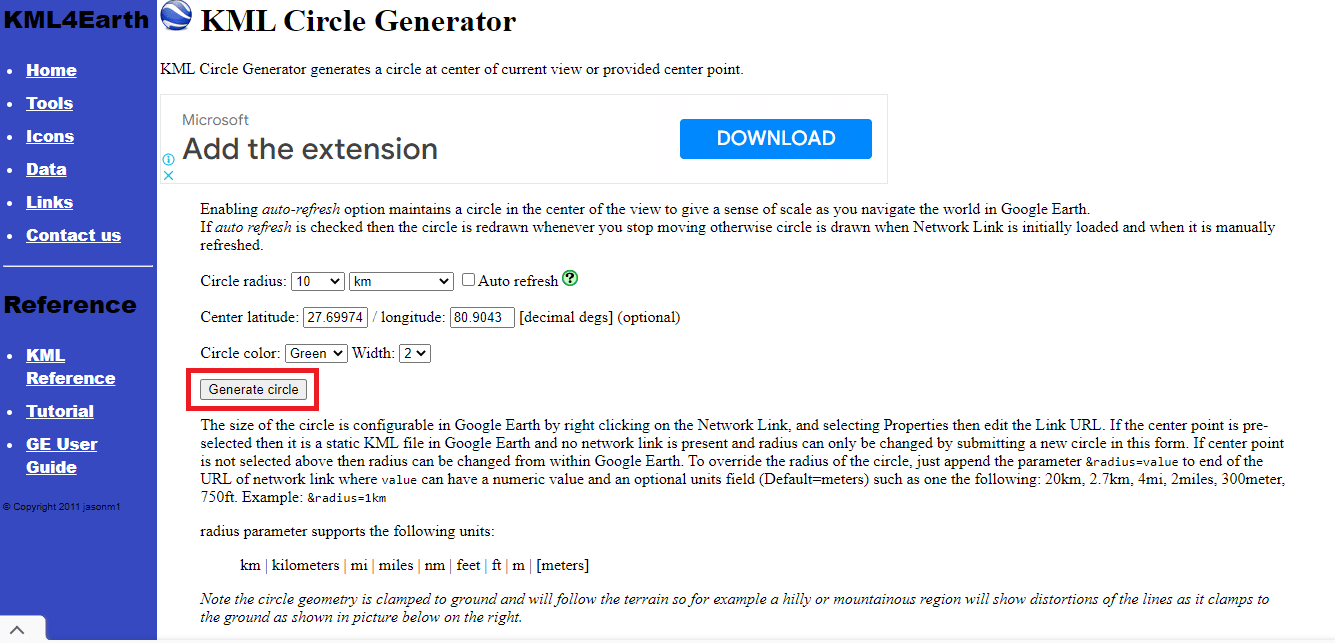
15. Circle.kml adlı bir dosya indirilecektir.
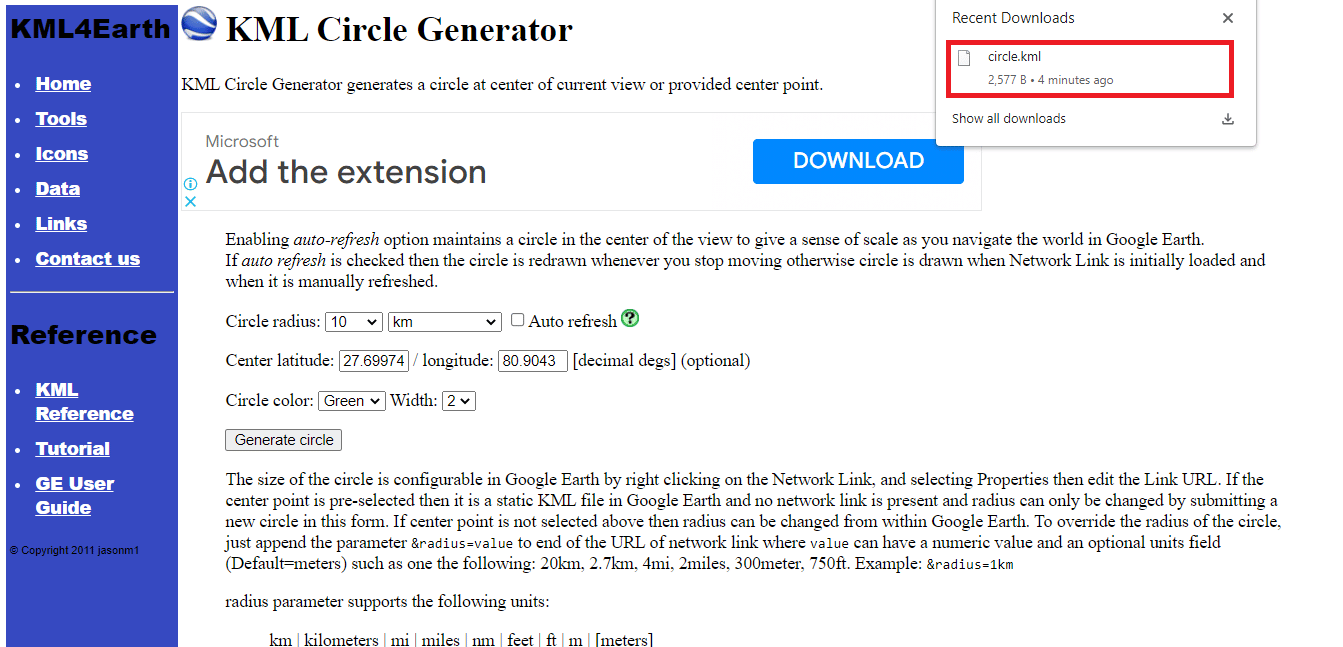
16. Yeni adsız Google Haritasına geri dönün ve Katman ekle'yi tıklayın.
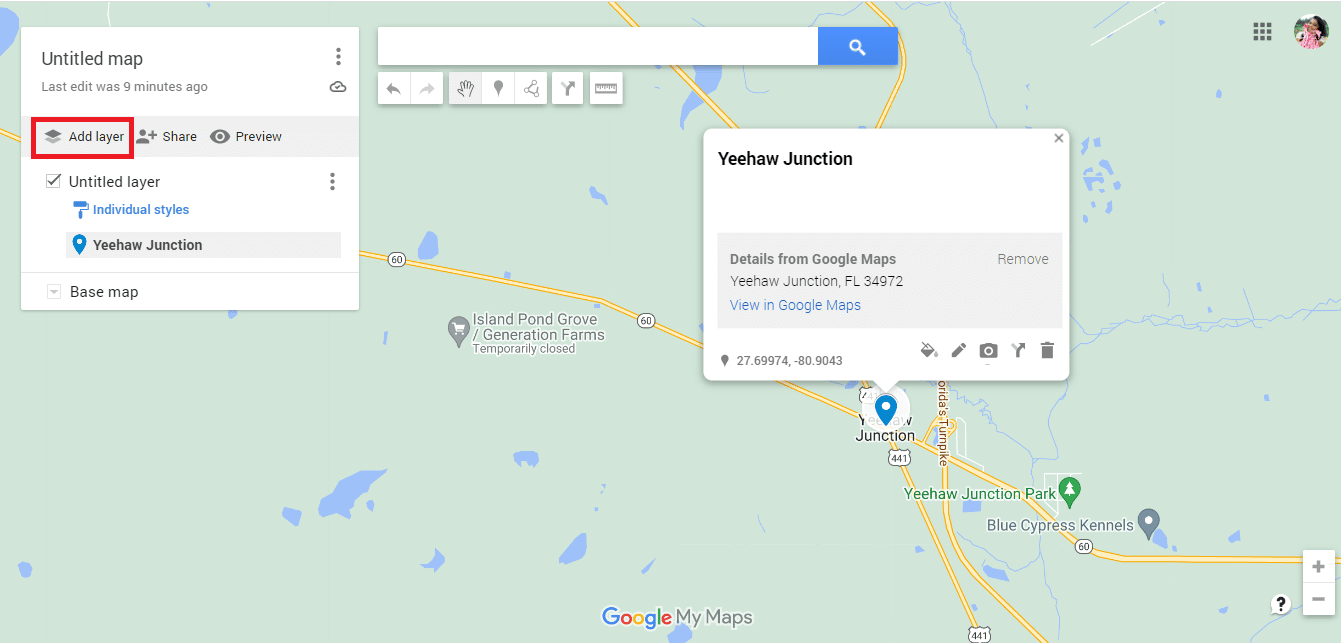
17. İçe Aktar seçeneğine tıklayın.
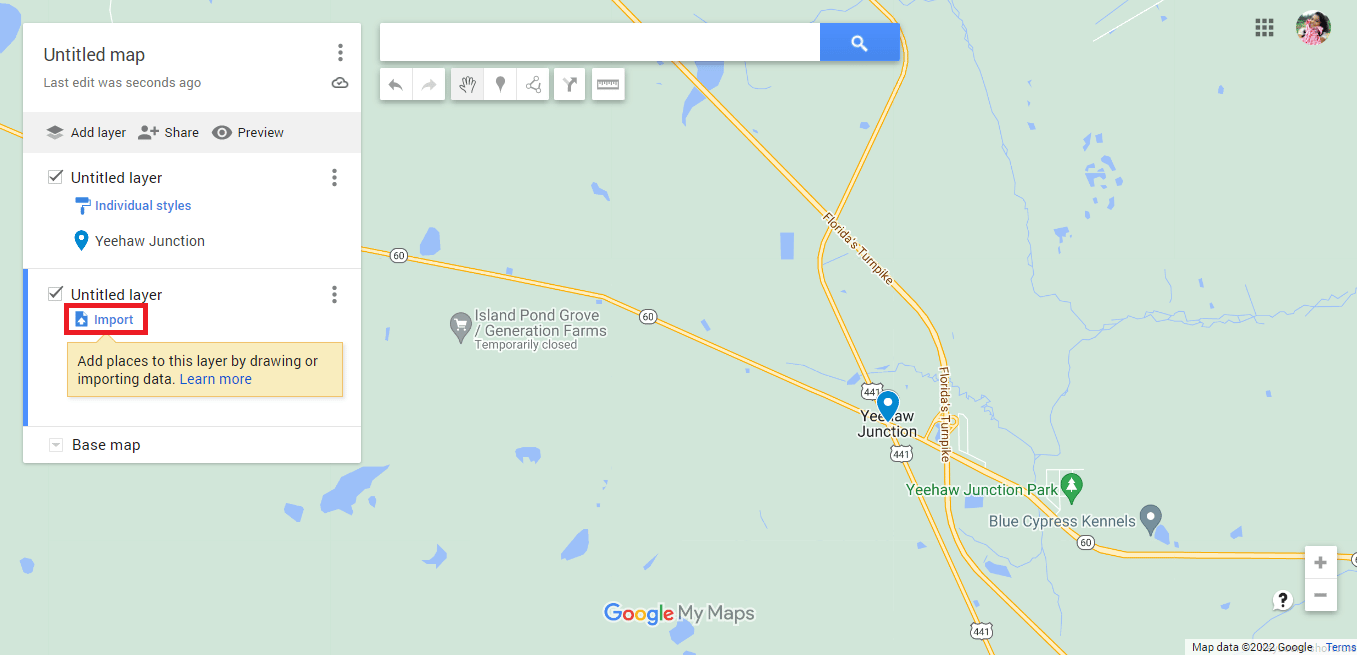

18. Cihazınızdan bir dosya seçin seçeneğine tıklayın.
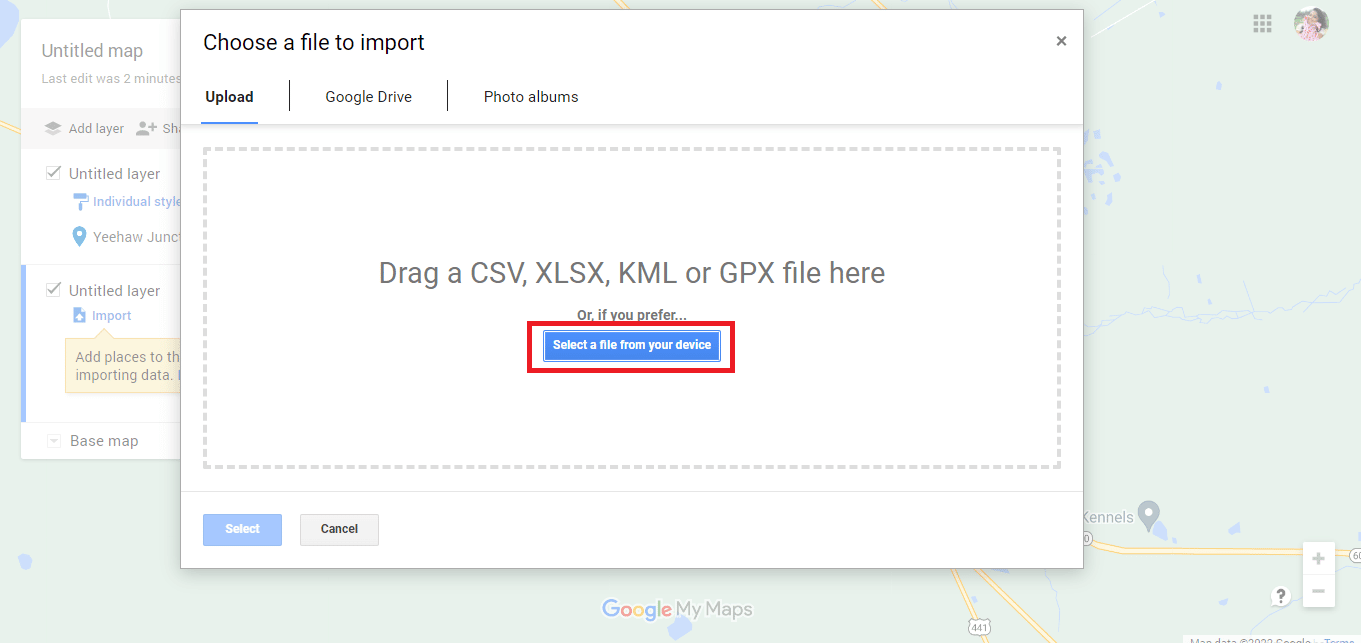
19. Circle.kml dosyasını seçin ve Aç seçeneğine tıklayın.
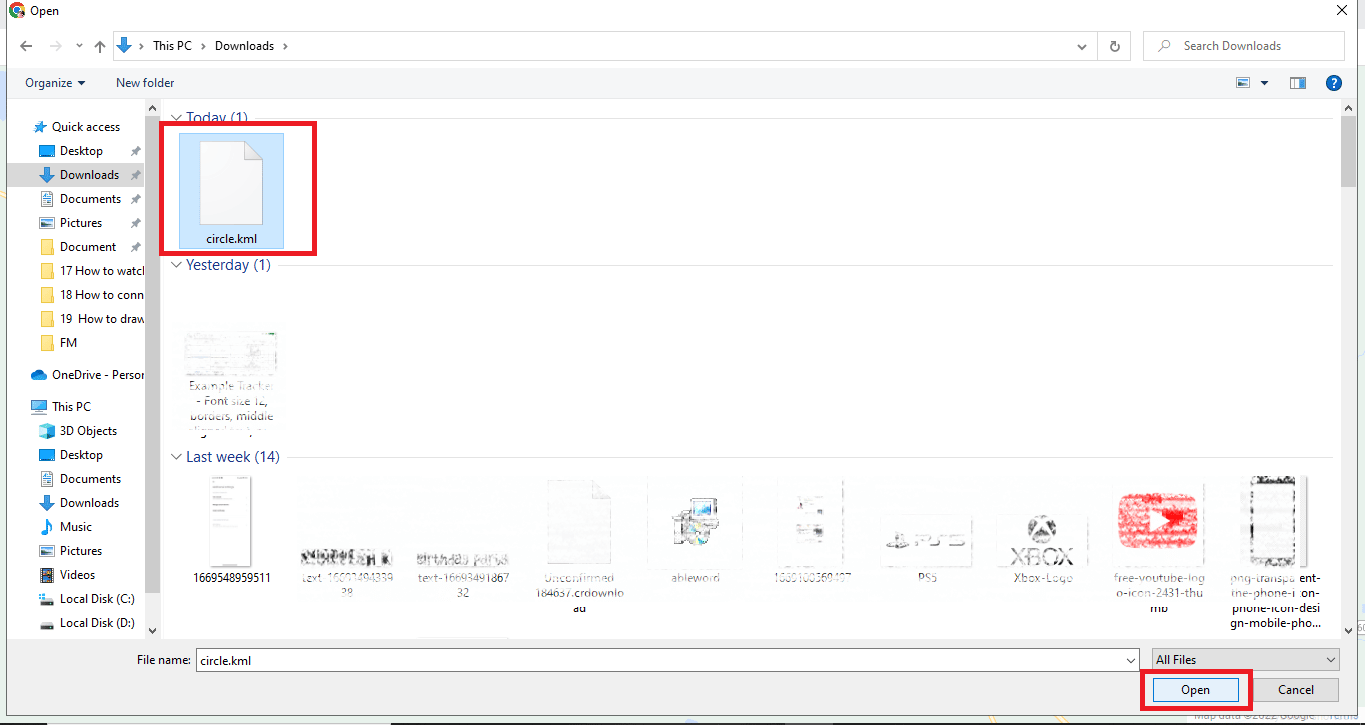
21. KML Circle Generator yardımıyla Google Haritalar'da yarıçapı bu şekilde ekliyoruz.
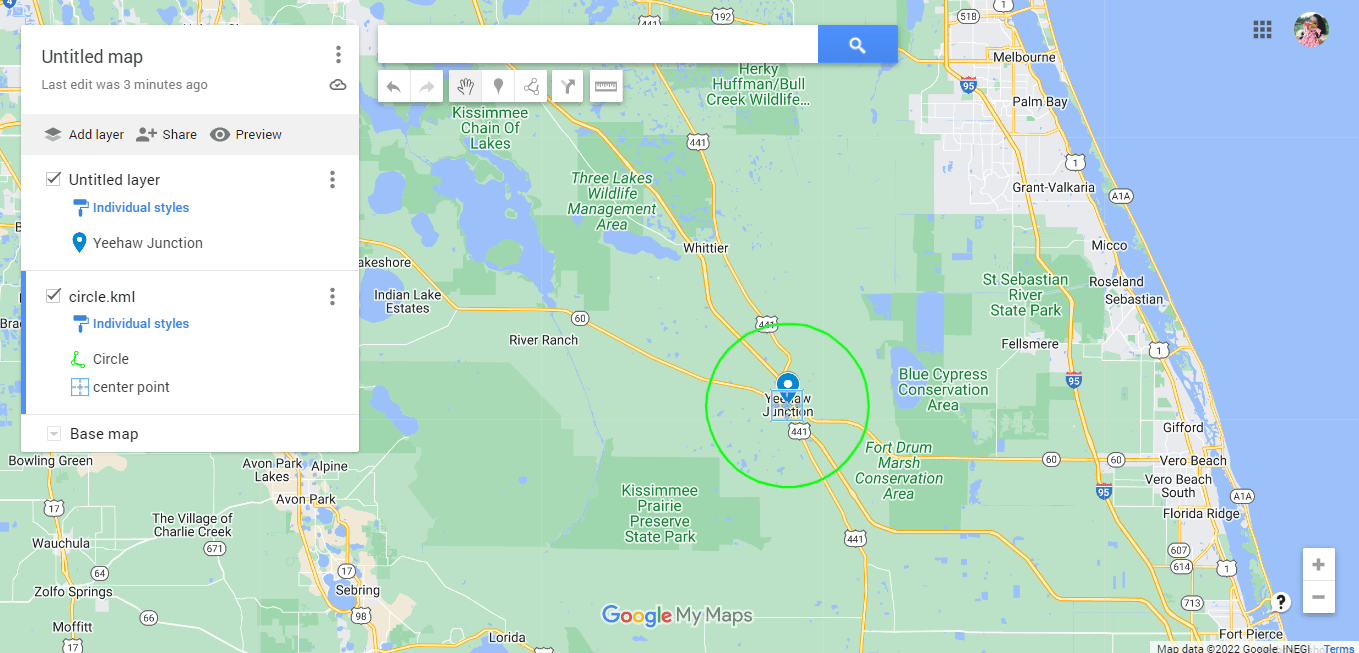
22. Dikey olarak hizalanmış üç noktaya tıklayın.
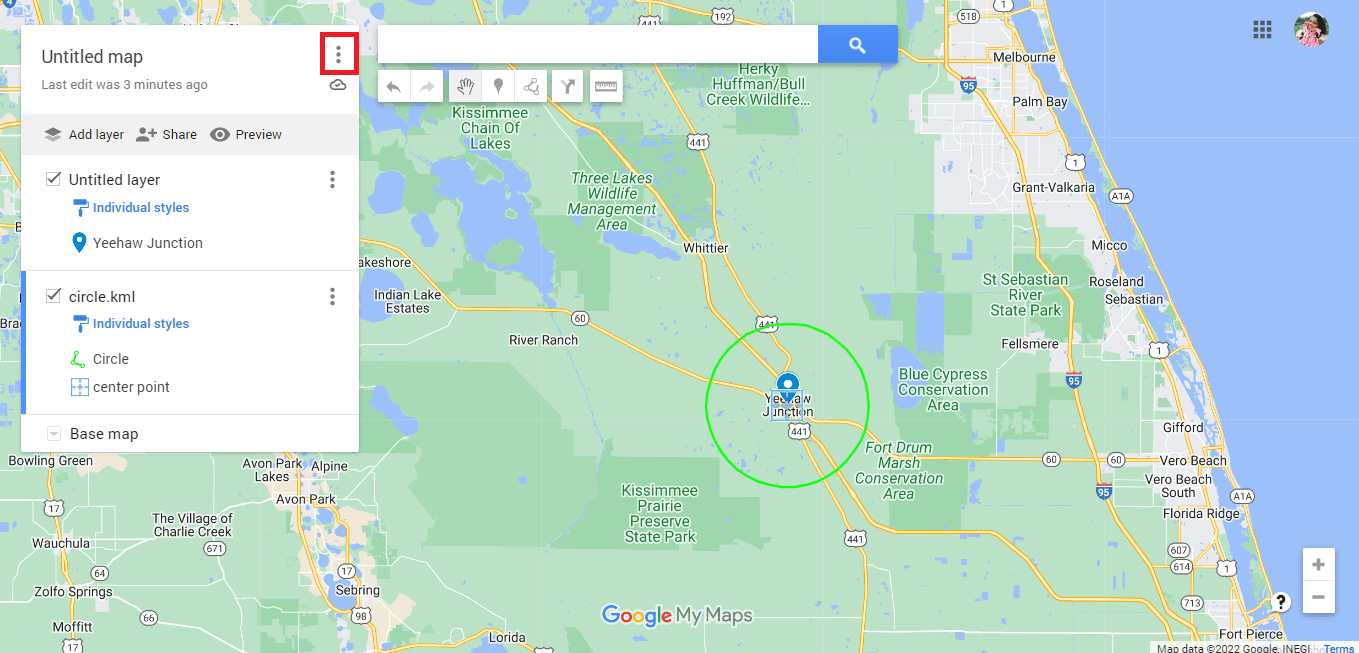
23. Haritayı gerektiği gibi dışa aktarın .
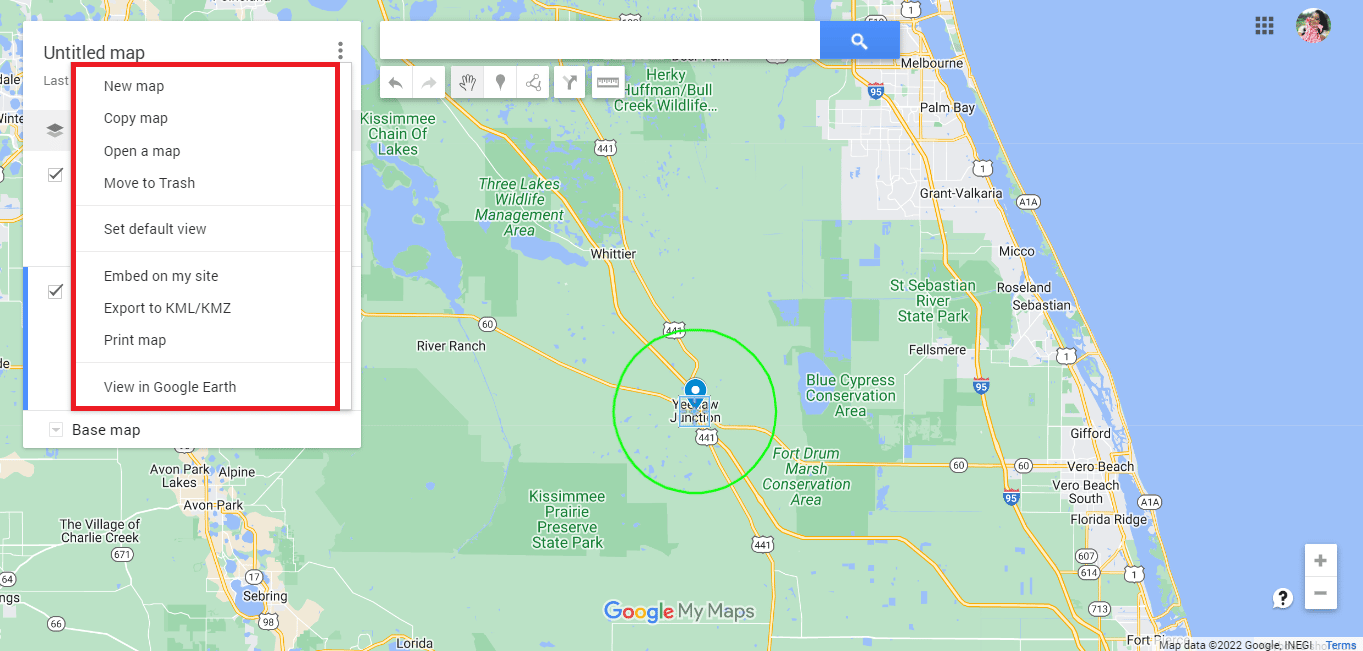
Ayrıca Okuyun: Google Haritalar Konum Paylaşımının Güncellenmemesine İlişkin 10 Düzeltme
3. Yöntem: Google My Maps ve Circle Plot'u kullanın
Google Haritalarım'ı kullanmak, Google Haritalar'da yarıçap çizmenin başka bir uygun yoludur. Google Haritalar'da sürüş yarıçapı çizmek için aşağıda listelenen adımları izleyin:
1. Adres çubuğunda google.com/mymaps yazarak Google Haritalarım'ı ziyaret edin.
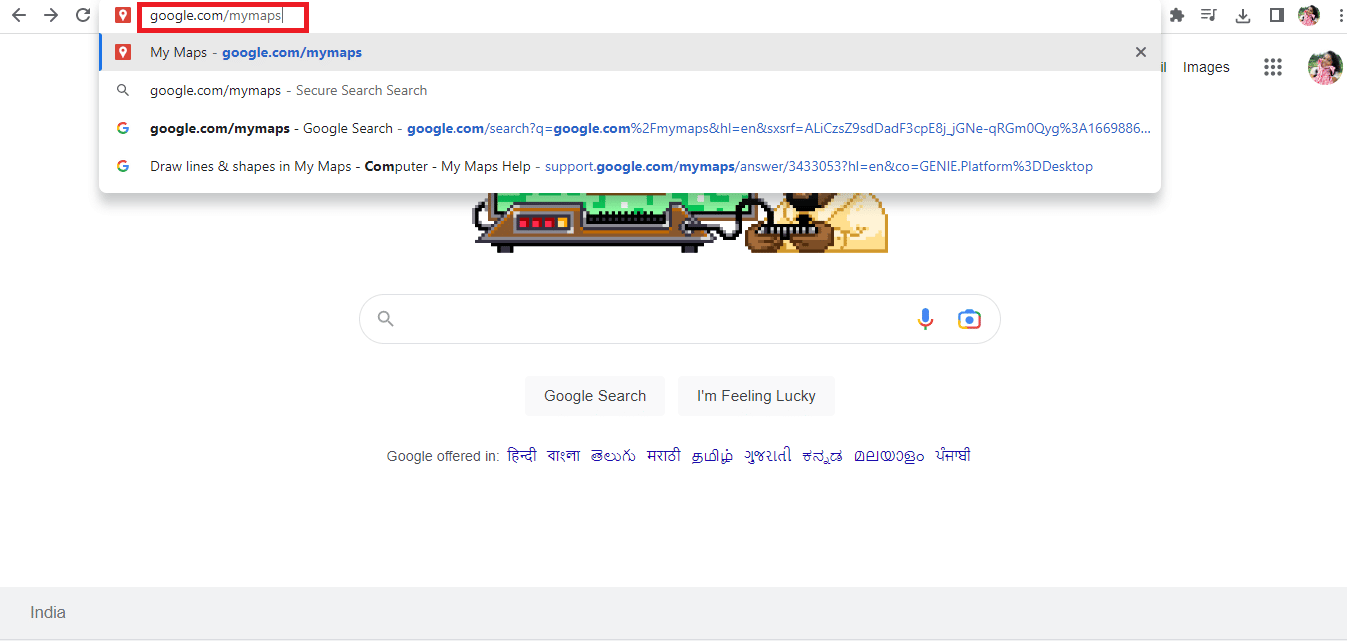
2. + YENİ BİR HARİTA OLUŞTUR seçeneğine tıklayın.
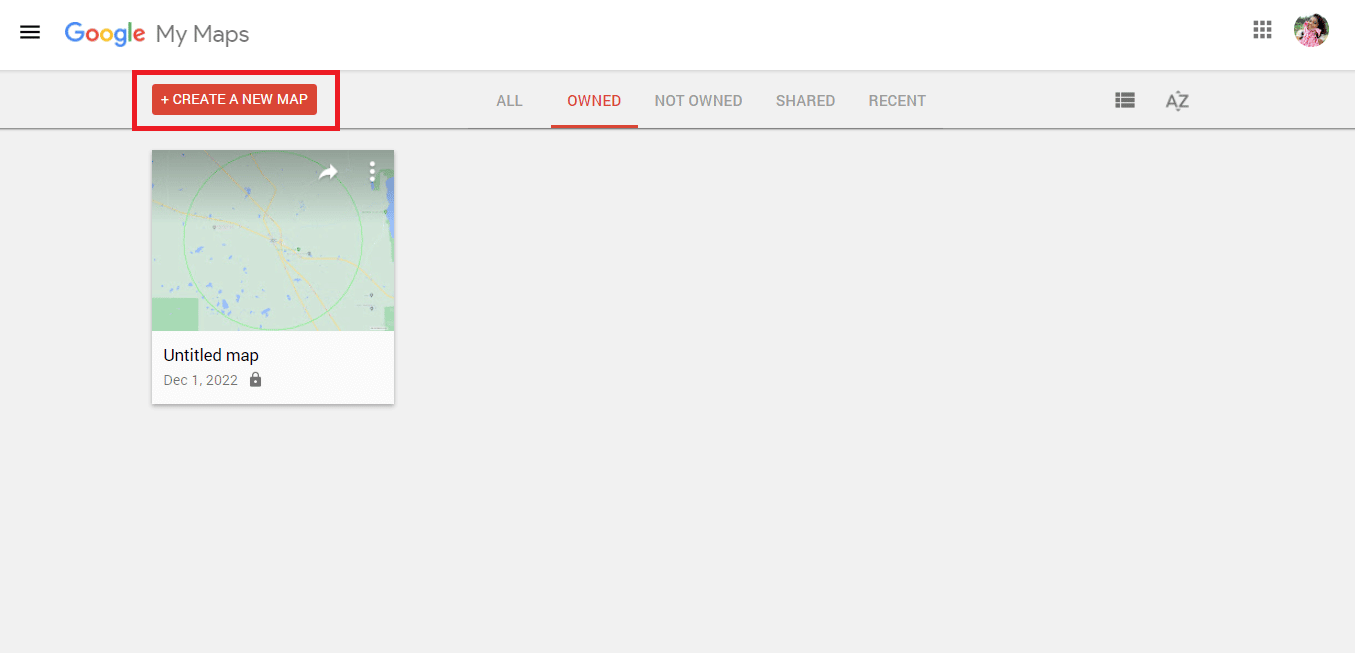
3. Gerekli adresi yazın ve arama simgesine tıklayın.
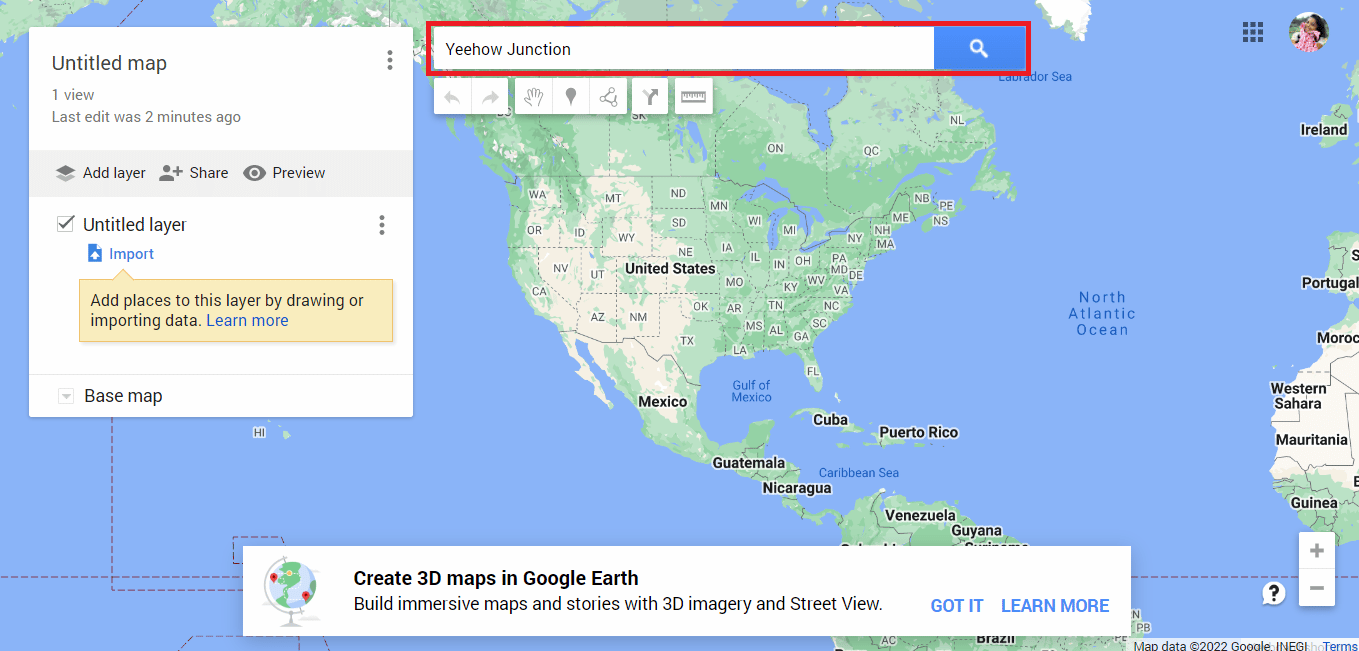
4. Haritaya ekle seçeneğine tıklayın.
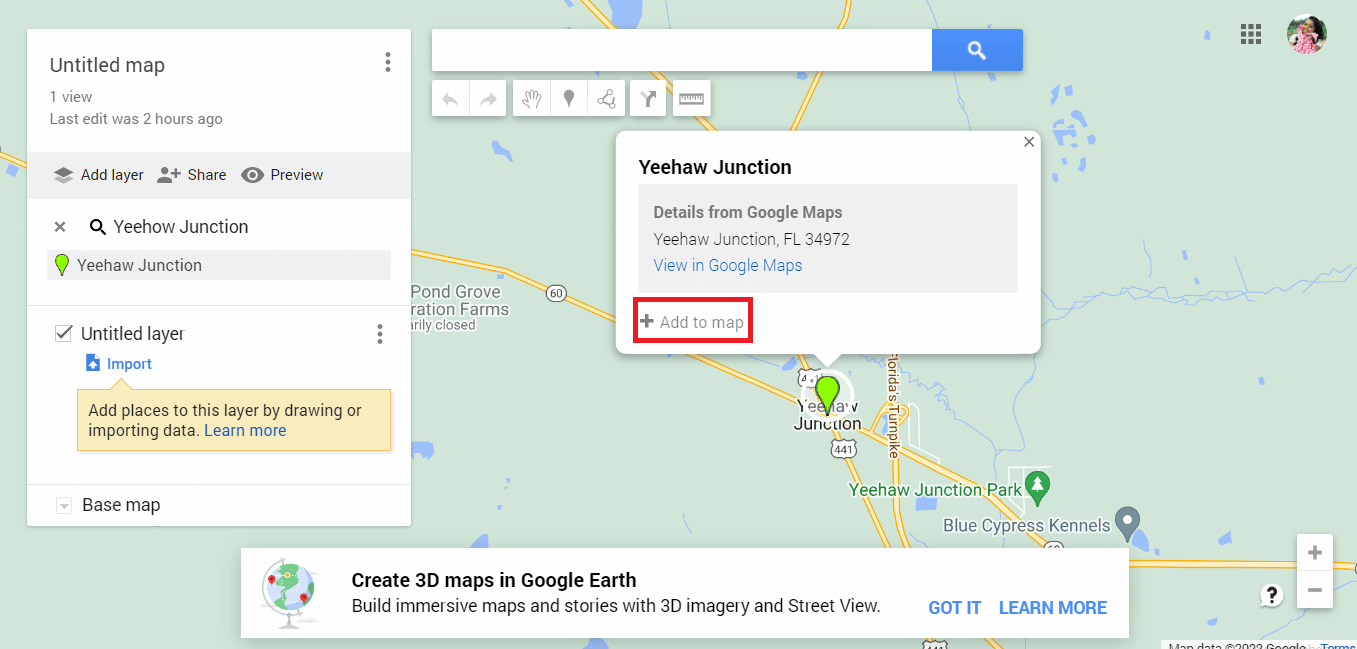
5. Enlem ve boylam ayrıntılarını kopyalayın.
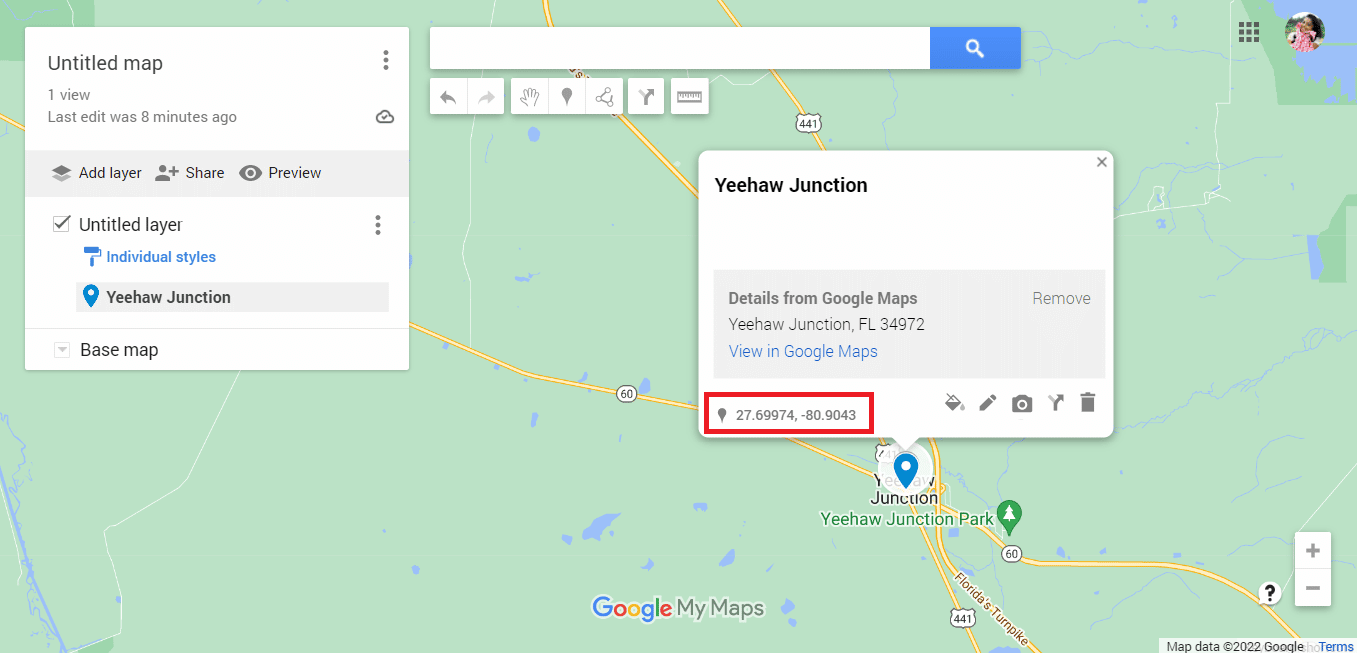
6. Circle Plot'un resmi web sitesine gidin.
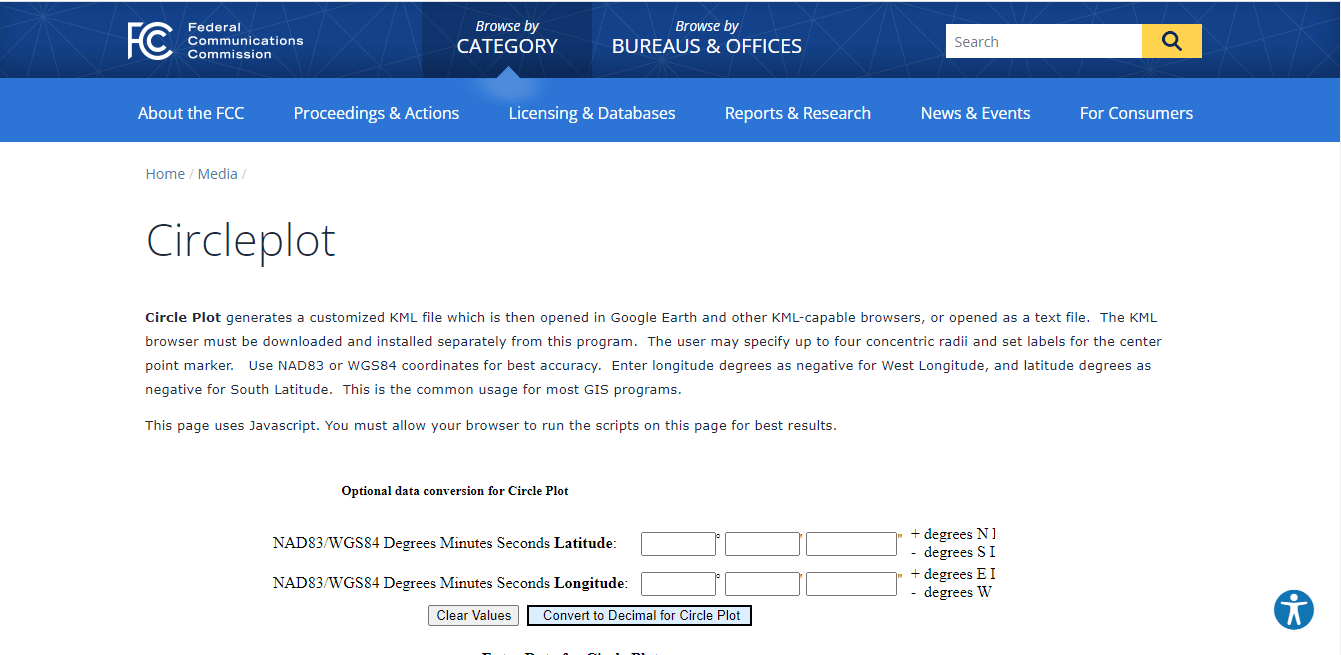
7. Enlem ve boylam ayrıntılarını yapıştırmak için web sitesini aşağı kaydırın.
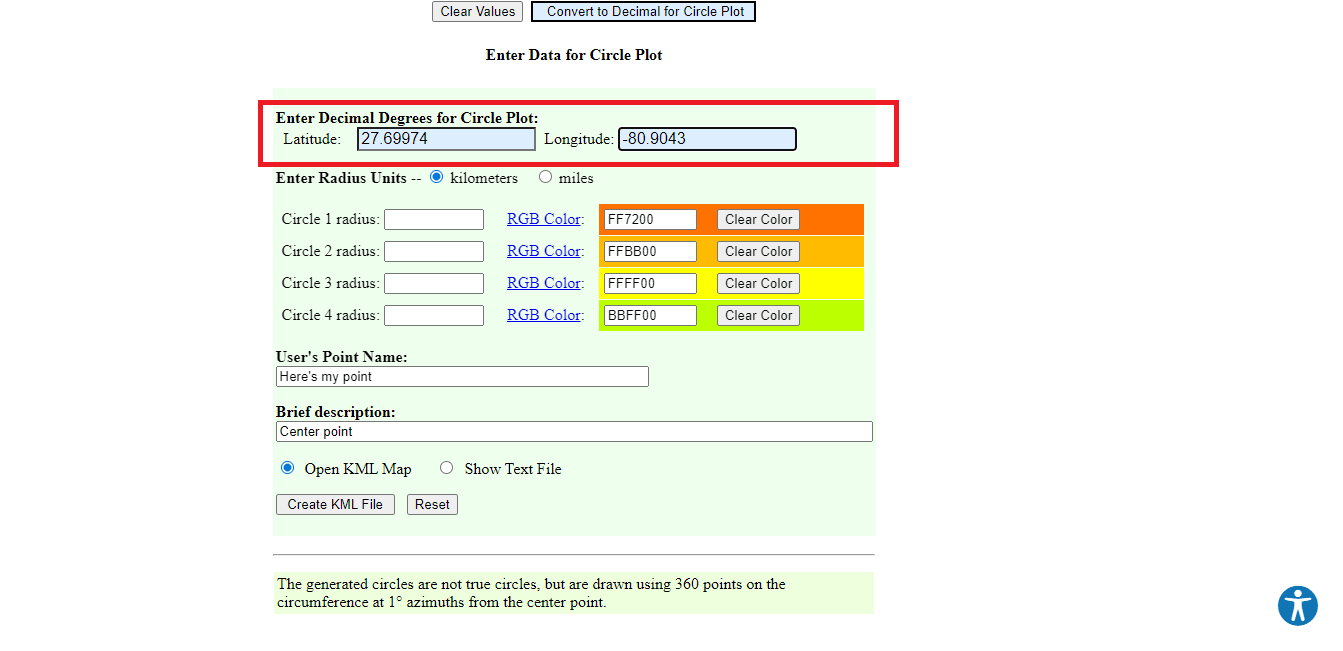
8. Ölçü birimi, renk ve daire sayısı gibi yarıçap ayrıntılarını düzenleyin.
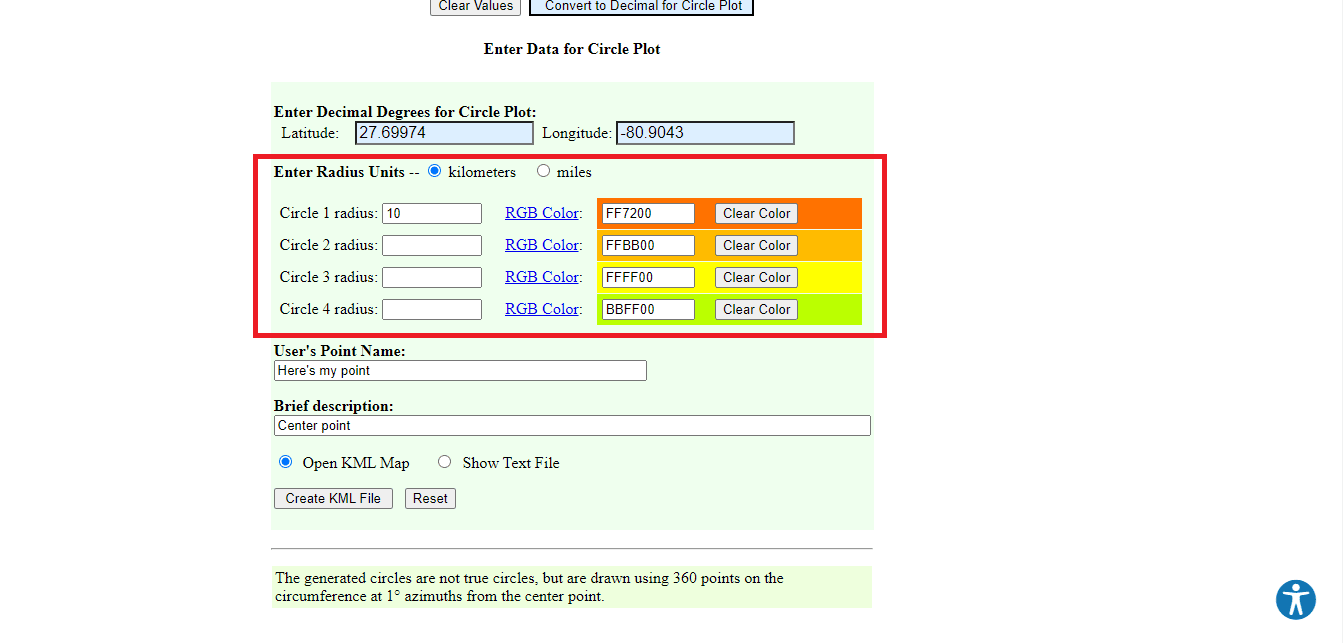
9. Gerekli ayrıntıları girin.
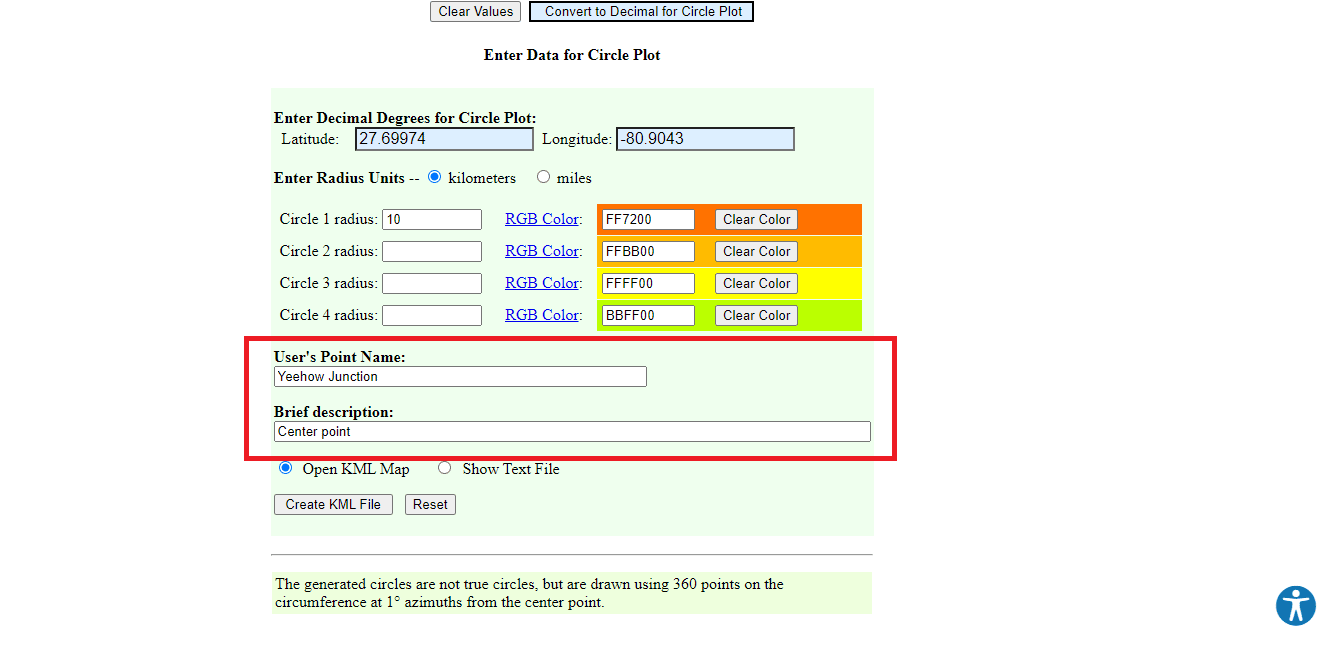
10. KML Dosyası Oluştur seçeneğine tıklayın.
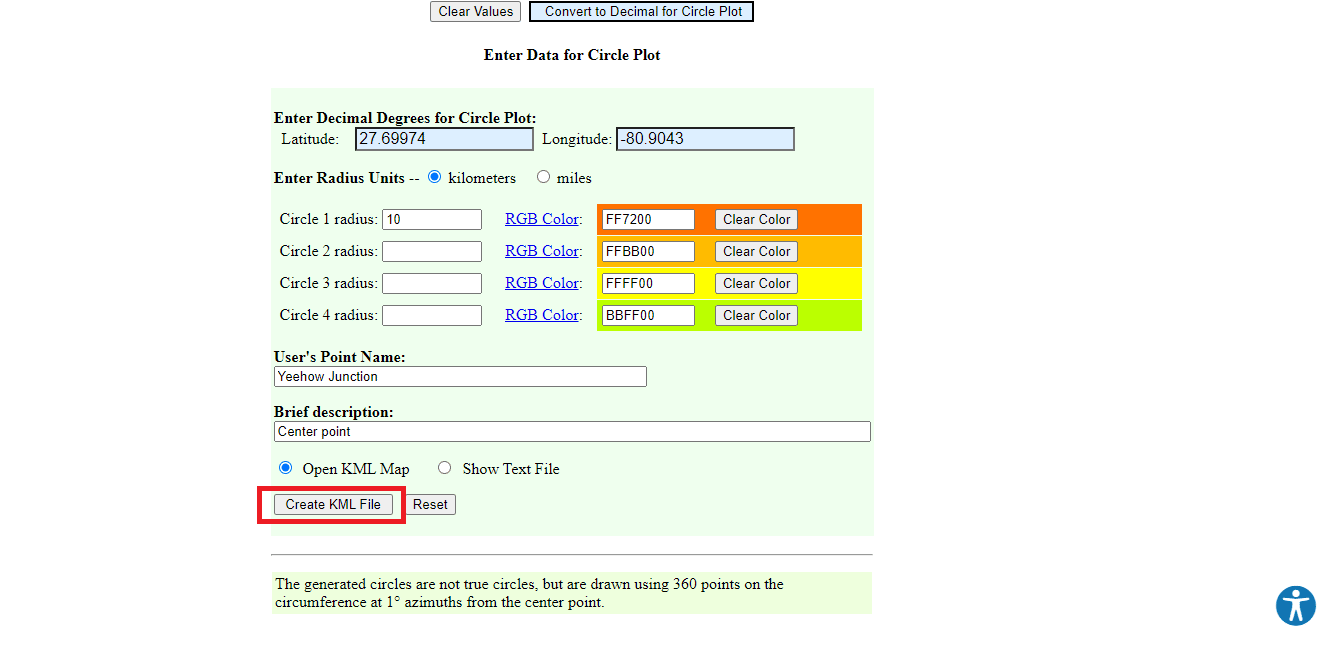
11. Circleplot.kml adlı bir dosya indirilecektir.
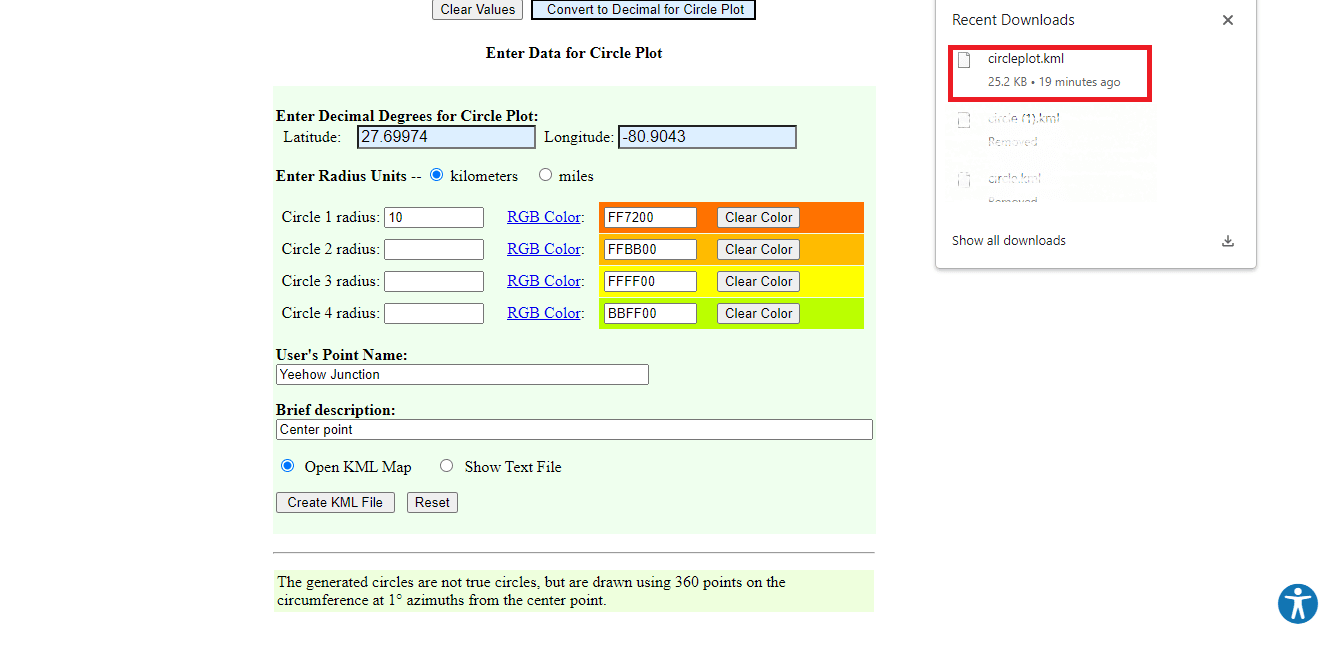
12. Google harita sayfasına geri dönün.
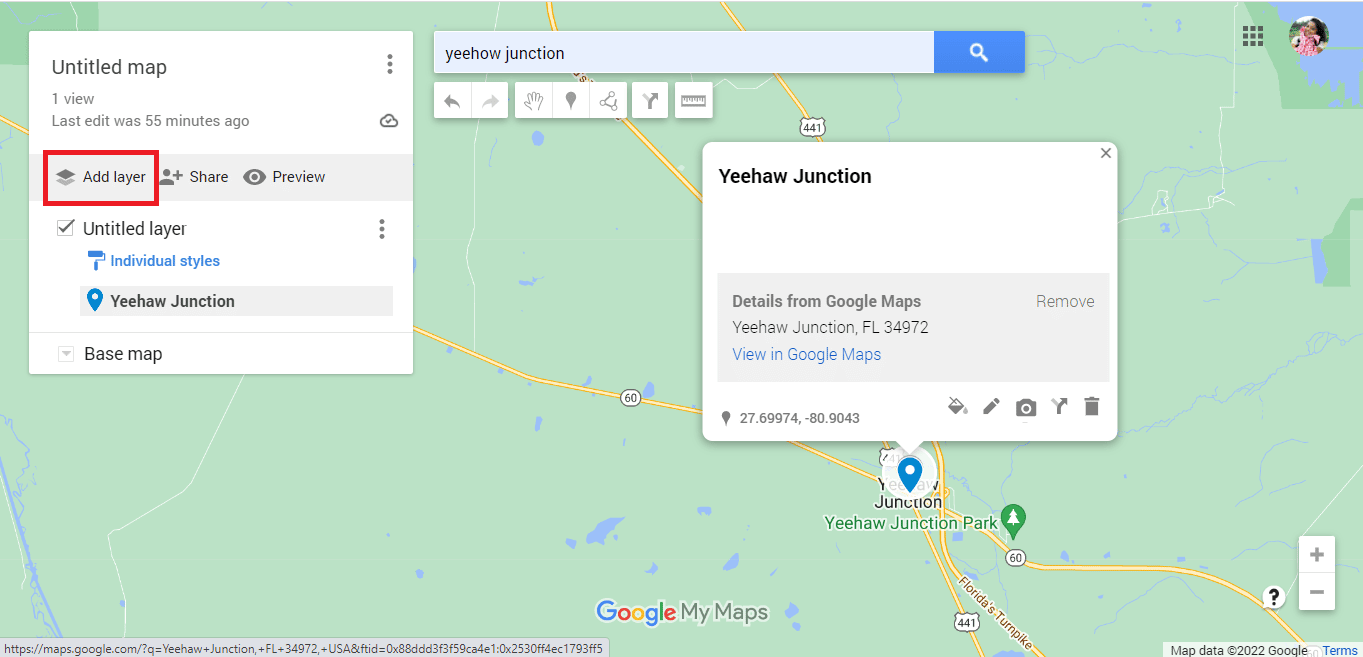
13. İçe Aktar seçeneğine tıklayın.
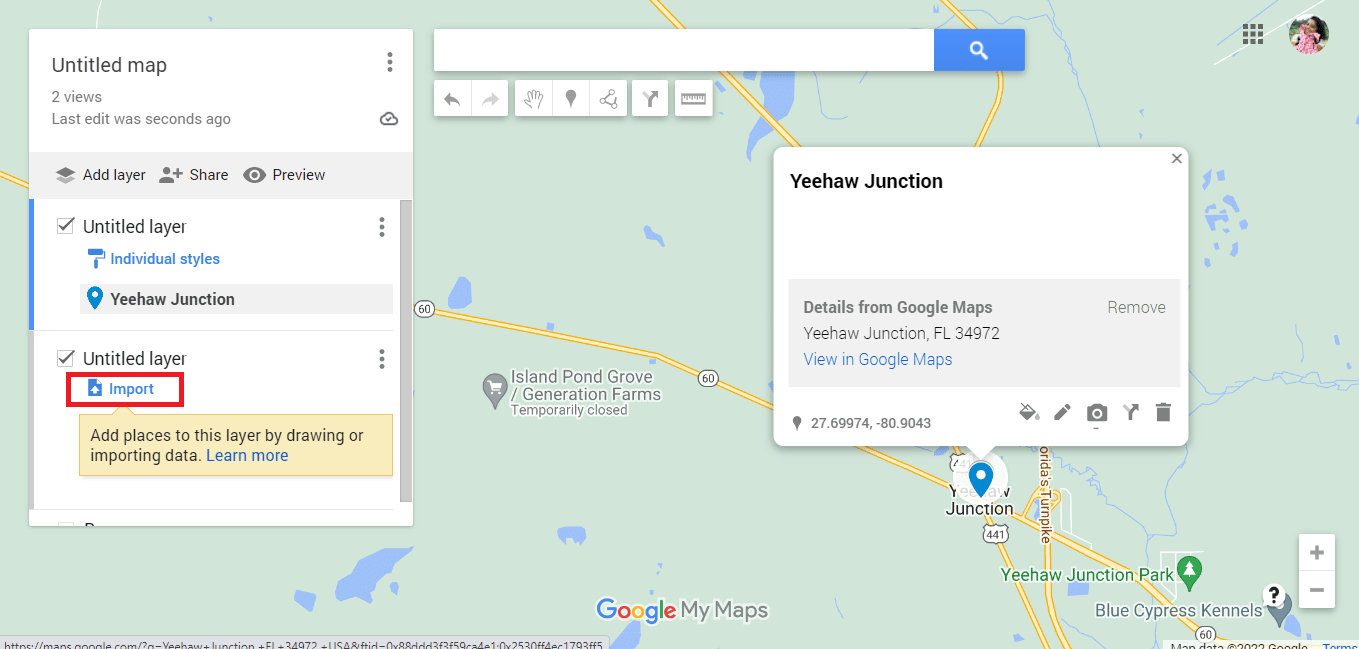
14. Cihazınızdan bir dosya seçin seçeneğine tıklayın.
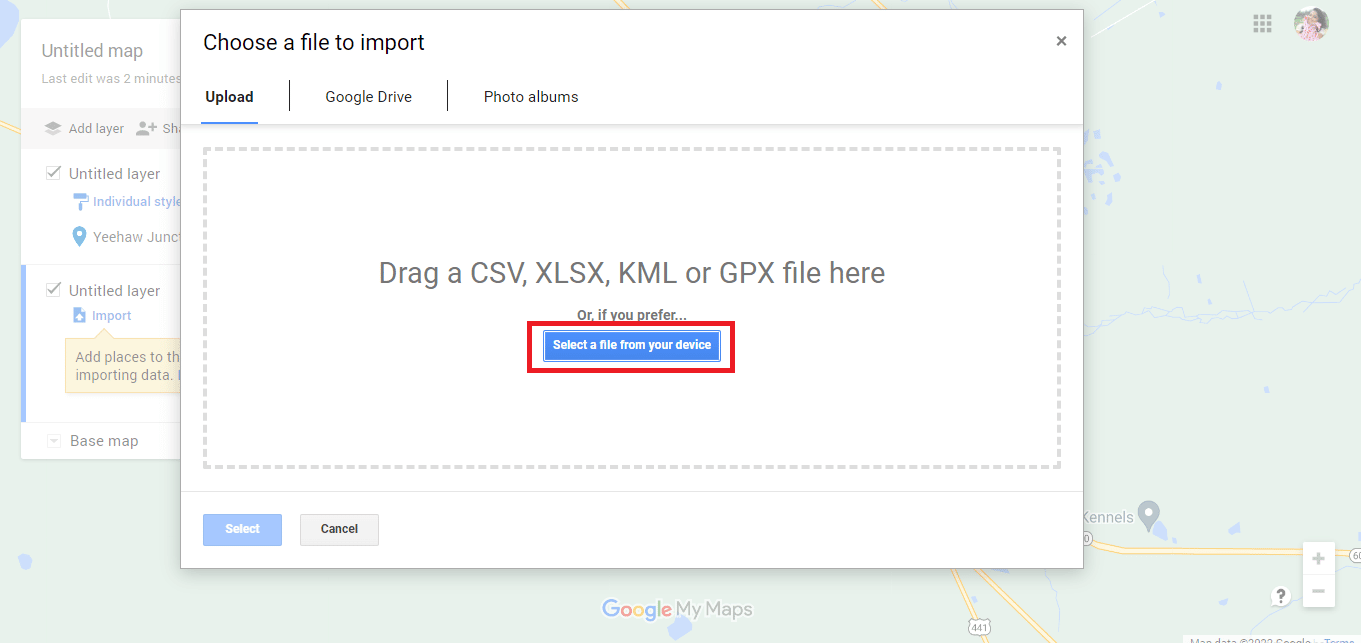
15. Circleplot.kml dosyasını seçin ve Aç seçeneğine tıklayın.
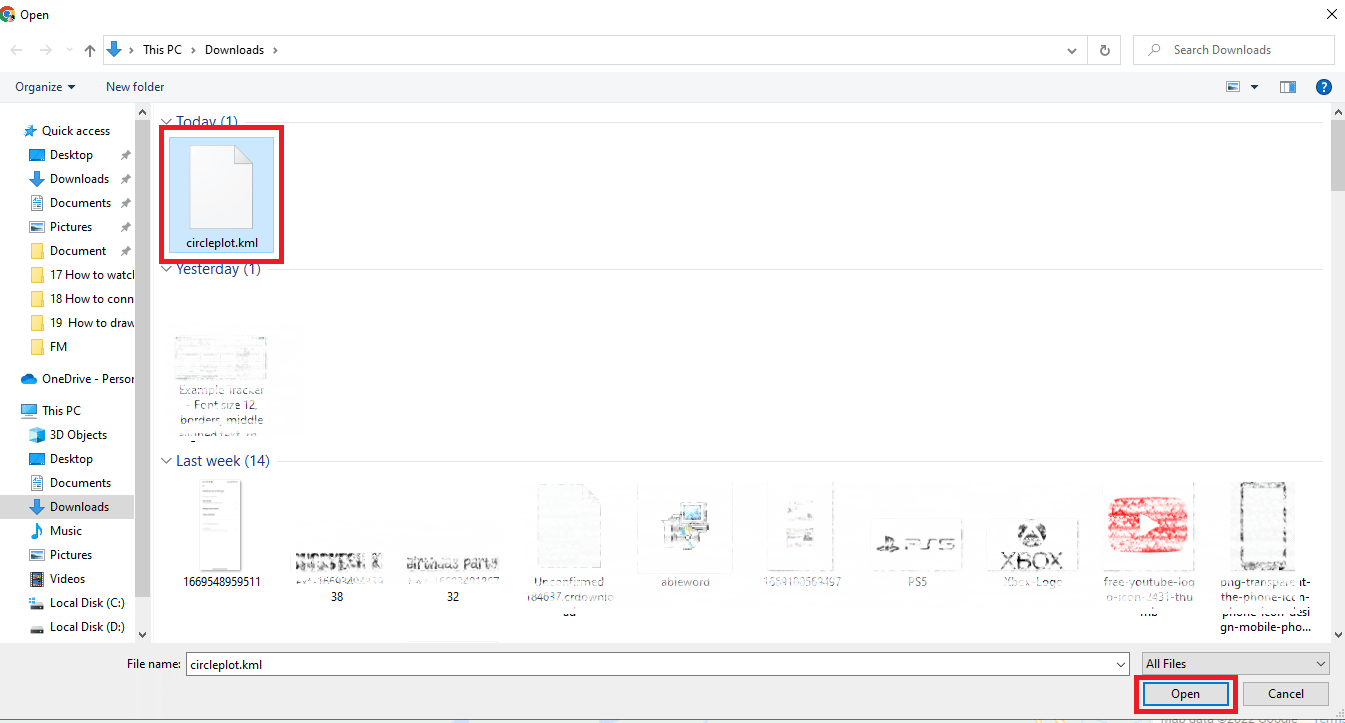
16. Gerekli mesafe için belirtilen adresin yarıçapına sahibiz.
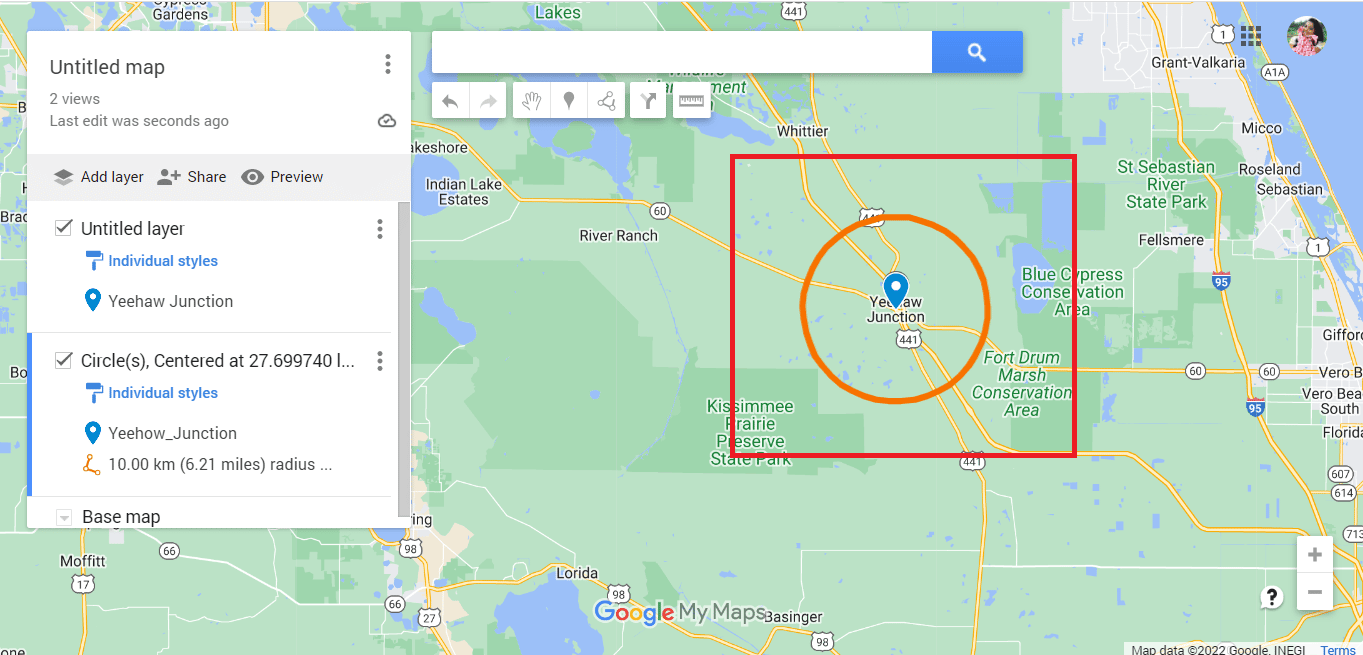
17. Dikey olarak hizalanmış üç noktaya tıklayın.
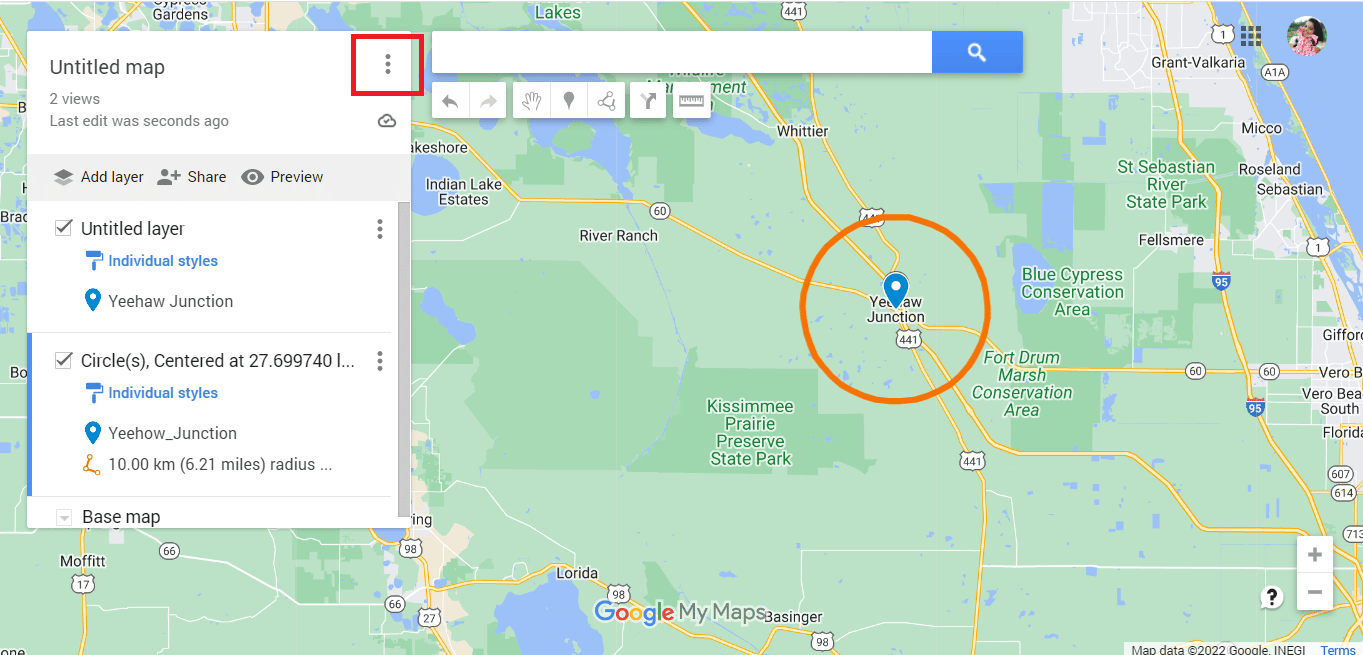
18. Haritayı gerektiği gibi dışa aktarın .
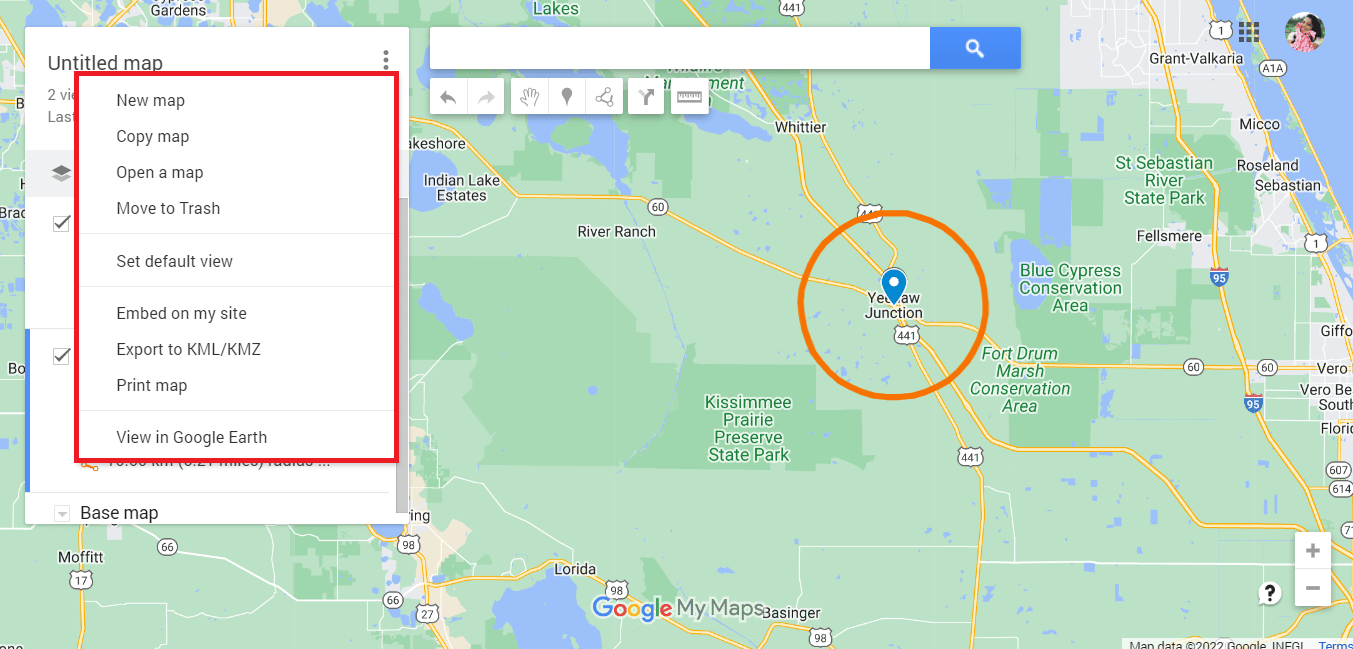
Yukarıda belirtilen yöntemler, Google Haritalar'da yarıçap çizmekle ilgiliydi. Ayrıca, Google Earth'te yarıçap çizmenin mümkün olup olmadığını göreceğiz.
Ayrıca Okuyun: Birini Google Haritalar'da Bilmeden Nasıl İzlersiniz?
Google Earth'te Yarıçap Nasıl Çizilir?
Google Haritalar'a benzer şekilde, Google Earth'te yarıçap çizmek imkansızdır. Ancak, Google Earth'te bir yarıçap çizmek için aynı üçüncü taraf uygulamaları kullanabilirsiniz. Google Haritalar için yaptığınız adımların aynısını uygulamanız ve ardından aşağıda belirtilen talimatları uygulamanız gerekir.
Not: Bu adımlar sadece yukarıda belirtilen 1. ve 2. yöntemleri izlediyseniz geçerlidir. Google Haritalar'da daire çizmenin son adımına geldiğinizde aşağıdaki adımlara geçebilirsiniz.
1. Google Earth'te Görüntüle seçeneğine tıklayın.
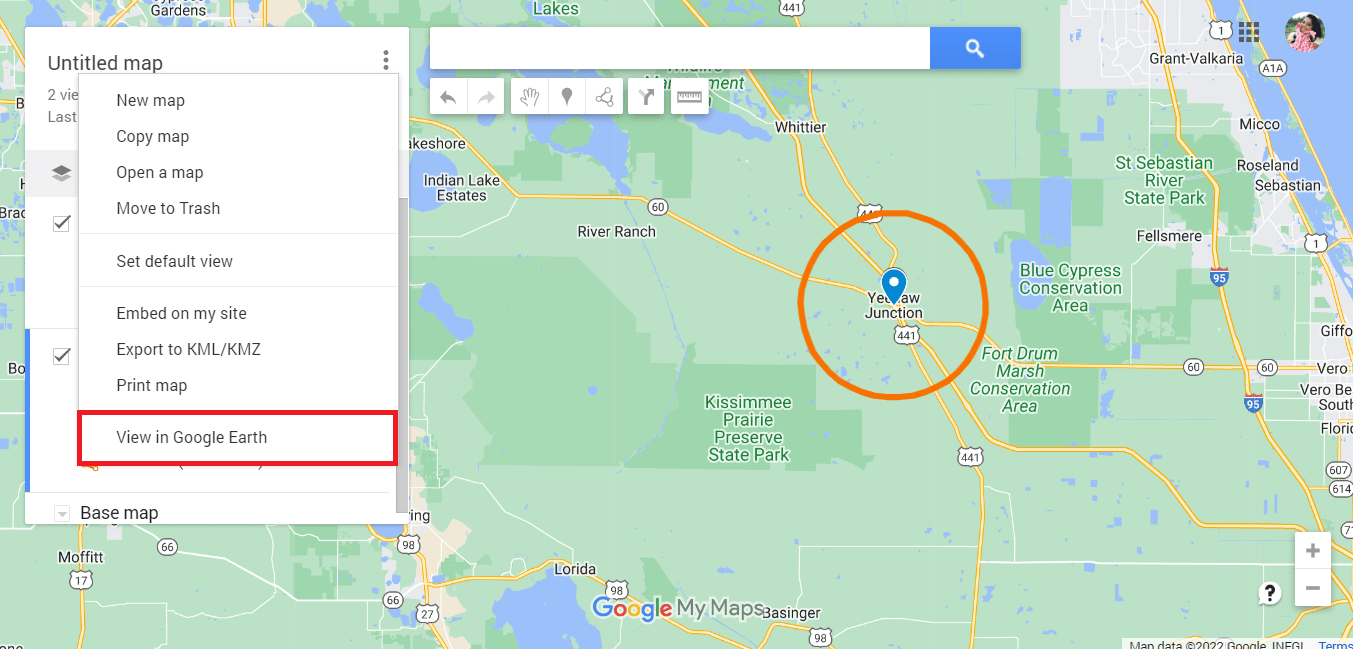
2. Google Earth'e yönlendirileceksiniz.
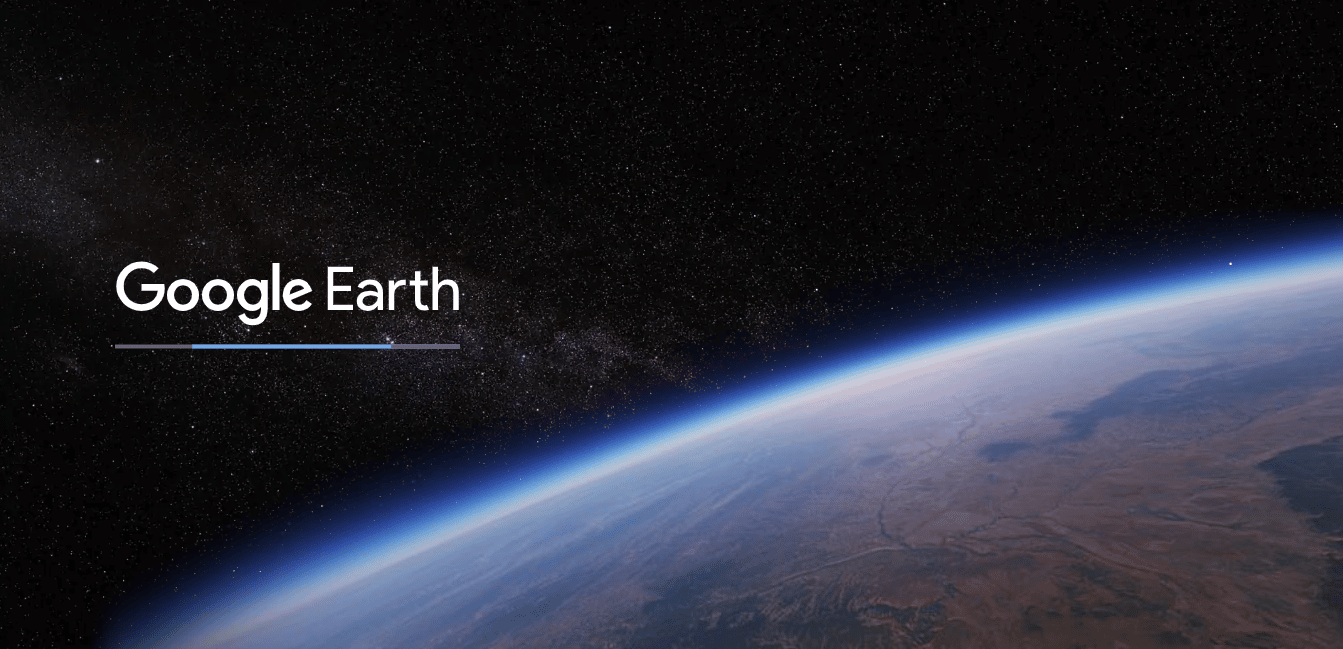
3. Sonunda yarıçapı Google Earth'te görebileceksiniz.
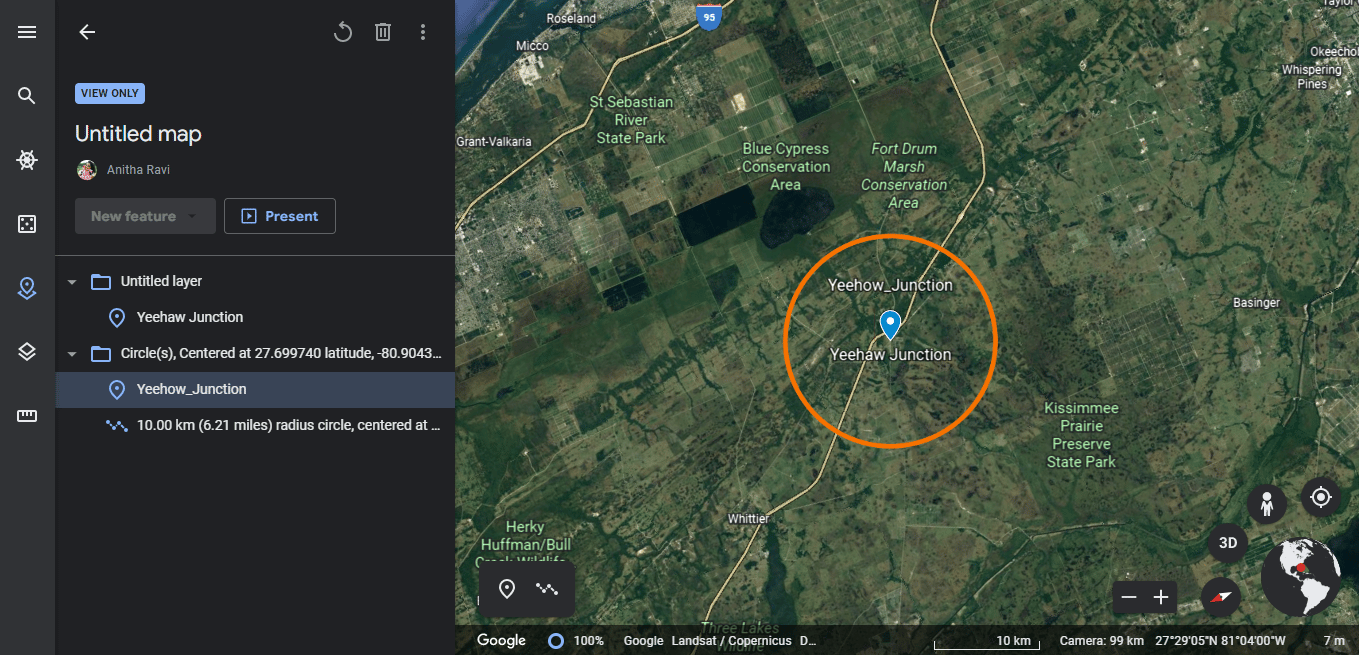
4. Google Earth'te yarıçapın ekran görüntüsünü almak için tam ekran görünümünü de kullanırsınız.
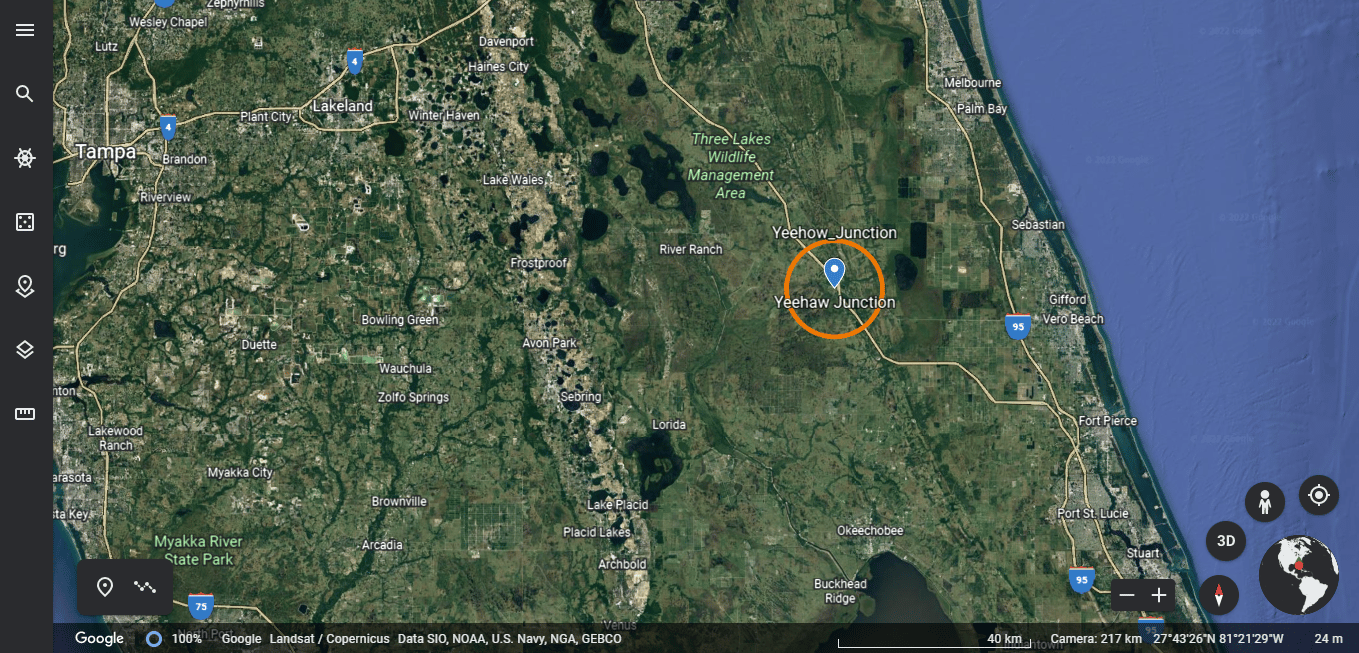
Ayrıca Google Earth, kullanıcıların yerleri işaretlemek ve bunları bir harita veya KML dosyası olarak kaydetmek için çokgen şekiller çizmesine de olanak tanır.
Sıkça Sorulan Sorular (SSS)
S1. Google Haritalar'da bir yarıçap içinde arama yapmak mümkün mü?
Cevap. Evet, Google Haritalar'da bir yarıçap içinde arama yapmak mümkündür. Tek yapmanız gereken arama çubuğuna adresi yazmak ve ilgili alanın dairenin altına düşüp düşmediğini öğreneceksiniz.
S2. Yarıçapın rengini nasıl değiştirebilirim?
Cevap. Ayrıntıları girerken yarıçap ayrıntılarını her zaman tercihinize göre özelleştirebilirsiniz. Renk seçeneklerinde istediğiniz rengi işaretlediğinizden emin olun ve ardından KML dosyasını indirin.
S3. Yarıçap haritası neden gereklidir?
Cevap. Teslimat hizmetleri sunma eğiliminde olan işletmeler için bir yarıçap haritası kullanıma giriyor. Konum verilerini analiz etmelerine yardımcı olur. Profesyonel veya kişisel kullanım için kullanılabilirler.
Önerilen:
- Forza Horizon 5 FH301 Hata Kodunu Düzeltin
- Google Haritalar'da En Yakın Benzin İstasyonu Nasıl Bulunur?
- Google Haritalar'da Geçiş Ücretleri Nasıl Kapatılır?
- Google Haritalar Topografya Hatları Nasıl Alınır?
Umarım makalemizi okumaktan keyif almışsınızdır ve Google Haritalar uygulamasında yarıçapın nasıl çizileceğine dair şüphelerinizden kurtulmuşsunuzdur. Gerektiğinde yukarıda belirtilen yöntemleri deneyebilirsiniz. Güncellemeler için sayfamızı düzenli olarak kontrol etmelisiniz. Herhangi bir öneriniz veya sorunuz varsa, bunları aşağıdaki yorum bölümüne bırakın.
