Windows 11 nasıl indirilir ve kurulur?
Yayınlanan: 2021-07-16Microsoft, yeni bir Windows sürümü duyurduğunda büyük dalgalar yaratıyor. Şaşırtıcı olmayan bir şekilde, Windows 11'in durumu farklı değil.
Microsoft, yeni işletim sistemini 24 Haziran'da resmi olarak tanıttı, ancak kullanıcıların resmi dağıtım için Ekim ayına kadar veya 2022'de bir süre beklemeleri gerekebilir.
Ancak, aksaklıklar ve hatalarla uğraşmaya hazırsanız, Windows Insider Programı aracılığıyla şu anda daha az kararlı önizleme sürümünü edinebilirsiniz.
Windows 11, altı yıldaki yükseltmeler açısından en önemli değişikliktir. Yıllar içinde Windows 10'da büyük değişiklikler görmüş olsak da, yeni bir ad ve yenilenen kullanıcı arayüzü farklı bir seviyede.
En yeni Windows, diğer değişikliklerin yanı sıra iyileştirilmiş Başlat menüsü, yeni görev çubuğu düzeni, yuvarlak pencere köşeleri, şık Ayarlar iletişim kutuları ve yeni güvenlik ilkeleriyle birlikte gelir.
Pek çok kullanıcının, bu yıl veya 2022'ye kadar beklemek yerine işletim sistemini test etmeye istekli olması şaşırtıcı değil. Böyle bir kullanıcıysanız, muhtemelen "Bilgisayarım Windows 11'i destekliyor mu?" gibi sorular soruyorsunuzdur. ve "Windows 10 şu anda Windows 11'e yükseltilebilir mi?"
İkinci sorunun yanıtı kocaman bir EVET olsa da, Windows 11'e yükseltmeye geçmeden önce ilk sorunun yanıtını bilmeniz gerekir.
Bu makale, bilgisayarınızın yükseltme uygunluğunu nasıl kontrol edeceğinizi ve Windows 11'i bugün ücretsiz olarak nasıl edineceğinizi gösterecektir.
Devam etmeden önce
Önizleme yapılarının, özellikle de mevcut Windows 11 gibi Dev Channel'da yayınlananların kararlı olmadığını anlamalısınız. Bu nedenle, işletim sistemini kullanmadığınız yedek bir dizüstü bilgisayara veya bilgisayara kurmanız daha iyi olur. iş gibi önemli şeyler Bu şekilde, bir çökme durumunda önemli dosyaları kaybetmekten kaçınacaksınız.
Windows 11 için sistem gereksinimleri nelerdir?
Microsoft, Windows 11'in sistem gereksinimlerini kolay anlaşılır hale getirmedi ve birçok kullanıcının "Dizüstü bilgisayarım Windows 11 yükseltmesi için uygun mu?" diye sormaya devam etmesine neden oldu.
Basitleştireceğiz ve her şeyi anlamanıza yardımcı olacağız. Donanım gereksinimlerinden diğer belirsiz koşullara kadar, PC'nizin işletim sistemini çalıştırmak için neye ihtiyacı olduğunu ve tüm kutuları işaretleyip işaretlemediğini nasıl kontrol edeceğinizi öğreneceksiniz.
Donanım gereksinimleriyle başlayalım.
En az 4 GB RAM, 64 GB boş depolama alanı ve Windows Ekran Sürücüsü Modeli (WDDM) 2.0 ve DirectX 12 uyumlu grafik kartına ihtiyacınız olacak.
Microsoft, CPU'nuzun uyumluluğunu onaylayabileceğiniz Intel, AMD ve Qualcomm için ayrılmış sayfalara sahiptir. İşlemcinizin modelini üreticisinin sayfasında bulamıyorsanız, Windows 11 ile uyumlu değildir.
DirectX Diagnostic Tool penceresinde sisteminizin özelliklerini hızlı bir şekilde kontrol edebilirsiniz. İlk olarak, Çalıştır'ı açmak için Win + R kısayoluna basın, Çalıştır açıldığında “dxdiag” yazın ve Enter düğmesine basın.
DirectX Tanı Aracı penceresi göründüğünde, Sistem sekmesi altında DirectX sürümünüzü, CPU marka ve modelinizi ve maksimum RAM miktarını bulacaksınız.
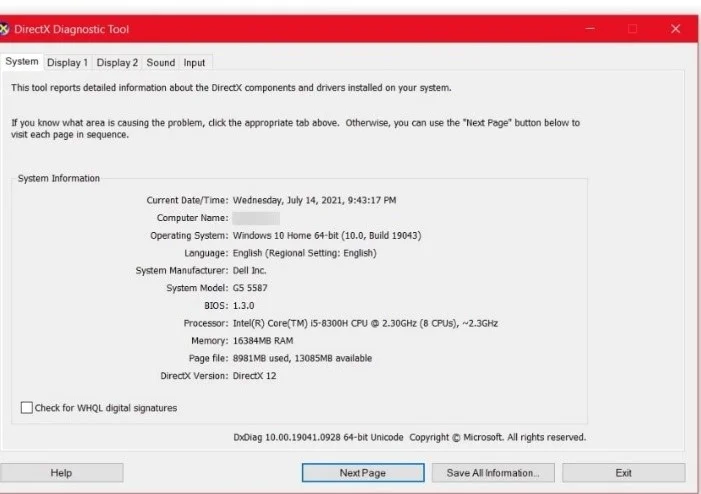
Direct3D ve WDDM sürümlerinizi kontrol etmek için Ekran sekmesine gidin ve Sürücüler bölümüne bakın.
Kullanılabilir depolama alanınızı kontrol etmek için Ayarlar uygulamasına gidin (Win + I tuşlarına basın), Sistem'e tıklayın ve Depolama'ya tıklayın. Önyükleme sürücünüzü ve boş alanını Depolama arabiriminde göreceksiniz.
TPM ve Güvenli Önyükleme
Windows 11'in çalışması için Güvenli Önyükleme ve bir TPM gerekir.
TPM ve Güvenli Önyükleme gereksinimleri, kullanıcıların başını ağrıtıyor. Bunlar bir süredir var olan ancak şimdiye kadar zorunlu hale getirilmeyen güvenlik teknolojileridir. Bu nedenle çoğu kullanıcı, özellikle TPM hakkında bilgi sahibi değildir.
Güvenilir Platform Modülü'nün kısaltması olan TPM, 2014 yılında piyasaya sürüldü. Anakartınızda kriptografik işlemci olarak çalışan bağımsız bir yongadır. Sisteminizdeki verilerin şifresini çözmek için kullanılan şifreleme anahtarlarını depolar.
Windows 10, BitLocker ve Windows Hello için TPM'yi zaten kullanıyor. İşletim sistemi, Windows Hello biyometrik şifrelemesini TPM'de depolar ve hizmetin kilidini açmak için çipe danışır. Aynısı Windows 11'de de olacak, bu yüzden Microsoft bu sefer zorunlu hale getiriyor.
TPM'ye sahip olmanın iyi yanı, sisteminizin güvenliğini önemli ölçüde artırmasıdır. Çip, işletim sisteminizi yüklemeden önce sabit sürücünüzün bütünlüğünü kontrol edecek ve virüsten koruma programınız, bilgisayar korsanlarının işletim sistemlerinden ödün vermek için sıklıkla kullandığı kök kullanıcı takımlarını tespit etmek ve kaldırmak için bunu kullanabilir.
TPM, özel bir donanım aygıtı olduğundan, bilgisayar korsanları şifreleme anahtarlarını alamaz, bu da bilgilerinizi çalmayı neredeyse imkansız hale getirir.
Ancak, bazı OEM'ler, özel bir TPM yongası yerine anakartta TPM ürün yazılımı uygular. Firmware TPM hala anakartta bağımsız bir bileşen olsa da, işini yapmak için CPU'dan bilgi işlem kaynaklarını ödünç alır. Microsoft, gerekli TPM standardını karşıladığı sürece bellenim sürümüne izin verecektir.
Güvenli Önyükleme, bilgisayarınızın yalnızca Orijinal Ekipman Üreticisinin (OEM) güvendiği yazılımları yüklemesini sağlar. Özellik etkinleştirildiğinde, çalışmasına izin vermeden önce bütünlüğünü doğrulamak için her önyükleme yazılımı parçasının imzasını kontrol eder.
Windows 11'in çalışması için TPM 2.0 ve Güvenli Önyükleme gerekir. TPM sürümünüzü kontrol etmek için şu adımları izleyin:
- Ayarları açmak için Win + I tuşlarına basın.
- Ayarlar ana ekranında Sistem'e tıklayın.
- Sistem sayfasının sol tarafına gidin, aşağı kaydırın ve Hakkında'ya tıklayın.
- Hakkında sayfası açıldıktan sonra sağ tarafa gidin ve İlgili Ayarlar altında BitLocker Ayarları'na tıklayın.
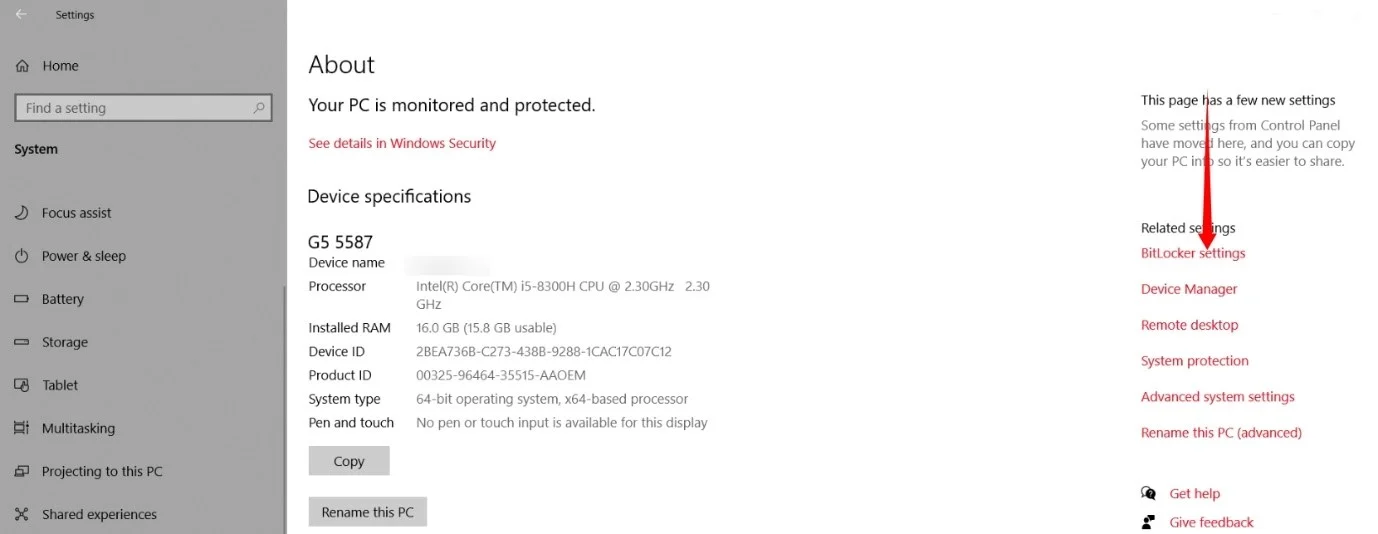
- BitLocker Sürücü Şifrelemesi penceresinin sol bölmesine gidin ve Ayrıca Bakın altında TPM Yönetimi'ne tıklayın.
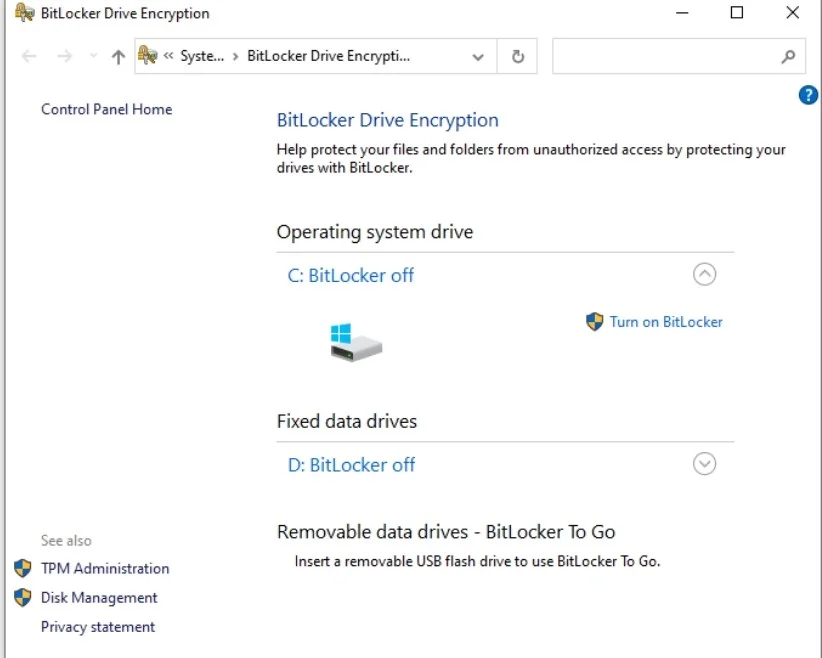
- TPM Yönetim penceresi şimdi açılacak ve TPM sürümünüzü göreceksiniz.
- Sisteminizde TPM yoksa veya BIOS veya UEFI'de etkinleştirilmemişse “Uyumlu TPM bulunamadı” mesajını görürsünüz.
Ayrıca Windows Güvenliği'nden de geçebilirsiniz. Bu adımları takip et:
- Ayarları açmak için Win + I tuşlarına basın.
- Ayarlar açıldığında Güncelleme ve Güvenlik'e tıklayın.
- Windows Update penceresinin sol bölmesine geçin ve Windows Güvenliği'ne tıklayın.
- Ekranın ortasına gidin ve Cihaz Güvenliği'ne tıklayın.
- TPM sürümünüzü Özellikler altında bulabilirsiniz.
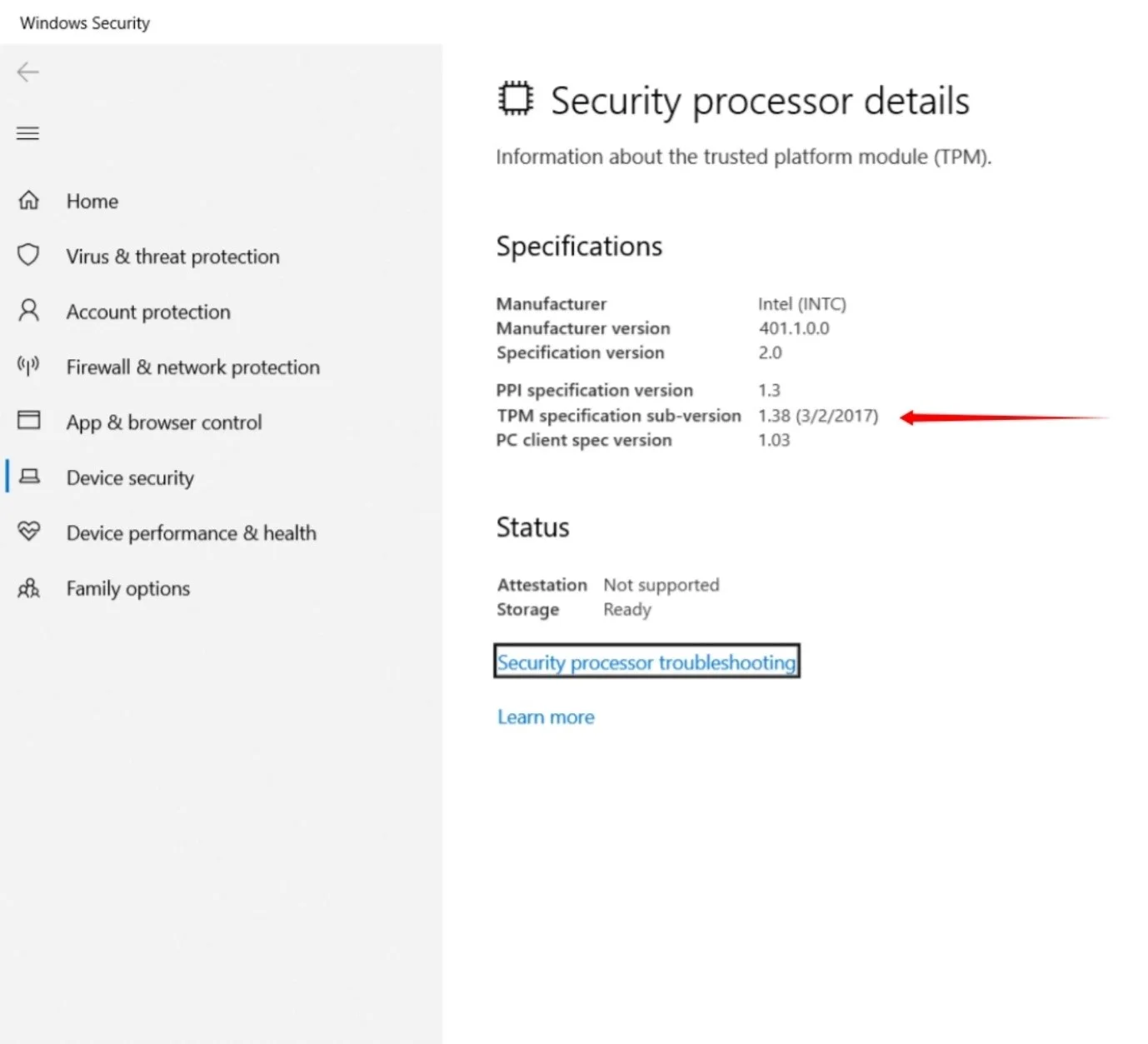
Güvenli Önyükleme durumunuzu kontrol etmek için Başlat menüsünü açın, “sistem bilgisi” yazın ve ilk sonuca tıklayın. Sistem Bilgileri penceresi açıldığında, pencerenin sağ tarafına gidin ve BIOS Modu ve Güvenli Önyükleme Durumunu kontrol edin.
BIOS Modu UEFI olmalı ve Güvenli Önyükleme Durumu "Açık" olmalıdır.
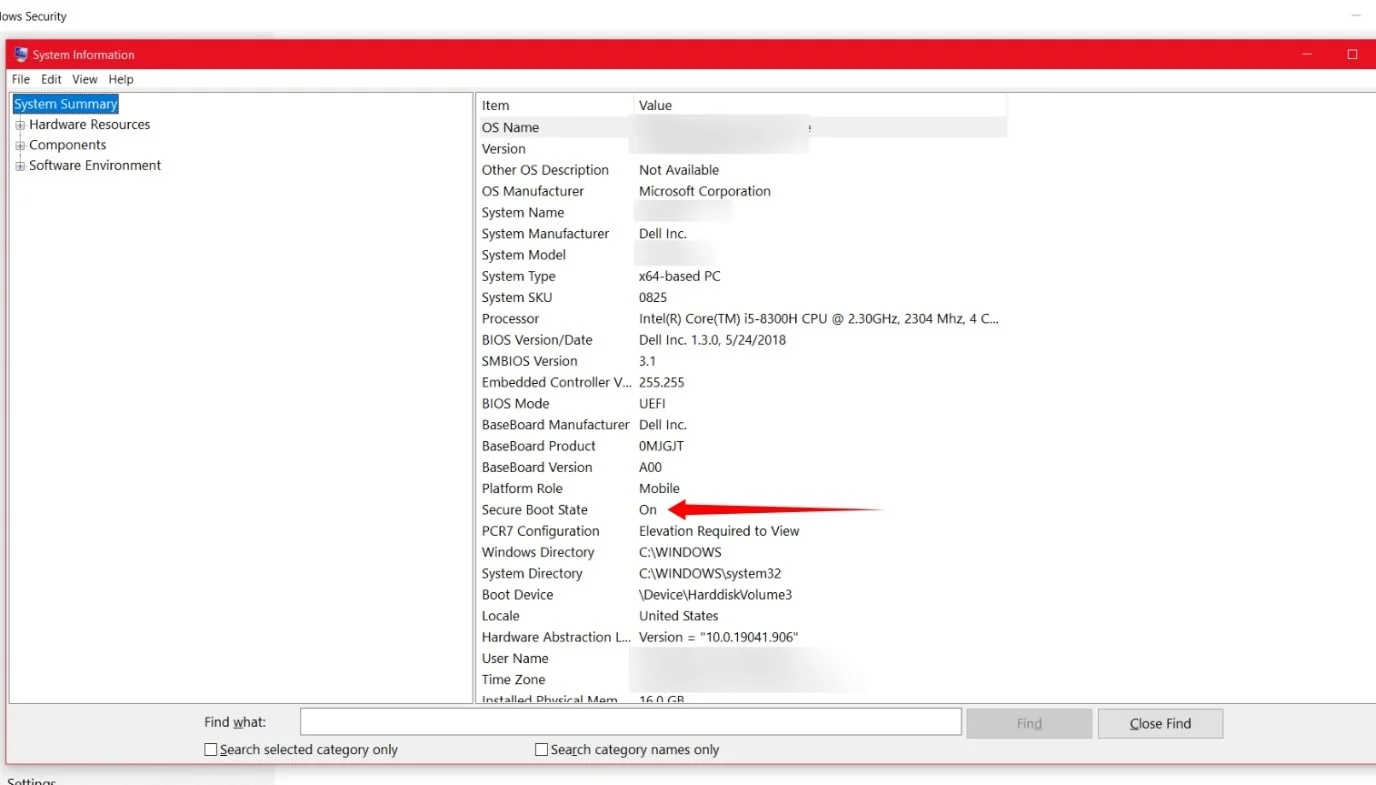
Bilgisayarınızda TPM ve Güvenli Önyükleme kapalıysa, bunları BIOS'tan açabilirsiniz. Sisteminizin BIOS'una girmek için bilgisayarınızı kapatın, yeniden açın ve üretici logosu gelir gelmez şu tuşlardan birine basın:
Lenovo : F2 veya Fn + F2 veya F1
HP : F10
ASUS : F2
DELL : F2 veya F12
Samsung : F2
Acer : F2 veya Sil
MSI : Sil
Alternatif olarak, Ayarlar uygulamasına gidebilir (Win + I tuşlarına basın), Güncelleme ve Güvenlik >> Kurtarma'ya gidebilir ve Gelişmiş Başlangıç altında Yeniden Başlat'a tıklayabilirsiniz.
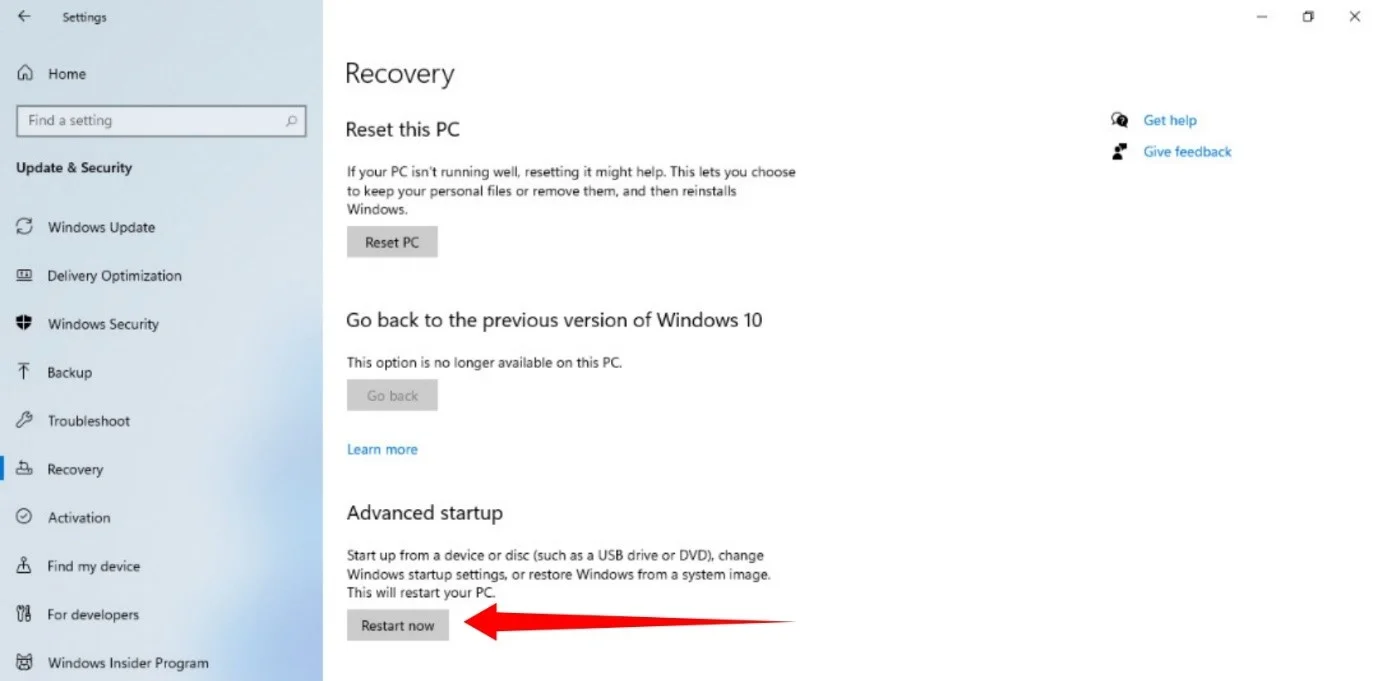
“Bir Seçenek Belirleyin” penceresi açıldığında, Sorun Giderme >> Gelişmiş Seçenekler >> UEFI Ürün Yazılımı Ayarları'na gidin.
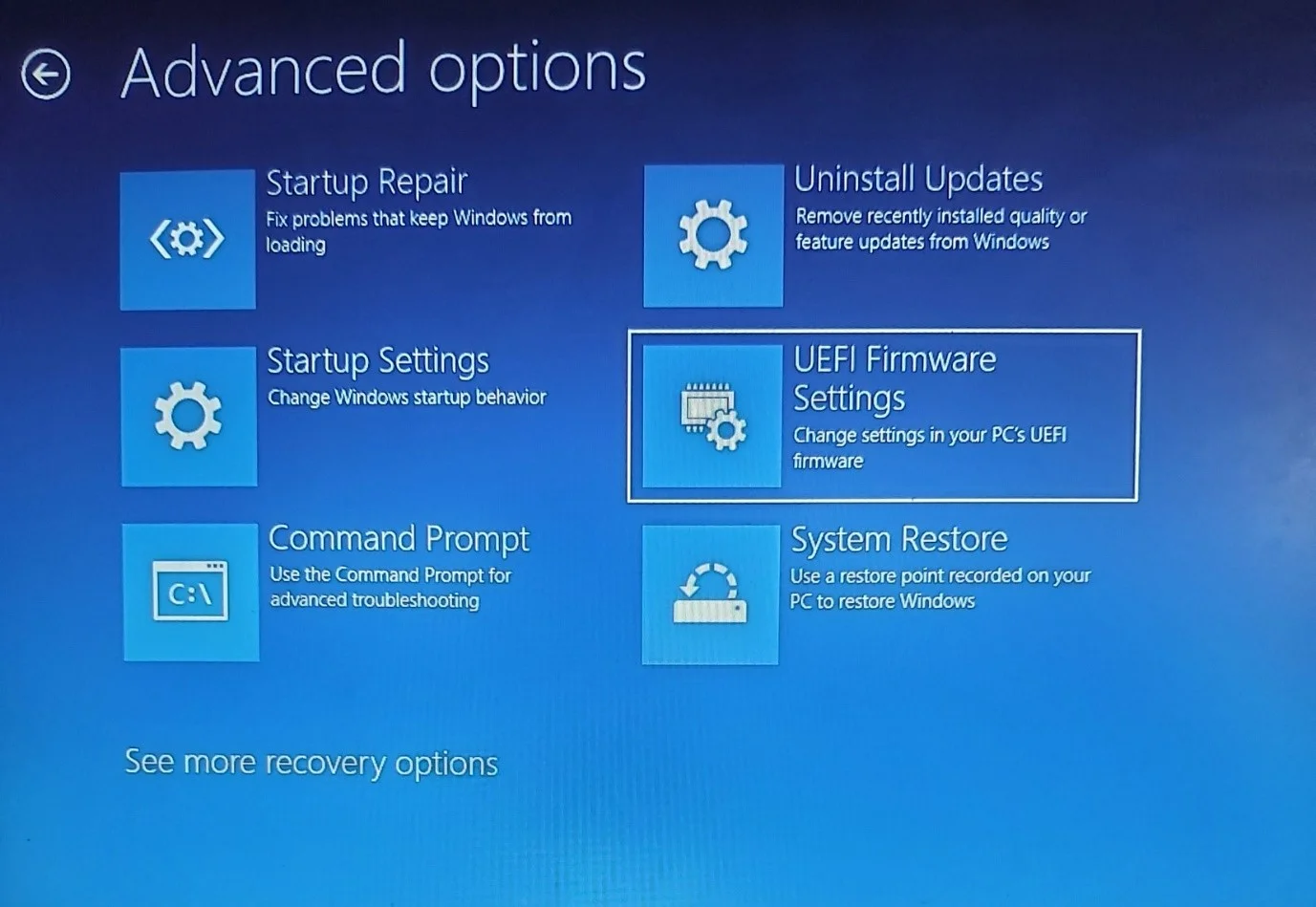
UEFI Ürün Yazılımı Ayarları altında Yeniden Başlat'a tıklayın.
BIOS'a girdikten sonra Güvenlik bölümüne gidin ve TPM'yi etkinleştirin. Ardından, önyükleme bölümüne gidin ve Güvenli Önyüklemeyi etkinleştirin.
Bilgisayarınız TPM veya Güvenli Önyükleme işleviyle donatılmamışsa veya başka herhangi bir gereksinimi karşılamıyorsa, alarm için bir neden yoktur. Windows 10 hala tam olarak işlevseldir ve 14 Ekim 2025'e kadar desteklenecektir.
Microsoft'un resmi Windows 11 derlemesini yayınlamadan önce en katı gereksinimleri gözden geçirme şansı da var.
Bu, umutlanmamalısın dedi. Bilgisayarınızı yükseltmek veya yeni bir tane almak için bütçenizi ayarlamanız gerekebilir.
Windows 11 nasıl ücretsiz edinilir
Artık bilgisayarınızın özelliklerini onayladığınıza göre, asıl iş zamanı.
Orijinal bir Windows 10 lisansınız varsa, Windows 11'i ücretsiz edinirsiniz. Ancak, yükseltmeyi geleneksel Windows Update işlemi aracılığıyla almıyorsunuz. Microsoft henüz resmi sürümü yayınlamadığından işletim sistemini edinmek için Windows Insider Programına katılmanız gerekecek.
Programa katılmak için bir Microsoft hesabına ihtiyacınız var. Bu nedenle, bir hesabınız yoksa, bir tane oluşturmak için şirketin web sitesine gidin. Bundan sonra, kaydolmak için Insider web sayfasını açın.
Önizleme derlemelerini almaya başlamak için kaydolduktan sonra yaklaşık 24 saat beklemeniz gerekeceğini unutmayın.
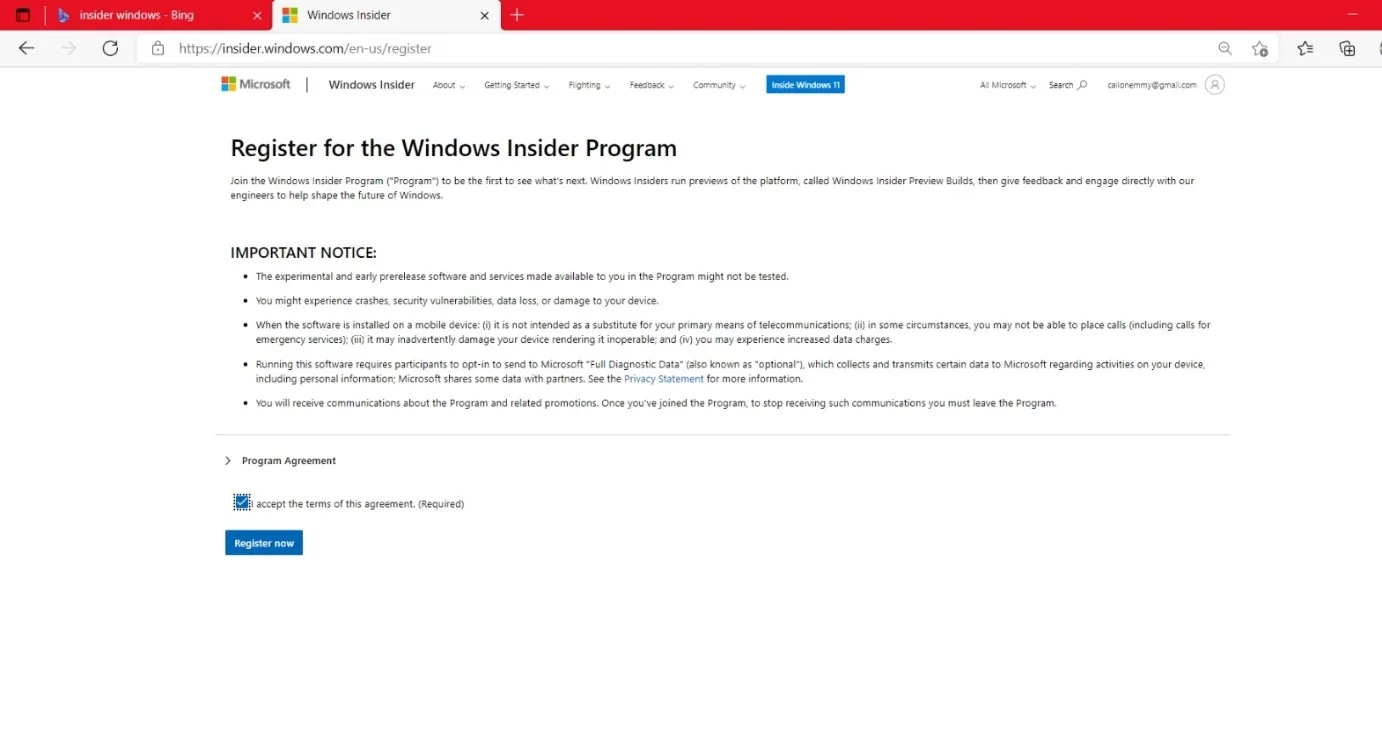
Şimdi, şu adımları izleyin:
- Adım 1: Windows logosu + I klavye kısayolunu kullanarak Ayarlar uygulamasını başlatın.
- Adım 2: Ayarlar penceresi açıldıktan sonra Güncelleme ve Güvenlik'e tıklayın.
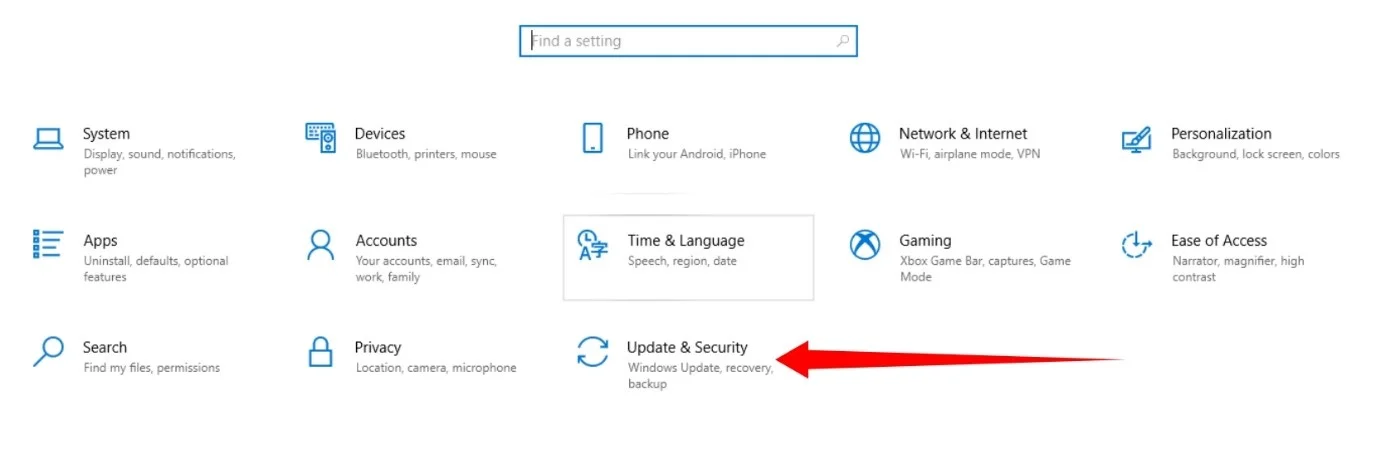
- Adım 3: Güncelleme ve Güvenlik sayfasının sol tarafına gidin ve Windows Insider Programı'na tıklayın.
- Adım 4: Sağ tarafa gidin ve Başlayın'a tıklayın.
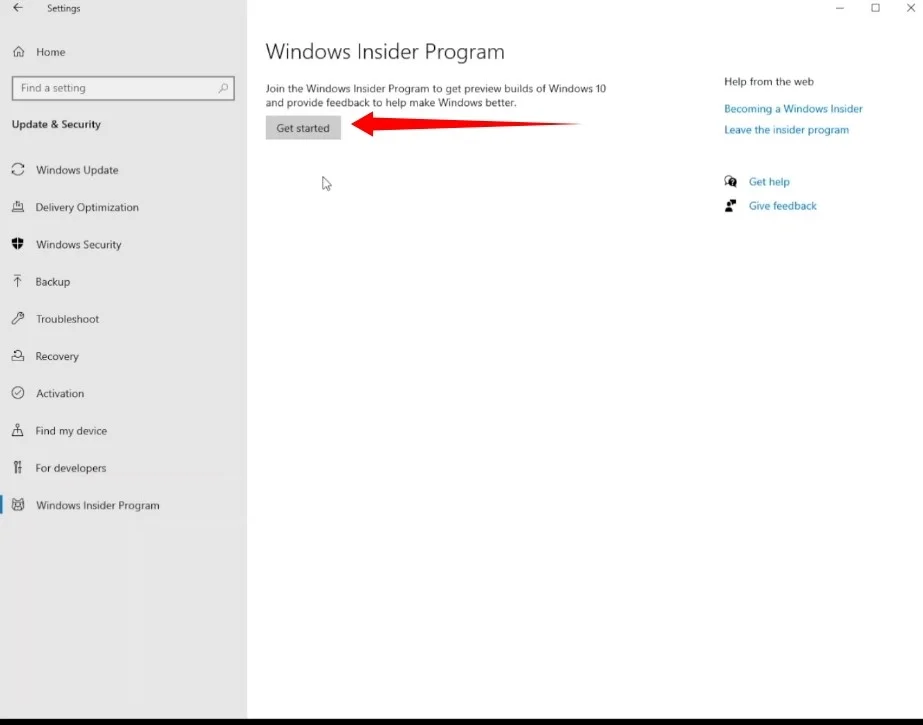
- Adım 5: “Hesabı Bağla”ya tıklayın.
- Adım 6: Microsoft Hesabı seçeneğini seçin.
Not: Sisteminizde daha önce hesabınıza giriş yaptıysanız, açılır pencere bunun yerine hesabınızın e-postasını gösterecektir.
- 7. Adım: Ardından, oturum açma ayrıntılarınızı girin.
- Adım 8: "Insider ayarlarınızı seçin" penceresinde Geliştirme Kanalı'nı seçin ve Onayla'ya tıklayın.
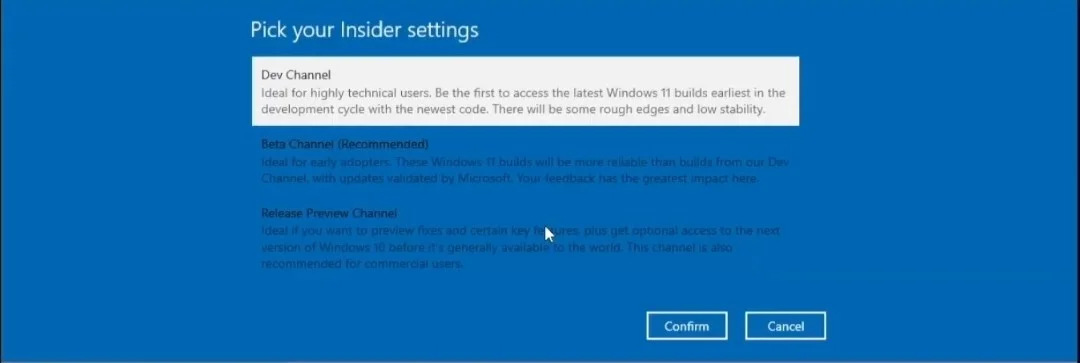
- Adım 9: Tekrar Onayla'ya tıklayın.
- Adım 10: “Şimdi Yeniden Başlat”a tıklayın.
- Adım 11: Bilgisayarınız yeniden başladıktan sonra Ayarlar uygulamasına gidin ve Güncelleme ve Güvenlik'e tıklayın.
- Adım 12: Windows Update sayfasındaki “Güncellemeleri Kontrol Et” seçeneğine tıklayın.
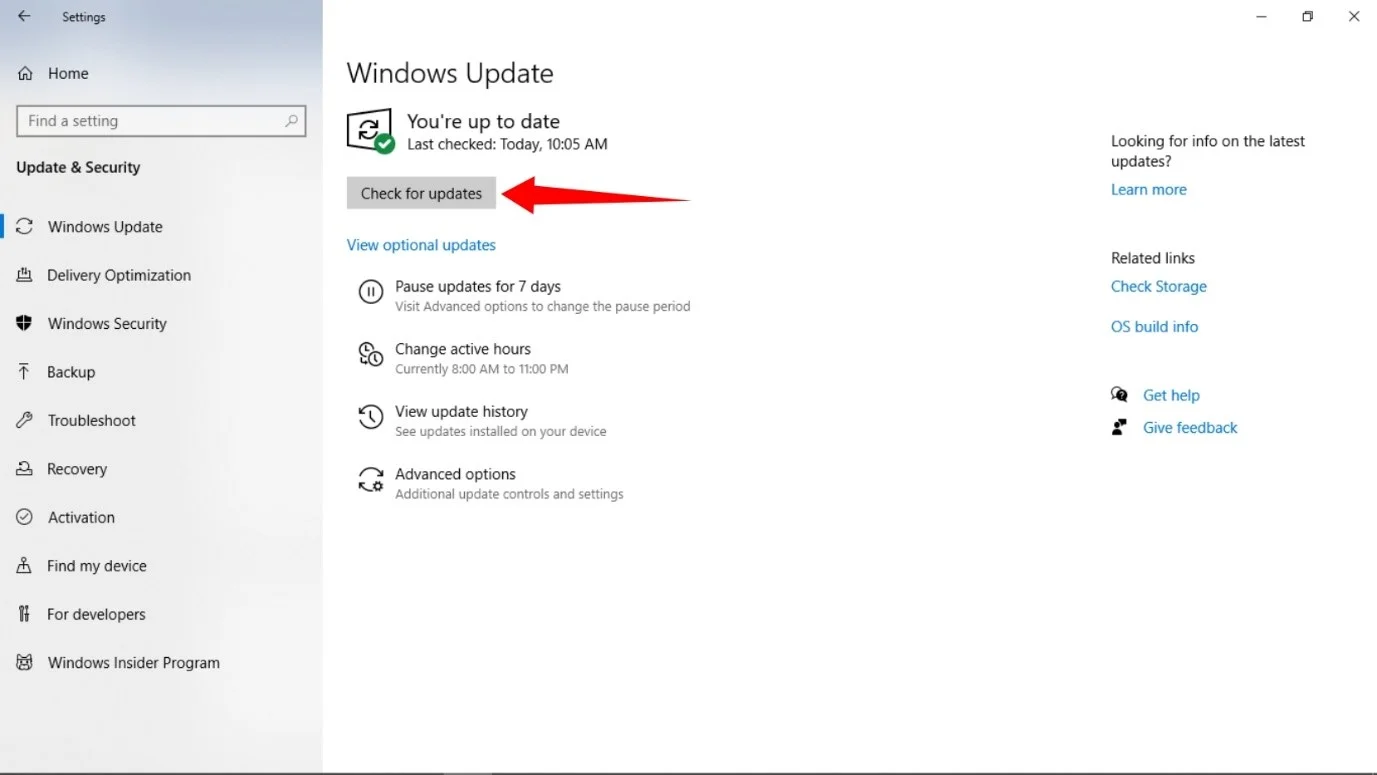
- Adım 13: Windows 11 Insider Preview derlemesi şimdi indirilecek.
- Adım 14: İndirme işlemi tamamlandıktan sonra “Şimdi Yeniden Başlat”a tıklayın.
- Adım 15: Bilgisayarınız şimdi kurulum ortamına önyüklenecektir.
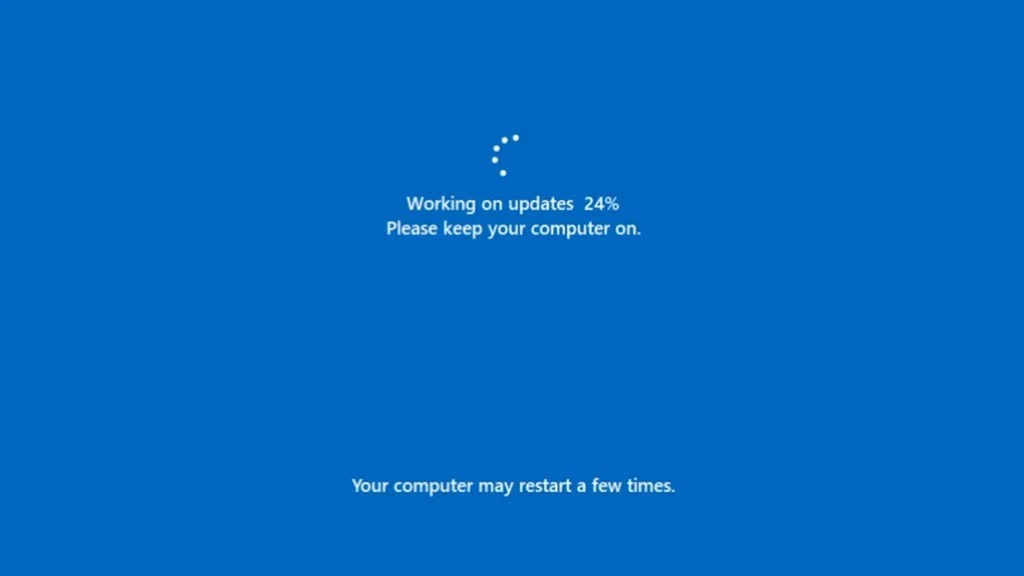
İşlem tamamlandığında masaüstüne yeniden başlayacaktır.
Artık Windows 11 önizleme derlemesindesiniz.
Hemen, yenilenen Başlat menüsü ve görev çubuğu düzenini fark etmelisiniz. Başka UI değişiklikleri de var. Ayarlar penceresi artık daha şık ve her pencerede yuvarlatılmış köşeler var. Sistemin görünümünü özelleştirmek için kazabilirsiniz.
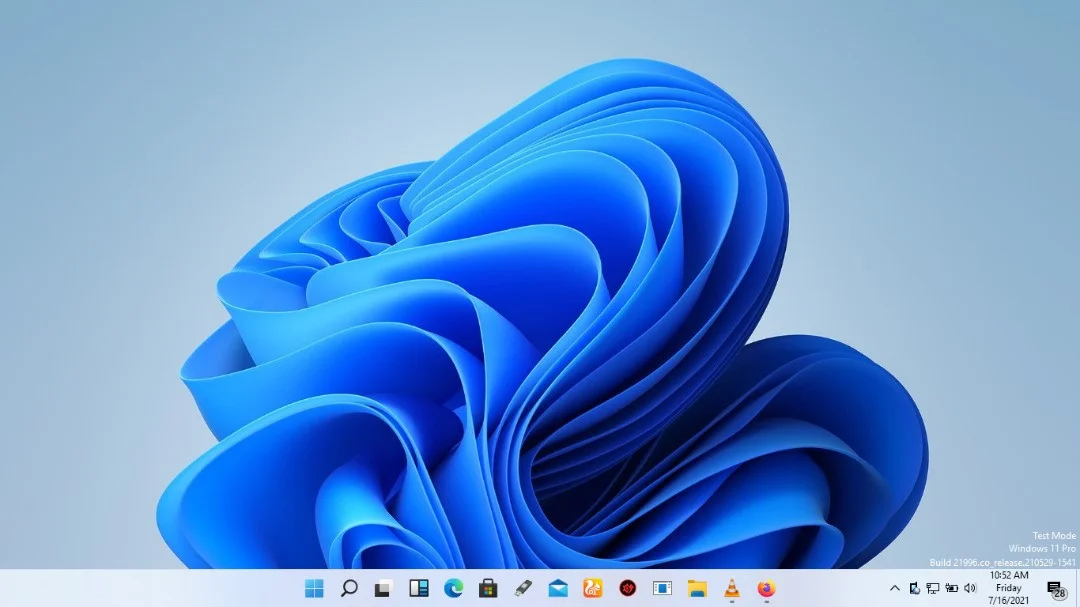
Yaşayabileceğiniz aksaklıkların tamamen işletim sisteminin hatası olmayabileceğini unutmamalısınız. Birikmiş gereksiz dosyalar ve hatalı kayıt defteri anahtarları gibi eski Windows 10 kurulumunuzu rahatsız eden bazı sorunlar da Windows 11'i yavaşlatabilir. Bu unsurlardan kurtulmak için Auslogics BoostSpeed'i kullanabilirsiniz.
Program, geçici dosyaları ve artık ve bozuk kayıt defteri anahtarlarını kontrol eder ve bunları otomatik olarak kaldırır. Ayrıca sabit sürücünüz için gelişmiş güvenlik sağlar ve bilgisayarınızı optimize etmek için kullanabileceğiniz diğer araçlarla birlikte gelir.

Auslogics BoostSpeed ile PC Sorunlarını Çözün
BoostSpeed, PC'nizi temizlemenin ve optimize etmenin yanı sıra gizliliği korur, donanım sorunlarını teşhis eder, hızı artırmak için ipuçları sunar ve çoğu PC bakım ve servis ihtiyacını karşılamak için 20'den fazla araç sağlar.
Auslogics BoostSpeed'i Windows 11'de test ettik ve şu ana kadar herhangi bir uyumluluk sorunu bulamadık. Bununla birlikte, test aşamasında olmak, Windows 11'in ileriye dönük uygulamalarla nasıl etkileşime girebileceğini söylemek mümkün değil.

Geliştiriciler, işletim sistemini yakından takip ediyor ve resmi sürümden önce işlerin sorunsuz çalıştığından emin olmak için Microsoft ile işbirliği yapıyor.
Windows 11 ISO dosyasını alma
Bahsettiğimiz gibi, Insider programı aracılığıyla yüklediğiniz yazılım programları ve işletim sistemleri dahil bileşenler deneyseldir ve Windows 11 henüz Beta aşamasında bile değildir. Bu, hatalar ve aksaklıklar için kaydolduğunuz anlamına gelir.
Hatta bazı durumlar sizi tüm işletim sistemini yeniden kurmaya zorlayabilir. Burası, Windows 11 önyüklenebilir bir USB sürücüsüne veya DVD'ye sahip olmanın günü kurtarabileceği yerdir. Ancak Windows 11 önyüklenebilir ortamını almak için işletim sisteminin ISO dosyasına ihtiyacınız var.
Ayrıca, Windows 10'un lisanslı bir sürümünü çalıştıran bir bilgisayarda Insider Preview derlemesini çalıştırmanız gerektiğinden, işletim sistemini ana bilgisayarınıza yükleme riskini almak istemiyorsanız kendinizi bir ikilem içinde bulabilirsiniz.
Bu durumda, eski okul kurulumunu çalıştırmak ve ürün anahtarını girdiğiniz kısmı atlamak için bir ISO dosyasına ihtiyacınız olacak. Bu şekilde, şimdilik Windows 11'i ücretsiz kullanacaksınız.
Microsoft, Windows 10'da olduğu gibi Windows 11 önyüklenebilir bir USB sürücüsü oluşturmak için gereken ISO dosyasını yayınlamadı. Ayrıca, önyüklenebilir USB sürücüleri oluşturmak için kullanılan Medya Oluşturma Aracı da güncellenmedi.
Bununla birlikte, üçüncü taraf bir araç kullanarak dosyayı bilgisayarınıza indirebilirsiniz. ISO'yu, Insider programından geçmek yerine Windows 11 önizleme yapısını yüklemek için de kullanabilirsiniz.
Önemli: Daha sonra ISO dosyasını bilgisayarınıza indirmek için kullanılacak olan bir üçüncü taraf web sitesi aracılığıyla bir aracı nasıl indireceğinizi göstereceğiz. Bilmediğiniz bir site aracılığıyla bir yazılım paketini veya bu konuda tüm bir işletim sistemini indirmek konusunda rahat olmadığınızı varsayalım. Bu durumda, devam etmeden önce araştırmanızı yapmanızı öneririz. Bu fikirden hala rahatsızsanız, oturup Microsoft resmi ISO'yu yayınlayana veya Medya Oluşturma Aracı'nı güncelleyene kadar beklemelisiniz.
Önyüklenebilir bir USB sürücü oluşturmak için gerekenler
Önyüklenebilir bir USB sürücü oluşturmak için ihtiyacınız olan araçlar şunlardır:
- Boş bir 8GB (veya daha büyük) flash sürücü
- Windows 11 ISO dosyası
- Rufus (küçük üçüncü taraf ücretsiz yazılım)
İşlem sırasında biçimlendirileceğinden, USB flash sürücünün boş olduğundan ve herhangi bir kritik dosya içermediğinden emin olun.
ISO ile başlayalım.
UUP Dump web sitesine gidin. Site açıldığında, "En Son Geliştirme Kanalı derlemesi"nin yanındaki x64 düğmesini (Intel destekli bir bilgisayar kullanıyorsanız) tıklayın. Windows 11 şu anda yalnızca Insider Preview programının Geliştirme Kanalında mevcut olduğundan, Geliştirme Kanalı derlemesine gidiyorsunuz. Surface Pro X gibi ARM tabanlı bir cihaz kullanıyorsanız, ARM64 seçeneğine gitmeniz gerekecek.
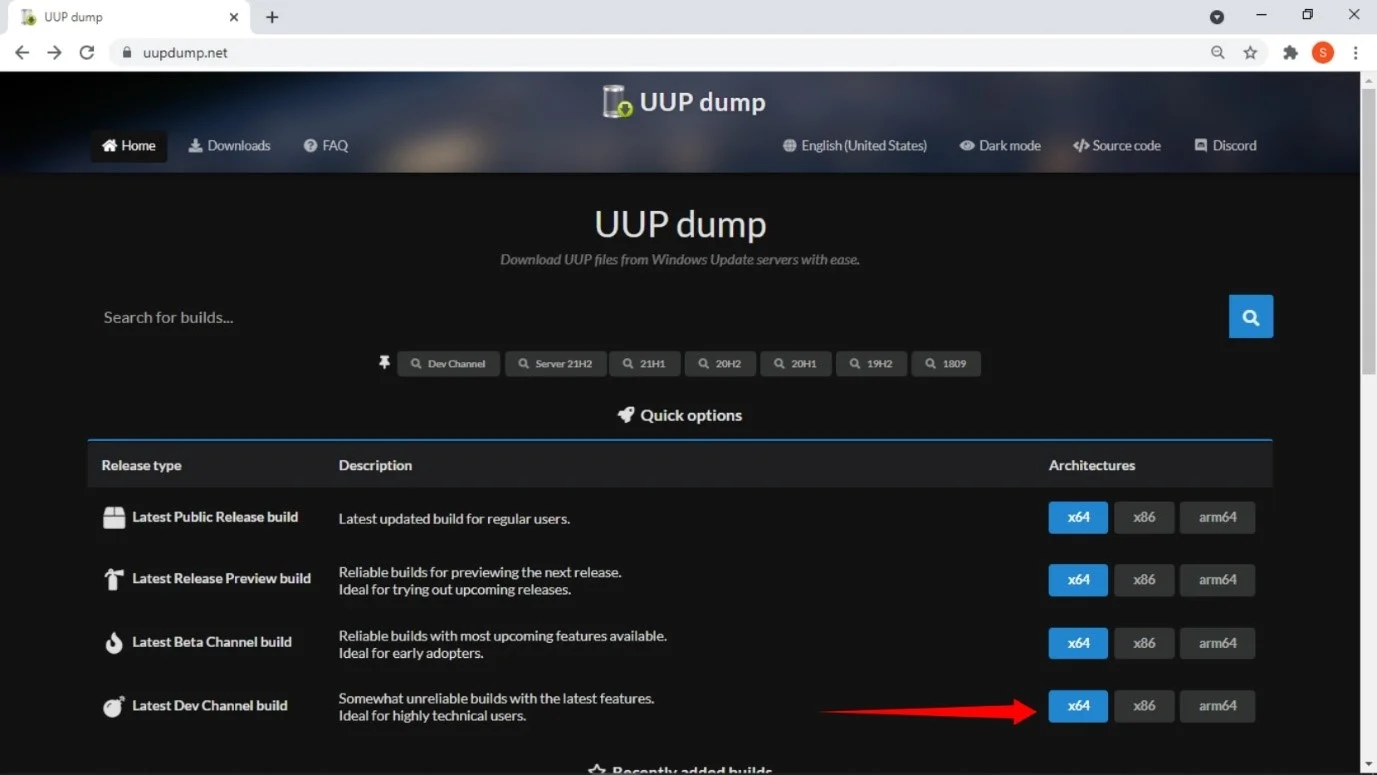
Bir sonraki sayfa göründüğünde “Windows 11 için Toplu Güncelleme…” üzerine tıklayın.
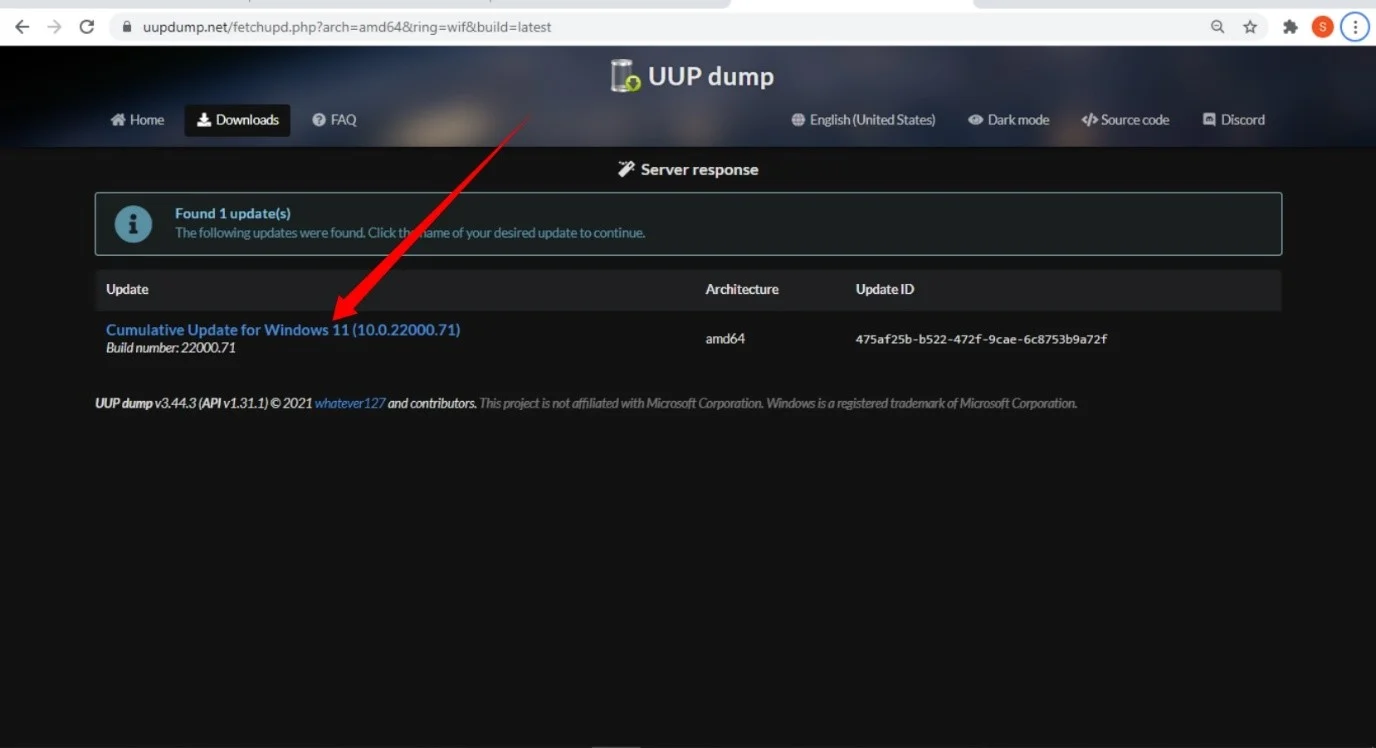
Ardından, bir dil seçin ve İleri düğmesine tıklayın.
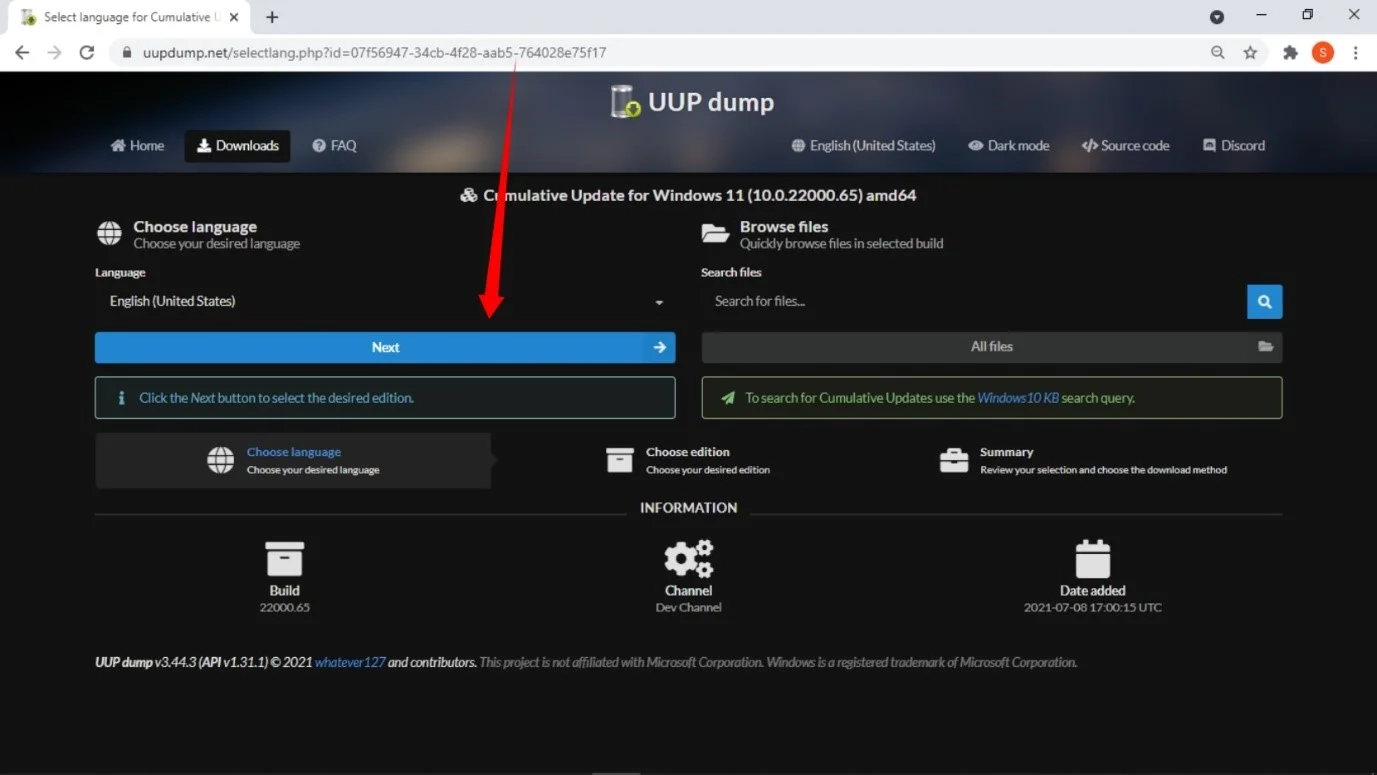
Bundan sonra Windows sürümünüzü seçin (Home, Pro veya N). Ardından, diğer seçeneklerin işaretini kaldırın ve İleri'ye tıklayın.
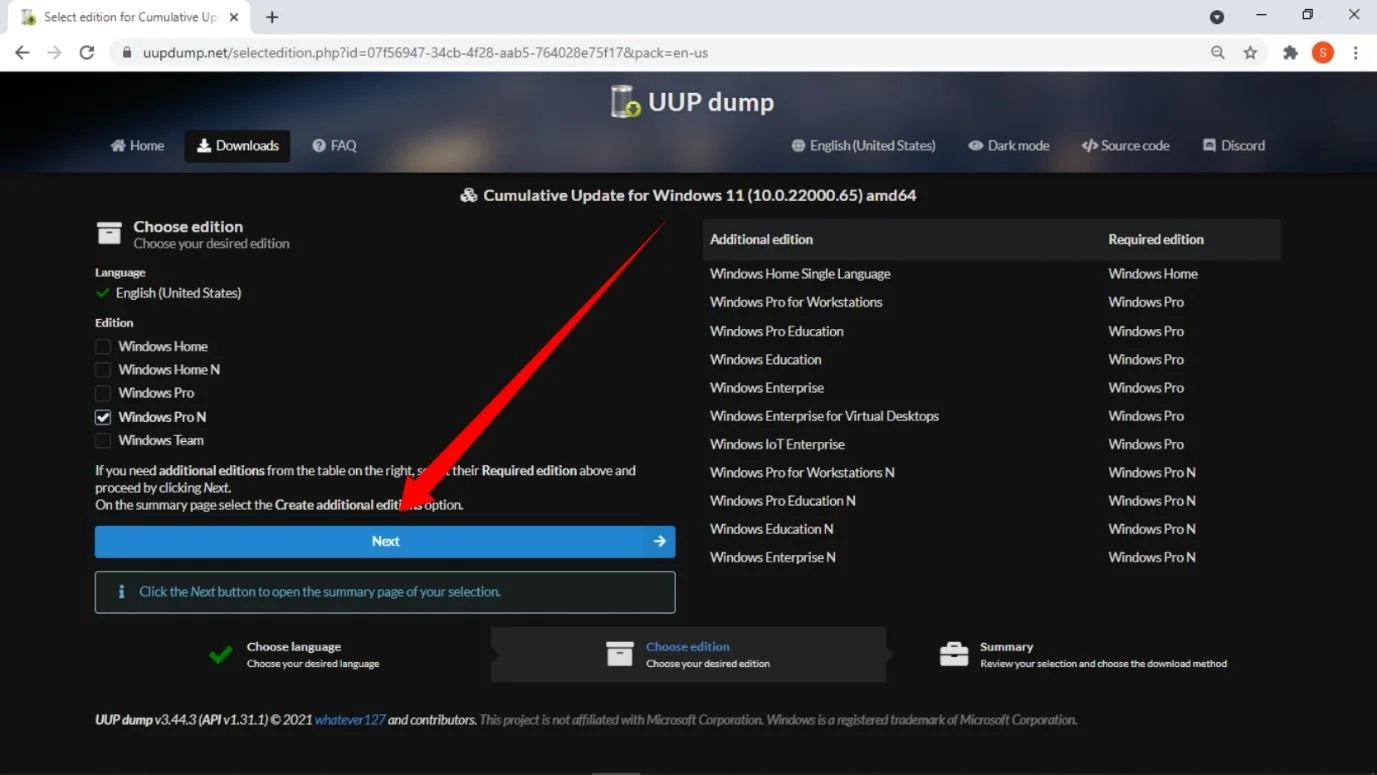
Son olarak, “İndirme paketi oluştur” düğmesine tıklayın.
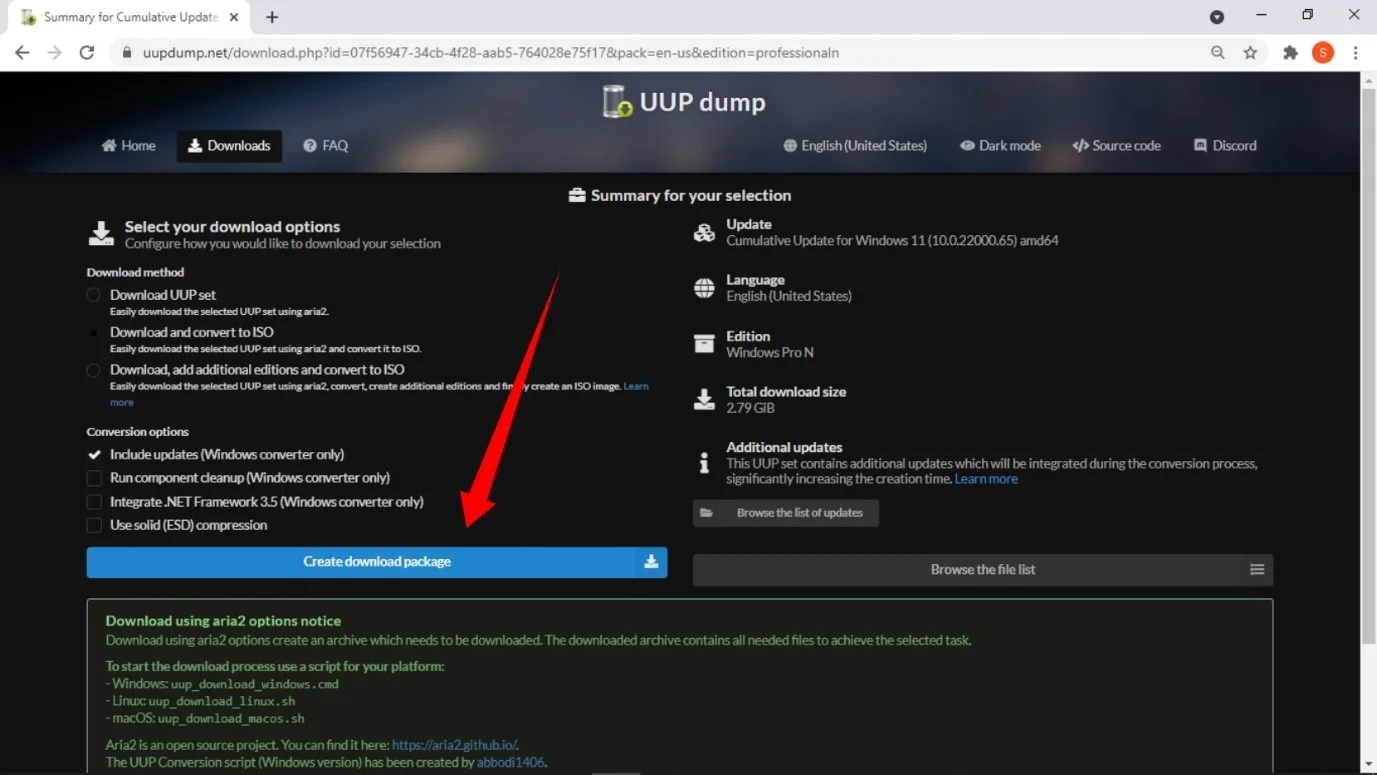
Tarayıcınız şimdi yaklaşık 4MB boyutunda bir zip dosyası indirecektir. İndirilenler klasörünüze veya tarayıcınızın indirmeleri kaydettiği yere gidin ve dosyayı çıkarın. Çıkarılan klasörü açın, “uup_download_windows.cmd” üzerine sağ tıklayın ve “Yönetici Olarak Çalıştır” üzerine tıklayın. “Windows bilgisayarınızı korudu” açılır penceresini gördüğünüzde, “Daha Fazla Bilgi”ye tıklayın ve “Yine de çalıştır”a tıklayın.
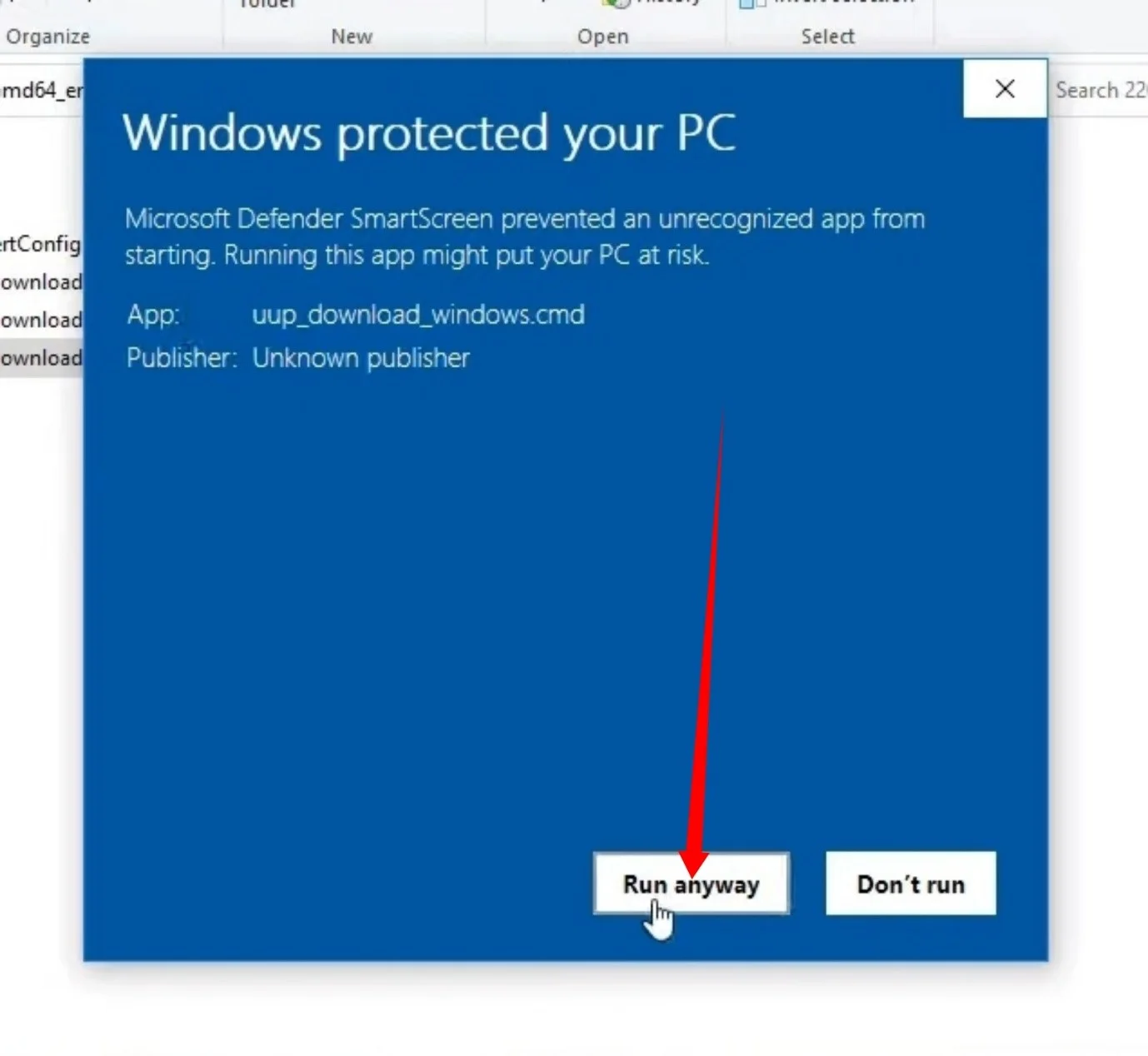
Ardından, Kullanıcı Hesabı Denetimi açılır penceresinde Evet'e tıklayın.
Şimdi, indirme işleminin ayrıntılarını gösterecek olan Komut İstemi penceresini göreceksiniz. Pencereyi bir grup metin dolduracak ve muhtemelen kırmızı renkte bazı hata mesajları göreceksiniz. Komutun kesintisiz yürütülmesine izin vermelisiniz.
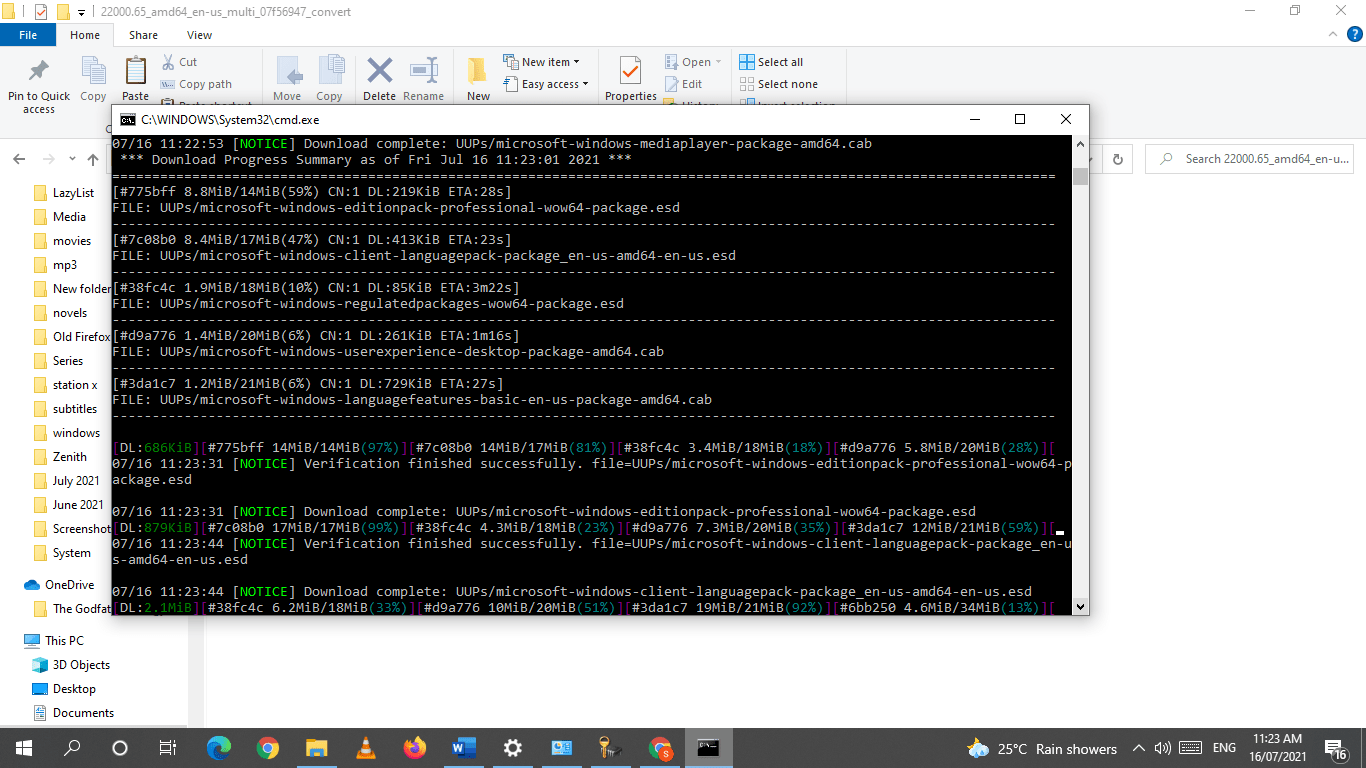
İndirme işleminin süresini sisteminizin hızı ve internet bağlantısı belirleyecektir. Bilgisayarınız dosyayı indirirken yürüyüşe çıkabilir veya başka bir şey yapabilirsiniz.
İşlem başarıyla yürütülmezse, Komut İstemi penceresinin size söylediği gibi herhangi bir düğmeye basın ve ardından “uup_download_windows.cmd” dosyasını yeniden çalıştırın.
Araç, ISO dosyasını başarıyla indirdikten sonra çıkmak için 0'a basmanızı söyleyecektir. Dosyayı “uup_download_windows.cmd” dosyasıyla aynı klasörde göreceksiniz.
İndirme işlemi tamamlandıktan sonra aracı indirmek için Rufus web sitesine gidin. En son sürüme geçmek en iyisi olacaktır. Dosya yaklaşık 1MB olmalıdır.
Program indirildikten sonra boş USB flash sürücünüzü bağlayın ve Rufus'u açın. Program açıldığında, Aygıt açılır menüsüne gidin ve USB flash sürücünüzü seçin. Ardından, Önyükleme Seçimi açılır menüsüne gidin ve “Disk veya ISO görüntüsü” seçeneğini seçin. Bundan sonra, Önyükleme Seçimi açılır menüsünün sağına gidin ve Seç düğmesine tıklayın. Ardından, ISO dosyasını indirdiğiniz klasöre gidin ve onu seçin.
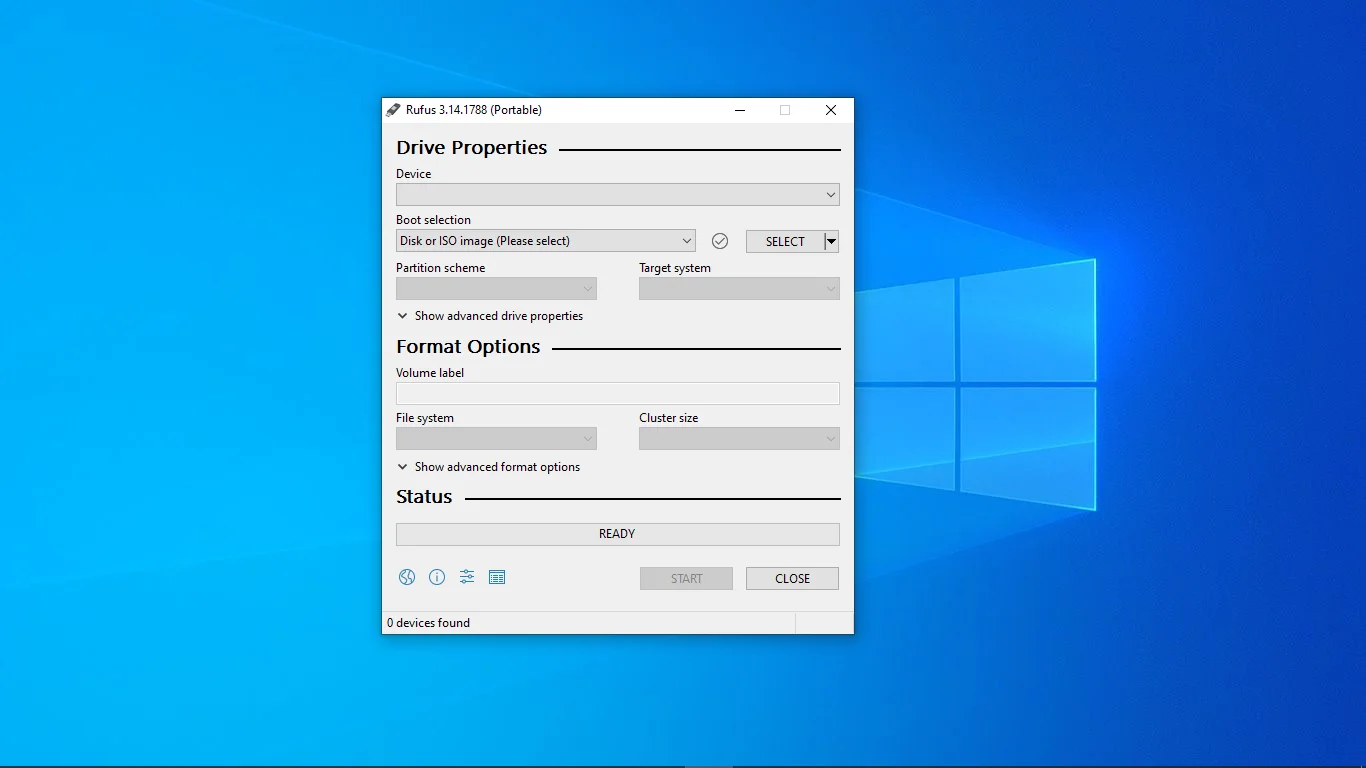
USB flash sürücüyü yeniden adlandırmak istemiyorsanız, Format Seçenekleri bölümünün altındaki Birim Etiketi metin kutusunda yapabileceğiniz diğer tüm ayarları Rufus'ta varsayılan olarak bırakın ve Başlat düğmesine tıklayın. Ardından arkanıza yaslanın ve Rufus'un işlemi tamamlamasına izin verin.
Windows 11 ISO dosyasını bu şekilde indirebilir ve önyüklenebilir bir USB sürücüsü oluşturabilirsiniz.
Rufus'un USB sürücülerini Yeni Teknoloji Dosya Sistemini (NTFS) kullanarak biçimlendirdiğini unutmayın. NTFS sürücülerinin önyüklenmesi için Güvenli Önyüklemeyi devre dışı bırakmanız gerekir. Sonuç olarak, işletim sisteminin Güvenli Önyükleme gereksinimi nedeniyle kurulum "Bu bilgisayar Windows 11'i çalıştıramaz" hatasını verebilir.
Sorunu çözmek, FAT32 sisteminin kullanılmasını içerir. Buradaki sorun, kurulum dosyasının FAT32 bölümleri için maksimum 4 GB kapasiteden daha büyük olmasıdır. Bu, Rufus'tan kurtulmanız ve başka bir yöntem kullanarak USB sürücünüzü oluşturmanız gerektiği anlamına gelir.
Bu yöntem ayrıca bir USB flash sürücüyü biçimlendirmeyi de içerir.
Sürücünüzü sisteme bağlayın ve şu adımları izleyin:
- Görev çubuğunuza gidin, Başlat düğmesine sağ tıklayın ve Disk Yönetimi'ne tıklayın.
- Birim altındaki flash sürücüye sol tıklayın.
- Ekranın en altına gidin ve her birine sağ tıklayıp Birimi Sil'i seçerek sürücünün bölümlerini silin.
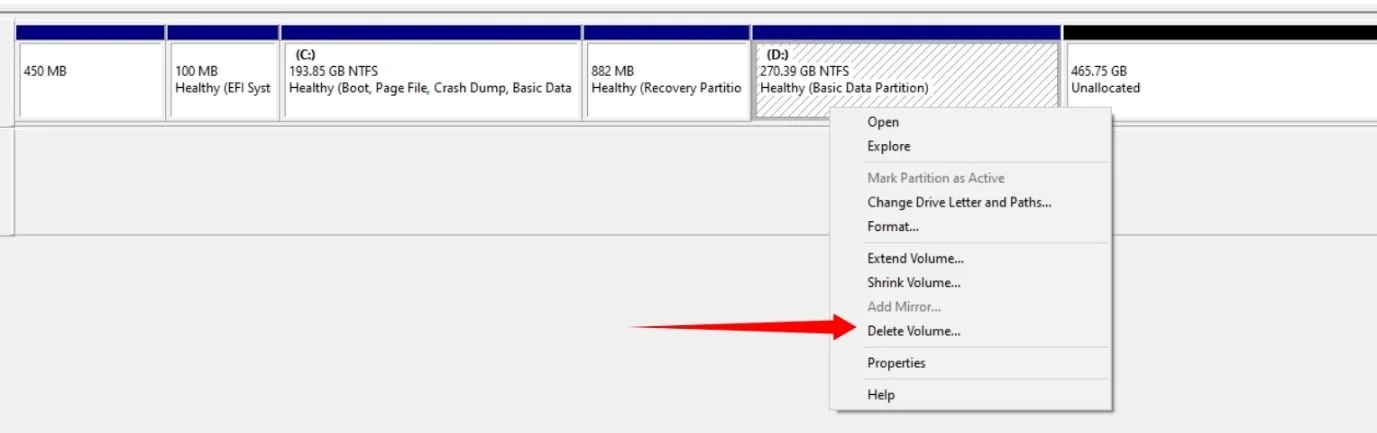
- Ayrılmamış alana sağ tıklayın ve içerik menüsünden Yeni Basit Birim'i seçin.
- Sihirbaz açıldığında İleri'ye tıklayın.
- Bölüm boyutunu 1 GB olarak ayarlayın.
- Bölümü Biçimlendir iletişim kutusundan, "Bu bölümü aşağıdaki ayarlarla biçimlendir"i seçin ve Dosya Sistemi açılır menüsünden FAT32'yi seçin.
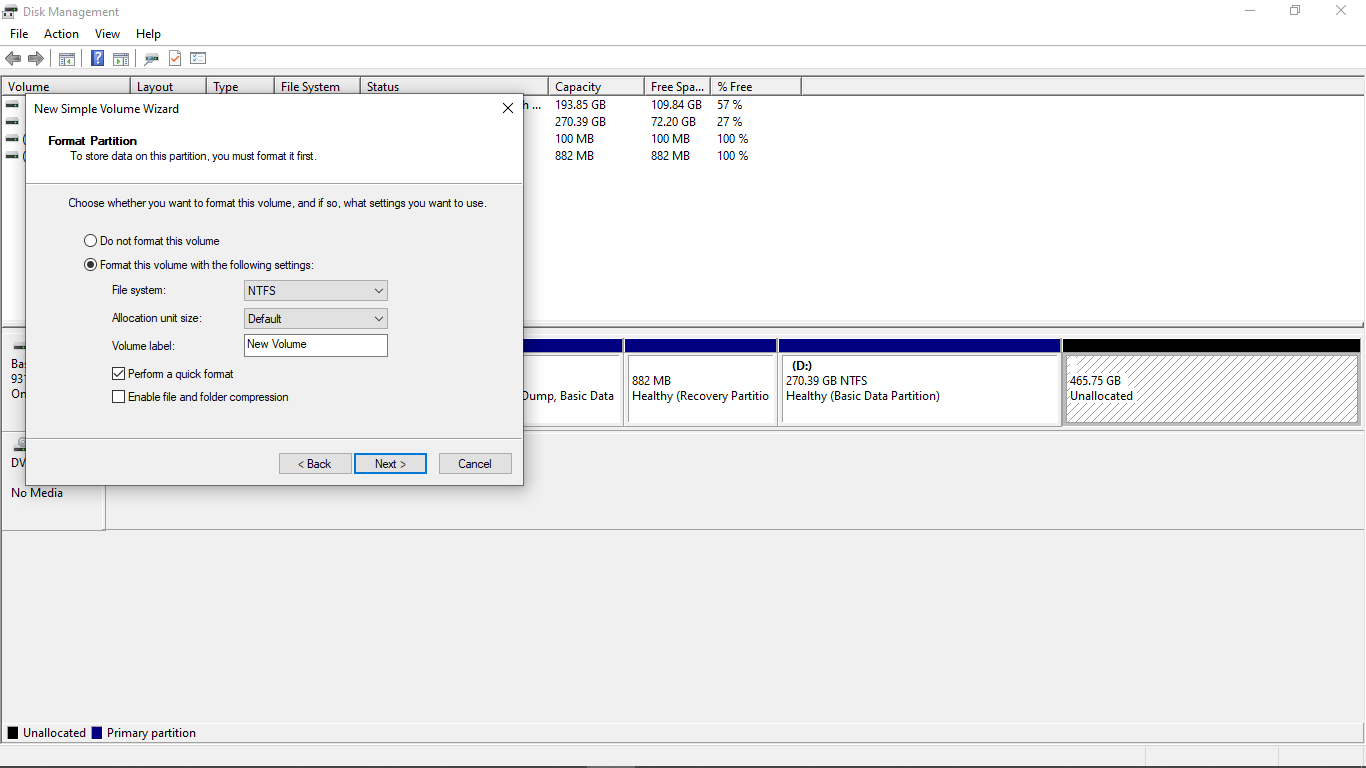
- Bir birim etiketi seçin ve İleri'ye tıklayın.
- Ardından, kalan depolama alanını yeni bir NTFS bölümüne ayırın. Adım 4'ten Adım 8'e kadar olan yöntemi kullanın. Farklı bir ad verdiğinizden emin olun.
- Şimdi ISO dosyasına gidin, sağ tıklayın ve Mount'a tıklayın.
- Dosyayı sanal bir DVD olarak bağladıktan sonra, Kaynaklar klasörü dışındaki her şeyi USB sürücüsünün FAT32 bölümüne kopyalayın.
- Aynı FAT32 bölümünde yeni bir klasör oluşturun ve onu Kaynaklar olarak yeniden adlandırın.
- Şimdi, taktığınız ISO dosyasındaki Kaynaklar klasörüne gidin, “boot.wim” klasörünü bulun ve USB sürücüsünün FAT32 bölümünde oluşturduğunuz yeni Kaynaklar klasörüne kopyalayın.
- Taktığınız ISO klasörüne dönün, sanal diskteki her dosya ve klasörü seçmek için CTRL + A tuşlarına basın, daha önce kopyalamış olsanız da olmasanız da, kopyalamak için CTRL + C tuşlarına basın.
- Şimdi, USB sürücüsünün NTFS bölümüne gidin ve dosyaları yapıştırın.
- Artık Güvenli Önyüklemeyi destekleyen önyüklenebilir bir USB sürücü oluşturdunuz.
Windows'u USB flash sürücüyü kullanarak yüklemek için bilgisayarınızı kapatın, sisteminizin BIOS'una gidin ve USB sürücüsünü ilk önyükleme aygıtınız yapın. Ardından BIOS'tan çıkın ve bilgisayarınızı yeniden başlatın.
Kurulum penceresine geldiğinizde, bir dil ve klavye düzeni seçin ve İleri'ye tıklayın.
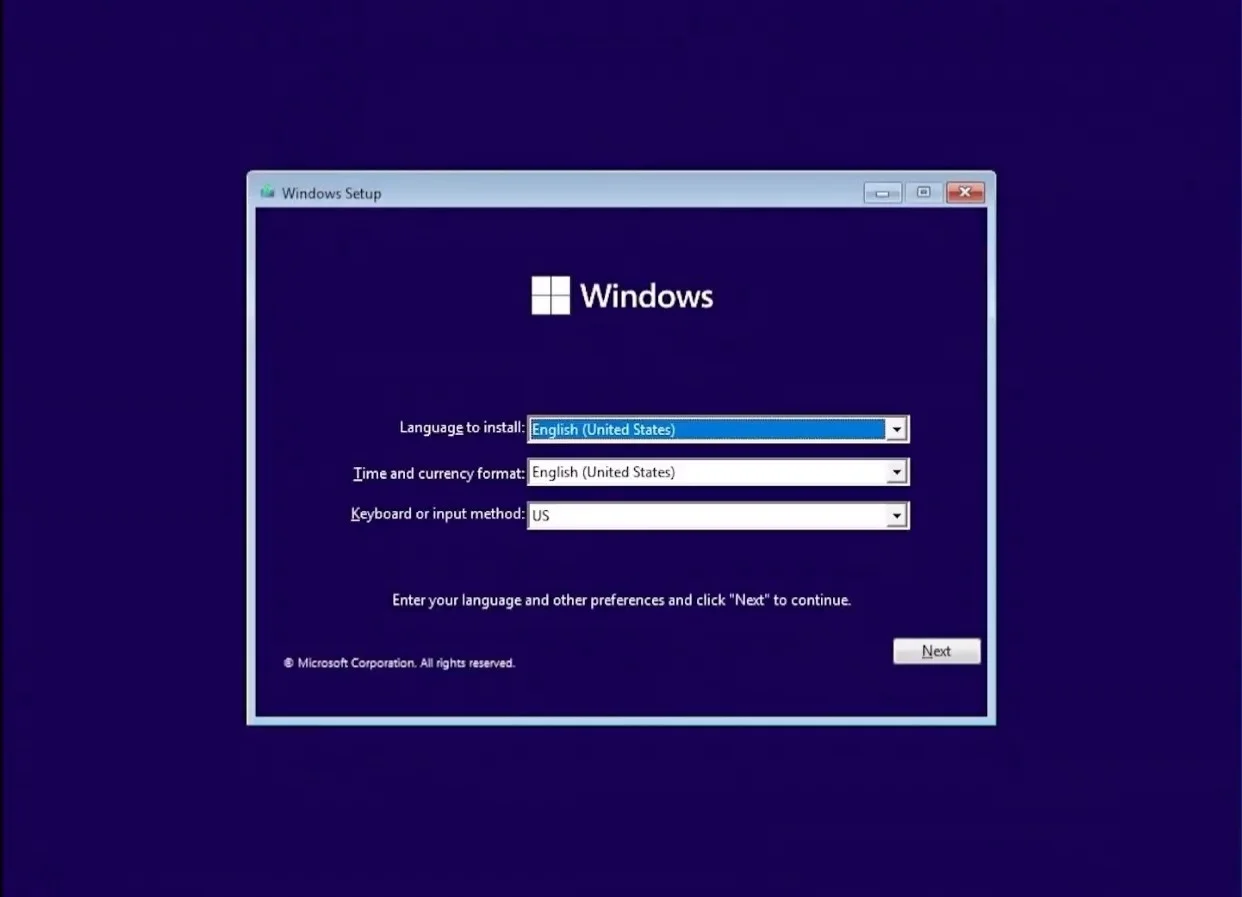
Sonraki sayfada ürün anahtarınızı girin. Eğer yoksa, "Ürün anahtarım yok" seçeneğine tıklayın.
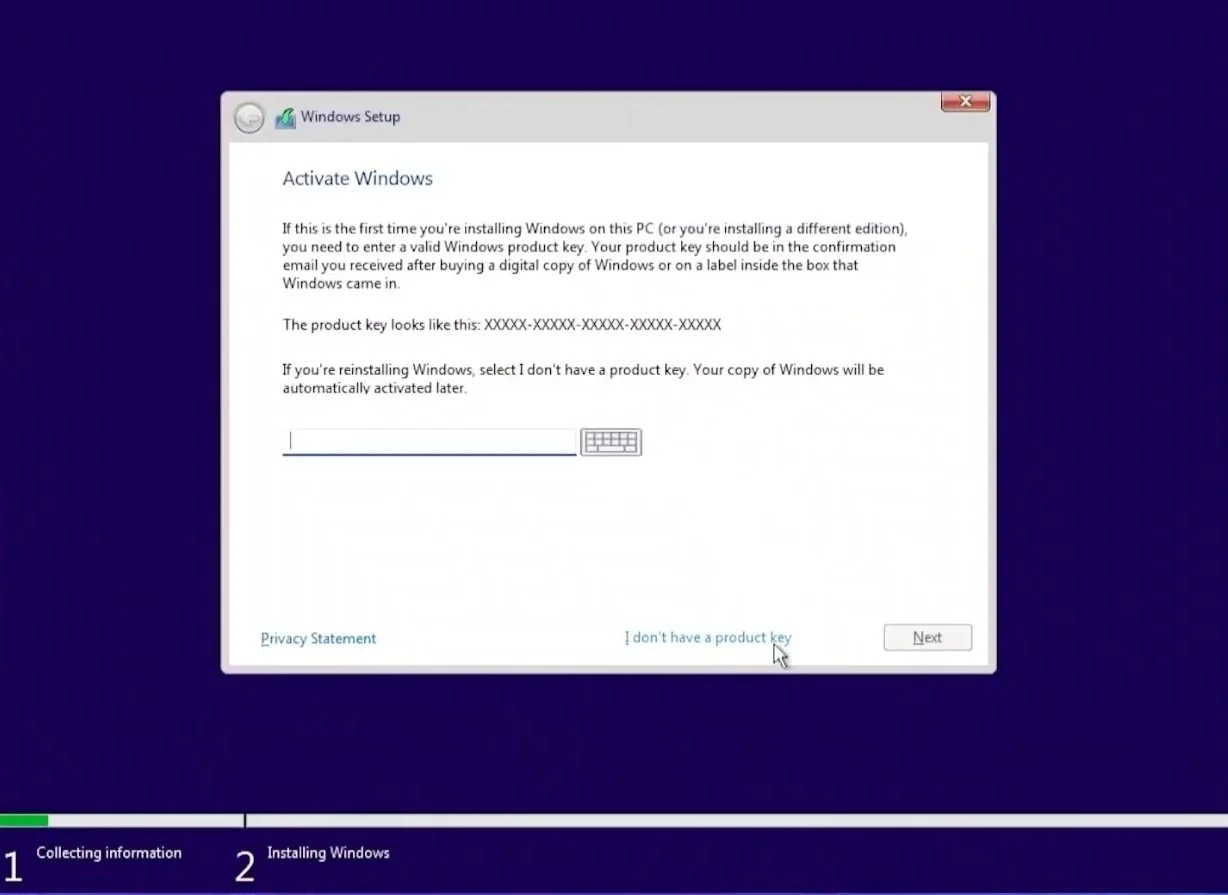
“Yüklemek istediğiniz işletim sistemini seçin” ekranında Windows 11 sürümünüzü seçin.
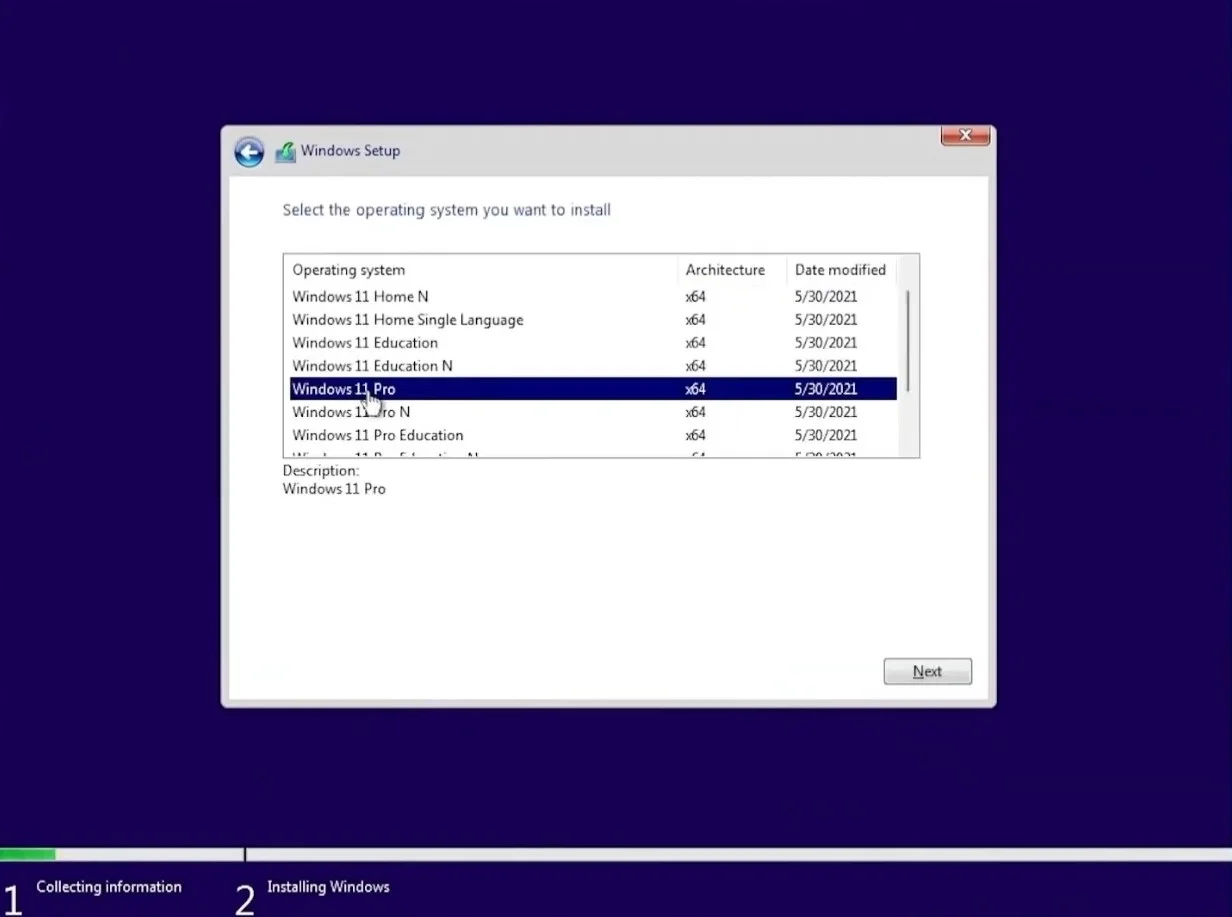
Microsoft'un lisans koşullarını kabul edin ve İleri'ye tıklayın. Bundan sonra, Yükseltme ve Özel seçenekleri arasından seçim yapın. Yükseltme seçeneğine gitmek, dosyalarınızı ve uygulamalarınızı korumanıza olanak tanır. Özel seçeneği, sabit sürücünüzü biçimlendirme ve kurulum için yeni bir bölüm oluşturma gibi gelişmiş değişiklikler yapmanızı sağlar.
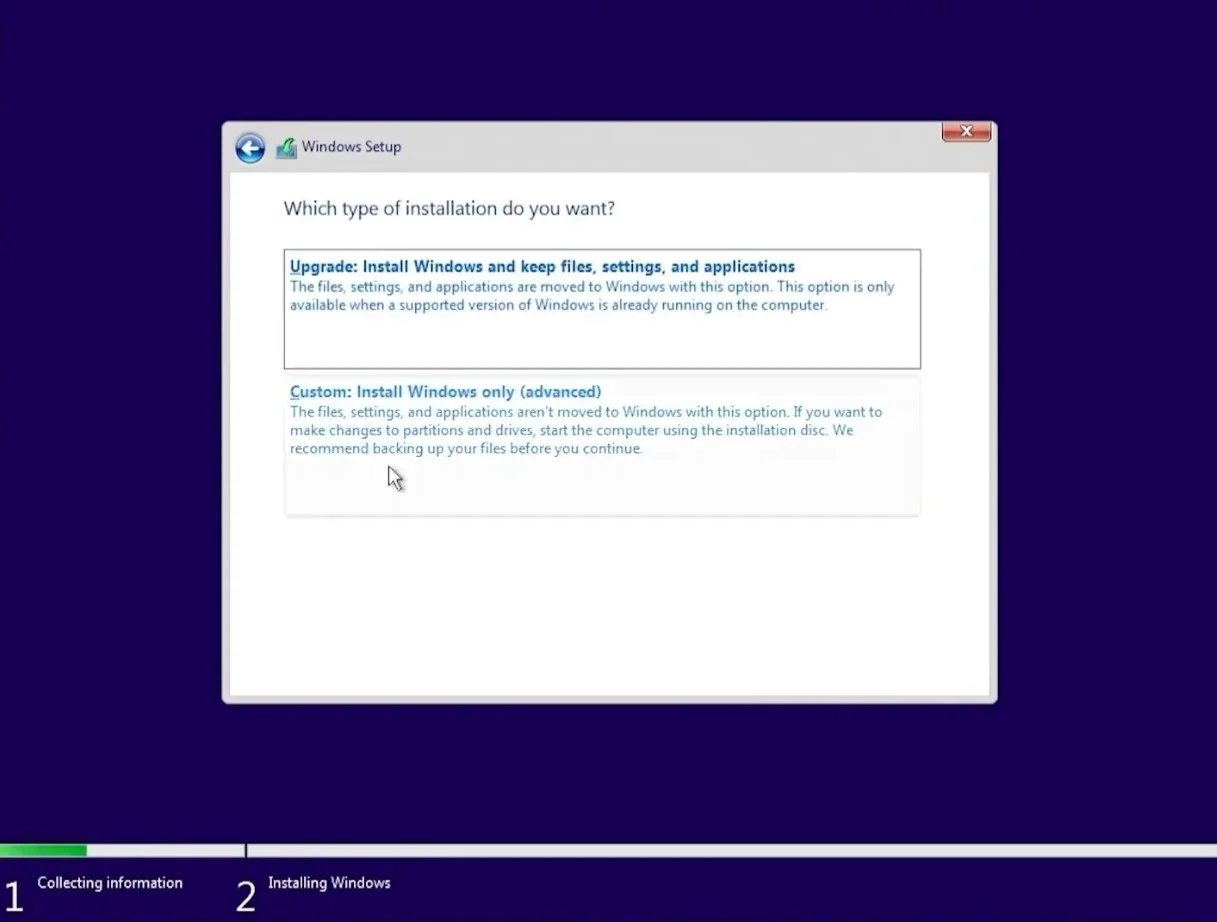
Özel yöntemi kullanmanın, dosyalarınızı kaydetseniz bile uygulamalarınızı attığınız anlamına geldiğini unutmayın.
Tercihlerinizi girdikten sonra Windows şimdi yükleme işlemini başlatacaktır. Yükleme işleminin süresi sistem kaynaklarınıza bağlıdır. Daha hızlı bilgisayarlarda işlem daha az zaman alacaktır.
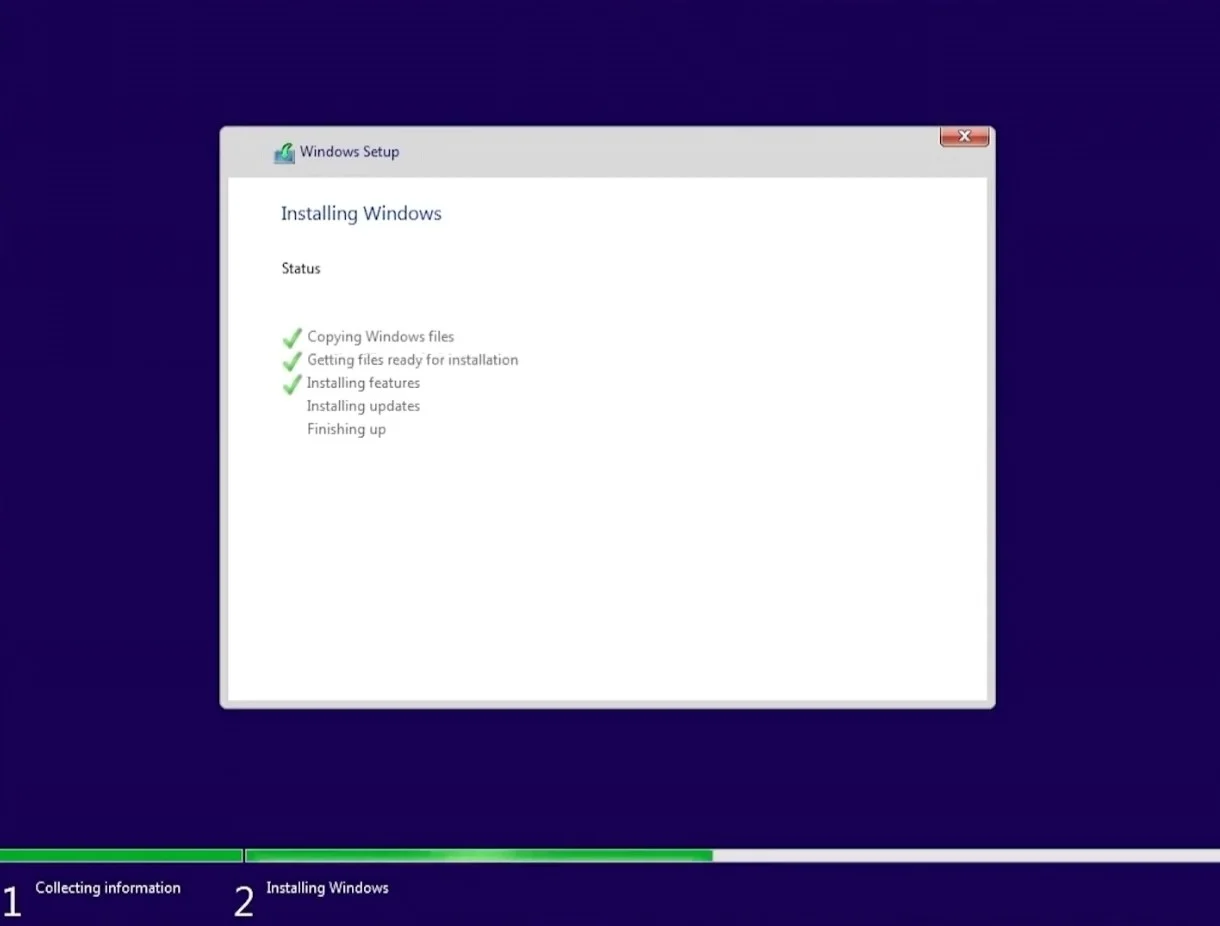
Yükleme tamamlandıktan sonra Yükseltme seçeneğine gittiyseniz masaüstünüzü görmelisiniz. Ancak, Özel rotayı seçtiğinizi varsayalım. Bu durumda, dilinizi ve klavye düzeninizi girerek, Microsoft hesabınızda oturum açarak veya bir çevrimdışı hesap seçerek ve bir parola belirleyerek yeni işletim sistemini kurmanız gerekecektir.
Windows 10'a geri dönebilir miyim?
Deneysel Windows 11'deki hatalar sizin için çok fazlaysa, kolayca Windows 10'a dönebilirsiniz.
Başlat menüsünü açıp Ayarlar dişli çark simgesine tıklayarak Ayarlar uygulamasına gidin. Ayarlar'ı bulmak için arama seçeneğini kullanmak, uygulamayı açmanın başka bir yoludur.
Ayarlar penceresi açıldığında, sol bölmeye gidin ve Windows Update'e tıklayın.
Pencerenin sağ tarafına gidin ve Gelişmiş Seçenekler'e tıklayın. Ardından, aşağı kaydırın ve Kurtarma menüsüne tıklayın. Kurtarma sayfası açıldığında, "Önceki Windows sürümü"nün yanındaki Geri Dön düğmesini tıklayın.
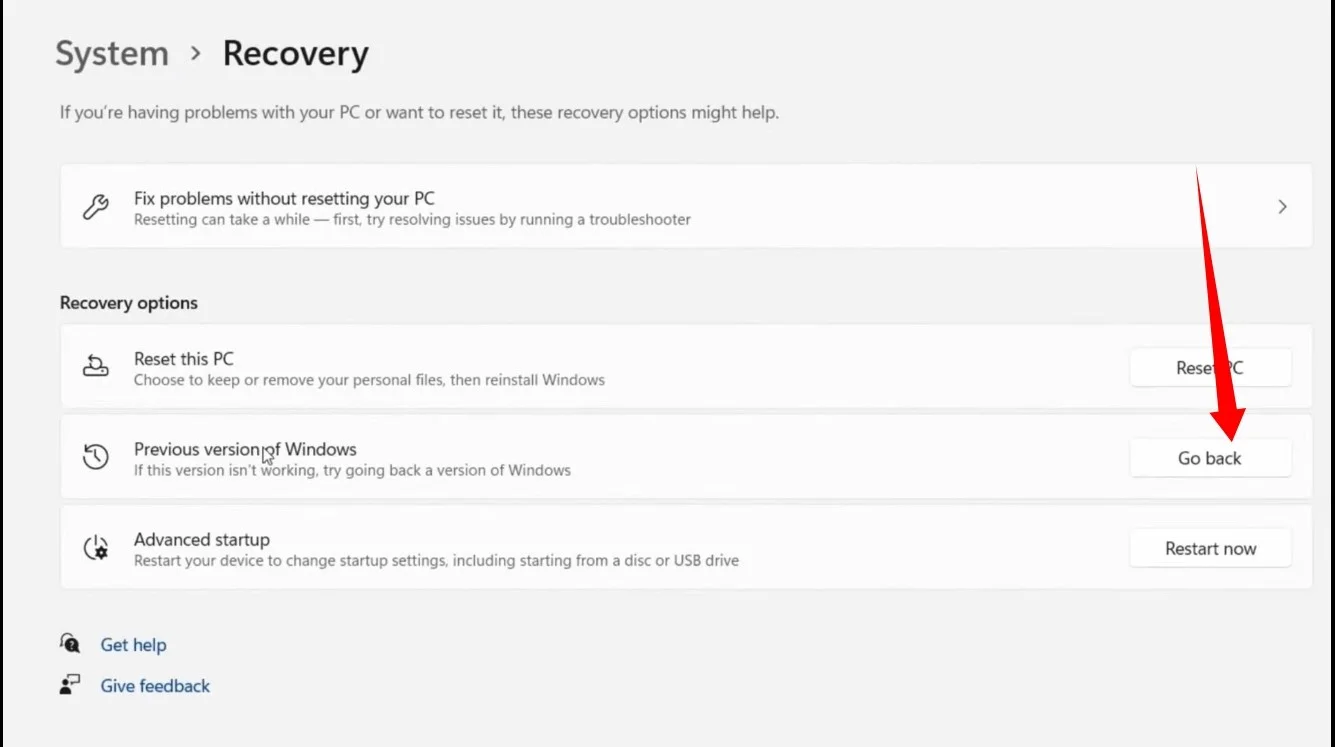
Kurulum penceresi şimdi gelecektir. İlk sayfaya sürüm düşürme nedeninizi girin ve İleri'ye tıklayın. Bu süreçten geçmek istemiyorsanız "Güncellemeleri Kontrol Et" ekranında Hayır Teşekkürler'e tıklayabilirsiniz.
Windows'un yükleme işlemini tamamlamasına izin verin.
Windows 11'i on günden fazla kullandıysanız Geri Dön düğmesi grileşir. Bunun nedeni, Windows'un yerden tasarruf etmek için eski işletim sistemi yükleme dosyalarını on gün sonra otomatik olarak temizlemesidir.
Ancak bu, sonsuza kadar Windows 11'de takılıp kalacağınız anlamına gelmez. En son Windows 10 ISO dosyasını indirmek için Microsoft'un web sitesine gidebilirsiniz. Dosyayı indirdikten sonra, çift tıklayın veya sağ tıklayın ve Bağla'yı seçin. Ardından, işlemi başlatmak için Kurulum dosyasına çift tıklayın ve sürüm düşürmeyi tamamlamak için sihirbazda görünen istemleri izleyin.
Windows 10 ISO ile önyüklenebilir bir USB sürücü oluşturmak için yukarıda açıkladığımız Rufus yöntemini de kullanabilirsiniz. Windows 10'da Güvenli Önyükleme zorunlu olmadığı için Güvenli Önyükleme sorunu hakkında endişelenmemelisiniz.
Çözüm
Windows 11, şüphesiz birçok yeni ve heyecan verici özellikle doludur. Bu makale size yeni işletim sistemi ile Windows 10 arasındaki temel farkları göstermektedir. Microsoft, Windows 11'de herhangi bir hamle yaptığında sizi güncellemeye devam edeceğimiz için bizi takip ettiğinizden emin olun.
