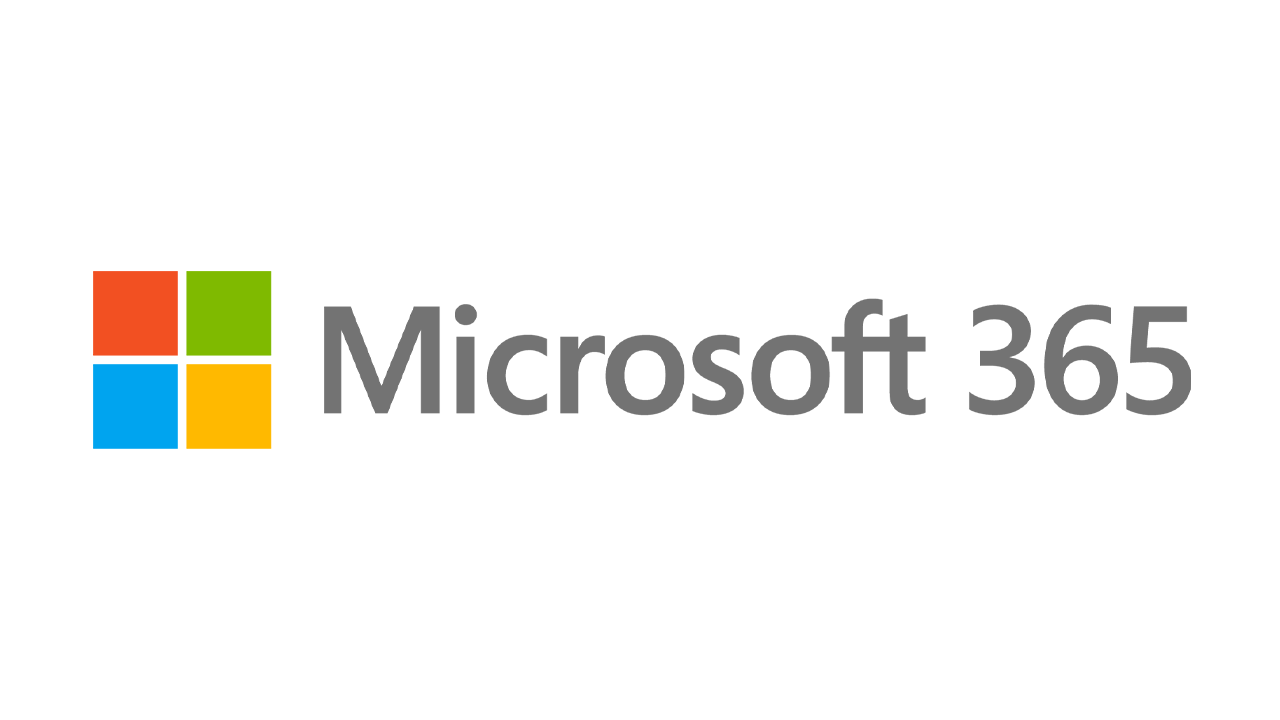Bir ISO Dosyasından Windows 11 Nasıl İndirilir ve Kurulur
Yayınlanan: 2022-01-29Test sürüşü için Windows 11'in mevcut Insiders önizleme sürümünü almak isteyenler, bir ISO dosyası aracılığıyla yeni işletim sistemiyle kolayca çalışabilir. Böyle bir dosyaya sahip olmak size OS'yi istediğiniz yere kurma esnekliği sağlar - özel bir PC, çift önyükleme sistemi veya sanal makine. Microsoft nihayet Windows 11 Insiders Preview için bir ISO dosyası yayınladığına göre, kolayca erişilebilir olması için indirebilir ve saklayabilirsiniz. İşte nasıl.
Windows 11'i yüklemeye veya çalıştırmaya çalışırken herhangi bir sorunla karşılaşırsanız, Microsoft'un sistem gereksinimlerinin arttığını unutmayın. Artık yeni işletim sistemini çalıştırmak için bilgisayarınızda kurulu bir TPM yongasına ihtiyacınız var; bu, açmak için bilgisayarınızın BIOS'una girmenizi gerektirebilir veya gerektirmeyebilir.
Windows Insider Programına Kaydolun
Windows 11 ISO dosyasına erişim kazanmak, Microsoft'un Windows Insider programının bir parçası olmanızı gerektirir, dolayısıyla henüz yapmadıysanız bunun için kaydolmanız gerekir. Bu programa katılmak için bir Microsoft hesabı kullanmanız gerekir. Windows Insider sayfasını açın ve kullanmak istediğiniz Microsoft hesabıyla oturum açın.
Kayıt sayfasında, bu sözleşmenin şartlarını kabul etmek için kutuyu işaretleyin ve Şimdi kaydol 'u tıklayın. Bir sonraki sayfada, Insider programı hakkında daha fazla bilgi edinmek için Şimdi Uçuş yap düğmesini tıklayın.
ISO Dosyasını İndirin
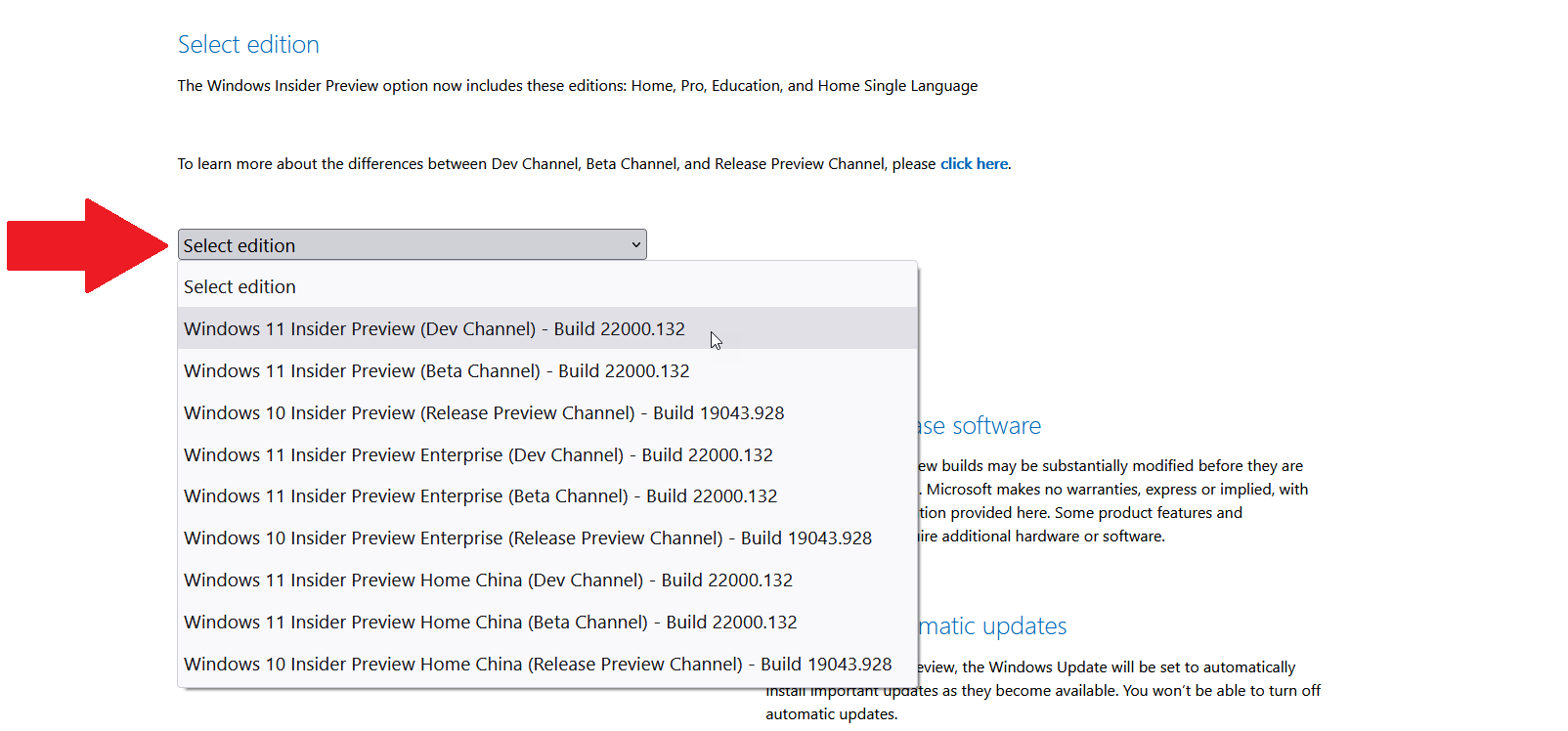
Bir sonraki adımınız gerçek ISO dosyasını indirmektir. Windows Insider Önizleme İndirmeleri sayfasına gidin ve Insider programı için kullandığınız Microsoft hesabıyla oturum açın. Sürüm seç bölümüne ilerleyin. Sürüm seç için açılır menüyü tıklayın.
Burada, Windows 11 Insider Preview (Dev Channel) veya Windows 11 Insider Preview (Beta Channel) arasından seçim yapabilirsiniz. Dev kanalı, Windows 11 için en son özellikleri ve güncellemeleri içerir, ancak daha kararsız olabilir. Beta kanalı, Microsoft tarafından daha önce cilalanmış özellikler ve güncellemeler içerir ve daha kararlıdır.
Windows 11'i bir test ortamında kullanmayı planlıyorsanız, en son özellikleri edinmek istiyorsanız ve birkaç hataya aldırmayın, Dev kanalı gitmenin yoludur. Aksi takdirde Beta kanalı daha uygun olabilir. (Her ikisini de farklı ortamlarda denemek isterseniz, biri Geliştirme kanalı için diğeri Beta kanalı için olmak üzere ISO dosyasının iki kopyasını da indirebilirsiniz.) Her iki durumda da istediğiniz kanalı seçin ve ardından Onayla'yı tıklayın.
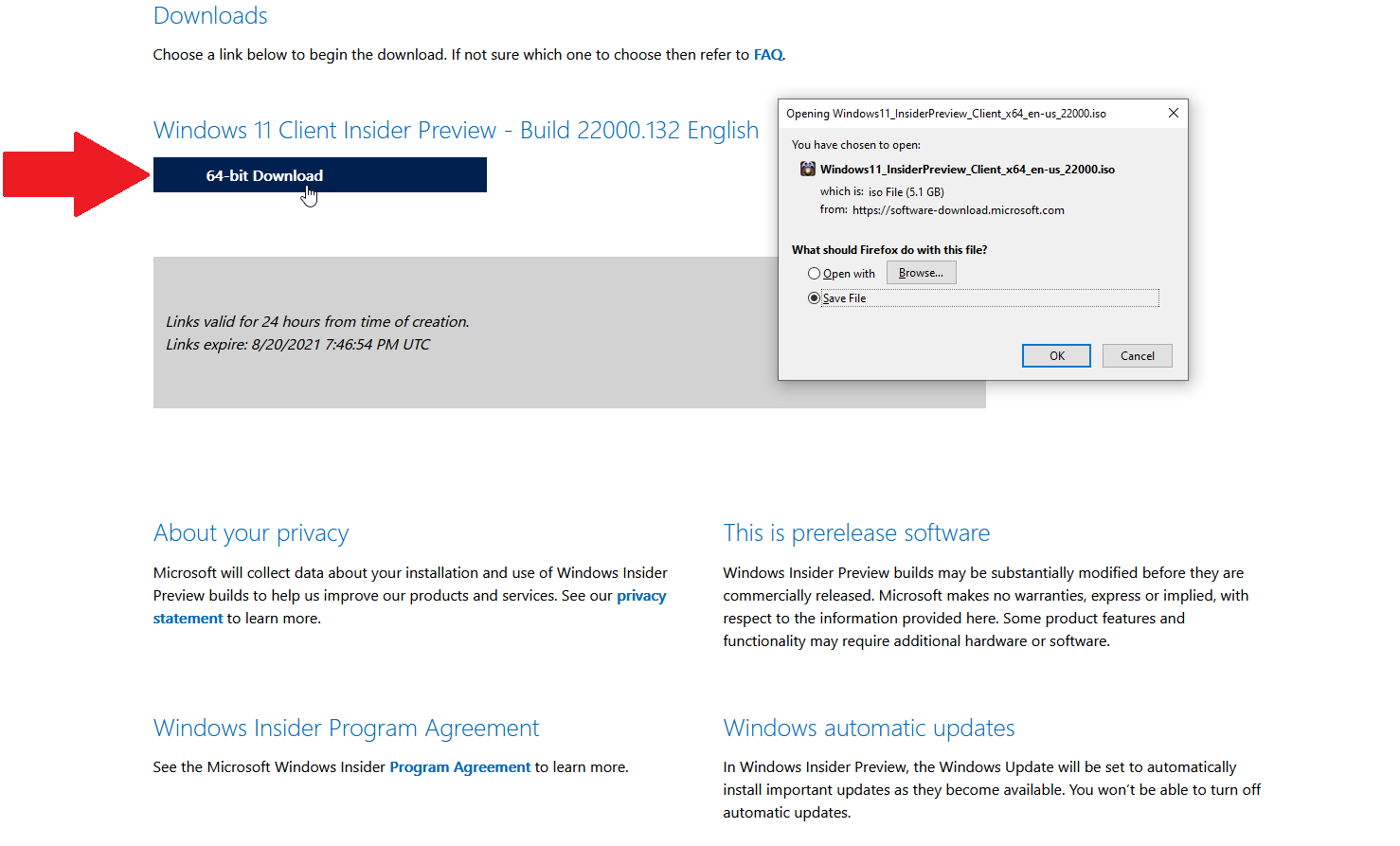
Ardından, ürün dilini seçin ve ardından Onayla öğesine tıklayın. Seçtiğiniz yapı ve dil için İndir düğmesini tıklayın ve dosyayı PC'nize kaydedin. Dosya indirildikten sonra, ISO dosyasıyla birkaç farklı şekilde çalışabilirsiniz.
PCMag-Önerilen Windows 11 Aksesuarları
Seçenek 1: Sanal Makine Kurma
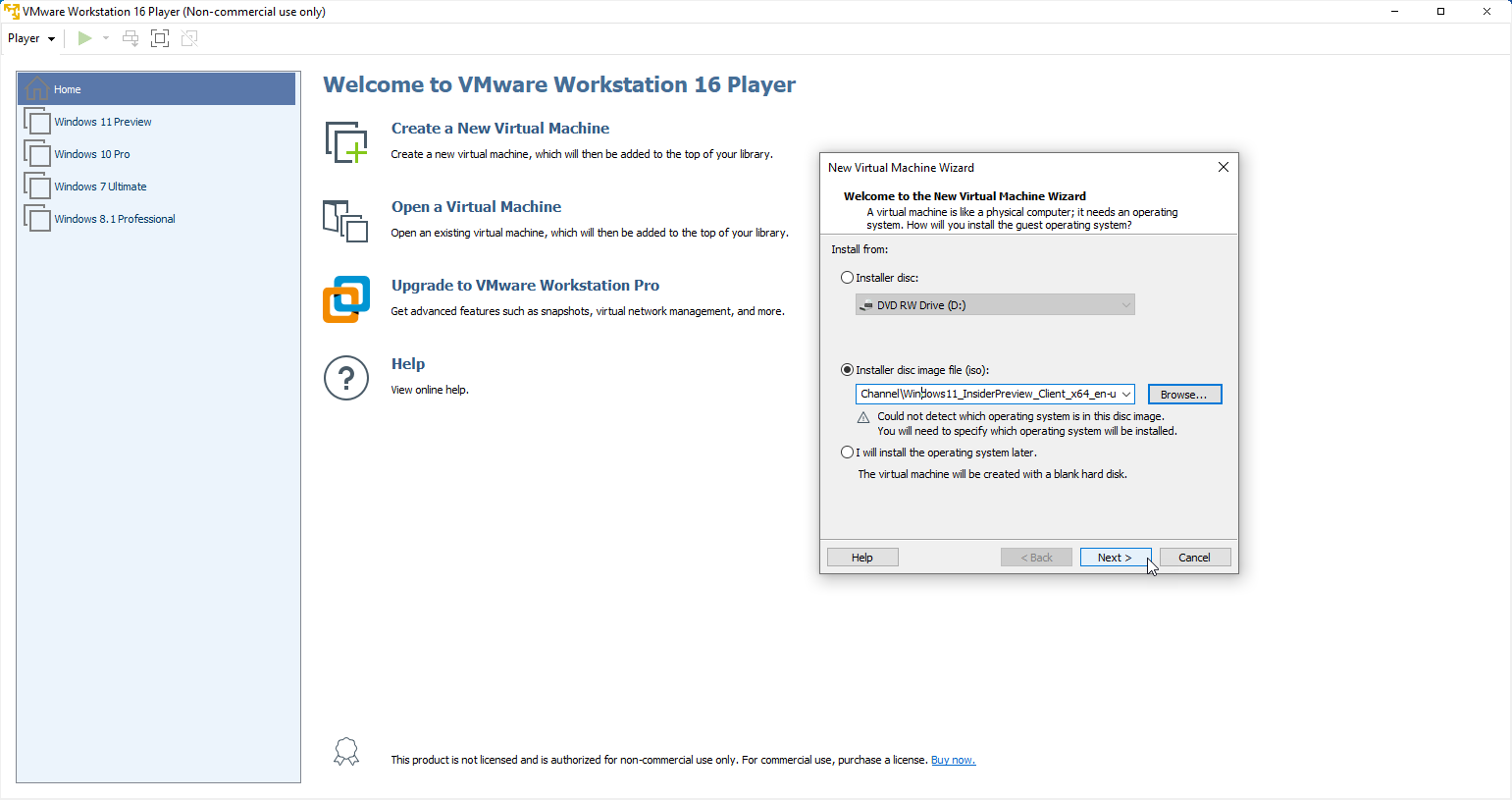
Windows 11'i sanal bir makineye kurmayı planlıyorsanız, doğrudan ISO dosyasını kullanabilirsiniz. Windows 11—VMware Workstation Player ve Oracle VM VirtualBox ile iki ücretsiz VM ürünü denedim. VMware Workstation, Windows 11 Preview sürümünü sorunsuz bir şekilde kabul etti; Oracle VM VirtualBox'ta bazı aksaklıklar oldu, ancak biraz ince ayar yaparak çalışmasını sağladım. Bu nedenle, muhtemelen VMware Workstation Player'ı kullanarak daha kolay bir kullanıma hazır deneyime sahip olacaksınız.

Sanal makinenizi oluşturduğunuzda VMware Workstation Player, yükleyici disk görüntü dosyanızın konumunu ve adını sorar. İndirdiğiniz Windows 11 ISO dosyasına göz atın ve seçin. İleri'ye tıklayın ve ardından VM'yi kurmak ve Windows 11'i yüklemek için adımları izleyin.
Seçenek 2: Dosyayı Doğrudan Kurun
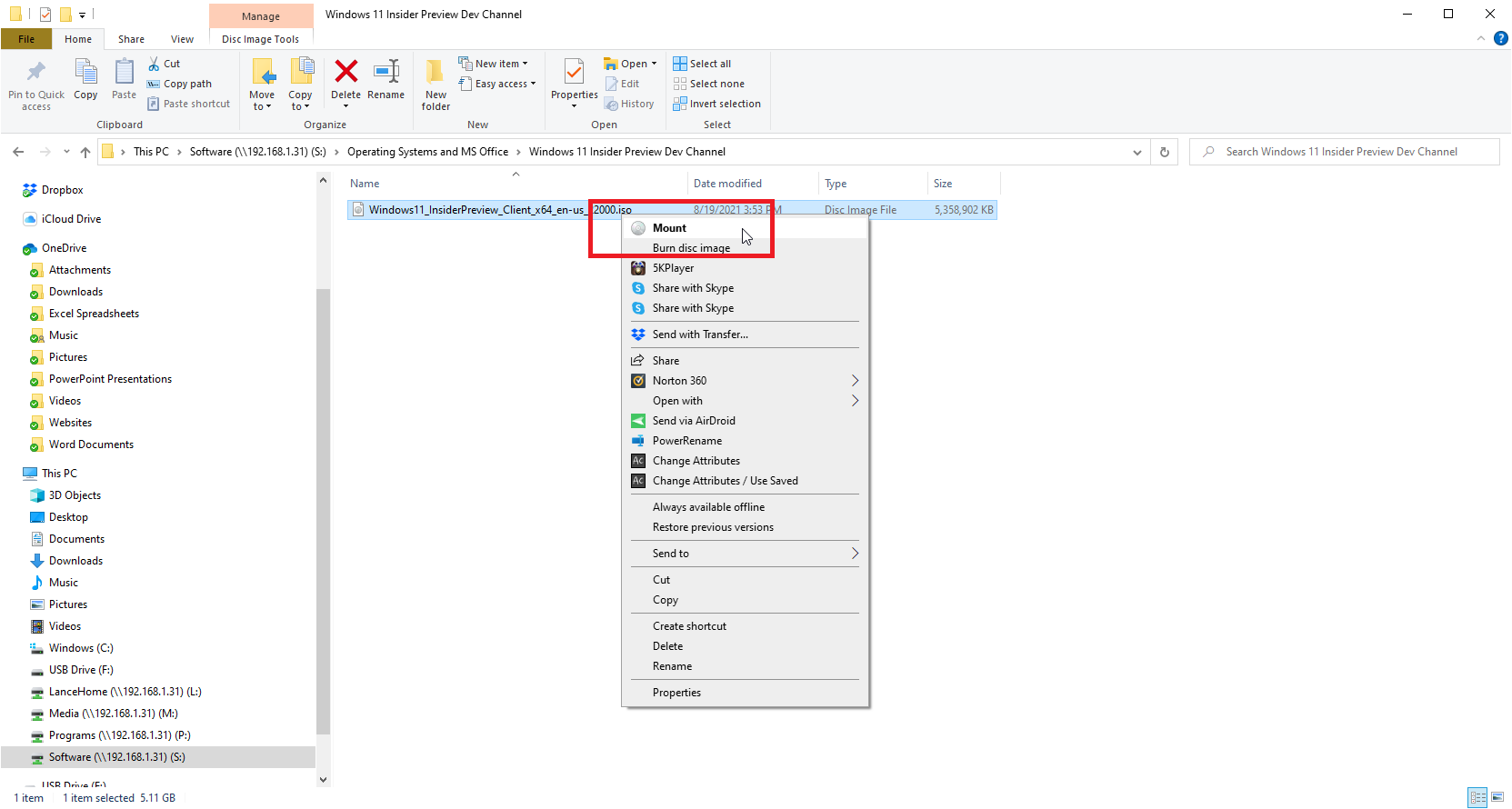
Windows 11'i doğrudan mevcut PC'nize ISO dosyasından yüklemek istiyorsanız, kurulum komutuna erişmek için önce dosyayı bağlamanız gerekir. Windows 10 veya 8.1'de Dosya Gezgini'ni açın, Windows 11 ISO dosyasına sağ tıklayın ve açılır menüden Bağla'yı seçin.
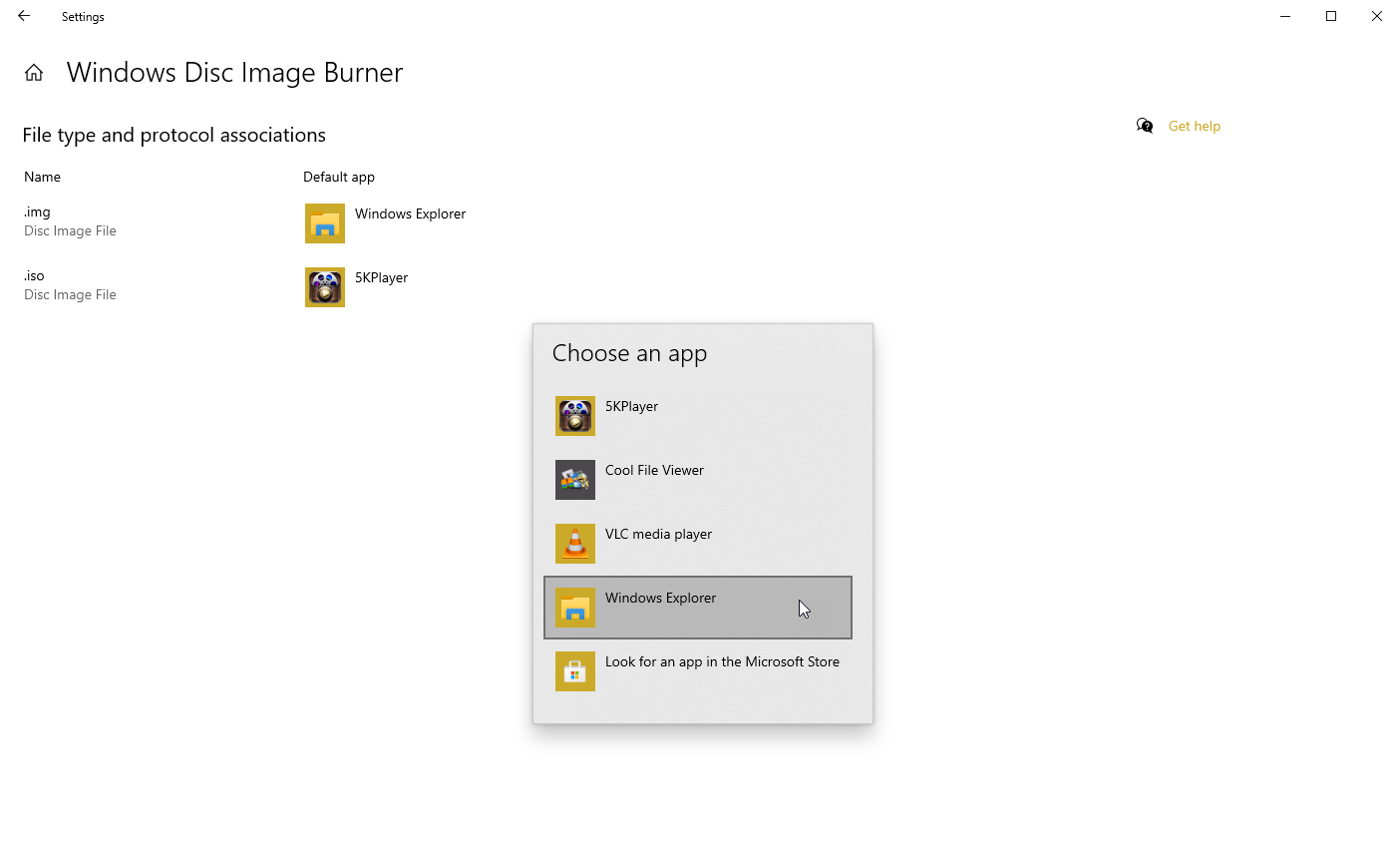
Bazen üçüncü taraf bir program yerleşik Mount komutunu devre dışı bırakır ve böylece menüde görünmez. Bu durumda, komutu canlandırmak için varsayılan programınızı sıfırlamanız gerekir. Windows 10'da Ayarlar > Uygulamalar > Varsayılan Uygulamalar'a gidin ve sayfanın en altına gidin. Varsayılanları uygulamaya göre ayarla bağlantısını tıklayın. Uygulamalar listesinden, Windows Disc Image Burner için olana tıklayın ve Yönet'e tıklayın.
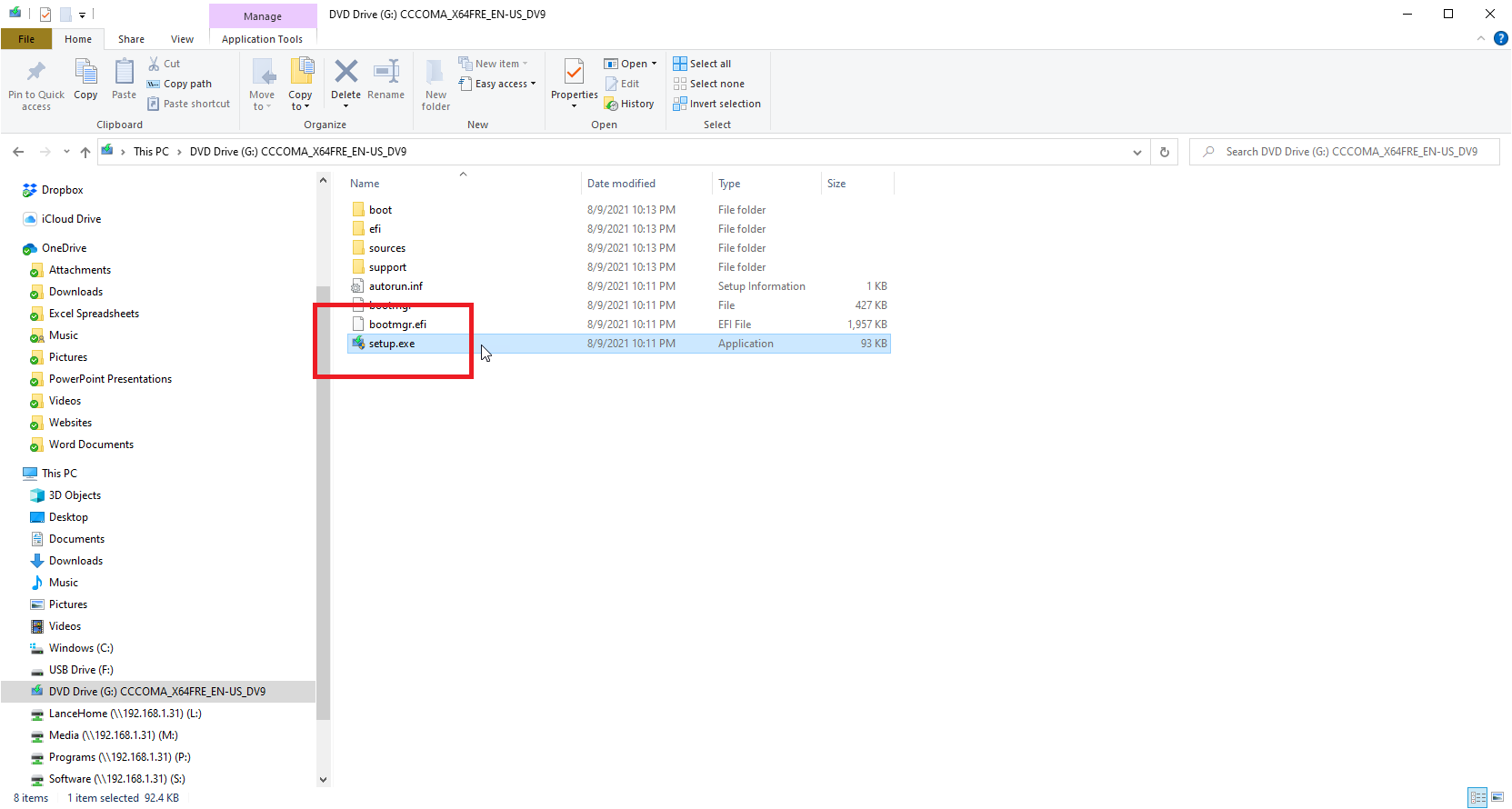
Dosya Gezgini'ne geri dönün ve ISO dosyasına tekrar sağ tıklayın. Mount komutu şimdi menüde görünmelidir. Bağla komutunu çalıştırmak, Dosya Gezgini kenar çubuğunda görünen ve yazılımı yükleyebileceğiniz bir sanal sürücü açar. Bu sanal sürücü, setup.exe dosyasını içerir.
Windows 11'i yüklemek için o dosyaya çift tıklayın. İşiniz bittiğinde, sanal sürücüye sağ tıklayın ve Çıkar komutunu seçin. Bu, ISO dosyanız bozulmadan kalsa da sanal sürücüyü kaldırır. .iso için geçerli varsayılan uygulamayı tıklayın ve bunu Windows Gezgini olarak değiştirin.
Seçenek 3: ISO Dosyasını Diske veya USB Sürücüye Yazma
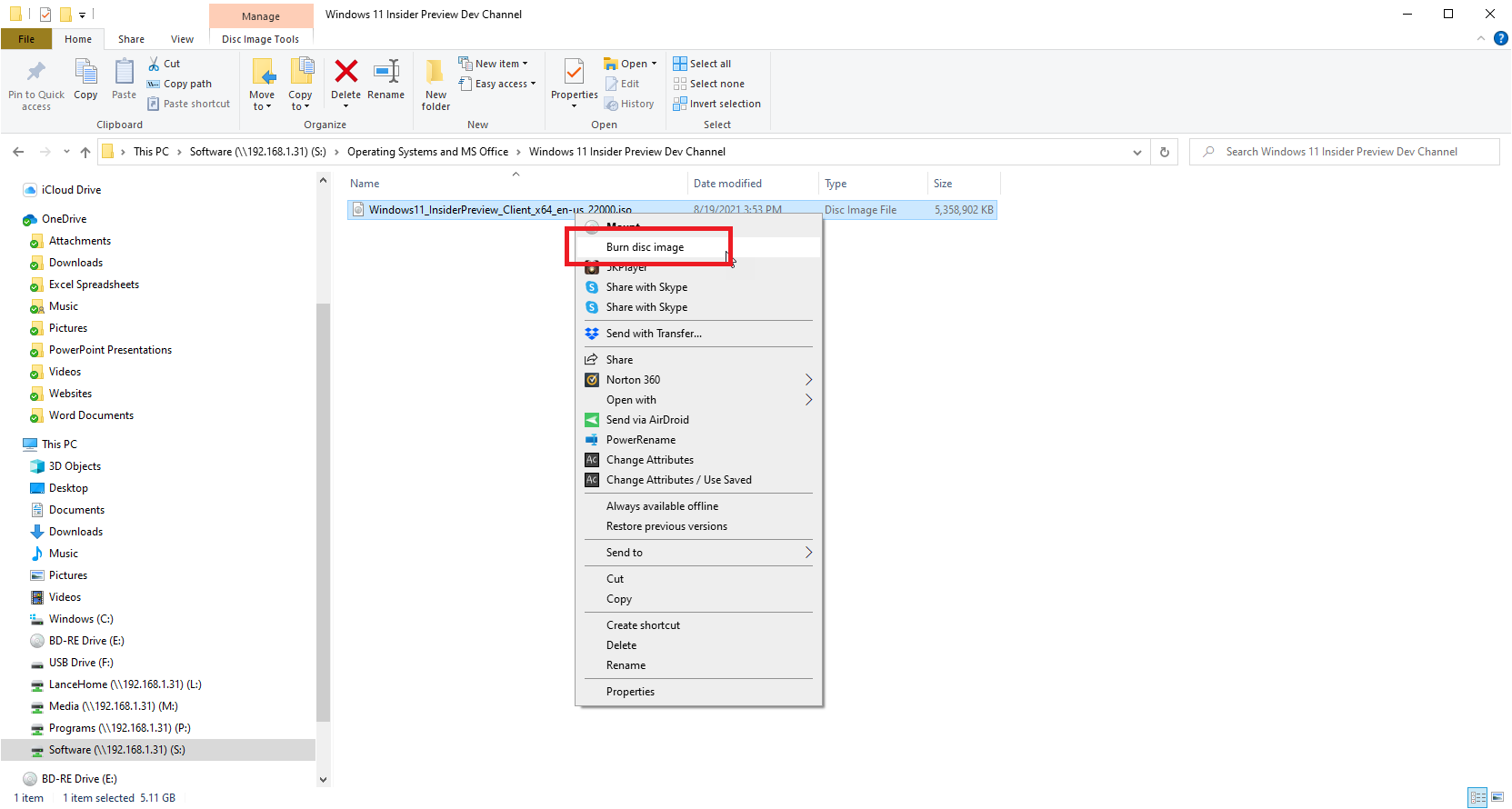
Başka bir seçenek de Windows 11'i herhangi bir bilgisayara yüklemek için ISO dosyasını bir diske yazmaktır. Ancak, Windows 11 ISO dosyasının boyutu 5 GB'tan fazladır, bu da standart bir DVD'ye sığmayacağı anlamına gelir. Bunun yerine, sürücünüz bu tür diskleri desteklediği sürece 8,5 GB veri depolayabilen çift katmanlı veya çift katmanlı (DL) bir DVD kullanmanız gerekir. Bilgisayarınızda bir Blu-ray sürücüsü varsa, başka bir seçenek de Blu-ray disk kullanmaktır.
Editörlerimiz Tarafından Önerilen
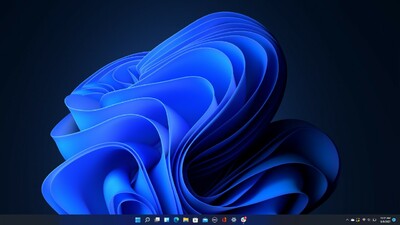
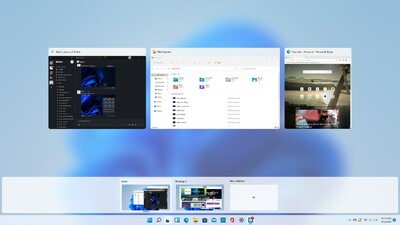
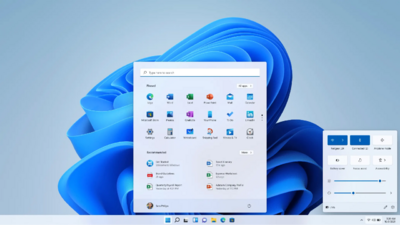
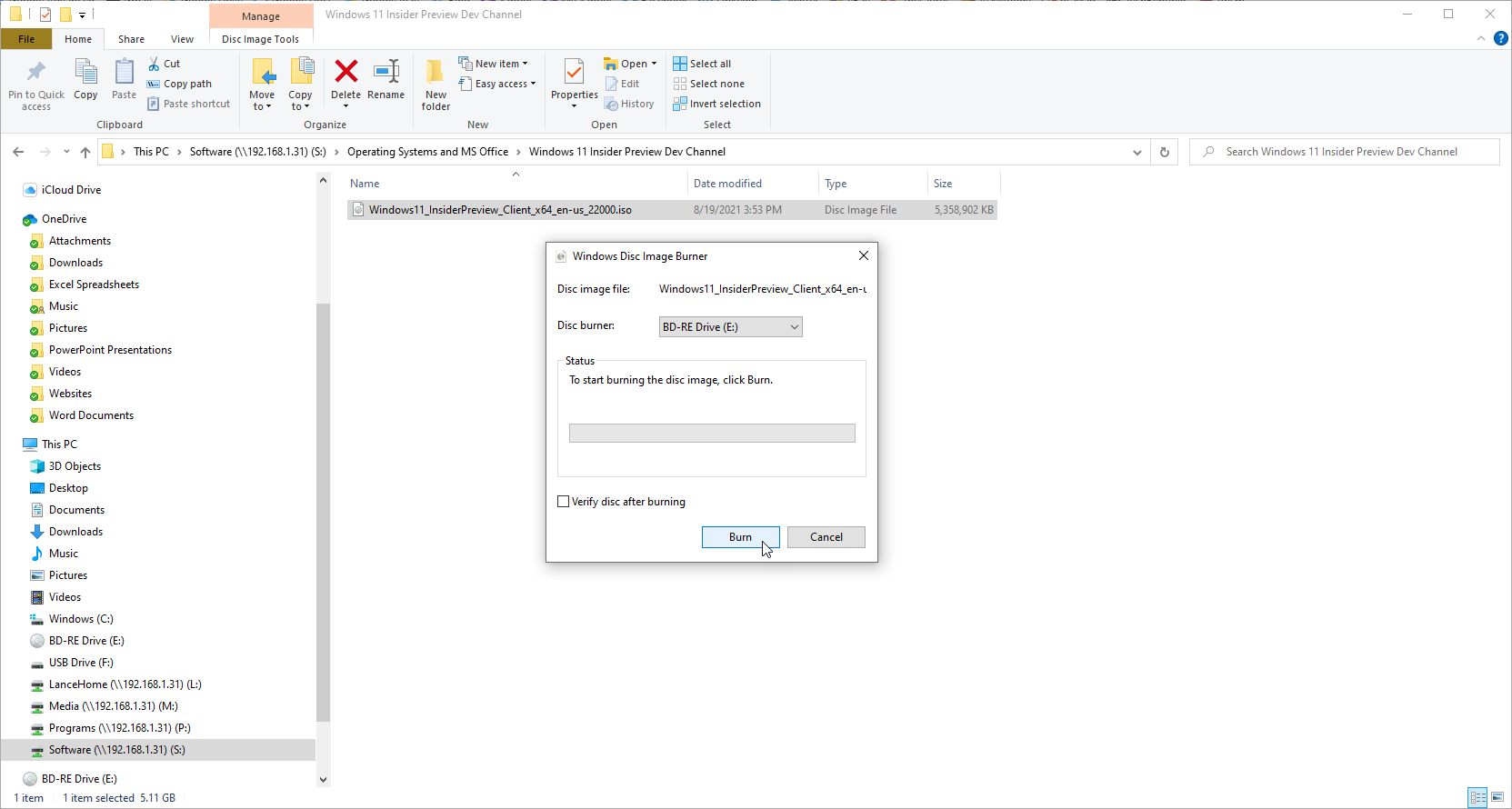
PC'nizin disk sürücüsüne boş bir DVD veya Blu-ray disk yerleştirin. Dosya Gezgini'ni açın ve ISO dosyasına sağ tıklayın. Açılır menüden Disk görüntüsü yazdır komutunu seçin. Windows Disk Görüntüsü Yazıcı aracı açılır ve DVD veya Blu-ray sürücünüzü göstermelidir. Yak'ı tıklayın.
Kurulum ayarlarınıza bağlı olarak, programınızı bir bilgisayarın sürücüsüne yerleştirerek veya Dosya Gezgini'nde görüntülendiği gibi diskteki kurulum dosyasına çift tıklayarak diskten otomatik olarak yükleyebilirsiniz.
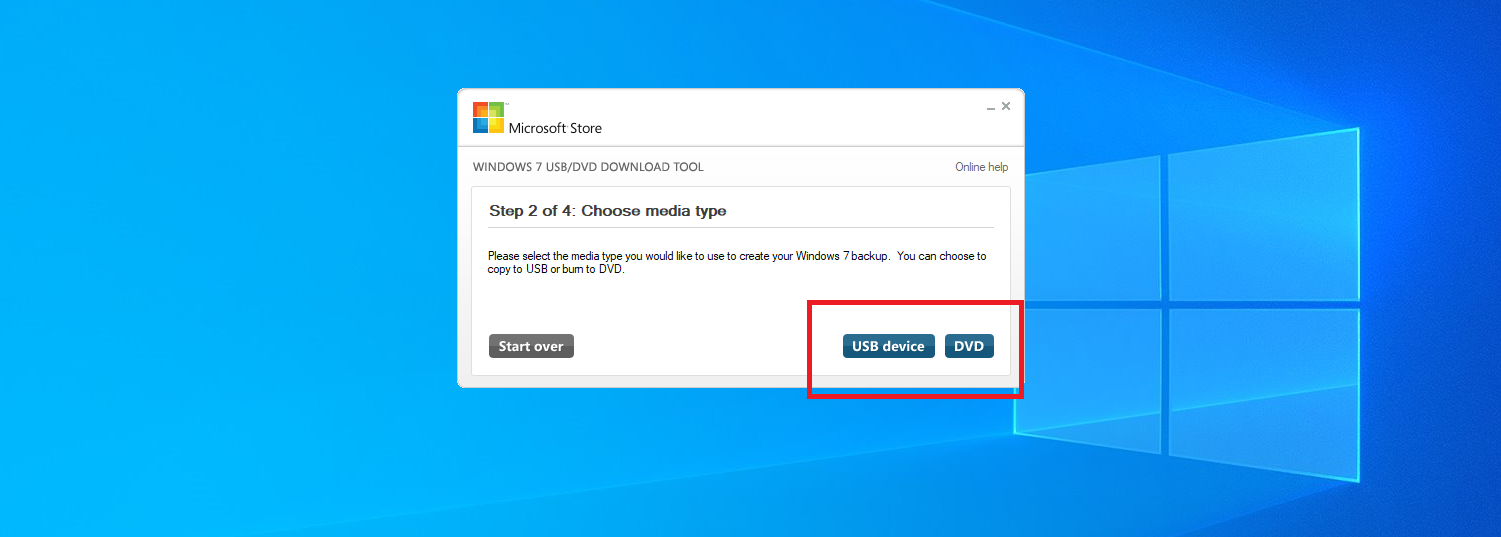
ISO'yu bir diske yazmanın veya bir USB'ye kopyalamanın etkili bir yolu, Windows USB/DVD İndirme Aracı adlı ücretsiz bir Microsoft aracıdır. Bu program, ISO dosyasının içeriğini daha sonra önyüklenebilir hale gelen bir diske veya USB sürücüsüne kopyalar. Bu yöntem, Windows 11'i temiz bir bilgisayara veya çift önyükleme kurulumunun bir parçası olarak yüklemek istiyorsanız kullanışlıdır. Microsoft bu yardımcı programı artık web sitesinde sunmamaktadır, ancak yine de FileHippo ve Major Geeks gibi diğer sitelerde bulabilirsiniz.
Windows7-USB-DVD-Download-Tool-Installer.exe dosyasını indirdikten sonra üzerine sağ tıklayın ve Yönetici Olarak Çalıştır seçeneğini seçin. Kurulum tamamlandıktan sonra aracı çalıştırın ve ardından yazmak veya kopyalamak istediğiniz ISO dosyasına göz atın ve seçin. İleri'ye tıklayın, ardından USB aygıtı veya DVD'yi seçin.
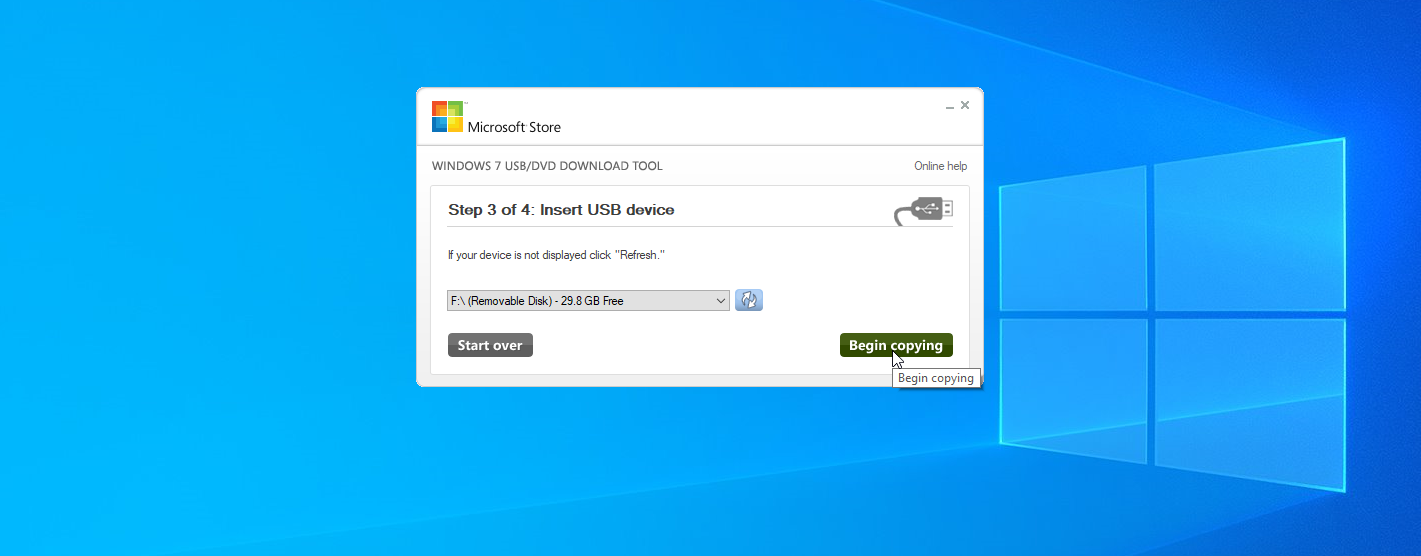
USB'yi seçerseniz, sonraki ekranda USB ortamını takmanız istenir. PC'nize takılı birden fazla USB sürücünüz varsa, doğru olanı seçtiğinizden emin olun. Dosyayı sürücüye kopyalamak için Kopyalamaya başla'yı tıklayın.
USB sürücüsü hala veri içeriyorsa silinecektir. Windows dosyalarına yer açmak için USB Sürücüyü Sil'i tıklayın. Dosyalar kopyalandıktan sonra araç size Önyüklenebilir USB aygıtının başarıyla oluşturulduğunu söyleyecektir. Ardından programı yüklemek için USB cihazınızı kullanabilirsiniz.
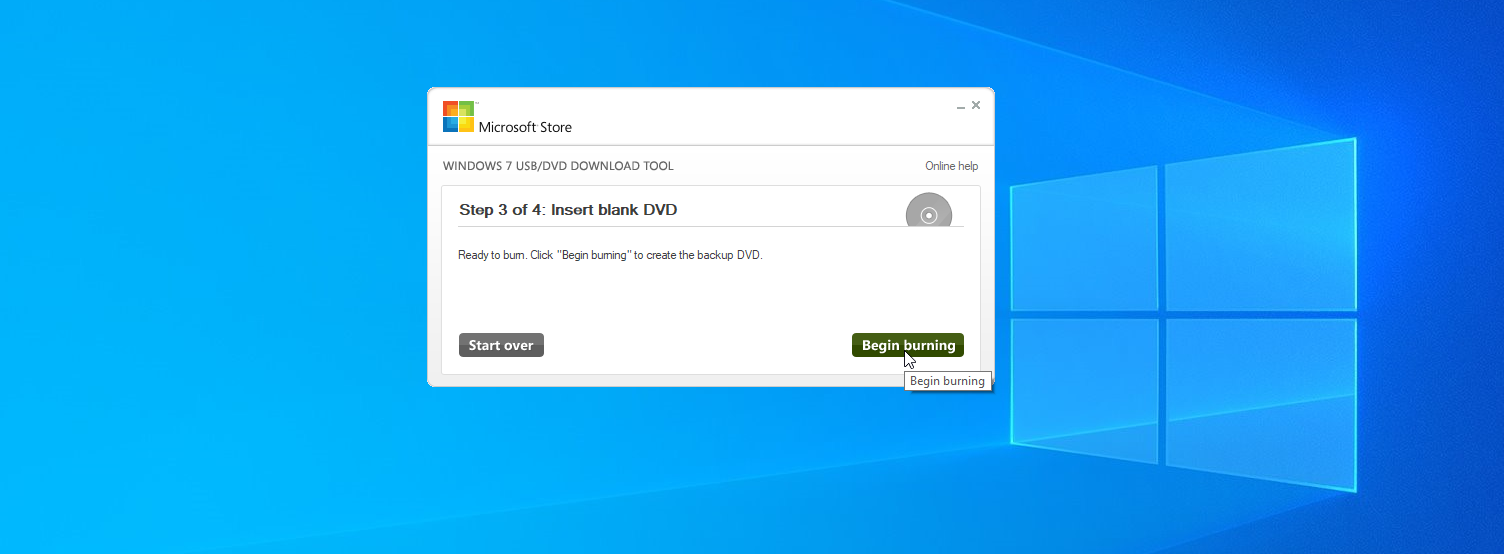
Bir DVD seçerseniz, sürücünüze boş bir çift katmanlı/çift katmanlı DVD veya bir Blu-ray disk yerleştirin ve Yazmaya başla öğesini tıklayın. Araç, DVD başarıyla yazıldığında sizi bilgilendirecektir. Artık programı yüklemek için önyüklenebilir DVD'nizi kullanabilirsiniz.