macOS'in Eski Sürümleri Nasıl İndirilir ve Yüklenir
Yayınlanan: 2022-01-29
Eski bir Mac'iniz var ve macOS'i yeniden yüklemek mi istiyorsunuz? Belki de Mac'inizi şu anda yüklemiş olduğunuzdan daha eski bir macOS sürümüne geri almak istiyorsunuz?
İşlem oldukça basit olsa da, eski macOS sürümlerine sahip olmak o kadar kolay değil.
Başlamadan önce
Tüm macOS (veya Mac OS X) sürümlerinin tüm donanım yapılandırmalarıyla çalışmadığını anlamak önemlidir. Yeni macOS sürümlerinin genellikle eski donanımlar için desteği bıraktığı yaygın bir bilgidir, ancak aynı şey daha yeni Mac modelleri ve daha eski yazılımlar için de geçerlidir.
Örneğin, M1 dahil olmak üzere Apple Silicon çipli bir Mac'e Big Sur'dan (2020'de piyasaya sürüldü) önceki hiçbir macOS sürümünü yükleyemezsiniz. Eski sürümler, x86_64 komut setini kullanan Intel yongaları için yazılırken, daha yeni Apple Silicon yongaları ARM komut setini kullanıyor.
Mac'inizin "en eski" desteklenen macOS sürümü, birlikte geldiği sürümdür. Mac'inizin neyle geldiğinden emin değilseniz Apple Destek'e gidin ve tam modelinizi arayın. Hangi Mac'e sahip olduğunuzu, sol üst köşedeki Apple logosuna tıklayıp adını ve çıkış yılını görmek için "Bu Mac Hakkında"yı seçerek öğrenebilirsiniz.
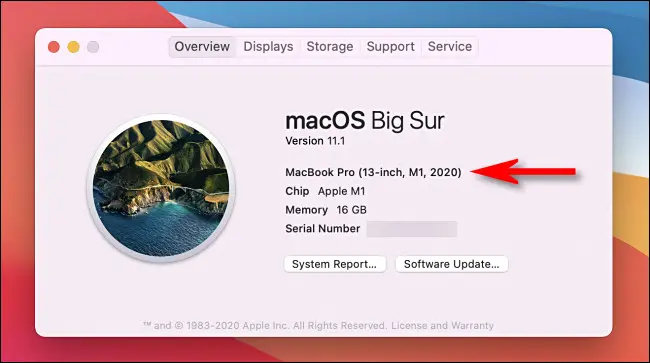
İsterseniz, Mac'inizin Patched Sur gibi araçlarla desteklediğinden daha yeni macOS sürümleri yükleyebilirsiniz. Bunu denedikten sonra, yeni sürümlerin donanımınızda çok düşük performans gösterdiği sonucuna varabilirsiniz, bu noktada geri dönmeniz gerekir.
Bu kılavuz, hemen hemen tüm macOS sürümlerine geri dönmenize yardımcı olabilir. macOS'in yeni bir sürümünü denemeye karar verirseniz ve yedeklemeleriniz için Time Machine'e güveniyorsanız, nerede kalmak istediğinizden emin olana kadar Time Machine ile yedekleme yapmaktan kaçının.
macOS'in eski sürümleri, sonraki sürümlerde yapılan Time Machine yedeklerinden geri yükleme sorunları yaşayabilir. Örneğin, Big Sur'da (2020'de yayınlandı) macOS Catalina'da (2019'da yayınlandı) yapılmış bir Time Machine yedeklemesini geri yüklemeye çalışmak zor olabilir.
Carbon Copy Cloner veya ChronoSync gibi bir üçüncü taraf yedekleme aracı kullanarak bu sorunu çözebilirsiniz. Son çare olarak önemli belgelerinizi, kitaplıklarınızı vb. harici bir sürücüye manuel olarak yedekleyebilirsiniz. Taahhüt etmeden önce herhangi bir deneysel macOS kurulumunu bir süre test sürüşü yapmanızı öneririz.
macOS'un Eski Sürümlerini Nereden İndirebilirsiniz?
Mac App Store'u veya Apple'ın web sitesine doğrudan bağlantıları kullanarak macOS'un çoğu eski sürümünü indirebilirsiniz. Ne yazık ki Apple, Mac App Store girişlerini uygulamada arayabilmeniz için dizine eklemez. Bunları elde etmek için aşağıda listelediğimiz doğrudan bağlantıları izlemeniz gerekir.
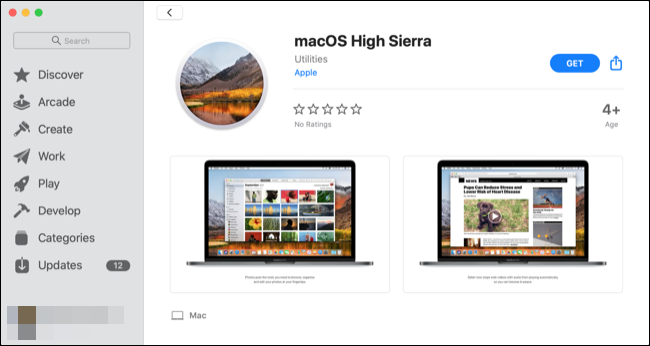
Not: Bu bağlantıların çalışmasını sağlamakta sorun yaşıyorsanız, önce Safari kullandığınızdan emin olun ve ardından Mac App Store'u kapatıp bağlantıya tekrar tıklamayı deneyin.
Daha Eski macOS İndirmeleri için Mac App Store Bağlantıları
Bu indirmelerden herhangi biri bittiğinde, kuruluma başlamak için yükleyiciyi açmayın . Kurulum uygulamasını Uygulamalar klasörünüzde bırakın.
- macOS Big Sur (2020)
- macOS Catalina (2019)
- macOS Mojave (2018)
- macOS Yüksek Sierra (2017)
Daha Eski macOS İndirmeleri için Doğrudan Disk Görüntüsü Bağlantıları
Bu indirmelerden herhangi biri tamamlandığında, .DMG dosyasını bağlayın ve içindeki .PKG yükleyicisini çalıştırın. Bu, Uygulamalar klasörünüze orada bırakmanız gereken bir yükleme uygulaması koyacaktır.
- macOS Sierra (2016)
- Mac OS X El Capitan (2015)
- Mac OS X Yosemite (2014)
OS X'in Daha Eski Sürümlerini Alın
Geçerli bir Apple Developer hesabınız varsa, geliştirici.apple.com/downloads adresinden eski sürümleri indirebilirsiniz. Geliştirici olmayanlar, doğrudan Apple'dan OS X Mountain Lion (19,99 $) ve OS X Lion (19,99 $) satın alabilir. Apple, Mac App Store'da kullanabileceğiniz bir kilit açma kodunu size e-posta ile gönderecektir.
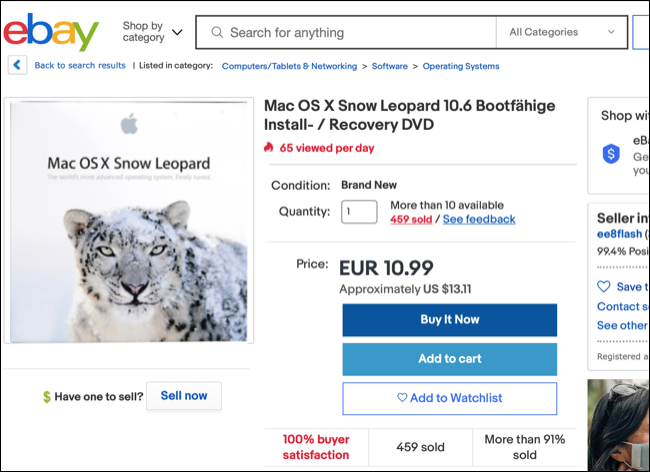
eBay gibi sitelerde satılan Lion, Mountain Lion ve hatta Snow Leopard'ın eski kopyaları olabilir.
Bazı web siteleri, indirmek için OS X'in eski sürümlerini sunabilir, ancak bunlardan kaçınmanızı öneririz. İlk olarak, yükleyici kötü amaçlı yazılım içerebilir. İkincisi, yasal endişeler var: OS X hala telif hakkıyla korunan bir yazılımdır. Bir lisansa sahip olsanız bile, yetki alanınızda yasal olarak indiremeyebilirsiniz. Yapabiliyorsanız, BitTorrent istemciniz indirme işlemi sırasında OS X'in bölümlerini diğer kişilere yükleyeceğinden, BitTorrent'i indirmek için yasal olarak kullanamayabilirsiniz.
macOS'in Eski Bir Sürümünü Yeniden Yükleme
macOS'in daha eski bir sürümünü yüklemek için önyüklenebilir bir USB çubuğu oluşturmak gerekir. Bu sürücüyü farklı makinelerde birden çok kez kullanabilir, bir dahaki sefere çekmeceye atabilir veya işiniz bittiğinde silebilir ve yeniden yükleme zamanı geldiğinde yenisini yapabilirsiniz.

USB Sürücünüzü Hazırlayın
Apple, macOS'in en son sürümleri için 14 GB boş alana sahip, Mac OS Genişletilmiş olarak biçimlendirilmiş bir USB sürücü önerir. Catalina ve daha önceki sürümleri kurmak için geçmişte 8 GB sürücüler kullandık, bu nedenle kilometreniz değişebilir.
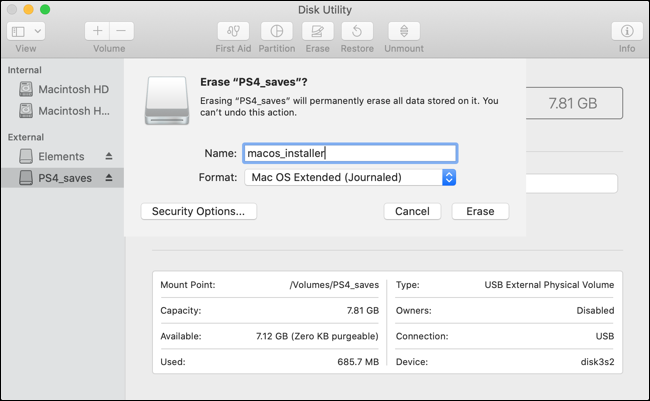
Sürücünüzü biçimlendirmek için Mac'inize bağlayın ve ardından Disk İzlencesi'ni başlatın (Bunu Spotlight'ı kullanarak veya uygulamayı Uygulamalar > Yardımcı Programlar klasörünüzde bularak yapabilirsiniz.). Kenar çubuğunda sürücüyü bulun, üzerine tıklayın ve ardından “Sil”e tıklayın ve ona bir isim verin. Açılır kutuda, “Mac OS Genişletilmiş (Günlüklü)” öğesini seçin ve ardından işlemi başlatmak için “Sil”e tıklayın.
Terminalde Önyüklenebilir USB Oluşturun
USB sürücüsünü oluşturmak için Terminal'i kullanacağız, bu nedenle Spotlight aracılığıyla başlatın veya uygulamayı Uygulamalar > Yardımcı Programlar klasörünüzde bulun. Yükleme ortamınızı oluşturmak için tek bir komut kullanabilirsiniz, ancak bu, yüklemeye çalıştığınız macOS sürümüne göre değişir.
Bu, Big Sur'u yüklediğinizi, sürücünüzün "macos_installer" olarak etiketlendiğini ve Uygulamalar klasörünüzde ilgili macOS yükleyicisine sahip olduğunuzu varsayar:
sudo /Applications/Install\ macOS\ Big\ Sur.app/Contents/Resources/createinstallmedia --volume /Volumes/macos_installer
Bu komutun çeşitli kısımlarını kendi koşullarınıza uyacak şekilde değiştirebilirsiniz, ana kısım yükleyicinin adıdır. Herhangi bir boşluktan önce ters eğik çizgi gelmesi gerekeceğini unutmayın. Örneğin, “macOS High Sierra.app Yükle” bu bağlamda Install\ macOS\ High\ Sierra.app olur.
“MacOS Installer” adlı bir sürücüde macOS High Sierra kurulum USB'si oluşturan başka bir örnek:
sudo /Applications/Install\ macOS\ High\ Sierra.app/Contents/Resources/createinstallmedia --volume /Volumes/MacOS\ Installer
Etiketi kontrol etmeniz gerekmesi durumunda USB kurulum ortamınızı içerecek olan tüm bağlı birimleri listelemek için ls komutunu çalıştırabilirsiniz.
Enter'a bastığınızda, komutu onaylamak için yönetici şifrenizi girmeniz ve ardından USB sürücüsünün içeriğinin üzerine yazılmasında sorun olmadığını onaylamak için klavyenizdeki “Y”ye basmanız gerekir.
MacOS'u Sıfırdan yükleyin
Kurulum dosyalarınız kopyalandıktan sonra, macOS'u sıfırdan kurmanın zamanı geldi. Her şeyin yolunda gitmesini sağlamak için, macOS'i yüklemeden önce mevcut bölümünüzü silmek gibi ekstra bir adım atacağız.
İlk önce, USB sürücünüzü takın ve Mac'inizi kapatın. Bir sonraki talimat, sahip olduğunuz Mac tipine bağlı olarak farklılık gösterecektir (Nasıl söyleyeceğiniz aşağıda açıklanmıştır). Bunlar aşağıdaki gibidir:
- Apple Silicon (M1 çip ve daha yenisi): Başlangıç seçenekleri penceresini görene kadar güç düğmesini basılı tutun ve ardından daha önce oluşturduğunuz USB birimine ve ardından Devam'a tıklayın.
- Intel destekli Mac: Mac'inizi açarken Option (Alt) düğmesini basılı tutun. Önyüklenebilir birimlerin bir listesini gördüğünüzde bırakın, oluşturduğunuz USB çubuğunu seçin ve yukarıyı gösteren oka tıklayın.
macOS yüklendikten sonra (Önce bir dil seçmeniz gerekebilir), Yardımcı Programlar > Disk İzlencesi'ne tıklayın. Kenar çubuğunda sürücünüzü seçin (genellikle "Macintosh HD" olarak etiketlenir) ve ardından "Sil"i tıklayın.
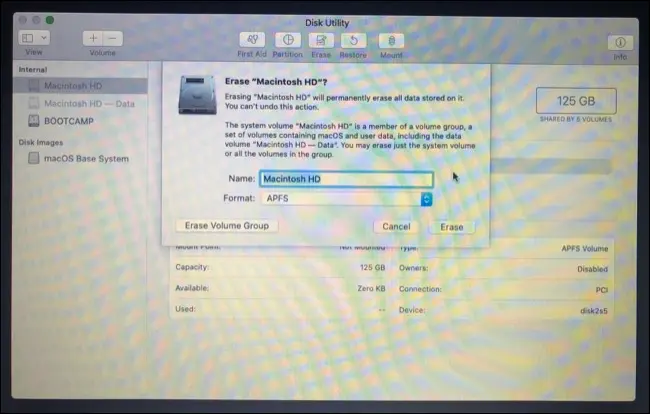
Uyarı: Bir sonraki adımda Mac'inizin sistem biriminin içeriği silinecek, bu nedenle kaybetmek istemediğiniz tüm verileri yedeklediğinizden emin olun.
macOS Sierra veya sonraki bir sürümünü yüklüyorsanız “APFS”yi seçin. Aksi takdirde, El Capitan ve önceki sürümler için “Mac OS Genişletilmiş (Günlüklü)” olarak biçimlendirmeniz gerekecektir. Kararınızdan emin olduğunuzda “Sil”e tıklayın ve onaylayın.
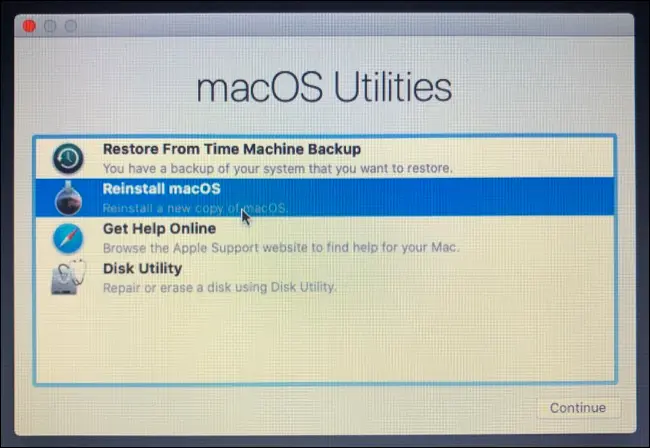
Son olarak, Disk Utility'den çıkın ve macOS Utilities penceresinden "macOS'u yeniden yükle" veya "macOS'u yükle"yi (veya daha eski sürümler için Mac OS X'i) seçin. Kurulumu tamamlamak için istemlerin geri kalanını izleyin.
Eski Apple Bilgisayarlar için Mükemmel
macOS'in en son sürümüyle uyumlu olmayan ancak yine de gıcırtılı bir temiz kurulumdan faydalanabilecek daha eski bir Mac'iniz varsa, bunu yapmak ilginizi çekebilir. Bu, eski bir Mac'te performansı artırmak için deneyebileceğiniz birkaç şeyden biridir.
Son olarak, bu işinize yaradıysa, bir dahaki sefer denediğinizde bulmanız zor olabilir diye, tercih ettiğiniz kullanımdan kaldırılmış macOS sürümünün bir kopyasını yedek bir sürücüde tutmayı düşünün.
İLGİLİ: Eski Mac'inizi Nasıl Hızlandırır ve Ona Yeni Bir Hayat Verirsiniz
