Windows 11'in Temiz Kurulumu Nasıl Yapılır?
Yayınlanan: 2023-03-08
- Medya Oluşturma Aracını Microsoft'un web sitesinden indirin.
- mediacreationtool.exe'yi çalıştırın ve istediğiniz dili ve sürümü seçin.
- "USB Flash Sürücü" seçeneğini seçin ve Windows 11'i 8GB veya daha büyük bir sürücüye yazmasına izin verin.
- Hedef PC'de BIOS'a girin ve önyükleme sırasını Çıkarılabilir Aygıtlar önce gelecek şekilde değiştirin.
- Bağlı flash sürücü ile önyükleme yapın ve Windows 11 kurulum istemlerini izleyin.
Temiz bir Windows 11 yüklemesinin nasıl gerçekleştirileceğini bilmek, özellikle işletim sisteminin eski bir sürümünden yükseltme yaparken olası hatalardan ve çakışmalardan kaçınmak için değil, bazı durumlarda yararlıdır. Hatta çökmeler veya üretici yazılımları tarafından rahatsız edilen bir PC'ye yeni bir soluk getirebilir.
Temiz bir Windows 11 yüklemesi için kullanılabilecek birkaç yöntem vardır, ancak hepsi her durum için uygun değildir. Aşağıdaki temiz kurulum yöntemleri, olası başlangıç noktalarının hepsini değilse de çoğunu kapsamalıdır. Bunlardan, bir USB flash sürücüde önyüklenebilir ortam oluşturmak en karmaşık olanıdır, ancak aynı zamanda birçok farklı kurulum için çalışması en muhtemel olanıdır.
Bilgisayarınızı Windows 11'in Temiz Kurulumu için Hazırlama
1. Seçenek: Windows 11'i USB Sürücüsünden Temiz Kurulum
2. Seçenek: Bir ISO Dosyası Kullanarak Windows 11'i Temiz Kurulum
3. Seçenek: Bu Bilgisayarı Sıfırla Kullanarak Windows 11'i Temiz Kurun
4. Seçenek: Windows 11'i Gelişmiş Başlangıçtan Temiz Bir Şekilde Yeniden Yükleyin
Bilgisayarınızı Windows 11'in Temiz Kurulumu için Hazırlama
Uygun şekilde hazırlandıysanız ve ihtiyacınız olan her şey elinizin altındaysa, temiz bir Windows 11 yüklemesi yapmak genellikle stressizdir. Tüm süreç yıllar içinde kademeli olarak kolaylaştırılmıştır, bu nedenle daha önce hiç Windows işletim sistemi kurmamış olsanız bile sorunlar minimum düzeyde olmalıdır.
PC Uyumluluğunu Kontrol Edin
Windows 11 ile Microsoft, yüklenebileceği cihazlar için oldukça katı bazı minimum özellikler dayattı. Bu, birçok eski bilgisayarın güncellemeye erişiminin engellenmesine neden oldu.
Bilgisayarınızın Windows 11 ile uyumlu olup olmadığını kontrol etmek için ücretsiz PC Health uygulamasını kullanabilirsiniz. Uygulama, Mayıs 2022'de Windows 10 için KB5005463 güncellemesine dahil edilmiştir, dolayısıyla uygulamayı Başlat Menüsünde bulabilirsiniz. Değilse, PC Sağlık Kontrolü sayfasından indirebilirsiniz.
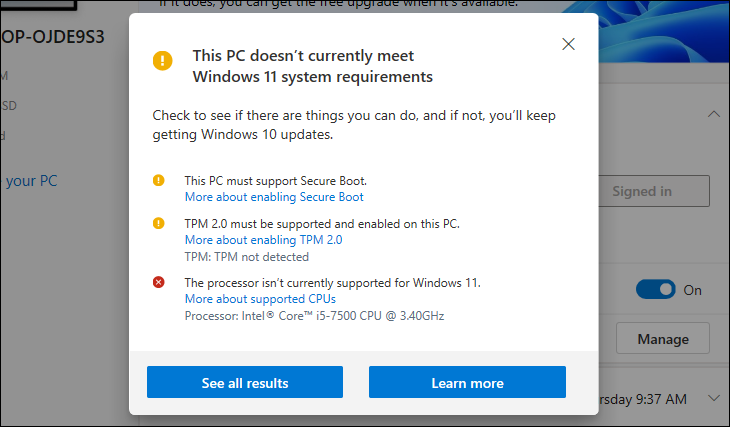
Uygulamanın kullanımı kolaydır, ancak yardıma ihtiyacınız olursa, bilgisayarınızın Windows 11'i çalıştırıp çalıştıramayacağını kontrol etme kılavuzumuz bunu ayrıntılı olarak açıklar. Genellikle düzeltmesi kolay olan ve karşılaşacağınız en yaygın sorun, TPM 2.0 ve Güvenli Önyüklemenin etkinleştirilmemesidir.
Dosyalarını yedekle
Daha fazla PC kullanıcısının uyması gereken bir kural varsa, o da şudur: her zaman yedekleme. Ve düzenli olarak tam yedekleme yapmıyorsanız, en azından herhangi bir büyük güncelleme veya sistem değişikliğinden önce önemli dosyalarınızı koruduğunuzdan emin olun. Ve bu açıkça Windows 11'in temiz bir yüklemesinden öncesini içerir.
Bir bulut depolama kasası burada arkadaşınız olabilir, ancak kaydetmek istediğiniz her şeyi çıkarılabilir bir USB flash sürücüye kopyalamak da işe yarayacaktır. Önemli dosyalarınız başka bir yere güvenli bir şekilde kaydedildiğinde, Windows 11 için temiz bir yükleme yöntemi seçmeye hazırsınız demektir.
1. Seçenek: Windows 11'i USB Sürücüsünden Temiz Kurulum
Yeni oluşturulmuş bir PC'niz varsa veya kullanılabilir bir işletim sistemi (OS) kurulu değilse, Windows 11'i çıkarılabilir bir USB sürücüsünden yüklemek en iyi yöntemdir. Windows 11'i zaten işletim sistemiyle çalışan bir PC'ye yüklemek için de kullanılabilir.
USB sürücüde önyüklenebilir medya oluşturmak için başka bir bilgisayara erişmeniz (kullanılabilir işletim sistemi yoksa) ve önyükleme aygıtı sırasını değiştirmek için BIOS'a erişebilmeniz gerekebilir.
Windows 11 Önyüklenebilir Medya Oluşturma
Bir USB sürücüde önyüklenebilir medya oluşturmak için Microsoft Medya Oluşturma Aracı, Rufus ve işleri karmaşık hale getirmek istiyorsanız Komut İstemi dahil olmak üzere çeşitli yöntemler vardır. Burada Medya Oluşturma Aracını kullanacağız.
Aracı Microsoft web sitesinden indirin. Bunu “Windows 11 Kurulum Medyası Oluştur” başlığı altında bulacaksınız. İndirdikten sonra, indirilenler klasörünüze gidin ve “mediacreationtool.exe” dosyasına çift tıklayarak açın. Şartları kabul ettiğinizi varsayarak istendiğinde lisans sözleşmesini kabul edin.
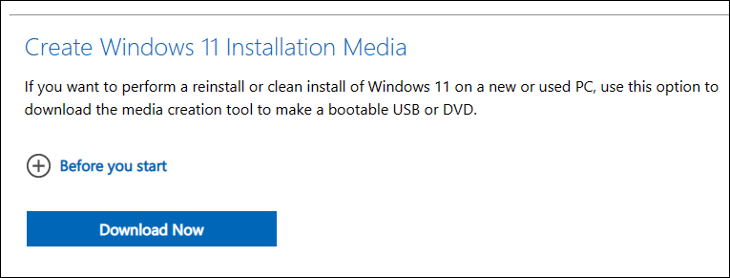
Kullanmak istediğiniz dili ve Windows sürümünü seçin. Ortam seçim ekranında, “USB Flash Sürücü” öğesini seçin. Bilgisayarınızdaki USB bağlantı noktasına en az 8 GB kapasiteli boş bir flash sürücü takın ve "İleri" düğmesini tıklayın.
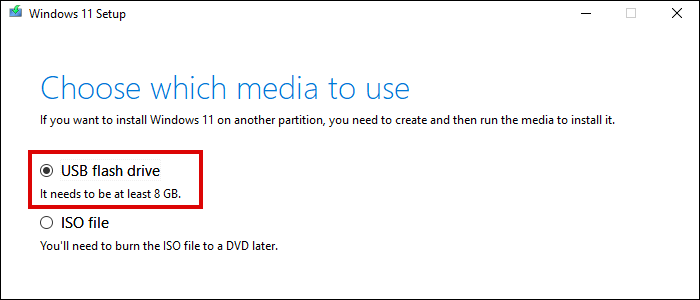
Listeden flash sürücünüzü seçin ve "İleri"ye tıklayın. Aracın Windows 11'i indirmesini ve önyüklenebilir ortamın kurulumunu tamamlamasını bekleyin.
USB Sürücüsünden Önyükleme
Önyüklenebilir medyayı takmadan önce, bilgisayarınızın işletim sistemi bölümü yerine USB'den önyüklenmesini sağlamak için BIOS ayarlarını düzenlemeniz gerekir. USB bulunan tek önyüklenebilir aygıt olması gerektiğinden, yeni oluşturulmuş bir bilgisayarda bu gerekli olmayabilir.
Önyükleme sırasında genellikle F1, F2 veya F10 olmak üzere belirli bir tuşa basarak BIOS'a erişebilirsiniz. Bunlardan hiçbiri işe yaramazsa PC'nizin veya ana kart üreticinizin web sitesini kontrol edin.
BIOS ayarlarında, önyükleme önceliğini veya önyükleme sırası listesini bulmak için "Önyükleme ayarları"na gidin. Özel bir önyükleme ayarı menüsü göremiyorsanız, "Gelişmiş Seçenekler"e bakmanız gerekebilir.
Listeden "Çıkarılabilir Aygıtlar"ı seçin ve en üst konuma taşıyın. Bu, PC'nizin sabit sürücüden önce USB sürücüden önyükleme yapmaya çalışmasına neden olur.
Değişiklikleri kaydedin ve çıkın. Daha sonra bilgisayarınızı kapatabilir, USB sürücünüzü uygun bir USB bağlantı noktasına takabilir ve yeniden başlatabilirsiniz. İstendiğinde herhangi bir tuşa basın, bilgisayarınız Windows 11 kurulum aracına önyükleme yapacaktır.
Not: Windows 11'in temiz yüklemesi tamamlandığında bu değişikliği BIOS'a geri almayı unutmayın. Bunu yapmazsanız, PC'niz başlatıldığında takılı herhangi bir USB sürücüsünden önyükleme yapmaya çalışacaktır.
Windows 11'i USB Sürücüsünden Yükleme
Dil, para birimi/zaman ve klavye düzeni için tercih ettiğiniz coğrafi ayarları seçin. "İleri"yi ve ardından "Şimdi Yükle"yi tıklayın.
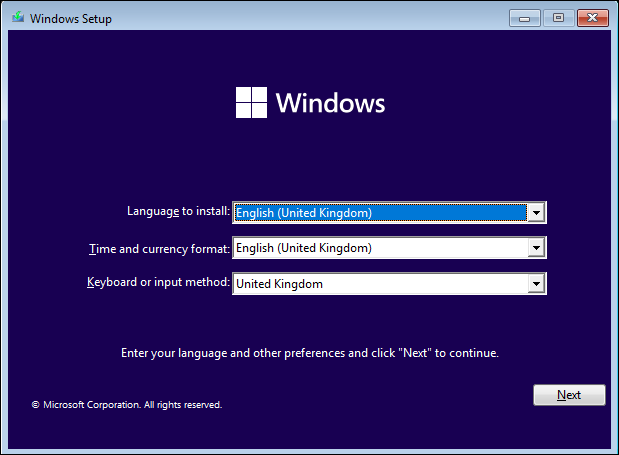
Bu tamamen yeni bir Windows 11 yüklemesiyse, geçerli bir ürün anahtarı girerek yazılımınızı etkinleştirmeniz gerekir. Önceden etkinleştirilen bir Windows 11 kopyası üzerine kurulum yapıyorsanız, “Ürün anahtarım yok” seçeneğine tıklayın. Yeniden etkinleştirme, kurulum tamamlandıktan sonra otomatik olarak gerçekleştirilecektir.
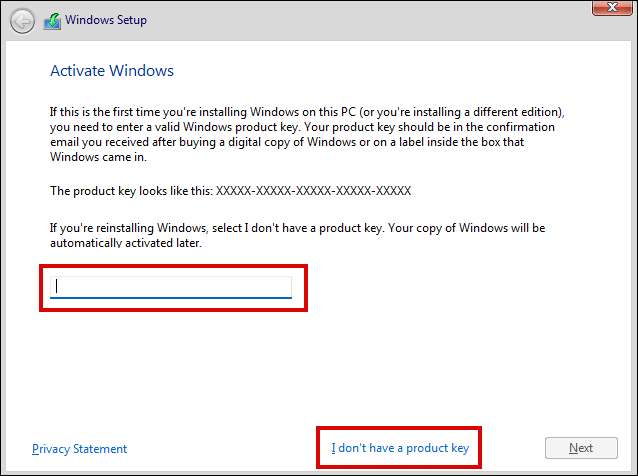
Home, Pro, Education ve Enterprise'ı içeren bir listeden yüklemek istediğiniz Windows 11 sürümünü seçin. İleri'ye tıklayın ve lisans sözleşmesini kabul edin.
Bir sonraki ekranda “Özel: Yalnızca Windows'u yükle (gelişmiş)” seçeneğini seçin. Bu, gerçekten temiz bir yükleme için ihtiyacınız olan dosyaları, ayarları ve uygulamaları yok sayarak yalnızca Windows 11'i yükler.
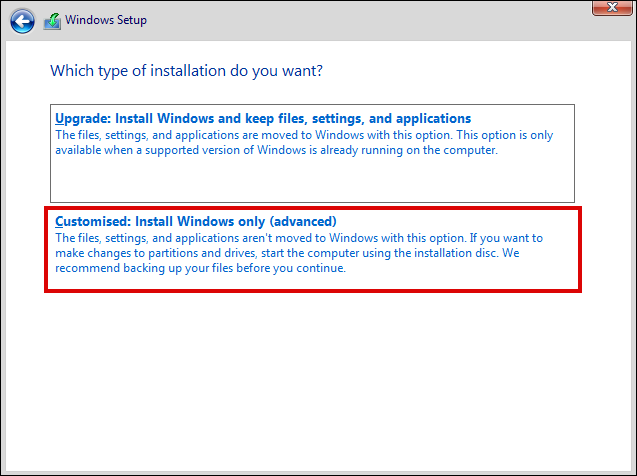
Son olarak, Windows 11'in yüklenmesini istediğiniz yeri seçin. Windows dosyaları en yaygın olarak Drive 0 Ayrılmamış Alan'a yüklenir. Sabit sürücünüz birden çok bölüm içeriyorsa, hepsinin burada listelendiğini göreceksiniz. Kurulum yerini seçmeden önce artık ihtiyacınız olmayanları silin.
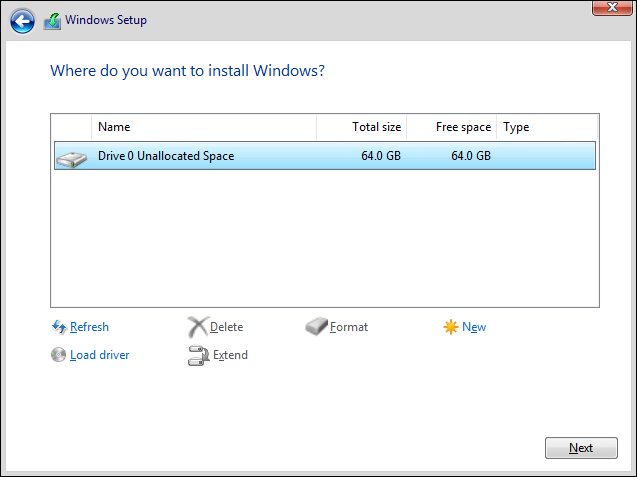
Kurulum şimdi başlayacak. Sistem dosyaları yüklendikten sonra, cihaz adı, dil ve oturum açma seçenekleri gibi şeyleri seçmek için İlk Çalıştırma Deneyimini (OOBE) uygulamanız gerekir. Ayrıca Microsoft hesabınızda oturum açmanız gerekir (gerçi bazen hesap girişini atlamak mümkün olabilir).
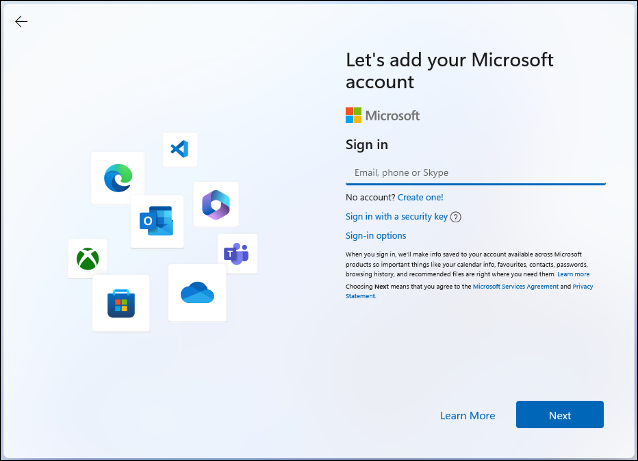
Bu yapıldıktan sonra, Windows 11'in temiz ve yeni yüklemesiyle çalışmaya başlamalısınız.
2. Seçenek: Bir ISO Dosyası Kullanarak Windows 11'i Temiz Kurulum
Bilgisayarınızda zaten Windows 10 veya 11 kurulu ve çalışıyorsa, ISO dosyasını kullanmak, onu bir USB sürücüsünden yüklemekten daha iyi bir alternatif olabilir. Bir USB'de önyüklenebilir ortam oluşturma gerekliliğini ortadan kaldırır ve BIOS'ta önyükleme sırasını değiştirmeniz gerekmez.
Bu yöntem, yerinde yükseltme yerine temiz bir yükleme olduğu için Windows 7 veya 8/8.1 çalıştıran bir bilgisayarda kullanılabilir. Ancak donanım uyumluluğunu iki kez kontrol etmeli ve olası yazılım çakışmalarını önlemek için tüm uygulamaları ve dosyaları kaldırırken ekstra özen göstermelisiniz.
Windows 11 ISO Dosyasını İndirme
Windows 11 Disk Görüntüsünü (ISO) Microsoft web sitesinden indirebilirsiniz. Sitede, açılır menüyü kullanarak "Windows 11 (Multi-edisyon ISO)" seçeneğini seçin ve "İndir"i tıklayın. İstediğiniz dili seçin ve "Onayla"yı tıklayın.

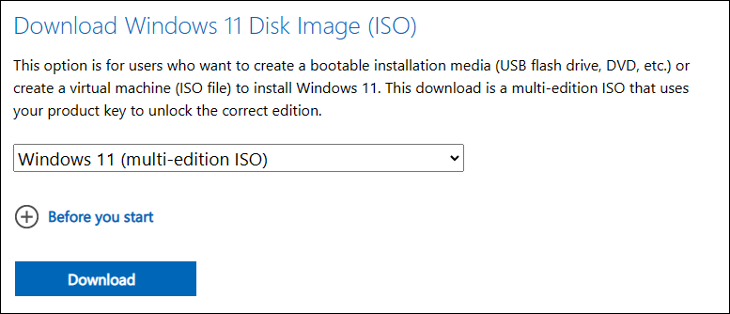
ISO dosyasını indirmeye başlamak için “64-bit İndir” düğmesine tıklayın. ISO dosya boyutu sürümler arasında değişiklik gösterse de en az 4 ila 5 GB olacaktır.
ISO Dosyasından Windows 11 Kurulumu
Dosya Gezgini'ni açın ve ISO dosyasının indirme konumuna gidin. Dosyaya sağ tıklayın ve içerik menüsünden "Bağla" yı seçin.
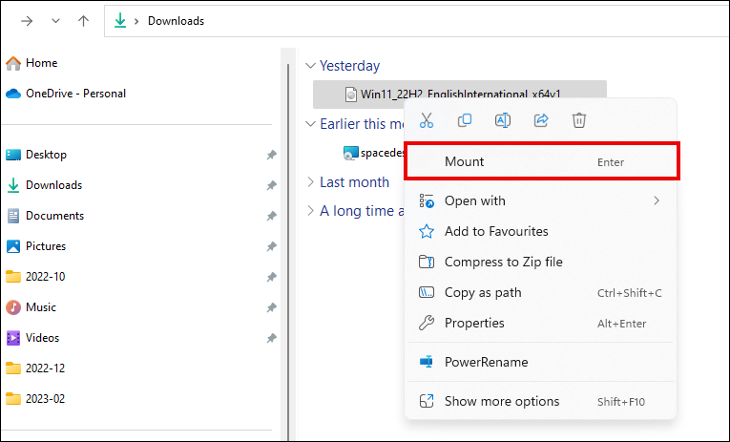
Bu, Dosya Gezgini'nin gezinme panelinde görünecek olan disk görüntüsü için sanal bir sürücü oluşturacaktır. Sanal sürücüyü seçin ve ardından işleme başlamak için “Setup.exe” üzerine çift tıklayın.
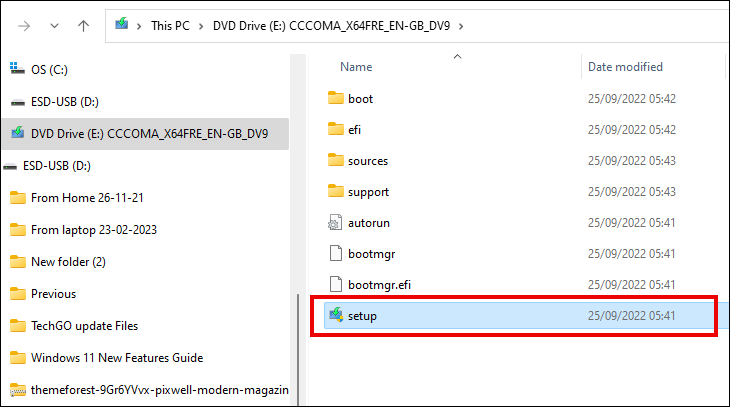
Varsayılan olarak Windows 11 kurulumu, güncellemeleri, sürücüleri ve bazı isteğe bağlı özellikleri almak için çevrimiçi olacaktır. Bu, yeniden yüklemenin daha sorunsuz ilerlemesine yardımcı olabilir, ancak daha uzun sürer. Güncelleme eklemeyi işletim sistemi kuruluncaya kadar ertelemek istiyorsanız, "Kur'un güncellemeleri indirme şeklini değiştir"i tıklayın ve ardından "Şu anda değil"i seçin.
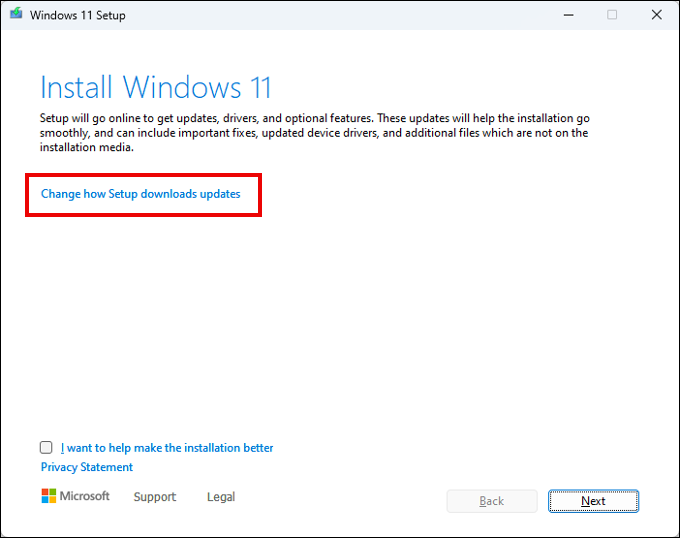
Kuruluma Hazır ekranına ulaşana kadar kurulum adımlarını izleyin. Burada, "Tutulacak şeyi değiştir"i tıklayın ve "Hiçbir şey"i seçin.
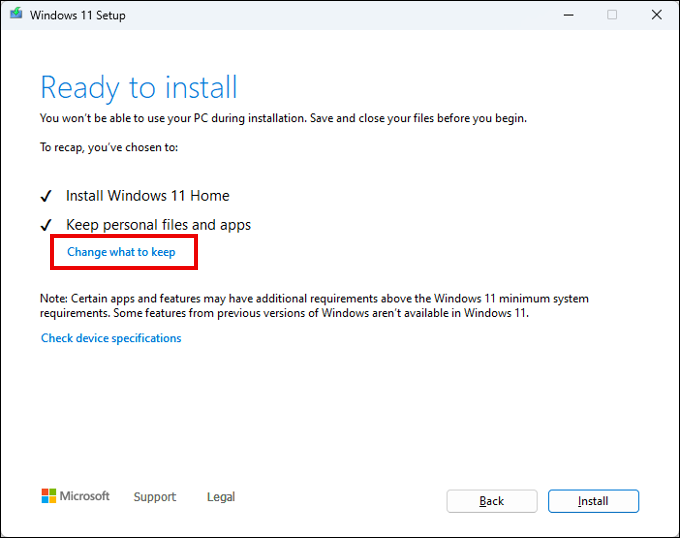
Bunu yaptıktan sonra, "İleri" ve ardından "Yükle"yi tıklayın. Sistem dosyaları kurulduğunda, Kullanıma Hazır Deneyimi göreceksiniz. İstediğiniz Windows 11 tercihlerini seçerek çeşitli seçenekler ekranlarını tıklayın.
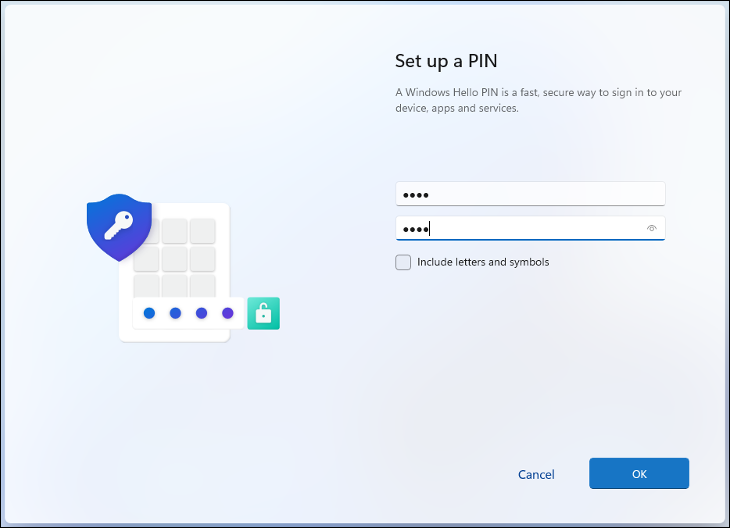
3. Seçenek: Bu Bilgisayarı Sıfırla Kullanarak Windows 11'i Temiz Kurun
Fabrika ayarlarına sıfırlama olarak da bilinen Bu Bilgisayarı Sıfırla seçeneğini kullanarak yeni bir Windows 11 yüklemesi başlatmak da mümkündür. Bu yöntem, yalnızca Windows 11'i zaten aynı işletim sistemini çalıştıran bir PC'ye temiz bir şekilde yeniden yüklemek için kullanılabileceğinden, bir USB veya ISO dosyasından yüklemekten farklıdır. Ancak, ihtiyacınız olan tek şey Ayarlar menüsü olduğu için diğer çözümlerden daha basittir.
Ayarlar > Sistem > Kurtarma'ya gidin ve Kurtarma Seçenekleri bölümünü arayın. Yeniden yükleme işlemini başlatmak için “PC'yi Sıfırla” düğmesine tıklayın.
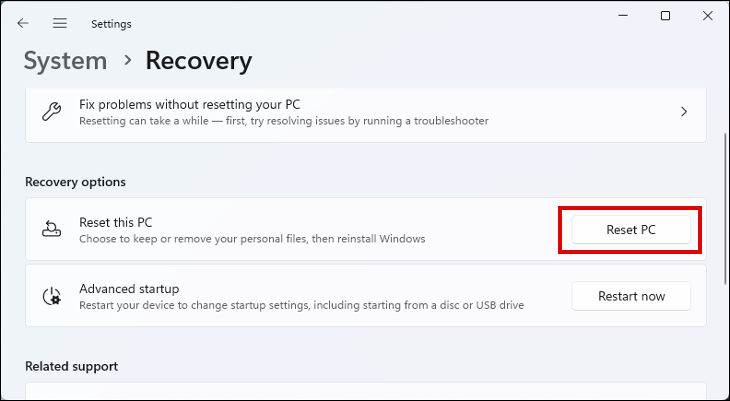
Artık "Dosyalarımı Sakla" seçeneğiniz var, ancak temiz bir yeniden yükleme için ikinci seçenek olan "Her Şeyi Kaldır"ı seçin. Bu, tüm dosyaları, yüklü uygulamaları ve önceden değiştirilen ayarları siler.
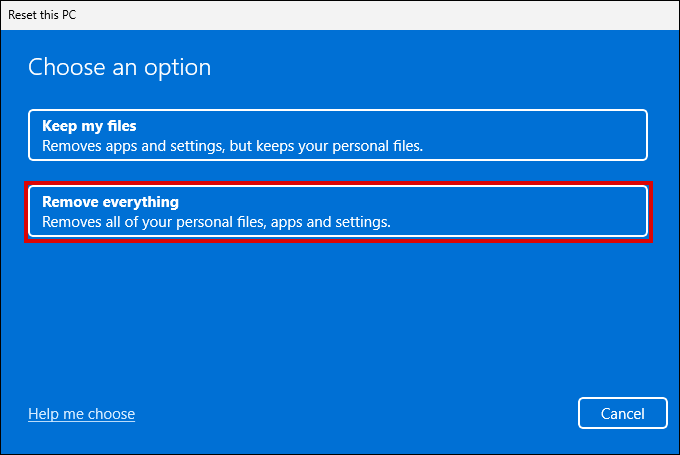
Burada Windows 11'i yeniden yüklemek için iki seçenek vardır. Yerel Yeniden Yükleme, bilgisayarınızda zaten bulunan orijinal Windows 11 yükleme dosyalarını yeniden kullanır. Bulut İndirme, gerekli kurulum dosyalarını Microsoft sunucularından alacaktır. Her yöntemi seçmenin artıları ve eksileri vardır.
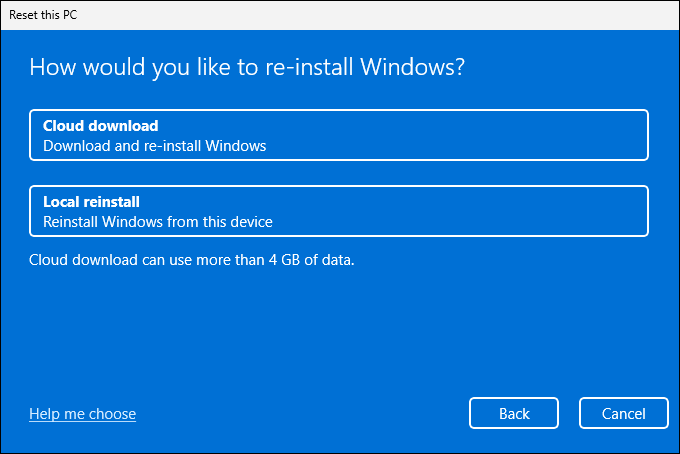
Yerel Yeniden Yükleme Kullanmalı mıyım?
Yerel Yeniden Yükleme, özellikle yavaş bir İnternet bağlantınız varsa en uygun seçim olabilir. Gerekli tüm dosyaları bulması ve bunları yeni bir Windows kurulumunda yeniden bir araya getirmesi gerektiğinden yine de biraz zaman alabilir.
Sistem hataları, çökmeler ve BSOD'ler yaşadığınız için Windows'u yeniden yüklüyorsanız, aynı dosyaları yeniden kullanmak aynı sorunları geri dönüştürebilir ve sorunları çözemeyebilir. Mevcut dosyalar bir şekilde bozulursa, yerel yeniden yükleme mümkün olmayabilir.
Bulut İndirmeyi Kullanmalı mıyım?
İyi bir İnternet bağlantınız varsa, Bulut İndirme genellikle daha iyi bir seçimdir. Temiz bir kurulumun gerçekleştirilmesini sağlamaya yardımcı olur. Kurulum dosyaları yaklaşık 4 GB olabilir ve bu, ölçülü bir bağlantınız olup olmadığını bilmeye değer.
Bulut seçeneklerini seçmenin dezavantajı, ek Microsoft yazılımının dahil edilebilmesidir. Bu, çoğu insan için anlaşmayı bozmamalı, ancak istemediğiniz veya ihtiyaç duymadığınız ekstraların eklenmesi sinir bozucu olabilir.
Sıfırlamaya Hazır Olun
Sizin için en uygun seçeneği seçtikten sonra, mevcut sıfırlama ayarlarının bir özetini göreceksiniz. Bunun altında, Ayarları Değiştirmek için bir bağlantı var. Buna tıklayın ve ayarları gerektiği gibi değiştirin.
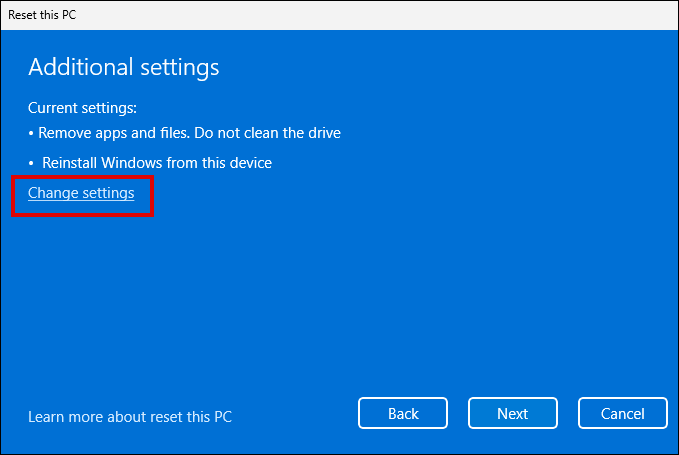
- "Verileri Temizle" etkinleştirilirse, sürücüde daha güvenli bir silme işlemi gerçekleşir. Bu işlem uzun sürebilir ancak satmayı veya başkasına vermeyi planladığınız bir cihazı sıfırlarken kullanışlıdır.
- "Windows'u İndir" seçeneğini etkinleştirirseniz, önceki adımda Yerel Yeniden Yükleme'yi seçmiş olsanız bile dosyalar Microsoft sunucularından indirilecektir.
- Bilgisayarınızda birden fazla sabit sürücü varsa, "Tüm sürücülerden dosyaları sil" seçeneğini de görmelisiniz. Bunu etkinleştirirseniz, yalnızca kurulum sürücüsü değil, kurulu tüm sürücüler silinir.
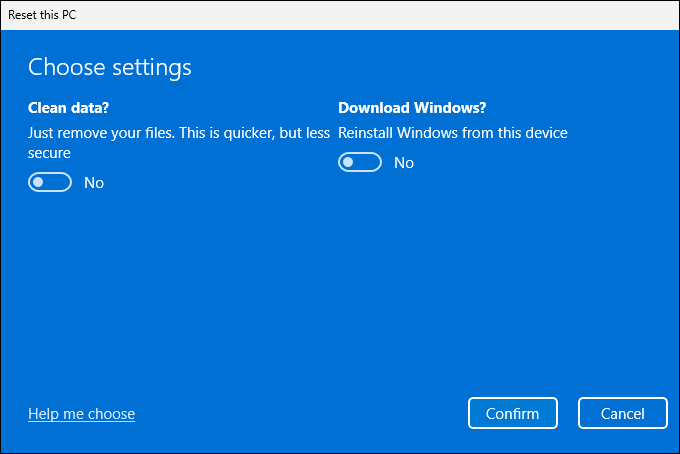
Artık "Onayla" düğmesine tıklayıp sıfırlama işleminin tamamlanmasını bekleyebilirsiniz. Ardından, temiz Windows 11 kurulumunuzun çeşitli parametrelerini ayarlayabileceğiniz İlk Çalıştırma Deneyimini göreceksiniz.
4. Seçenek: Windows 11'i Gelişmiş Başlangıçtan Temiz Bir Şekilde Yeniden Yükleyin
Gelişmiş Başlangıç seçenekleri, temelde çeşitli geri yükleme, onarım ve kurulum seçeneklerini içeren bir önyükleme menüsünün parçasıdır. Bu seçeneklerden biri, işletim sisteminin sıfırlanması ve temiz kurulumudur.
Windows 11'i temiz bir şekilde yüklemek için bu yöntemi yalnızca zaten Windows 11 kullanıyorsanız kullanabilirsiniz. Windows 7, 8 veya 10 gibi daha eski bir sürümden yükleme yapıyorsanız yukarıdaki yöntemlerden birini kullanın.
Gelişmiş Başlangıç Seçeneklerine Erişim
Teknik olarak Windows Kurtarma Ortamı veya WinRE olarak adlandırılan Gelişmiş Başlangıç seçeneklerine Windows 11'de birkaç farklı yoldan erişebilirsiniz.
Menüye erişmenin en kolay yolu Ayarlar > Kurtarma'dır. Kurtarma Seçenekleri başlığı altında, Gelişmiş Başlangıç'ın yanındaki "Şimdi Yeniden Başlat" düğmesini tıklayın. PC'niz doğrudan WinRE menüsüne yeniden başlamalıdır.
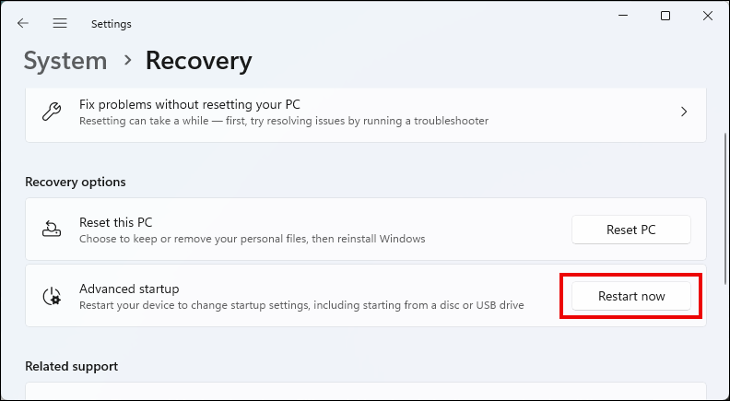
Herhangi bir nedenle ayarlara erişemiyorsanız, bilgisayarınızı WinRE'ye önyükleme yapmaya zorlayabilirsiniz. PC'yi kapatın ve güç düğmesine basın. POST bip sesini duyar duymaz bilgisayarı kapatmak için güç düğmesine tekrar basın. Bunu üç kez tekrarlayın. Üçüncü yeniden başlatmanın ardından, bilgisayarınız WinRE'ye önyükleme yapmalıdır.
Gelişmiş Başlangıçtan Windows 11'i Yeniden Yükleme
Artık Gelişmiş Başlangıç menüsünde olduğunuza göre, temiz kurulum işlemine başlayabilirsiniz.
“Sorun Gider” seçeneğini ve ardından “Bu Bilgisayarı Sıfırla” seçeneğini seçin. Daha sonra iki seçeneğiniz vardır: "Dosyalarımı Sakla" veya "Her Şeyi Kaldır". Bu temiz bir kurulum olduğu için ikinci seçeneği seçin.
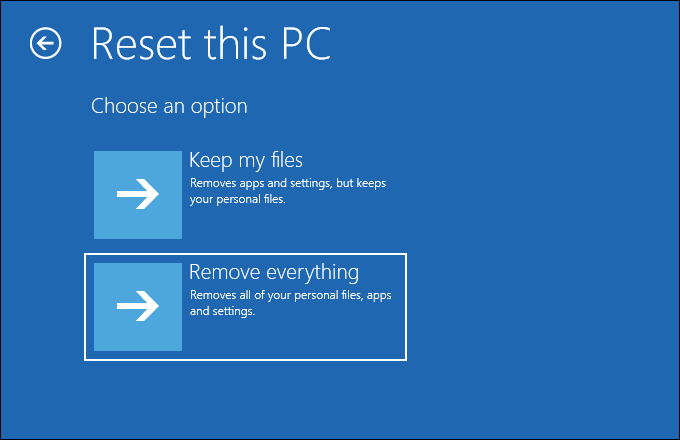
Daha sonra kurulum dosyasının konumunu seçmeniz istenecektir. "Bulut İndirme"yi seçmek, Windows 11 ISO'yu Microsoft sunucularından alır ve "Yerel Yeniden Yükleme", bilgisayarınızdaki gerekli dosyaları arar.
Oldukça hızlı bir İnternet bağlantınız varsa, Bulut İndirme'yi seçmek daha iyi olabilir. Bu, özellikle Windows 11 sistem dosyalarıyla ilgili sorunları gidermek için temiz bir yükleme gerçekleştiriyorsanız doğrudur.
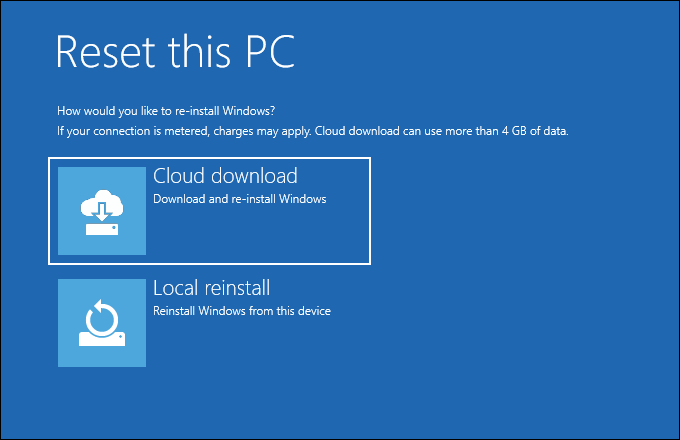
Ardından, kurulu tüm sürücülerin mi yoksa yalnızca işletim sisteminin kurulu olduğu sürücünün mi silinmesini istediğinize karar verin. Windows 11'i yeniden yükledikten sonra bilgisayarı kullanacaksanız, genellikle tüm sürücüleri silmeniz gerekmez. Bilgisayarınızda yalnızca tek bir sabit sürücü varsa bu adımı görmezsiniz.
Sondan bir önceki adım, "Sürücüyü Tamamen Temizlemek" isteyip istemediğinize karar vermektir. Temiz kurulumdan sonra PC'nizi başkasına satmayı veya vermeyi planlıyorsanız, bu en iyi seçenektir. Değilse, “Sadece Dosyalarımı Kaldır” seçeneğini seçmeniz yeterli olacaktır.
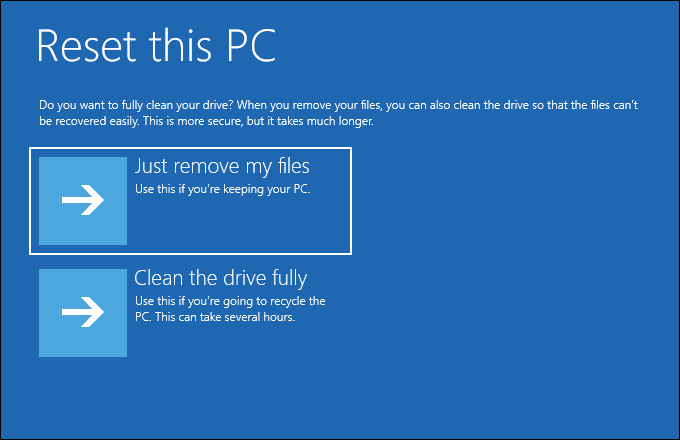
Son olarak, “Sıfırla” düğmesine tıklayın ve kurulumun tamamlanmasını bekleyin. Sabırlı olun, biraz zaman alabilir. Temiz bir yükleme olduğu için dili, klavyeyi, düzeni, MS hesabını vb. ayarlamak için İlk Çalıştırma Deneyiminden (OOBE) geçmeniz gerekir.
Yeni Windows 11 kurulumunuz hazır olduğuna göre, Windows 11'in sunduğu her şeyden yararlanmaya başlamanın zamanı geldi. En iyi Windows 11 özelliklerini veya Windows 11 görev çubuğundan en iyi şekilde nasıl yararlanacağınızı öğrenin. Windows'un yerleşik uygulamaları için de favori alternatiflerimize göz atın.
