Windows 10 Zorunlu Güncellemeler Nasıl Devre Dışı Bırakılır – 5 Farklı Yöntem
Yayınlanan: 2021-10-18Her hafta, giderek daha fazla kullanıcının Windows 10 trenine bindiğini iddia eden yeni rakamlarla karşılaşıyoruz. Bu, Microsoft'un basit ve sorunsuz yükseltme süreci sayesinde mümkün oldu. Hala Windows 10 yükseltmeniz yoksa, basit ve yararlı Windows 10 yükseltme eğitimimize başvurabilirsiniz.
Bununla birlikte, tüm yeni özellikler ve sorunsuz bir yükseltme arasında tartışmaların ilgi odağı haline gelmesi kaçınılmazdı. Zorunlu güncellemelerden belirsiz gizlilik politikalarına kadar uzun bir liste. Redmond, Windows 10'un İşletim Sistemini daha kararlı ve verimli hale getirmek için güncellemeleri zorlama fikriyle oynadı. Windows 10 Pro kullanıcıları, Windows 10 zorunlu güncellemelerini geciktirme seçeneğine sahiptir, ancak Windows 10 Home kullanıyorsanız, bu konuda fazla bir şey yapamazsınız.
Ancak, niyetleri harika, güncellemeler bu şekilde çalışmıyor ve kullanıcılar için sorunlara neden oldu.
Öyleyse soru şu: Windows 10 zorunlu güncellemelerini nasıl devre dışı bırakırız?
Bu rehberde size bu sorunun cevabını beş etkili yöntemle anlatıyoruz. Zorunlu Windows 10 güncellemelerini devre dışı bırakmaya yönelik bu yöntemler, bir kullanıcı olarak size daha fazla kontrol sağlar.
Windows 10 Zorunlu Güncelleştirmeleri Devre Dışı Bırakmanın Yolları
- 1. WiFi Bağlantınızı “Ölçülü” olarak işaretleyin
- 2. Ayarlardan Otomatik Güncellemeleri Devre Dışı Bırakın
- 3. Otomatik Sürücü Güncellemelerini Durdurmak için Cihaz Kurulum Ayarlarını Değiştirin
- 4. Windows 10 Güncelleme Hizmetinin Otomatik Olarak Başlamasını Durdurun
- 5. Yerel Grup İlkesi Düzenleyicisini Kullanarak Otomatik Güncelleştirmeleri Devre Dışı Bırakın
- Mansiyon: Windows 10 Güncelleme Devre Dışı Bırakma Aracı
- SSS
1. WiFi Bağlantınızı “Ölçülü” olarak işaretleyin
Bu yöntem hakkında daha önceki bir makalede ayrıntılı olarak yazmıştım. WiFi bağlantınızı ölçülü olarak işaretleyerek Windows 10 zorunlu güncellemelerini devre dışı bırakmak için bu bağlantıyı ziyaret edin.
2. Ayarlardan Otomatik Güncellemeleri Devre Dışı Bırakın
Kısa bir süre için güncellemelerin indirilmesini engellemek isteyenler için Windows Update'i geçici olarak devre dışı bırakmanın bir yolu var. Bu yöntemi kullanarak, Windows 10 Home ve Pro sürümlerinde bir güncellemeyi 35 güne kadar durdurabilirsiniz. Sadece şu adımları izleyin:
- “Ayarlar”ı açmak için Windows düğmesine + “I” tuşlarına aynı anda basın.
- “Güncelleme ve Güvenlik” üzerine tıklayın.
- “Windows Update”te, “Gelişmiş Seçenekler”e tıklayın.
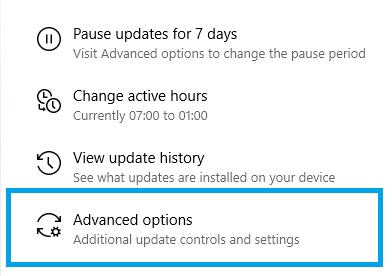
4. "Güncellemeleri duraklat" seçeneğine ilerleyin ve "Şu tarihe kadar duraklat" altındaki açılır menüden tercih ettiğiniz tarihi seçin.
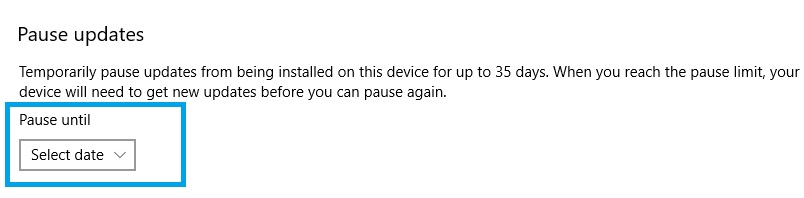
3. Otomatik Sürücü Güncellemelerini Durdurmak için Cihaz Kurulum Ayarlarını Değiştirin
Windows 10, donanımınız için en son sürücüleri proaktif olarak kontrol eder ve bunları otomatik olarak indirir. Bu varsayılan davranışı değiştirmek isterseniz, Aygıt Yükleme Ayarlarını değiştirebilir ve Windows'un sürücülerinizi kendi kendine güncellemesini durdurabilirsiniz. Bunu nasıl yapacağınız aşağıda açıklanmıştır:
- Çalıştır'ı açmak için Windows düğmesine ve "R"ye aynı anda basın. Ardından "kontrol" yazıp enter'a basın.
- Tüm Kontrol Paneli Öğeleri penceresinde “Sistem”i seçin.
- “Gelişmiş Sistem Ayarları”na tıklayın.
- Donanım sekmesini seçin ve “Aygıt Kurulum Ayarları”na tıklayın.
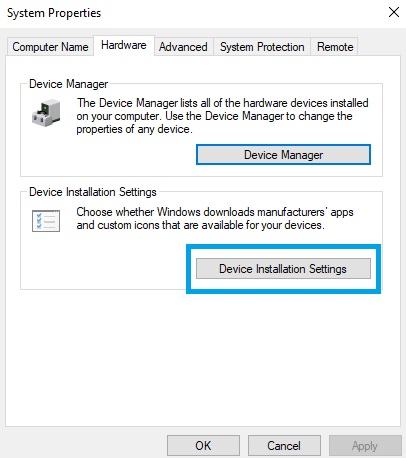
4. “Hayır (cihazınız beklendiği gibi çalışmayabilir)” seçeneğini seçin, “Değişiklikleri Kaydet”e tıklayın ve kararınızı onaylayın.
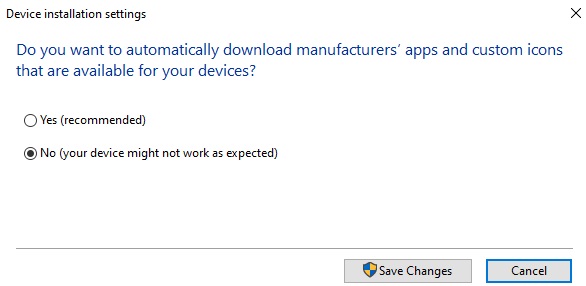
4. Windows 10 Güncelleme Hizmetinin Otomatik Olarak Başlamasını Durdurun
Gerçekte, Windows 10 güncellemeleri yalnızca başka bir Windows işlemidir. Aşağıdaki basit adımları kullanarak bu işlemi durdurabilirsiniz:
1. Windows 10 zorunlu güncellemelerini devre dışı bırakmak üzere başlangıçta değişiklik yapmak için Windows + R tuşlarına basarak Çalıştır komutunu açın. Şimdi, “services.msc” yazın ve “Enter” tuşuna basın.
2. Şimdi, işlemler listesinde “Windows Update” hizmetini bulun ve tıklayarak açın.
3. Devre dışı bırakmak için “Genel” sekmesi altında “Başlangıç Türü”nü bulun ve “Devre Dışı Bırak” olarak değiştirin.
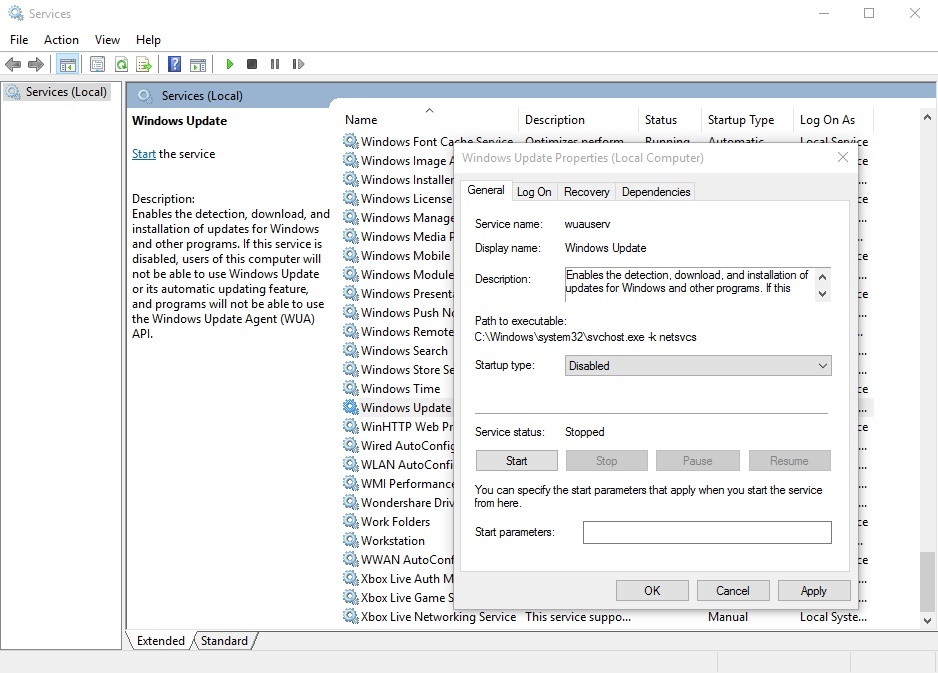
4. Şimdi Windows 10 zorunlu güncellemelerini devre dışı bırakmak için Windows 10 PC'nizi yeniden başlatın.

Windows 10'da Windows Update Hizmetini yeniden başlatmak için aşağıdaki adımları izleyin ve "Başlangıç Türü"nü "Otomatik" olarak değiştirin.
5. Yerel Grup İlkesi Düzenleyicisini Kullanarak Otomatik Güncelleştirmeleri Devre Dışı Bırakın
Windows 10 zorunlu güncellemelerini devre dışı bırakma seçeneği varsayılan olarak görünmezdir. Ancak, bilgisayarınızın Microsoft'tan güncellemeleri indirmesini durdurmak için hoş seçeneği yeniden etkinleştirmek için "Grup İlkesi Düzenleyicisi"ndeki birkaç ayarı değiştirebilirsiniz.
(Windows 10 Home kullanıcıları, yalnızca Windows 10 Education, Pro ve Enterprise sürümlerinin Önizleme yapıları için olduğu için bu gelişmiş seçenekleri kullanamaz.)
Gizli ayarları görünür kılmak ve Windows zorunlu güncellemelerini devre dışı bırakmak için şu basit adımları izleyin:
1. Windows 10 masaüstü aramasında “Grup İlkesi Düzenleyicisi” yazın ve aracı açın.
2. “Bilgisayar Yapılandırması”nı bulun ve genişletmek için “Yönetim Şablonları” klasörüne tıklayın.
3. Şimdi “Tüm Ayarlar”ı seçin ve yeni pencerede “Otomatik Güncellemeleri Yapılandır” girişini bulun.
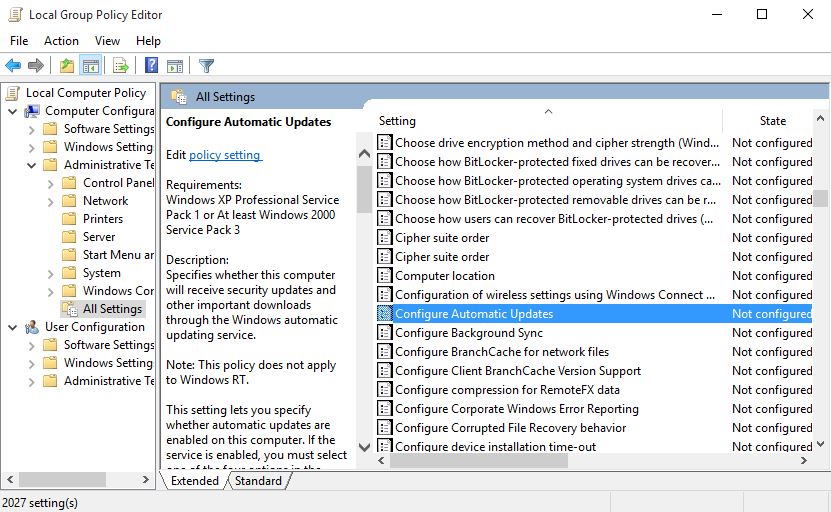
4. Üzerine çift tıklayın ve sol üstte bulunan “Etkinleştir” düğmesini seçerek etkinleştirin.
5. Bu adımdan sonra, aynı zamanda Altta bulunan “Seçenekler”. Açılır çubuktan, "Yerel yöneticinin ayarları seçmesine izin ver" yazan seçeneği seçin. Windows 10 güncellemelerini devre dışı bırakmak için.
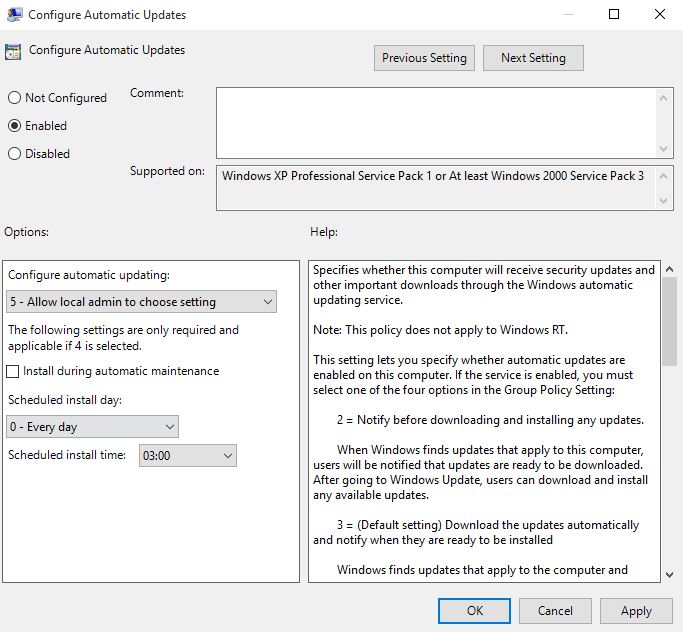
Otomatik güncelleme indirmeyi devre dışı bırakma seçeneği artık Denetim Masası'nda "etkinleştirildi". Bu seçeneği etkinleştirmek için aşağıdaki adımları izleyin:
- Windows 10 zorunlu güncellemelerini devre dışı bırakmak için “Denetim Masası”na gidin ve “Sistem ve Güvenlik”i seçin.
- Burada, “Windows Update”e tıklayın ve seçin "Ayarları değiştir."
- Burada “Güncellemeleri kontrol et ama güncellemeleri indirip kurmamayı seçmeme izin ver” seçeneğini görebilirsiniz.
- Bu seçeneği belirleyin ve şimdi Windows 10 PC'niz güncellemeleri kontrol edecek, ancak bunları yalnızca izninizden sonra indirip yükleyecektir.
Mansiyon: Windows 10 Güncelleme Devre Dışı Bırakma Aracı
Güncelleştirmeleri hızlı bir şekilde devre dışı bırakmak isteyen Windows kullanıcıları için, üçüncü taraf uygulamalar manuel işlemi kısaltır. Bazı programlar, Windows Update'in durumunu değiştirmek için size tek tıklamayla erişim bile sağlar.
Bazı popüler Windows 10 güncelleme devre dışı bırakma araçları, Windows Update Blocker, Win Updates Disabler, Kill-Update, Win Update Stop, StopUpdates10, Wu10Man, vb.'dir.
Açıklamanın kulağa ne kadar kolay geldiğini düşünürsek, bu listedeki ilk şey bir güncelleme devre dışı bırakma aracı kullanmanın olması gerektiğini düşünebilirsiniz. Ancak bu tür araçların tanınmış kaynaklar tarafından üretilmediğini ve bu nedenle risk taşıdığını unutmayın. Sonuç olarak, Windows Update'i devre dışı bırakmak için bir program yüklemek yerine başka yöntemlere başvurmanızı öneririz.
Üstelik Komut İstemi'ni kullanmaya yabancı değilseniz, bazı komutları kullanarak da zorunlu güncellemeleri önleyebilirsiniz. İşte zorunlu Windows 10 güncellemelerini devre dışı bırakmak için 3 basit komutla ilgili kılavuzumuz.
Bu öğreticiyi yararlı buldunuz mu? Aşağıdaki yorumlarda bize bildirin.
SSS
Microsoft Store'a giderek, profilinize erişerek ve Windows Güncellemeleri geçişini devre dışı bırakarak Windows 10 Home güncellemelerini kalıcı olarak devre dışı bırakabilirsiniz.
Yıllar boyunca, pek çok kişi, güncelleştirmeleri zorla yüklemek ve bu arada bilgisayarlarını işe yaramaz hale getirmek için Microsoft'a dava açtı. Ancak şirket, Windows zorunlu güncellemeleri yüklemeden önce size bolca zaman tanımak için politikasını değiştirdi. Bu nedenle, şimdi bir davanın size herhangi bir tazminat alma olasılığı daha düşüktür.
Bir güncellemeden sonra yeniden başlatma bildirimini iptal etmek için, "Ayarlar"ı açmak için Windows düğmesine ve "Ben"e birlikte basabilir, ardından "Gelişmiş Seçenekler"e tıklayabilir ve "Güncelleme bildirimleri" altındaki geçişi kapatabilirsiniz.
