Web Bildirimleri Nasıl Devre Dışı Bırakılır
Yayınlanan: 2022-01-29Hiç internette kendi işinize baktığınız, ancak okuduğunuz siteden "en son haberler ve güncellemeler" vaat eden bir bildirimle kesintiye uğradığınız oldu mu? İzin Ver'i tıklamanız yeterlidir. Kulağa cazip geliyor, özellikle de sık kullandığınız bir web sitesiyse, ancak bu ne anlama geliyor?
Web siteleri sosyal medyada makale paylaşabildiği gibi, içeriklerini bir push bildirimi yoluyla doğrudan tarayıcınıza da gönderebilirler. Bu tür bildirimlerin geçmesine izin verirseniz, bu web sitesi her güncelleme gönderdiğinde ping işlemi yapacağınız anlamına gelir. Bu bildirimlerin kullanımları vardır (ılımlı olarak), ancak ilgilenmiyorsanız, hızlı bir şekilde can sıkıcı olabilir.
Bir web sitesi konumunuzu kullanmaya çalıştığında veya kameranıza veya mikrofonunuza erişmek istediğinde de bildirimler vardır. Bu bildirimlerden herhangi birinin sunduğu şeyleri asla isteyeceğinizi düşünmüyorsanız, bunları devre dışı bırakmanın veya daha az istilacı hale getirmenin yolları vardır. İşte bu pop-up'ları kontrol altında tutmak için bilmeniz gerekenler.
Krom
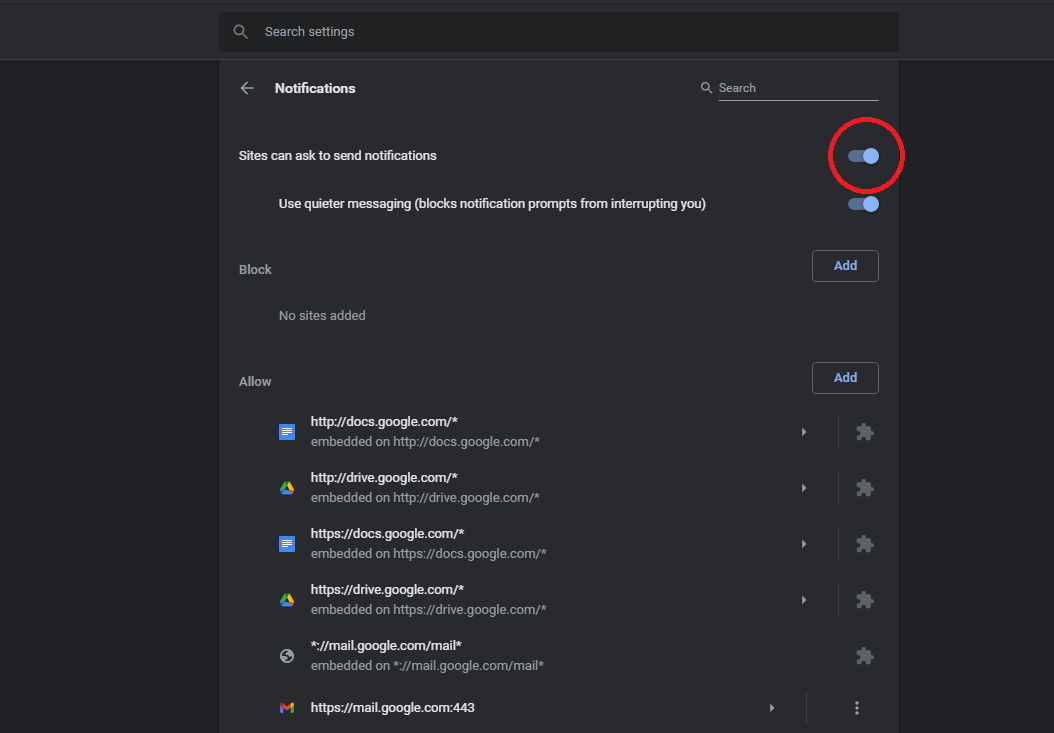
Chrome, web bildirimlerini tamamen kapatmanıza veya daha az müdahaleci bir deneyim için bunları sessize almanıza olanak tanır. Bildirimler, Ayarlar > Gizlilik ve güvenlik > Site Ayarları > Web'de bildirimler veya bir Android cihazda Ayarlar > Site Ayarları > Bildirimler altında yönetilebilir. iPhone kullanıcıları yalnızca İçerik Ayarları altında açılır pencereleri kapatabilir.
Varsayılan olarak, bildirimler etkindir, ancak bu, push bildirimleri gönderen bir web sitesine her gittiğinizde, onayınızı isteyen bir açılır mesaj alacağınız anlamına gelir. Web bildirimlerini tamamen kapatmak istiyorsanız bu anahtarı kapatın.
Ancak kesinlikle hiç bildirim almamak sizin için en iyi çözüm olmayabilir, çünkü buna Gmail ve Google Meet'ten üretkenlikle ilgili bildirimler de dahildir. Bu durumda, bildirimleri geçici olarak engelleyebilir veya tek tek web sitelerini engelleyebilir ve beyaz listeye alabilirsiniz.
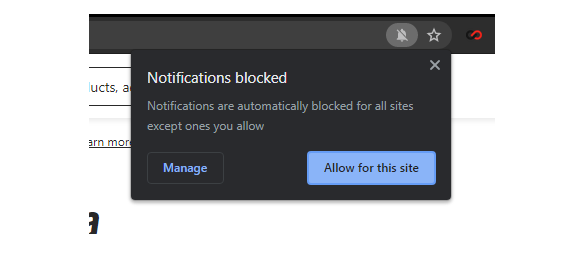
Chrome ayrıca, bildirimleri tutmak, ancak bunları göz atarken daha az istilacı hale getirmek için Bildirimler ayarları sayfasında "Daha sessiz mesajlaşmayı kullan"ı açmanıza da olanak tanır. Bu ayar açıkken, bir mesaj engellendiğinde URL çubuğunda bir zil simgesi görünecektir. Mevcut web sitesi için bildirimlere izin vermek için simgeye tıklayın.
Durdurmak istediğiniz rahatsız edici bildirimlere sahip belirli siteler varsa, onları bir engellenenler listesine ekleyin veya her şeyi engelleyerek yalnızca birkaç web sitesinin mesaj göndermesine izin verin. Bunu Bildirimler altında, Engelle veya İzin Ver bölümlerinin altındaki Ekle düğmesini tıklayıp söz konusu URL'yi girerek yapın. Bir web sitesi hakkında fikrinizi değiştirirseniz, üç noktalı menüyü tıklayın ve onu listeden kaldırın.
Konum, kamera, mikrofon ve kendi bildirimlerini oluşturabilecek başka herhangi bir şey dahil olmak üzere izinler üzerinde daha fazla kontrol arıyorsanız, Site Ayarlarına geri dönün ve tüm web siteleri için izinleri kontrol edebilirsiniz.
Bunların hepsi çok karmaşık geliyorsa, atlayabilir ve varsayılan olarak bildirimleri engelleyen Gizli Modda göz atabilirsiniz.
Firefox
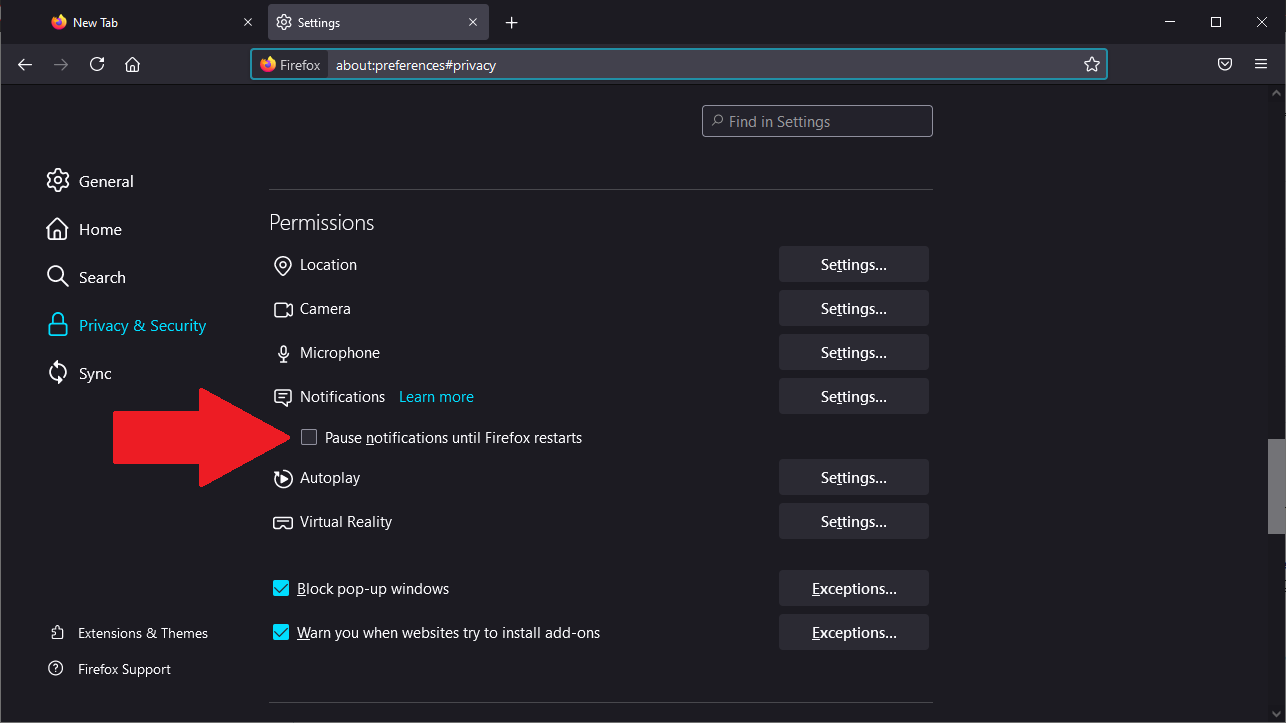
Firefox, kullanıcıların açılır bildirimlerden nefret ettiğini bilir, bu nedenle, sayfayla bir şekilde etkileşimde bulunduysanız, yalnızca web sitelerinin sizden izin istemesine izin vererek bu konuda bir şeyler yaptı. Aksi takdirde, adres çubuğundaki küçük bir bildirim, bildirimlere izin vermenize veya engellemenize olanak tanır. Ayrıca bildirimleri yönetmenin birden fazla yolu vardır.
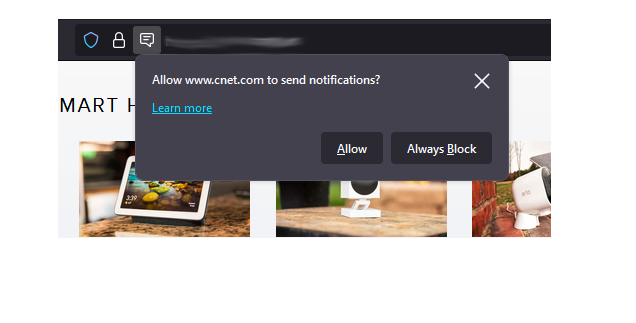
Tek bir web sitesi için bildirimleri kontrol etmek için adres çubuğundaki kilit simgesine tıklayın, ardından Güvenli Bağlantı > Daha Fazla Bilgi'yi seçerek Sayfa Bilgileri penceresini açın. İzinler sekmesini tıklayın ve Bildirimleri gönder'e gidin. Bildirim ayarlarını değiştirmek istiyorsanız, "Varsayılanı Kullan"ın işaretini kaldırın, ardından Her Zaman Sor, İzin Ver ve Engelle arasından seçim yapın.
Çok daha kolay bir yol, tarayıcının hamburger menüsünü açıp Ayarlar > Gizlilik ve Güvenlik seçeneğine gitmek ve ardından İzinler bölümüne gitmektir. Burada, web sitelerine konum verilerine ve bilgisayarın çevre birimlerine erişme ve ayrıca bildirim alma izni verebilirsiniz.

Bildirimleri Firefox yeniden başlatılıncaya kadar duraklat seçeneğini etkinleştirirseniz, bir sonraki göz atma oturumunuza kadar tüm bildirimler kapatılacaktır. Daha kalıcı bir şey için Bildirimler'in yanındaki Ayarlar'ı tıklayın.
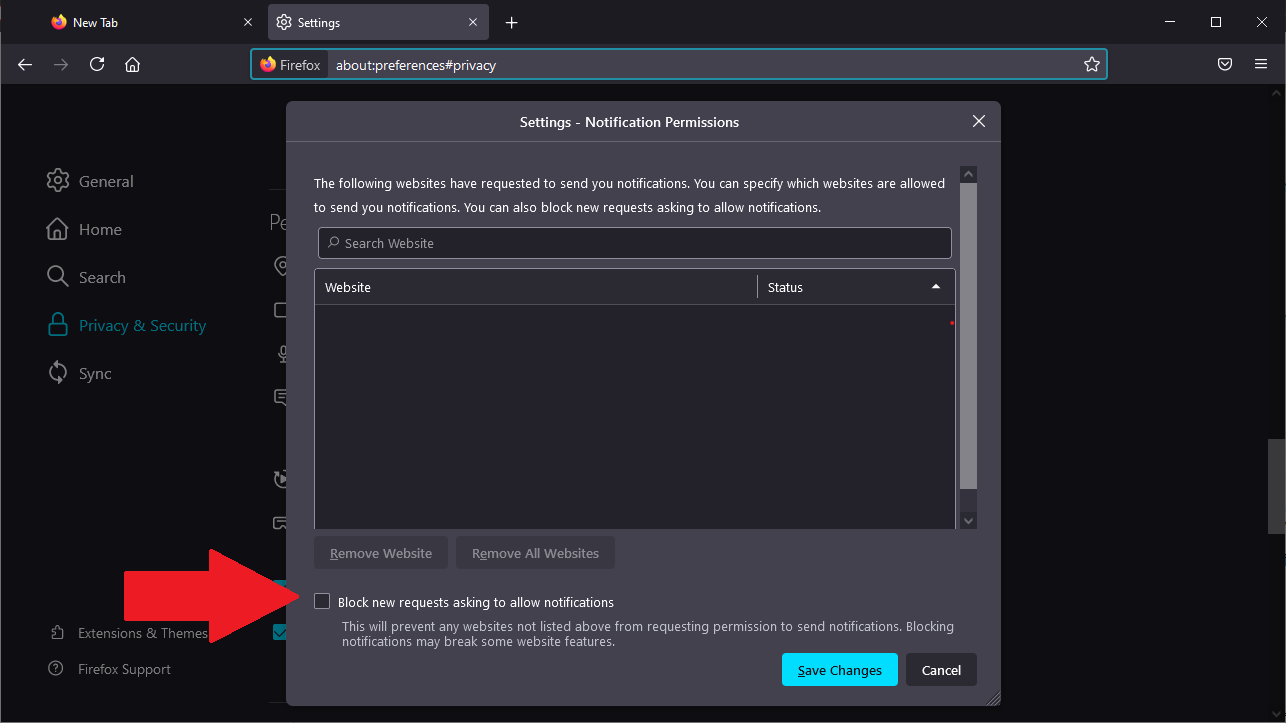
Bir menü, daha önce engellediğiniz veya doğrudan bildirim istemlerinden izin verdiğiniz web sitelerinin listesini görüntüler. Listede değiştirmek istediğiniz öğeler varsa, Engellenenler ve İzin Verilenler arasında geçiş yapmak için açılır menüyü kullanın veya bunları listeden tamamen kaldırabilirsiniz.
Bundan sonraki tüm yeni bildirim isteklerini engellemek için bildirimlere izin verilmesini isteyen Yeni istekleri engelle'nin yanındaki menünün altındaki kutuyu işaretleyin.
Safari
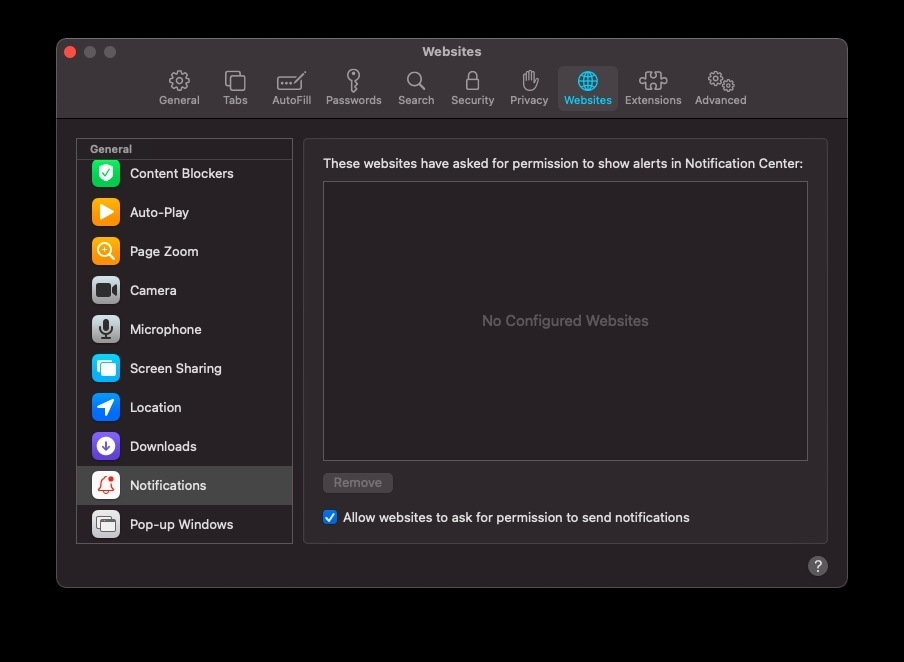
Safari bir Apple ürünü olduğu için bildirimleri hem tarayıcı ayarlarından hem de Sistem Tercihlerinden yönetebilirsiniz. Safari açıkken, izin verdiğiniz veya izin vermediğiniz tüm web sitelerini görüntülemek için macOS üst menüsünden gidin ve Safari > Tercihler > Web Siteleri > Bildirimler'i seçin.
İzinleri değiştirmek için her giriş için açılır menüyü kullanın veya bir web sitesini vurgulayın ve tamamen silmek için Kaldır'ı tıklayın. Açılır bildirimleri tamamen durdurmak istiyorsanız Web sitelerinin izin istemesine izin ver seçeneğinin yanındaki kutunun işaretini de kaldırabilirsiniz.
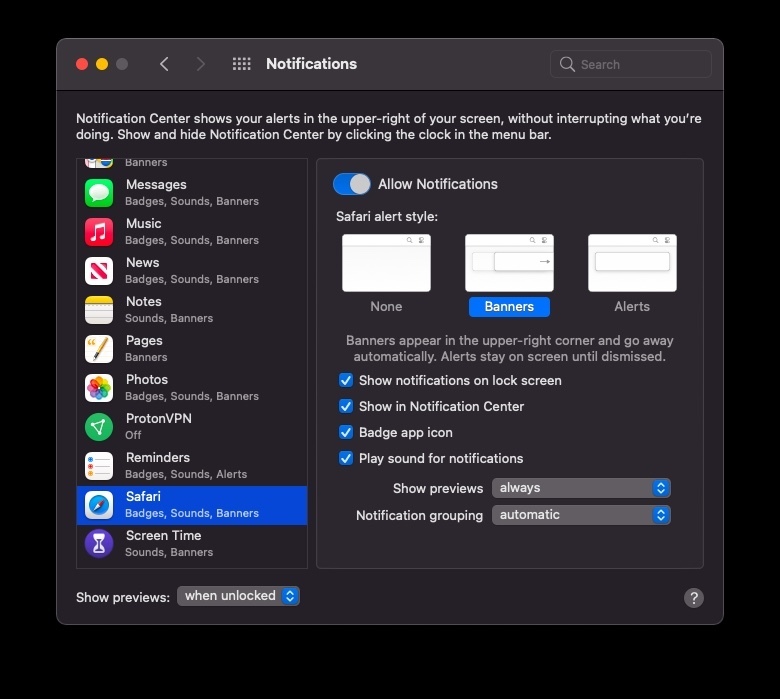
Bildirimler, işletim sistemi düzeyinde de yönetilebilir. Sistem Tercihleri > Bildirimler > Safari'ye gidin ve bunları tamamen devre dışı bırakmak için Bildirimlere İzin Ver'i kapatın. Bildirimlerin daha az rahatsız edici olmasını istiyorsanız, nasıl görünmesini istediğinizi özelleştirin.
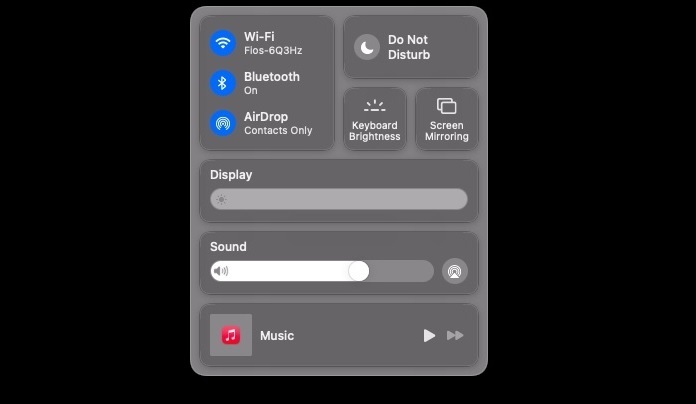
Mac kullanıcıları için mevcut olan başka bir seçenek de, tüm bildirimleri belirli bir süre kapatacak olan Rahatsız Etmeyin. Bunun nasıl çalışacağını özelleştirmek için Sistem Tercihleri > Bildirimler > Rahatsız Etmeyin'e gidin . Üst menüdeki Kontrol Merkezi simgesine tıklayın ve istediğiniz zaman hızlı bir şekilde açmak için Rahatsız Etmeyin'i seçin.
iPhone'daki bildirimler tamamen farklı bir hayvandır. Bunları Ayarlar ekranı veya Rahatsız Etmeyin aracılığıyla halledebilirsiniz.
Köşe
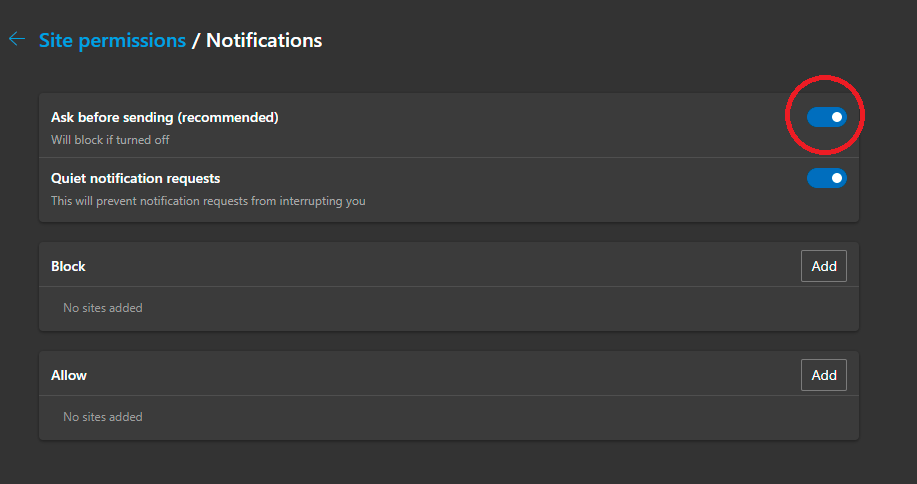
Microsoft'un Edge tarayıcısı Chrome'a çok benziyor, bu nedenle web bildirimlerini yönetmenin bir yolu var. Sağ üst köşedeki üç noktalı menüyü tıklayın ve Ayarlar > Çerezler ve site izinleri'ni seçin. Burada kamera ve mikrofon erişimi, konum bilgileri, bildirimler ve daha fazlası için izinleri kontrol edebilirsiniz.
Chrome'un sunduğuna benzer bir sayfa bulmak için Bildirimler'i seçin. Varsayılan olarak, bildirimler "Göndermeden önce sor" olarak ayarlanmıştır, bu da sizi ilk etapta buraya getiren şeydir. Bildirimleri tamamen ortadan kaldırmak için bunu kapatabilir veya açılır pencerelerin göz atmanızı kesintiye uğratmamasını sağlamak için Sessiz bildirim isteklerini açık tutabilirsiniz.
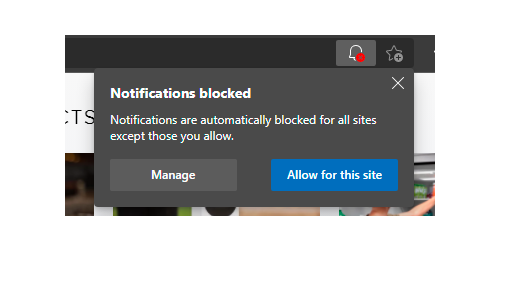
Sessiz bildirimleri seçerseniz, istek göndermeye çalışan web siteleri adres çubuğunda bir zil simgesi gösterecektir. Bu simgeyi tıklayabilir, ardından Bu sitenin bildirim almasına izin ver'i veya Ayarlar'da Bildirimler sayfasını açmak için Yönet'i tıklayabilirsiniz.
Bireysel web sitesi, Ekle düğmesine tıklayıp bir URL girerek Engelle veya İzin Ver listelerine de eklenebilir. Ayrıca, adres çubuğundaki kilit simgesini tıklayıp Bu site için İzinler'i seçerek, bildirimler dahil olmak üzere belirli bir web sitesi için izinler ayarlayabilirsiniz. İzinler daha sonra Sor, İzin Ver veya Engelle olarak ayarlanabilir.
