Windows 10'da İlk Oturum Açma Animasyonu Nasıl Devre Dışı Bırakılır
Yayınlanan: 2022-01-29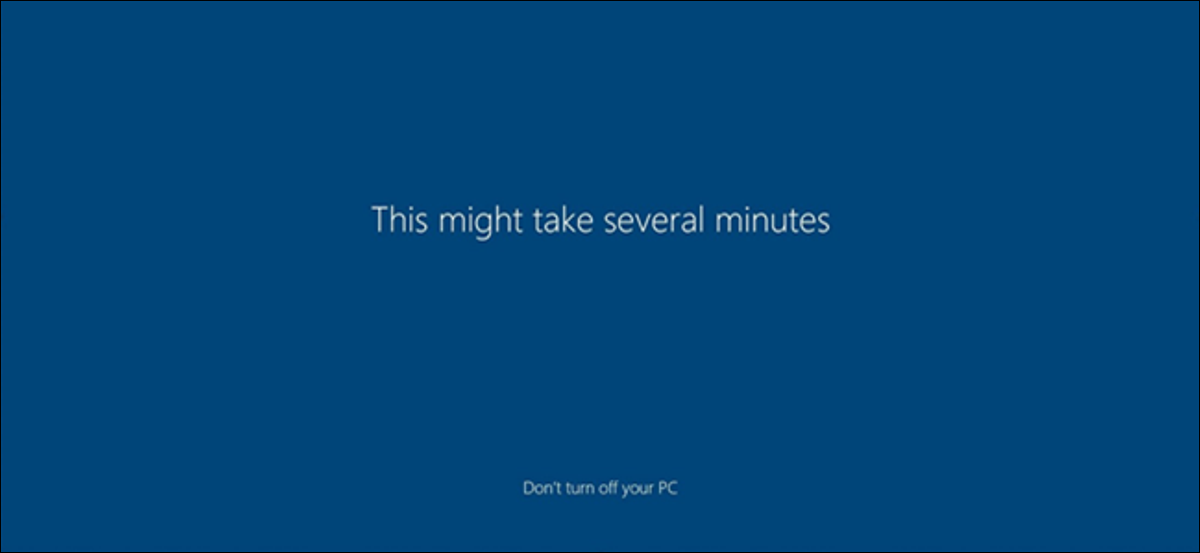
Büyük bir yükseltme yüklediğinizde veya yeni bir kullanıcı oluşturduğunuzda, ilk kez oturum açtığınızda, ilk oturum açma animasyonu ile karşılaşacaksınız. Artık görmek istemiyorsanız hoş geldiniz mesajını nasıl devre dışı bırakacağınız aşağıda açıklanmıştır.
İlk oturum açma animasyonu, büyük bir güncelleme, sürüm değişikliği veya yeni kullanıcı hesapları için oturum açarken ekranda görüntülenen bir dizi mesajdır. Mesajlar şunları içerir: "Merhaba", "Senin için ayarları yapıyoruz", "Bilgisayarınız için bazı güncellemelerimiz var" ve "Bu işlem birkaç dakika sürebilir."
Ancak, animasyonu devre dışı bırakmanın anlamı nedir? Animasyon artık etkinleştirilmediğinde yeni bir hesapta oturum açmak daha hızlı olur mu?
Gerçekten daha hızlı olup olmadığını anlamak için devam ettik ve 10 yeni kullanıcıdan oluşan küçük bir örneklem boyutu oluşturduk: Beşi animasyon açıkken ve beşi animasyon olmadan oturum açtı.
Beş kez etkinleştirilen animasyonla oturum açtıktan sonra, Windows'un hizmetler için kaydolma istemine ulaşması için geçen ortalama süre 33,5 saniyeydi. Animasyon olmadan oturum açmak, ortalama 23,5 saniyelik bir kurulum süresi sağladı. Bu, animasyon olmadan tam 10 saniye daha hızlı.
Bu oldukça küçük bir örnek boyutu olsa da - ve özellikle yalnızca ilk kez oturum açan yeni kullanıcılar için - animasyonu tamamen devre dışı bırakmak yeni kullanıcılar için çok zaman kazandırabilir gibi görünüyor.
Ev Kullanıcıları: Kayıt Defteri Üzerinden İlk Oturum Açma Animasyonunu Devre Dışı Bırakın
Windows 10 Home kullanıyorsanız, bu değişiklikleri yapmak için Windows Kayıt Defterini düzenlemeniz gerekir. Windows 10 Professional veya Enterprise'a sahipseniz bu şekilde de yapabilirsiniz, ancak Grup İlkesi Düzenleyicisi'nin aksine Kayıt Defteri'nde daha rahat çalışın. (Pro veya Enterprise'ınız varsa, sonraki bölümde açıklandığı gibi daha kolay Grup İlkesi Düzenleyicisini kullanmanızı öneririz.)
Standart uyarı: Kayıt Defteri Düzenleyicisi güçlü bir araçtır ve yanlış kullanılması sisteminizi kararsız ve hatta çalışmaz hale getirebilir. Bu oldukça basit bir hiledir ve talimatlara bağlı kaldığınız sürece herhangi bir sorun yaşamazsınız. Bununla birlikte, daha önce hiç çalışmadıysanız, başlamadan önce Kayıt Defteri Düzenleyicisi'ni nasıl kullanacağınızı okumayı düşünün. Ve değişiklik yapmadan önce kesinlikle Kayıt Defterini (ve bilgisayarınızı!) yedekleyin.
İLGİLİ: Windows Kayıt Defteri Nasıl Yedeklenir ve Geri Yüklenir
Devam etmeden önce bir Sistem Geri Yükleme noktası da oluşturmalısınız. Yıldönümü Güncellemesini yüklediğinizde Windows muhtemelen bunu otomatik olarak yapacaktır, ancak bir güncellemeyi manuel olarak yapmaktan zarar gelmez; bu şekilde, bir şeyler ters giderse her zaman geri alabilirsiniz.
Ardından, klavyenizde Windows + R tuşlarına basarak, kutuya "regedit" yazıp Enter tuşuna basarak Kayıt Defteri Düzenleyicisini açın.
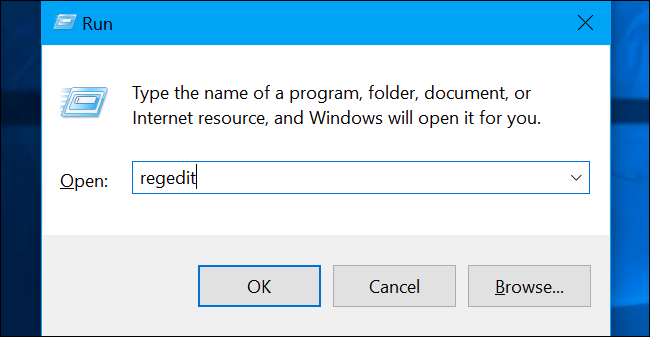
Sol kenar çubuğunda aşağıdaki tuşa gidin:
HKEY_LOCAL_MACHINE\SOFTWARE\Microsoft\Windows NT\CurrentVersion\Winlogon
CurrentVersion klasörünün altında bir “Winlogon” anahtarı (klasörü) görmüyorsanız, CurrentVersion klasörüne sağ tıklayın ve Yeni > Anahtar'ı seçin. “Winlogon” olarak adlandırın.
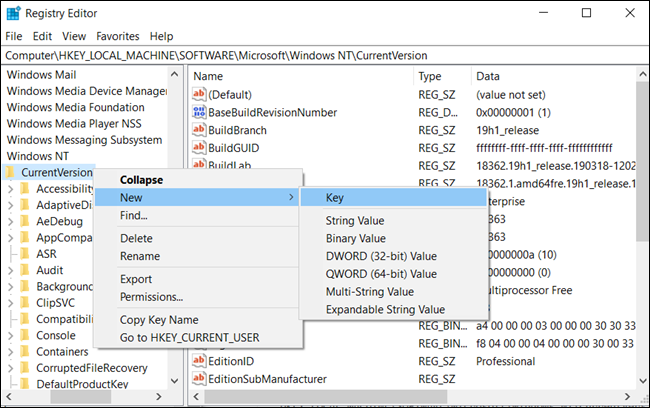
Sol bölmedeki “Winlogon” tuşuna (klasör) sağ tıklayın ve Yeni > DWORD (32-bit) Değeri'ni seçin.


Değeri "EnableFirstLogonAnimation" olarak adlandırın. Çift tıklayın ve değeri “0” olarak ayarlayın.

Artık kayıt defteri düzenleyicisini kapatabilirsiniz. Değişikliklerin geçerli olması için oturumu kapatmanız veya bilgisayarınızı yeniden başlatmanız gerekmez, ancak oturum açmak için bekleyen yeni bir kullanıcı hesabınızın olması gerekir.
Değişikliğinizi geri almak ve ilk oturum açma animasyonunu görmeye devam etmek için buraya dönebilir, "EnableFirstLogonAnimation" değerini bulabilir ve tekrar "1" olarak ayarlayabilirsiniz.
Tek Tıkla Kayıt Defteri Hackimizi İndirin
Kayıt defterini kendiniz düzenlemek yerine, İlk Oturum Açma Animasyonunu Devre Dışı Bırak kayıt defteri hackimizi indirebilirsiniz. İndirilen .zip dosyasını açın, “İlk Oturum Açma Animation.reg'i Devre Dışı Bırak” dosyasına çift tıklayın ve bilgileri kayıt defterinize eklemeyi kabul edin. Yeniden etkinleştirmek isterseniz "EnableFirstLogonAnimation.reg" dosyasını da ekledik.
Bu .reg dosyaları, yukarıda özetlediğimiz kayıt defteri ayarlarının aynısını değiştirir. Çalıştırmadan önce bu veya başka bir .reg dosyasının ne yapacağını görmek isterseniz, .reg dosyasını sağ tıklayıp Not Defteri'nde açmak için “Düzenle”yi seçebilirsiniz. Kendi Registry hack'lerinizi kolayca yapabilirsiniz.
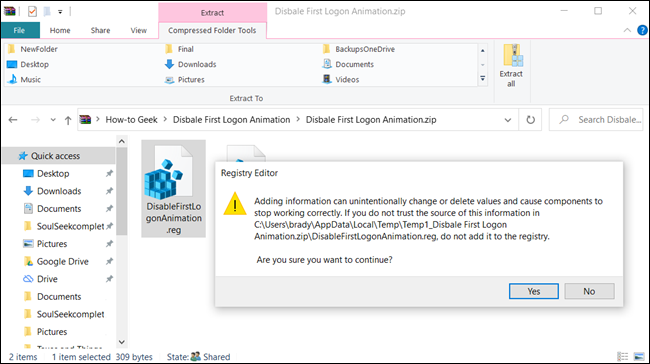
Profesyonel ve Kurumsal Kullanıcılar: Grup İlkesi aracılığıyla İlk Oturum Açma Animasyonunu Devre Dışı Bırakın
Windows 10 Professional veya Enterprise kullanıyorsanız, oturum açma animasyonunu devre dışı bırakmanın en kolay yolu Yerel Grup İlkesi Düzenleyicisi'ni kullanmaktır. Oldukça güçlü bir araçtır, bu yüzden daha önce hiç kullanmadıysanız, neler yapabileceğini öğrenmek için biraz zaman ayırmaya değer. Ayrıca, bir şirket ağındaysanız herkese bir iyilik yapın ve önce yöneticinize danışın. İş bilgisayarınız bir etki alanının parçasıysa, yerel grup ilkesinin yerini alacak bir etki alanı grubu ilkesinin parçası olması da olasıdır.
Devam etmeden önce bir Sistem Geri Yükleme noktası da oluşturmalısınız. Yıldönümü Güncellemesini yüklediğinizde Windows muhtemelen bunu otomatik olarak yapacaktır. Yine de manuel olarak yapmaktan zarar gelmez - bu şekilde, bir şeyler ters giderse her zaman geri alabilirsiniz.
İLGİLİ: PC'nizi Ayarlamak için Grup İlkesi Düzenleyicisini Kullanma
İlk olarak, Windows+R tuşlarına basarak, kutuya “gpedit.msc” yazıp Enter tuşuna basarak grup ilkesi düzenleyicisini başlatın.

Bilgisayar Yapılandırması > Yönetim Şablonları > Sistem > Oturum Açma'ya gidin.
Sağ bölmede “İlk Oturum Açma Animasyonunu Göster” ayarını bulun ve üzerine çift tıklayın.

“İlk Oturum Açma Animasyonunu Göster” seçeneğini “Devre Dışı” olarak ayarlayın ve değişikliklerinizi kaydetmek için “Tamam” ı tıklayın.
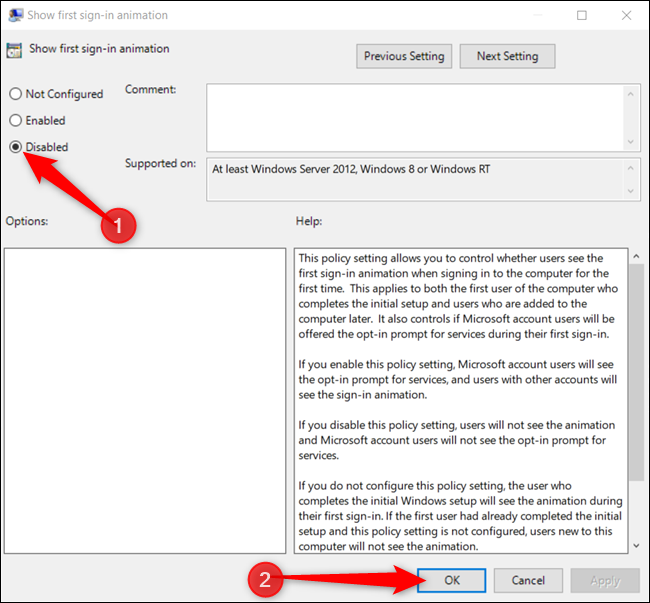
Artık grup ilkesi düzenleyicisini kapatabilirsiniz. Tüm değişiklikler kaydedildi ve hemen yürürlüğe girecek. Animasyon devre dışı bırakılmadan önce bilgisayarınızı yeniden başlatmanıza gerek yoktur.
Animasyonu yeniden etkinleştirmek için buraya dönün, "İlk Oturum Açma Animasyonunu Göster" ayarını çift tıklayın ve "Yapılandırılmadı" veya "Etkin" olarak değiştirin.
