Windows 10'da Dizüstü Bilgisayar Klavyesi Nasıl Devre Dışı Bırakılır
Yayınlanan: 2022-06-15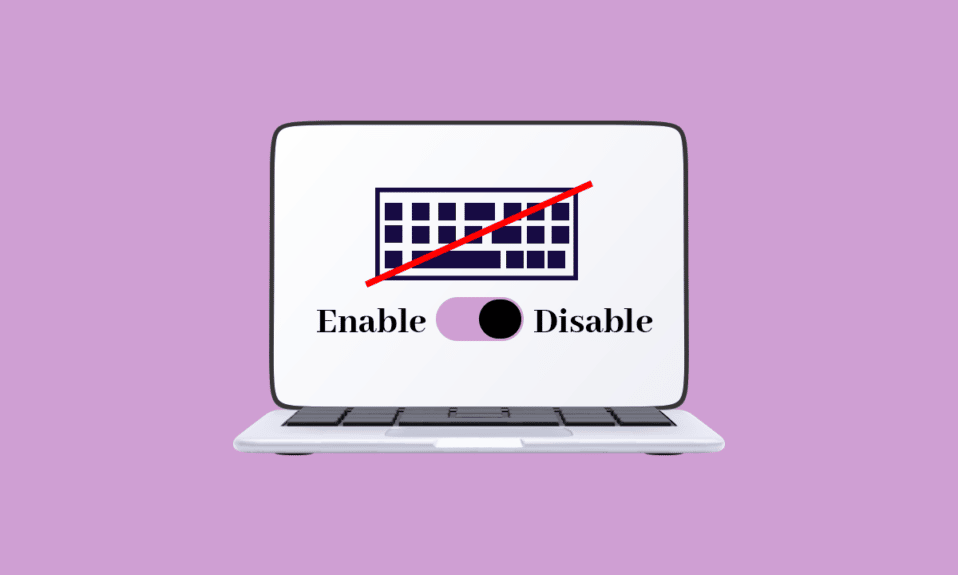
Çoğu dizüstü bilgisayarda, bir çevre birimi aygıtını kolayca değiştiremezsiniz ve her bir çevre biriminin bağlantısı kolayca kesilemez. Bu durumda, bir dizüstü bilgisayarın klavyesi işlevini tamamen veya kısmen durdurursa, basitçe bağlantısını kesip yenisiyle değiştirebilirsiniz. Bazı durumlarda, masaüstü klavyelere kıyasla dizüstü bilgisayarlarda yazmak daha zordur. Bunu düzeltmek için dizüstü bilgisayarın kapağını açmanız ve tüm kurulumu yerleşik bir klavyeyle değiştirmeniz gerekecektir. Bu işlem maliyetlidir ve bu nedenle birçok kullanıcı dizüstü bilgisayara harici bir klavye eklemeyi ve bunun yerine bunları kullanmayı tercih eder. Bu gibi durumlarda, çoğu dizüstü bilgisayarda bir kullanıcının yerleşik klavyeyi devre dışı bırakması gerekir ve işte bunu yapmanın yolu. Windows 10/11 PC'nize harici klavye aldıktan sonra laptop klavyenizi devre dışı bırakmak istiyorsanız bu yazıdaki adımları takip ederek yapabilirsiniz.
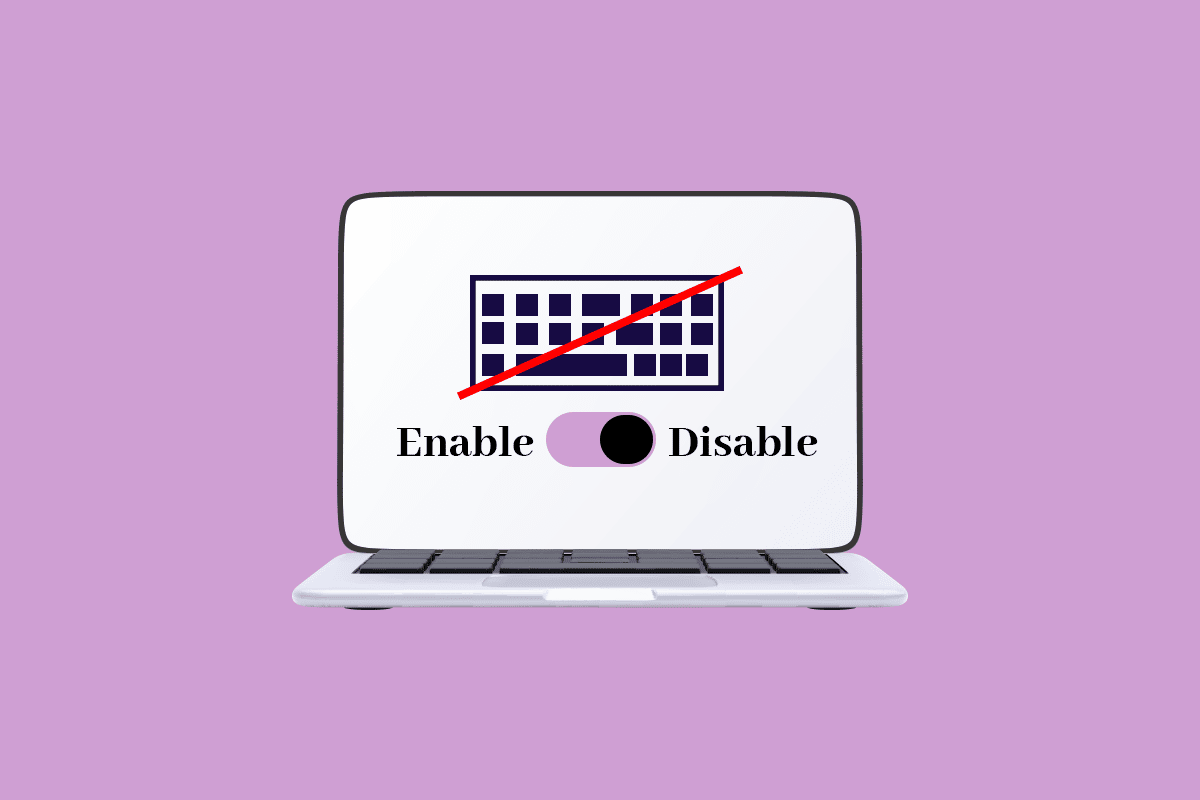
İçindekiler
- Windows 10'da Dizüstü Bilgisayar Klavyesi Nasıl Devre Dışı Bırakılır
- Yöntem 1: Klavye Sürücüsünü Devre Dışı Bırak
- Yöntem 2: PS/2 Bağlantı Noktasını Kontrol Eden Hizmeti Devre Dışı Bırakma
- Yöntem 3: Yerel Grup İlkesi Düzenleyicisi aracılığıyla
- Yöntem 4: Üçüncü Taraf Araçlar Aracılığıyla
Windows 10'da Dizüstü Bilgisayar Klavyesi Nasıl Devre Dışı Bırakılır
Windows 10 dizüstü bilgisayar klavyesinin nasıl devre dışı bırakılacağı konusunda sinirli misiniz? Endişelenme, doğru yerdesin! Dizüstü bilgisayarlardaki klavyeler, üreticiler tarafından daha hafif ve taşıması kolay hale getirmek için küçültülür. Bilgisayarınızı çalıştırmak için fare, klavye, monitör vb. gibi bazı çevresel aygıtlara ihtiyacınız olacaktır, ancak dizüstü bilgisayarda üçünün bir kombinasyonu vardır. Windows, herhangi bir sorun çıkarırsa, kullanıcıların Windows 10'da klavyeyi devre dışı bırakmasına izin veren birkaç yönteme sahiptir. Bu yazıda, aynı şeyi nasıl uygulayacağımızı görebiliriz.
Yöntem 1: Klavye Sürücüsünü Devre Dışı Bırak
Windows İşletim Sisteminin en büyük avantajı, dizüstü bilgisayarda klavyeyi tamamen devre dışı bırakmanın mümkün olmasıdır. Yerleşik klavyeyi devre dışı bırakmak için aşağıdaki adımları izleyin.
Not: Herhangi bir bilgisayar klavye olmadan kullanılamaz, bu nedenle yerleşik klavyeyi devre dışı bırakmadan önce dizüstü bilgisayarınıza harici bir klavyenin bağlı olduğundan emin olmanız gerekir.
1. Windows tuşuna basın, aygıt yöneticisi yazın ve Aç'a tıklayın.
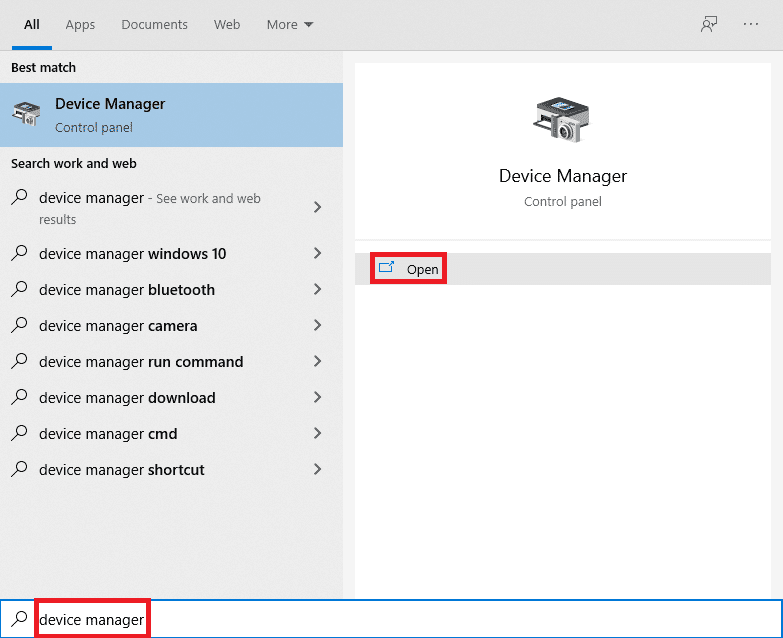
2. Aygıt Yöneticisi penceresinde Klavyeler seçeneğini bulun.
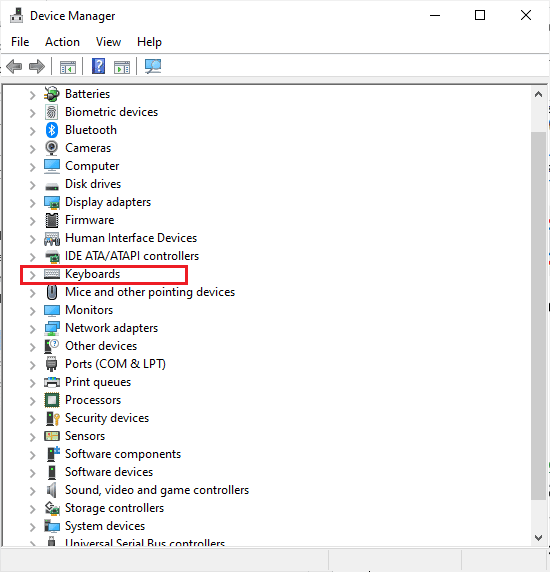
3. Açmak için Klavyeler'e çift tıklayın. Dizüstü bilgisayarınıza bağlı tüm klavyeleri görüntüler.
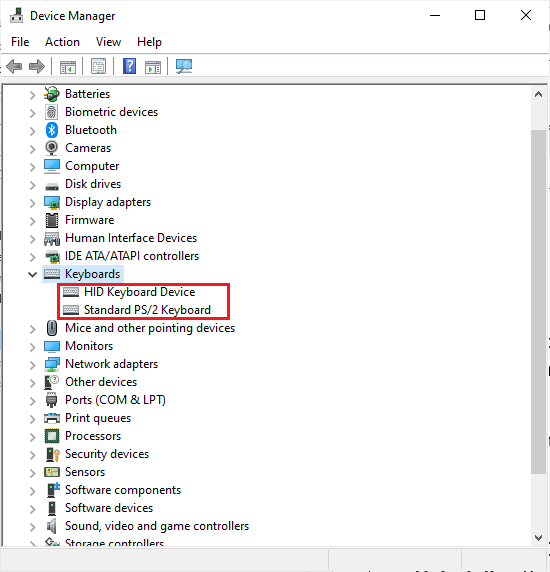
4. Yerleşik klavyeyi bulun ve sağ tıklayın.
5. Ardından, Devre Dışı Bırak'a tıklayın.
Not: Devre Dışı Bırak seçeneğini görmüyorsanız, sürücüyü devre dışı bırakmak yerine kaldırmak için Kaldır seçeneğine tıklayın.
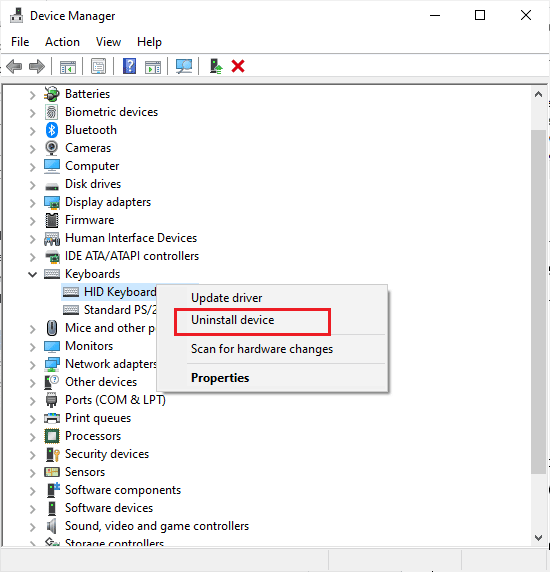
6. Kaldırmak için Kaldır'a tıklayın.
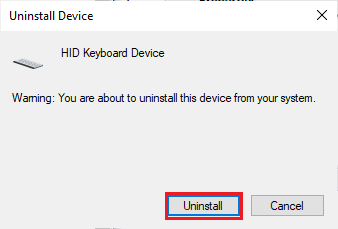
Dizüstü bilgisayarınızın yerleşik klavyesinin sürücüsünü kaldırsanız bile, Windows 10 algıladıktan sonra sürücüyü otomatik olarak güncelleyebilir, bu olursa, bu işlemi baştan sürücü tamamen kaldırılana kadar yeniden yapmanız gerekir. Aygıt sürücülerini bilgisayarınızdan nasıl sileceğiniz veya kaldıracağınız konusunda kafanız karıştıysa, Windows 10'da Sürücüleri Kaldırma ve Yeniden Yükleme kılavuzumuza bir göz atın.
Yöntem 2: PS/2 Bağlantı Noktasını Kontrol Eden Hizmeti Devre Dışı Bırakma
İlk yöntem, Windows 10 dizüstü bilgisayar klavyesini nasıl devre dışı bırakacağınızı anlamanıza yardımcı olmadıysa, aynısını bu alternatif yöntemle de yapabilirsiniz. Dizüstü bilgisayarların çoğu dahili olarak bağlı olduğundan, PS/2 Bağlantı Noktalarının girişini ve verilerini kontrol eden bağlantı noktasını devre dışı bırakabilirsiniz. Komut İstemi'ni kullanarak dizüstü bilgisayar klavyesini devre dışı bırakmak için aşağıda verilen adımları izleyin.
1. Windows tuşuna basın ve cmd yazın. Gösterildiği gibi Yönetici olarak çalıştır'a tıklayın.
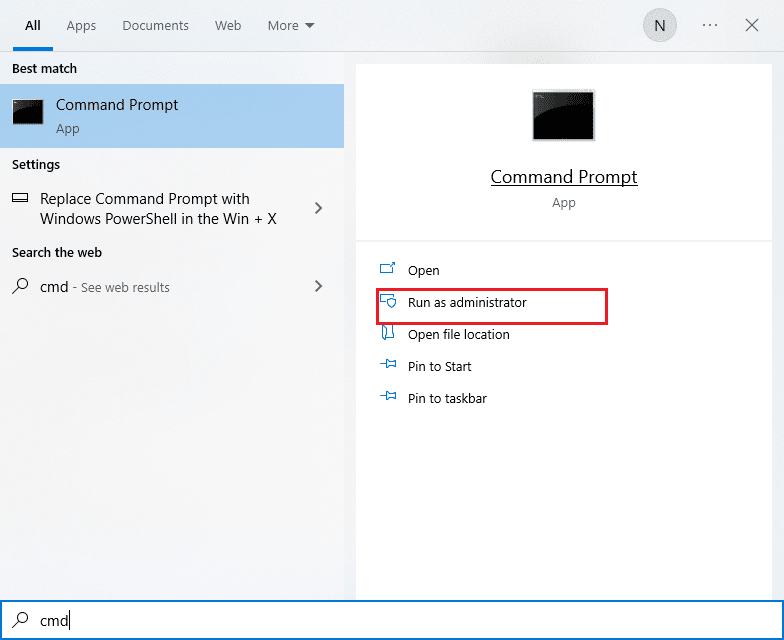
2. Komut penceresinde, gösterildiği gibi sc config i8042prt start= disable komutunu yazın ve komutu yürütmek için Enter tuşuna basın.
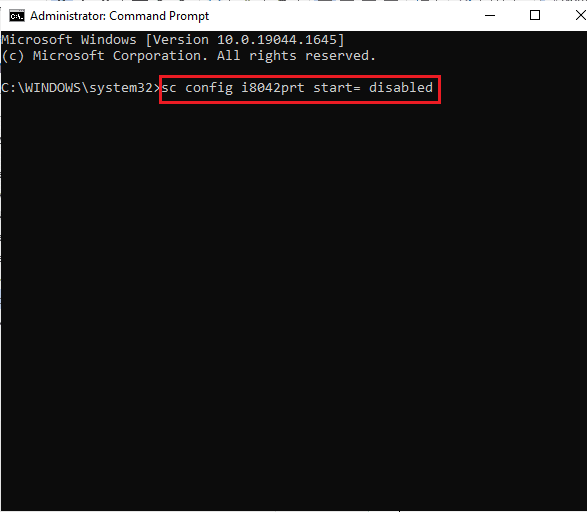
3. Komut yürütülene kadar bekleyin ve bilgisayarınızı yeniden başlatın .
4. Dizüstü bilgisayarınızın klavyesi çalışmayı durduracaktır.
Bu şekilde, komut istemini kullanarak dizüstü bilgisayar klavyesini devre dışı bırakabilirsiniz.
Not: Klavyenizi gelecekte tekrar kullanmak isterseniz, aşağıdaki komutu kullanın sc config i8042prt start= auto
Ayrıca Okuyun: Windows 10'da klavye Giriş gecikmesini düzeltin
Yöntem 3: Yerel Grup İlkesi Düzenleyicisi Aracılığıyla
Yukarıdaki iki yöntem, Windows 10 dizüstü bilgisayar klavyesini nasıl devre dışı bırakacağınızı öğrenmenize yardımcı olmazsa, cihaz kurulumunu kısıtlamak için Grup İlkesi Düzenleyicisini kullanabilirsiniz. Bu yöntem, cihazınızı başlattığınızda Dizüstü Bilgisayar klavyenizin yeniden yüklenmesini önleyecektir. Windows 10 klavyesini devre dışı bırakmak için aşağıdaki adımları izleyin.
Not: Bu işleme girmeden önce, lütfen bu yöntemin yalnızca Windows 10 Pro ve Enterprise sürümünde çalışan cihazlarda geçerli olduğunu unutmayın.
1. Windows Arama çubuğu aracılığıyla Aygıt Yöneticisi'ni başlatın.
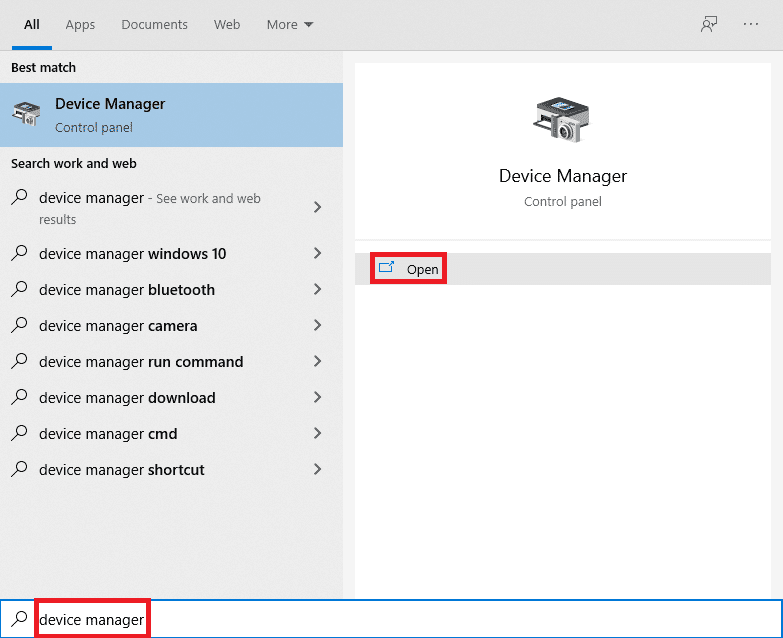
2. Listeden Klavyeleri bulun ve üzerlerine çift tıklayarak sürücünüzü genişletin.
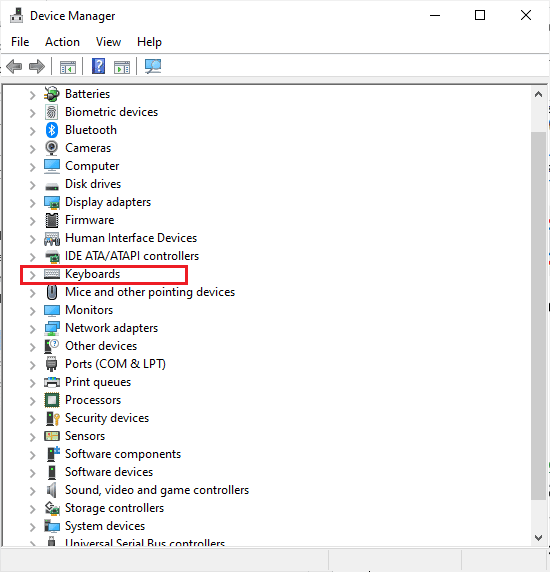
3. Sürücüye sağ tıklayın ve Özellikler seçeneğini seçin.
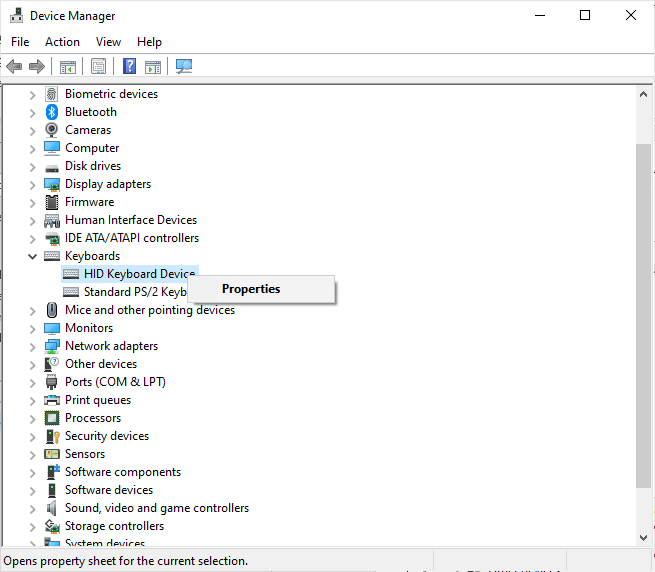
4. Şimdi Ayrıntılar sekmesine geçin ve açılır menüyü tıklayarak Mülk menüsünü genişletin.
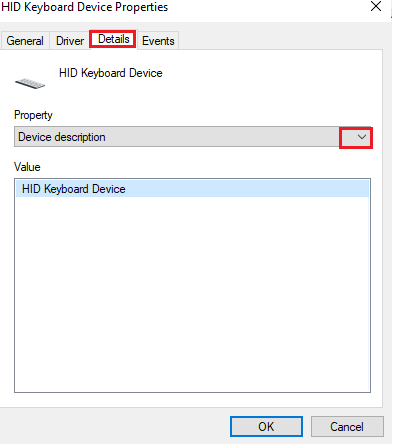
5. Aygıt açıklaması açılır menüsünden Donanım Kimlikleri'ni seçin.
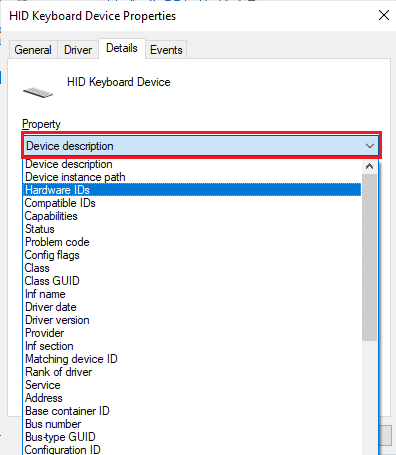
6. Değer bölümünün altında ilk seçeneği [ HID\ConvertedDevice&Col01 ] seçin ve üzerine sağ tıklayın. Metni kopyalamak için Kopyala'ya tıklayın.
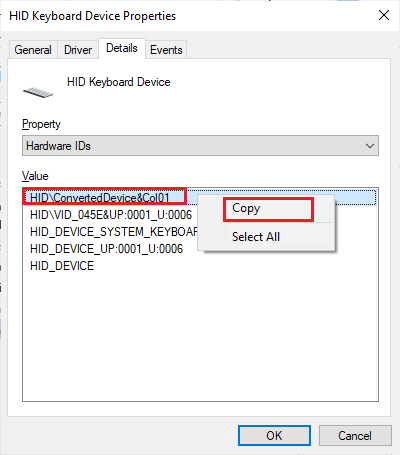
7. Çalıştır iletişim kutusunu açmak için Windows + R tuşlarına aynı anda basın.
8. Yerel Grup İlkesi Düzenleyicisini açmak için gpedit.msc yazın ve Enter tuşuna basın.
Not: Ayrıca arama çubuğuna Yerel Grup İlkesi Düzenleyicisi yazıp açabilirsiniz.
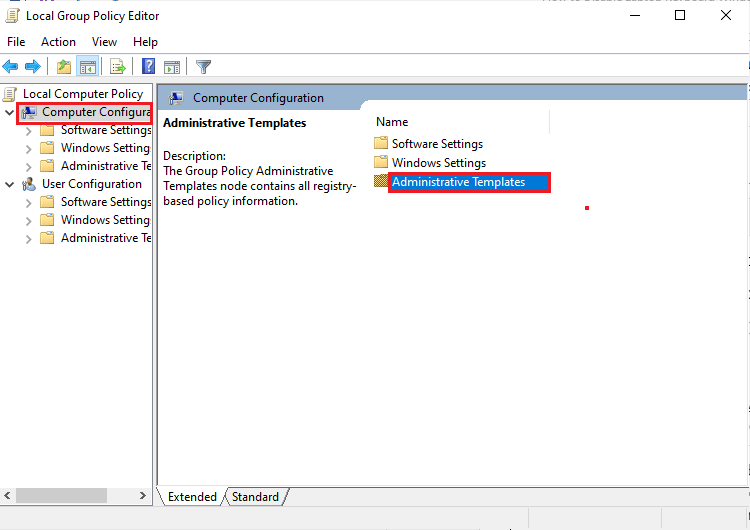
9. Bilgisayar Yapılandırması > Yönetim Şablonları'nı çift tıklatarak genişletin.
10. Şimdi, Sistem'e çift tıklayın.
11. Ardından, açmak için Cihaz Kurulumu'na çift tıklayın.

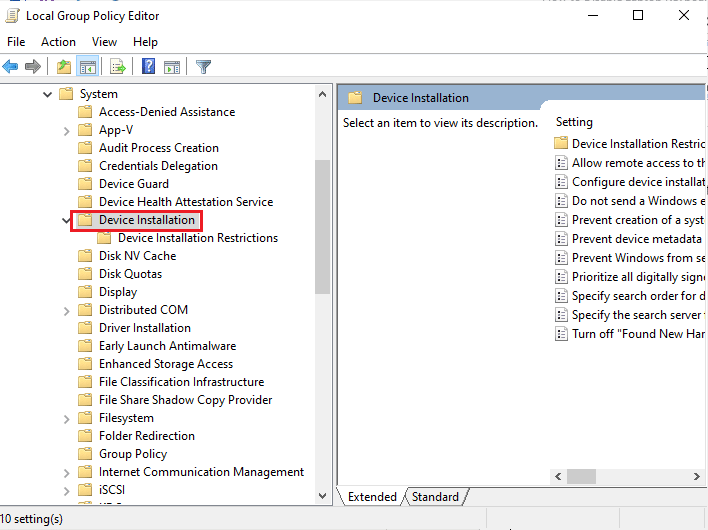
12. Cihaz Kurulum Kısıtlamaları'na çift tıklayın.
13. Bundan sonra, sağ bölmede Bu aygıt örneği kimliklerinden herhangi biriyle eşleşen aygıtların yüklenmesini engelle öğesini arayın.
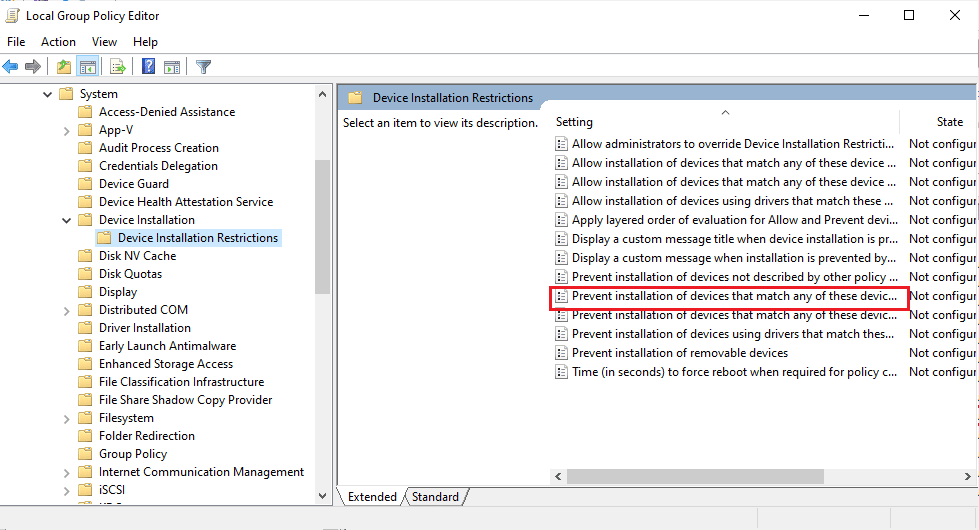
14. Bulduktan sonra üzerine çift tıklayın ve Etkin olarak ayarlayın.
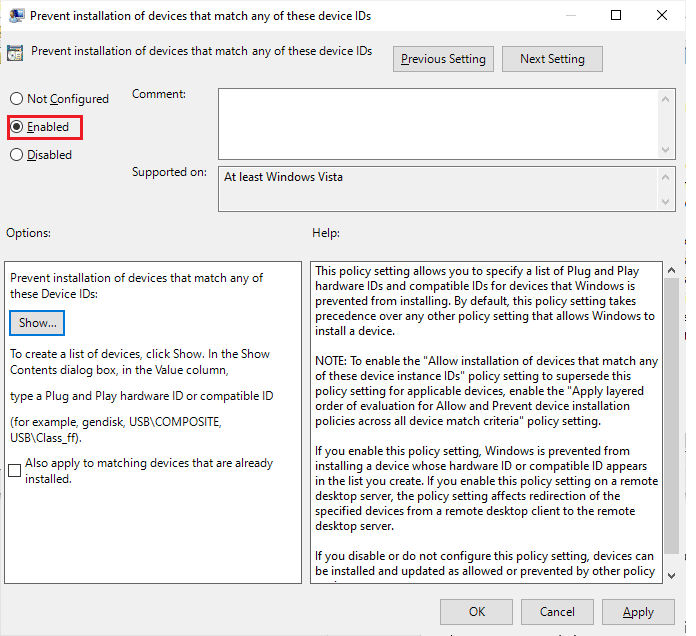
15. Ardından, Seçenekler bölümünün altında, İçeriği Göster Penceresini açan Göster Düğmesine tıklayın.
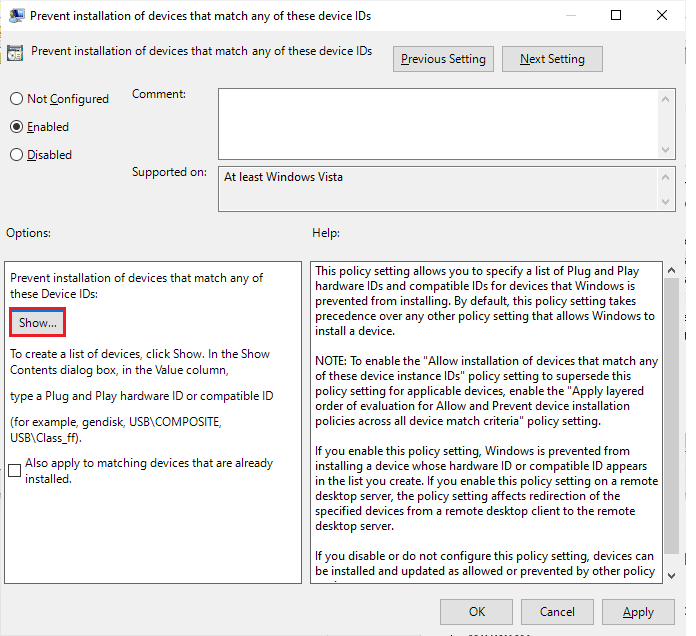
16. Değer sütununda , boşluk çubuğuna çift tıklayın ve kopyaladığınız kimliği (Adım 7) dahili klavyenin Özellikleri'ne yapıştırın.
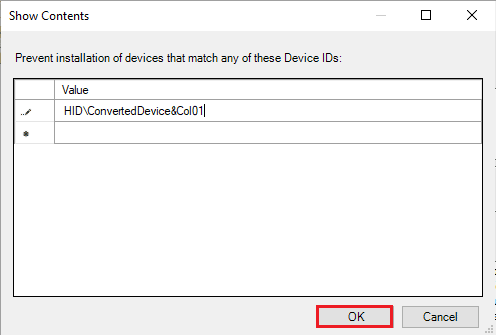
17. Tamam düğmesine tıklayın ve tekrar Tamam'a tıklayın.
18. Artık Yerel Grup İlkesi Düzenleyicisi penceresini kapatabilirsiniz.
Yapılacak bir sonraki adım, dahili klavye aygıtını kaldırmaktır.
19. Aygıt Yöneticisi'ni açın ve Yöntem 1'de belirtildiği gibi Adım 1-3'ü izleyin.
20. Yerleşik klavye sürücünüzü bulun ve sağ tıklayın. Ardından, daha önce yaptığınız gibi Cihazı kaldır seçeneğini seçin.
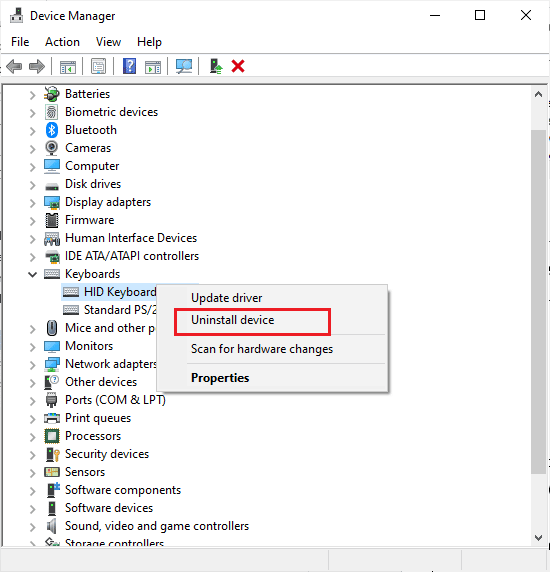
21. Sonraki istemde Kaldır'a tıklayın.
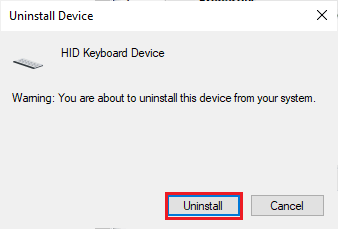
Bilgisayarınızı yeniden başlattığınızda, bilgisayarınızdaki yerleşik klavyenin çalışmayı durdurduğunu göreceksiniz. Artık dizüstü bilgisayarda klavyeyi devre dışı bırakabilirsiniz.
Ayrıca Okuyun: Windows Anahtarının Devre Dışı Bırakılması Nasıl Onarılır
Yöntem 4: Üçüncü Taraf Araçlar Aracılığıyla
Yukarıda tartışılan yöntemler, yerleşik ayarlarla dizüstü bilgisayar klavyesi Windows 10'u nasıl devre dışı bırakacağınızı anlamanıza yardımcı olur. Bu yöntemlerle herhangi bir çözüme ulaşmadıysanız, yine de dizüstü bilgisayarda klavyeyi devre dışı bırakmanıza yardımcı olacak üçüncü taraf araçlara güvenebilirsiniz.
1. BlueLife Anahtar Dondurma
BlueLife KeyFreeze, Windows 10 dizüstü veya PC'nizde klavyeyi kolayca devre dışı bırakmanıza yardımcı olan basit ve kolay bir araçtır. Fareyi devre dışı bırakmak için BlueLife KeyFreeze'i kullanabileceğinizi unutmayın. Bu uygulamayı (tuşları kilitlemek veya kilidini açmak için) sadece Ctrl + Alt + F tuşlarına birlikte basarak kullanabilirsiniz, ancak isterseniz bu kombinasyonu değiştirebilirsiniz. Ekranı kilitlemeden klavye ve fareyi ayrı ayrı veya birlikte kilitler, bu da ek bir avantajdır. Aracı resmi siteden indirdikten sonra zip dosyasını çıkartın ve üzerine çift tıklayarak kurulum dosyasını çalıştırın. Görev çubuğunda bir geri sayım çalışır ve geri sayım bittiğinde fare ve klavye kilitlenebilir veya kilidi açılabilir. Kısayol tuşlarını değiştirme, açılır pencereleri devre dışı bırakma, fare hareketine izin verme ve çok daha fazlası gibi birkaç ayarı da özelleştirebilirsiniz.
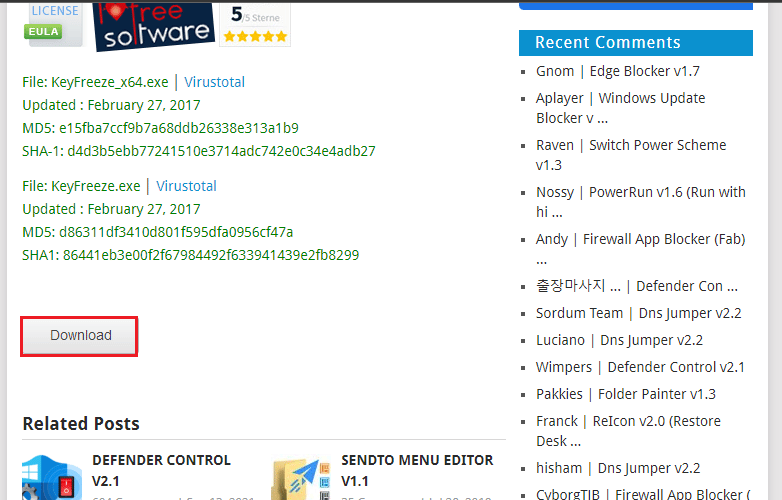
Desteklenen İşletim Sistemleri: Windows 11, Windows 10, Windows 8.1, Windows 8, Windows 7, Windows Vista, Windows XP – (hem x86 hem de x64)
Desteklenen Diller: İngilizce, Arapça, Çekçe, Çince (Basitleştirilmiş), Çince (Geleneksel), Fransızca, Fince, Almanca, Yunanca, Macarca, İtalyanca, Endonezyaca, Japonca, Korece, Lehçe, Portekizce, Rusça, İspanyolca, Slovence, Türkçe, Ukraynaca , Vietnamca, Felemenkçe, Farsça, Bulgarca, İbranice, Rumence.
2. Klavye Kilidi
KeyboardLock, daha az sistem kaynağı kullanarak klavyenizi ve farenizi kilitleyen daha güvenli bir yan uygulamadır. Erişilebilir özelliklere sahip kompakt bir arayüze sahiptir. Bu basittir ve Windows PC'nizde farenizin veya klavyenizin kilitlenmesi gerekene kadar sistem tepsinizin altında fark edilmeden kalabilir. Tek yapmanız gereken bir şifre belirlemek ve klavyeyi kilitlemek için Başlat simgesine tıklamak. Farenizi kilitlemek istiyorsanız, şifreyi bir kez daha girmelisiniz. Merak etmeyin, klavye kilidi etkinleştirildiğinde bile bu herhangi bir karışıklık yaratmaz. Bu araç, bilgisayarınızdaki açık uygulamalarınıza müdahale etmeyecek ve klavyenizin kilidini açmak istiyorsanız şifrenizi tekrar yazın. Aracın ilginç yanı, harici klavyeler için bile çalışmasıdır.
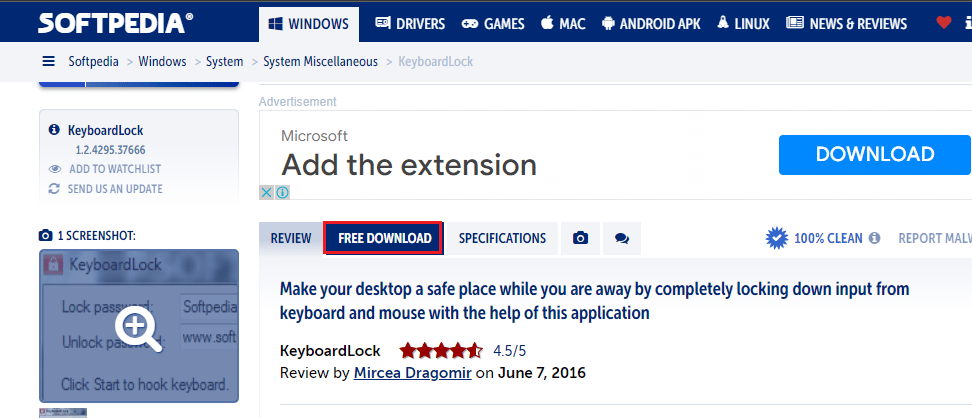
Desteklenen İşletim Sistemleri
Windows 7 32/64 bit, Windows Vista 32/64 bit, Windows 2003, Windows XP
3. Shaya Karşıtı
Anti-Shaya, Windows işletim sisteminin tüm sürümleri tarafından çalıştırılabilen kolay bir araçtır. Parolanızı yazmak için bir alanla birlikte bir kilit düğmesine sahip basit ve etkili bir kullanıcı arayüzüne sahiptir. Kilit tuşuna tıkladığınızda, tüm tuşlar devre dışı bırakılacak ve bu nedenle artık rutin görevleriniz için fareye güvenmeniz gerekiyor. Klavyenizin kilidini açmak istiyorsanız, sistem tepsisinden Anti-Shaya simgesine tıklayın. Ardından, şifrenizi yazın ve şimdi klavyenizin kilidi açılacaktır. Bu araç Windows Kayıt Defteri'nde herhangi bir işlem içermediğinden kurulum gerektirmez ve yürütülebilir dosyayı doğrudan çalıştırabilirsiniz. Herhangi bir sistem bilgisi olmayan bir kullanıcı bile bu aracı kullanabilir ve herhangi bir çökmeye, takılma sorununa veya hata uyarılarına neden olmadan İşletim sistemlerinde iyi çalışır. Bu araç, Windows'un tüm sürümlerini destekler.
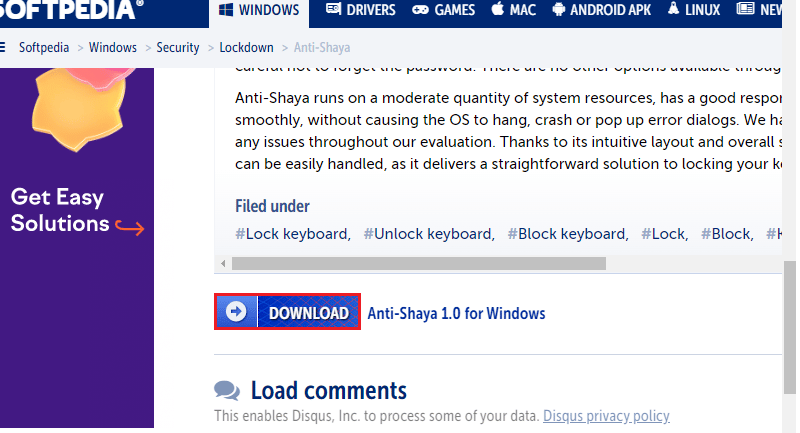
Artık, komut istemini kullanarak dizüstü bilgisayar klavyesini nasıl devre dışı bırakacağınızı ve Windows 10 dizüstü bilgisayar klavyesini nasıl devre dışı bırakacağınızı biliyorsunuz. Sorunu gidermenin orta sürecinde takılırsanız, lütfen yorumlar bölümünde bize bildirin. Daha fazla sorgu için bizimle iletişime geçmekten çekinmeyin.
Sıkça Sorulan Sorular
1. Dizüstü bilgisayar klavyesi Windows 10'u geçici olarak nasıl devre dışı bırakılır?
Ans. Windows 10 bilgisayarınızdaki dizüstü bilgisayar klavyesini devre dışı bırakmanın en basit yolu, onu Aygıt Yöneticisi'nden devre dışı bırakmaktır. Aygıt Yöneticisi, sürücülerin tam listesinin yerleştirileceği yerdir. Bu nedenle, Aygıt Yöneticisini açın ve Klavyeler bölümüne çift tıklayın. Şimdi, yerleşik klavye sürücünüze sağ tıklayın ve içerik menüsünde Devre Dışı Bırak'a tıklayın. Windows 10 dizüstü bilgisayar klavyesini geçici olarak devre dışı bırakmak için Kaldır'a da tıklayabilirsiniz.
2. Dizüstü bilgisayar klavyesini kaldırmadan nasıl devre dışı bırakılır?
Ans. Windows 10 bilgisayarınızdaki dizüstü bilgisayar klavye sürücüsünü kaldırmak istemiyorsanız, ancak yine de geçici olarak devre dışı bırakmak istiyorsanız, Aygıt Yöneticisi'ni açın, ardından Klavyeler bölümüne çift tıklayın ve yerleşik klavye sürücünüze sağ tıklayın ve Devre Dışı Bırak'ı seçin. .
3. Dizüstü bilgisayar klavyesini neden kaldıramıyorum?
Ans. Dizüstü bilgisayar klavyesini kalıcı olarak kaldıramadığınızda, bilgisayarınızı yeniden başlattığınızda bilgisayarınızın silinen sürücüyü otomatik olarak yeniden yüklediğini bilmelisiniz. Bu sorunu gidermek için, aygıt kurulumunu kısıtlamak için Grup İlkesi Düzenleyicisini kullanabilirsiniz. Bu sorunla başa çıkmak için klavyenizin donanım kimliğini tanımlamanız gerekir.
4. Windows 11'de dizüstü bilgisayar klavyesi nasıl kaldırılır?
Ans. Windows 11 bilgisayarınızdaki dizüstü bilgisayar klavyesini kaldırmanın en kolay yolu, aynı şekilde Aygıt Yöneticisi'nden devre dışı bırakmaktır. Aygıt Yöneticisi, sürücülerin tam listesinin yerleştirileceği yerdir. Bu nedenle, Aygıt Yöneticisini açın ve Klavyeler bölümüne çift tıklayın. Şimdi, yerleşik klavye sürücünüzün adına sağ tıklayın ve içerik menüsünde Kaldır'a tıklayın.
5. 2022 Laptop Klavyesini Nasıl Kaldırırım?
Ans. İlk olarak, Aygıt Yöneticisi'ni başlatın ve Klavyeler seçeneğini bulun, ardından sürücüyü genişletmek için Klavyeler'e çift tıklayın. Yerleşik klavyeyi bulun ve sağ tıklayın, ardından Kaldır'a tıklayın.
Önerilen:
- DIRECTV'de FOX Hangi Kanalda?
- Windows 10'da Yönetici Parolası Nasıl Bulunur?
- Klavyedeki Ana Ekran Düğmesi nedir?
- Bilgisayar Klavyesinde Kaç Tür Tuş Var?
Windows 10'da dizüstü bilgisayar klavyesinin nasıl devre dışı bırakılacağını öğrendiğinizi umuyoruz. Soru ve önerileriniz için aşağıdaki yorum bölümünden bize ulaşmaktan çekinmeyin. Bir sonraki makalemizde hangi konuyu öğrenmek istediğinizi bize bildirin.
