Windows 10'da Cortana Nasıl Devre Dışı Bırakılır? [2021'de Çalışıyor]
Yayınlanan: 2021-07-05Windows 10, bir dizi harika ve ilginç uygulama içerir, ancak bazen oldukça can sıkıcı olabilir - özellikle de basit yollarla çökmezlerse . Böyle bir Windows uygulaması, Windows 10'a önceden yüklenmiş olarak gelen bir dijital sesli asistan olan Cortana'dır.
Windows 10'da Cortana Nasıl Devre Dışı Bırakılır?
1. Kayıt Defteri ve Grup İlkesi Düzenleyicisini Kullanma
Windows 10 Yıldönümü güncellemesinden bu yana Microsoft, Cortana yardımcısını manuel olarak değiştirme seçeneğini kaldırmıştır. Günümüzde, Windows kullanıcıları Cortana'yı devre dışı bırakmak için Windows 10 kayıt defterini değiştirmeyi içeren daha "kaba" bir yöntem izliyor.
İlerlemeden önce Sistem Geri Yükleme Noktası yapmanızı tavsiye ederim. Microsoft'un uyarısını görmezden gelsek bile, yalnızca kullanıcılar Cortana'yı devre dışı bırakmanın birçok hata getirdiğini bildirdi.
[ NOT : Windows 10'da Cortana'dan kurtulmak, Windows 10'da gecikmelere veya hatalara neden olabilir]Kayıt defterini kullanarak Windows 10 Home'da Cortana nasıl kapatılır?
- Windows Arama'ya “Kayıt Defteri Düzenleyicisi” yazın ve açın.
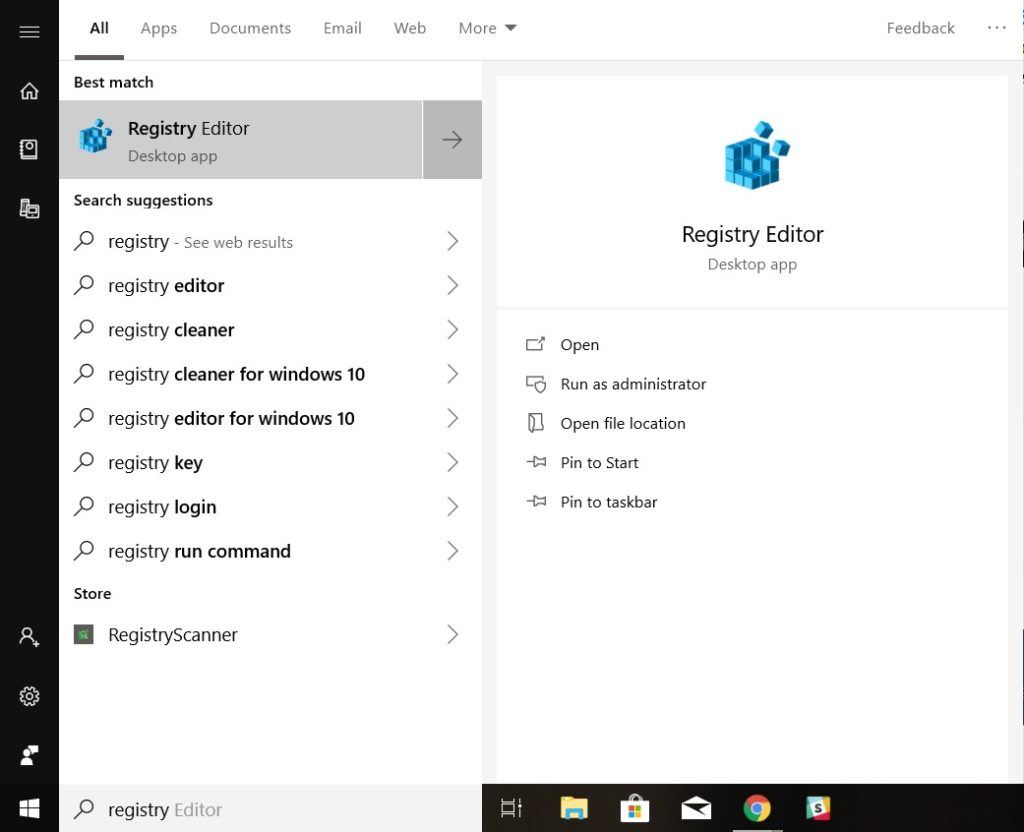
- Kayıt Defteri Adres çubuğuna tıklayın ve şu adresi yazın – HKEY_LOCAL_MACHINE\SOFTWARE\Policies\Microsoft\Windows. Bir “Windows Arama” klasörü görmüyorsanız, “Windows” klasörüne sağ tıklayın ve Yeni > Anahtar'ı seçin. “Windows Arama” olarak adlandırın
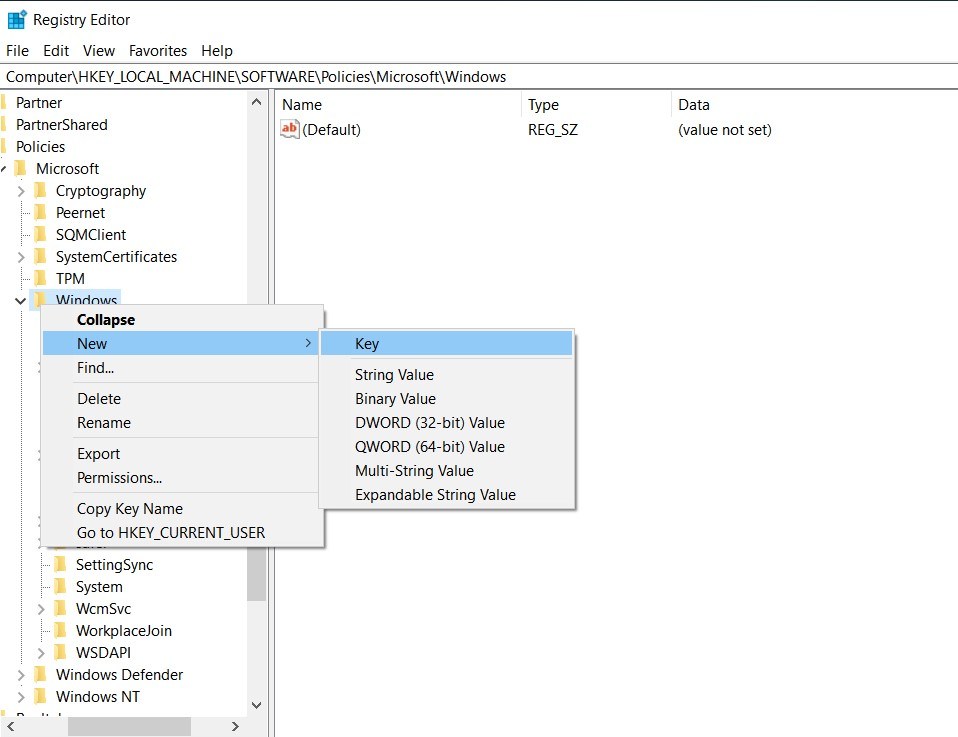
- “Windows Arama”yı seçin, sağdaki Windows paneline sağ tıklayın, Yeni > DWORD (32-bit) Değeri'ni seçin
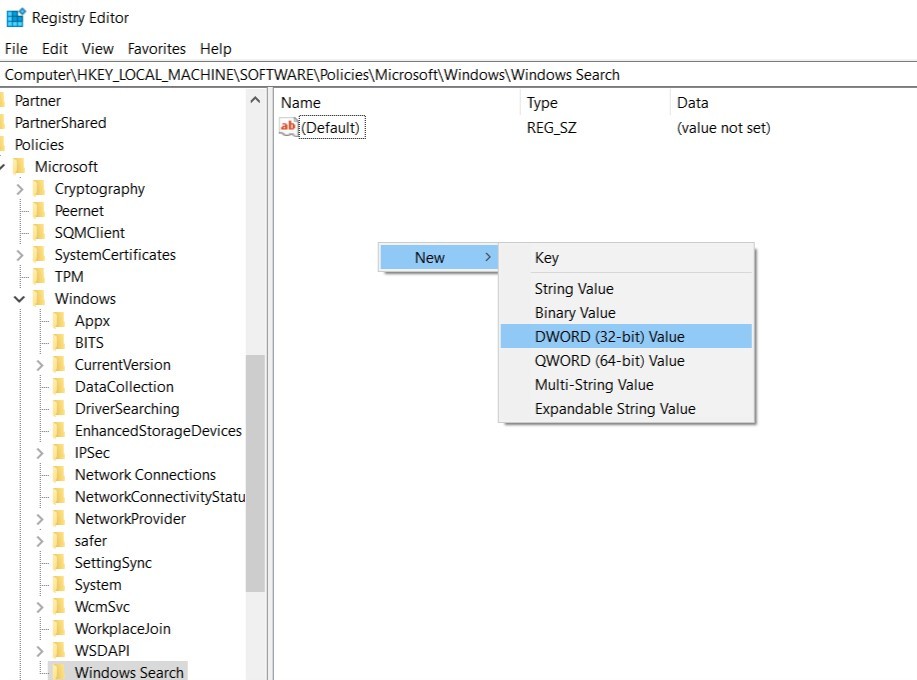
- “AllowCortana” olarak yeniden adlandırın. Çift tıklayın ve değeri “0” olarak ayarlayın
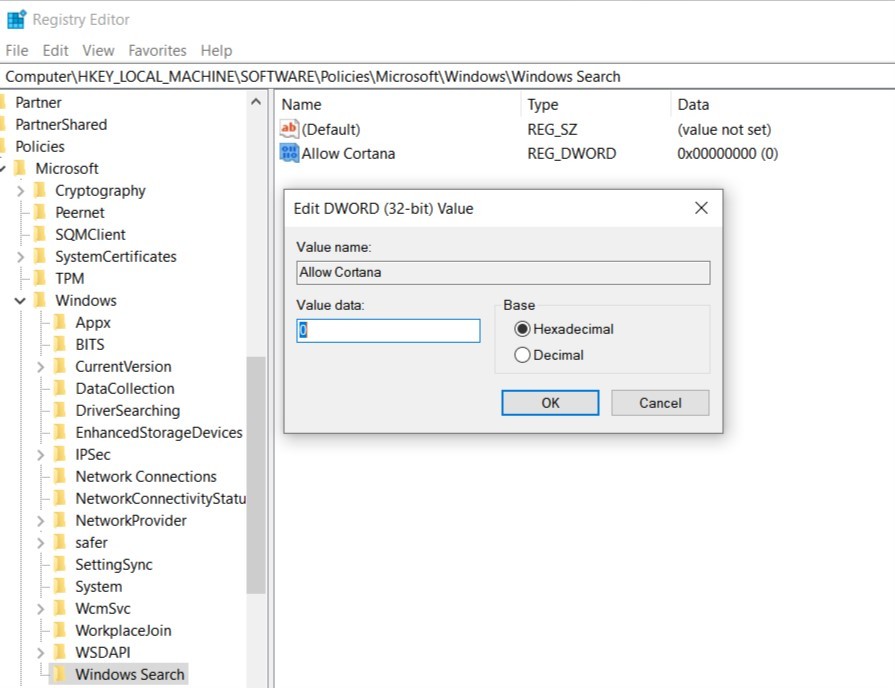
- cihazı yeniden başlatın
2. Windows Ayarlarını Kullanma
Cortana'yı ve Verilerini Kaldırın
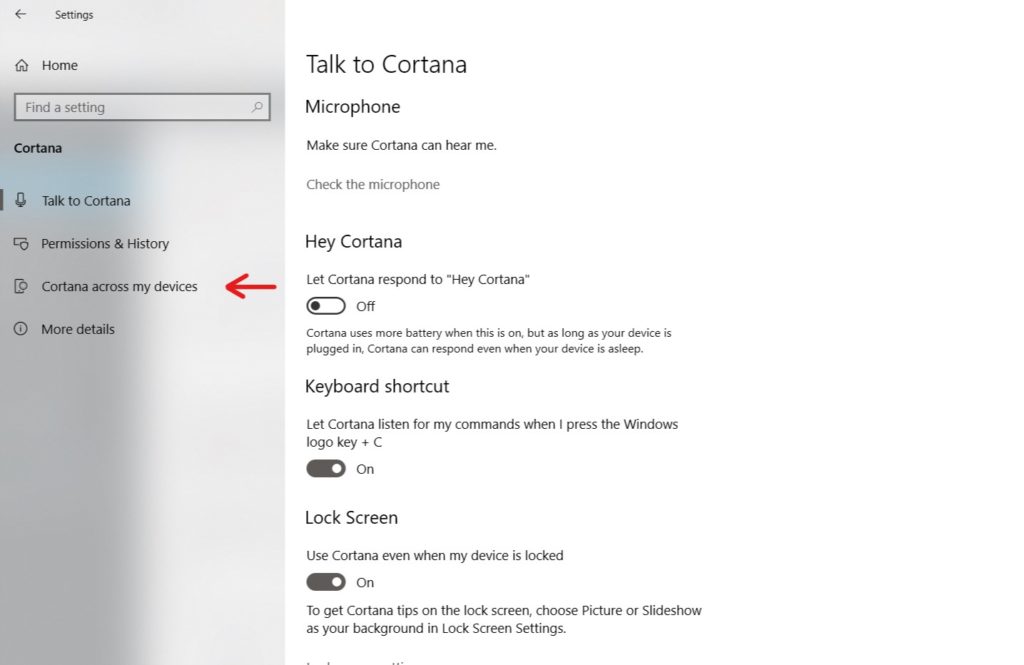
Kişiselleştirilmiş sonuçlar vermek için Cortana, Windows 10'daki günlük etkinliği izler ve kişisel bilgilerimizi analiz eder. Buna kişiler, e-postalar, arama sorguları, İnternet geçmişi, konum ve çok daha fazlası dahildir.
Bu yüzden yapmanız gereken ilk şey, tüm aktivite izleme hizmetlerini duraklatmak. Bunu yapmak için Windows 10 Ayarları > Cortana'yı seçin > "İzinler ve Geçmiş" sekmesini seçin.
İzinler ve Geçmiş
- “Cortana'nın cihazdan erişebileceği bilgileri yönetin” seçeneğine tıklayın > Her şeyi Açık'tan Kapalı'ya değiştirin
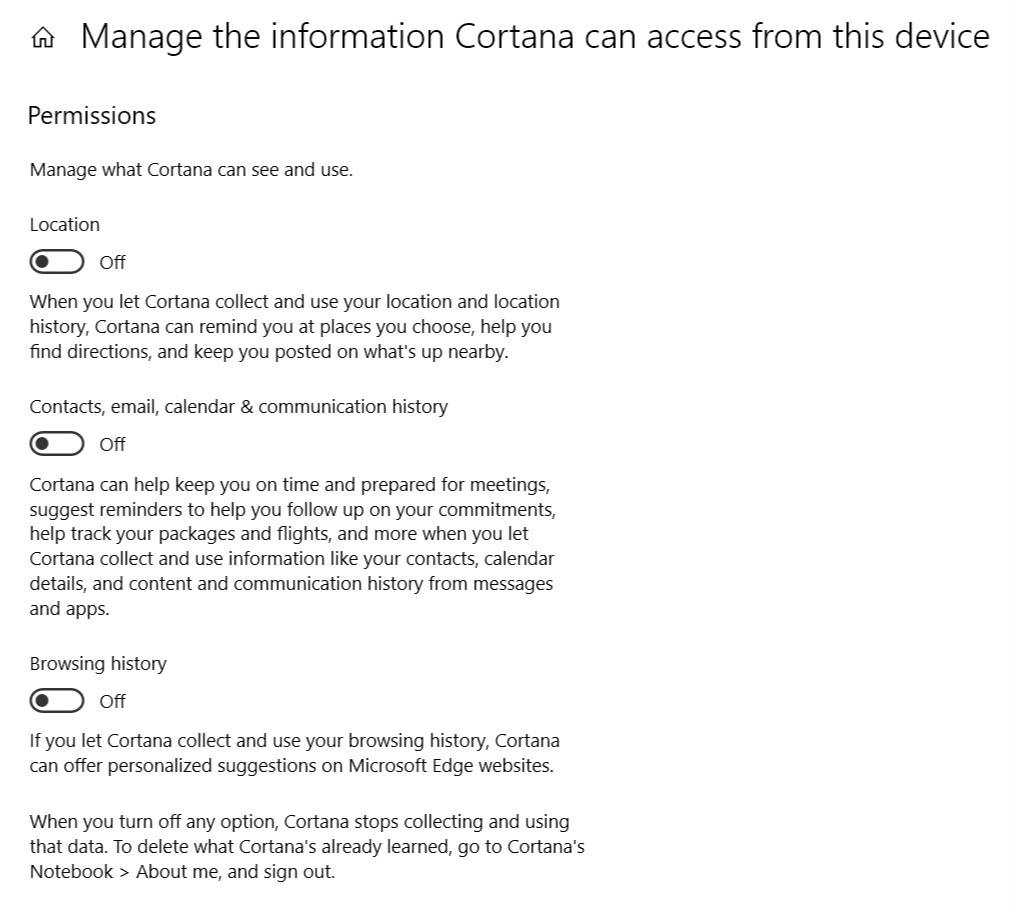
- "Cortana'nın bulutta benim hakkımda bildiği bilgileri yönet"e tıklayın > Cortana, Windows aramasında "Kişisel Bilgiler" sekmesini açar > Aşağı kaydırın ve "Temizle"ye tıklayın
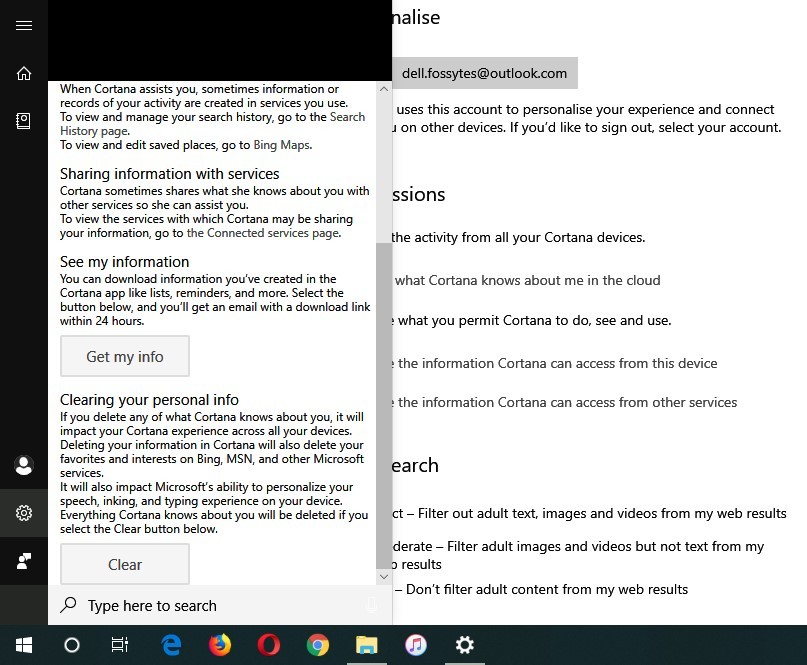
- Oturum açma kimliğinize tıklayın > Oturumu Kapat'a tıklayın
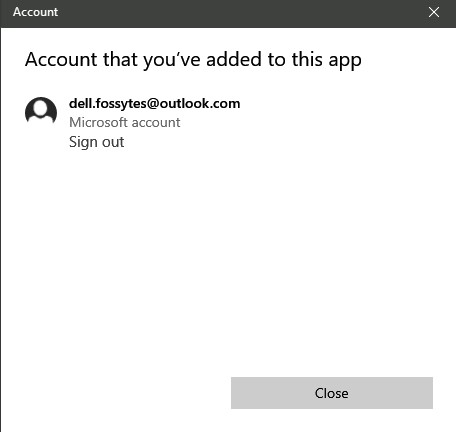
- Geçmiş bölümüne gidin > "Etkinlik Geçmişini Görüntüle"yi kapatın
Bu kadar! Tüm Cortana etkinliklerini başarıyla devre dışı bıraktınız ve Cortana verilerinizi kaldırdınız.
Cortana'yı gizle
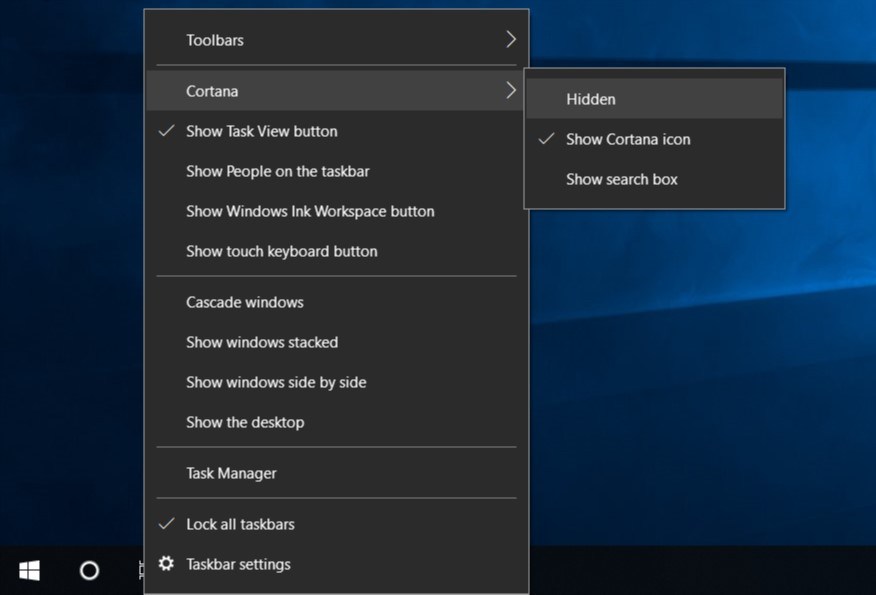
Cortana hizmetlerini durdurduktan sonra, onu Görev Çubuğundan gizlemeniz yeterlidir. Bunu yapmak için -
Görev Çubuğuna Sağ Tıklayın > Cortana'ya tıklayın > "Gizli"yi seçin
Yerel Grup İlkesi Düzenleyicisi kullanılarak Windows 10 Pro ve Enterprise'da Cortana nasıl kapatılır?
- Windows Arama ile Çalıştır'ı açın > gpedit.msc yazın > Tamam'a tıklayın
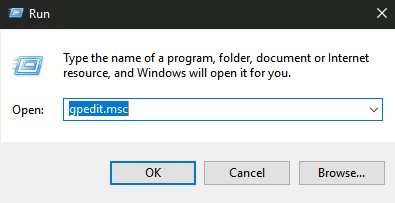
- Bilgisayar Yapılandırması > Yönetim Şablonları > Windows Bileşenleri > Ara'ya gidin
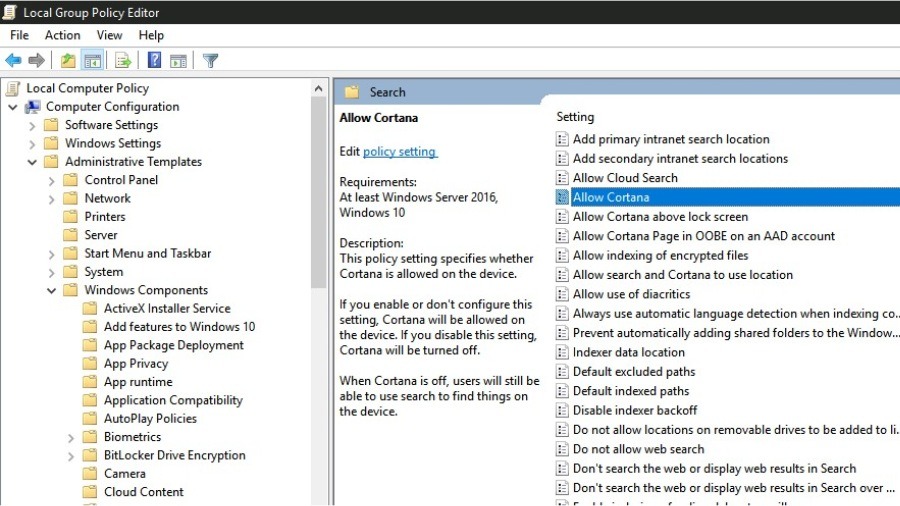
- Sağ panelde, “Cortana'ya İzin Ver” seçeneğine gidin, ayarlar üzerine çift tıklayın.
- “Cortana'ya İzin Ver” seçeneğini “Devre Dışı” olarak ayarlayın.
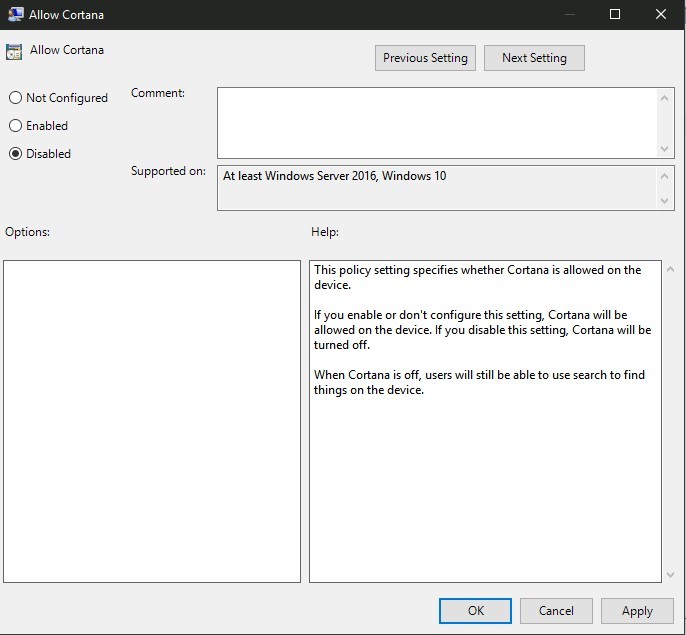
- Tamam'ı tıklayın PC'nizi yeniden başlatın
Windows 10 Cortana'nın Kayıt Defteri veya Yerel Grup İlkesi Düzenleyicisi'ni kullanarak devre dışı bırakılmasının yalnızca hizmeti gizlediğini unutmayın. Cortana işlemi, Görev Yöneticisi'nde çalışmaya devam edecek.

Tüm Windows varsayılan uygulamalarını kaldırın
Cortana veya diğer Windows Mağazası Uygulamaları gibi Windows 10'dan bloatware'i silebilecek bir yöntemim daha var ama bu biraz teknik ve yeni bir Windows yüklemeyi içeriyor.
Bu nedenle, zaten Windows 10 ile orta düzeyde oynuyorsanız, makalemize göz atmayı unutmayın – Ultimate Windows 10 Bloatware Removal Tool
Cortana nedir?
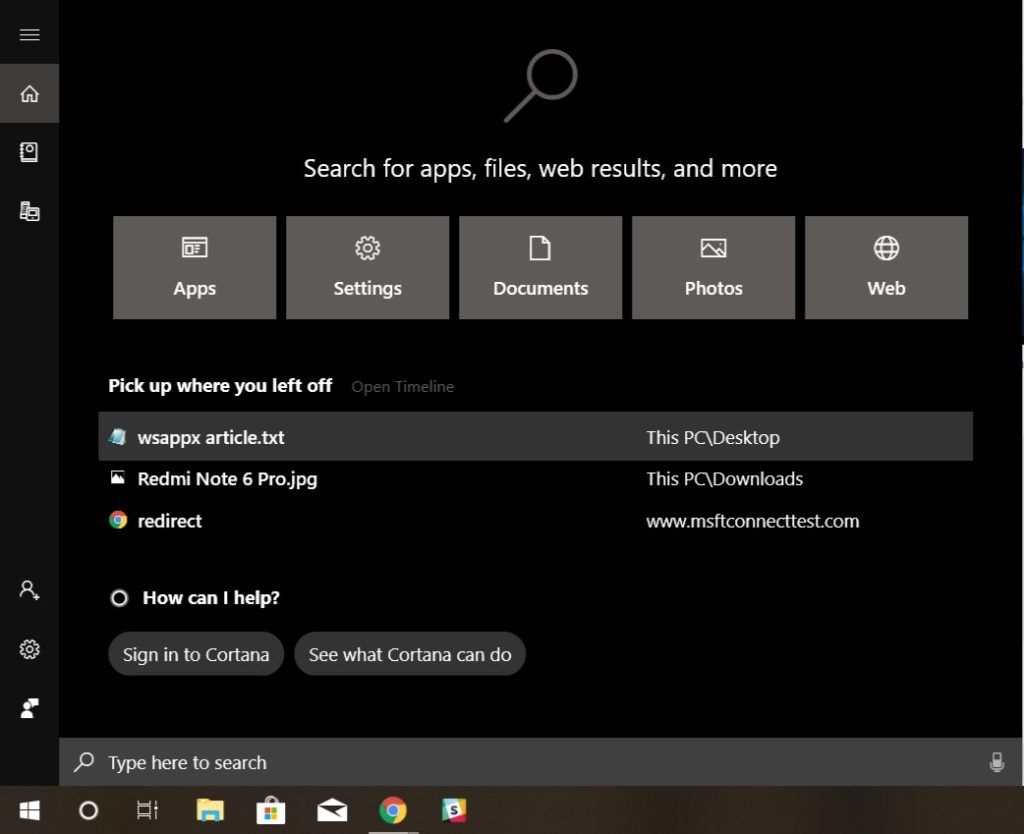
Cortana, Microsoft'un bulut tabanlı kişisel asistanıdır ve sesli komutlar aracılığıyla Windows ile ilgili bir dizi görevi gerçekleştirebilir. Örneğin, bir hatırlatıcı ayarlamak, bilgi istemek ve çok daha fazlası. Alternatif olarak, arama kutusuna bir soru da yazılabilir.
Tıpkı Siri ve diğer yardımcı uygulamalar gibi Cortana da uyandırma komutu verilerek etkinleştirilebiliyor. Ama o kadar iyi olsaydı, bu makaleyi okumazdın.
Windows 10'da Cortana Neden Devre Dışı Bırakılmalı?
Açıkçası, Cortana, Siri ve Google Assistant'ı performanslarına ve sezgisel yaklaşımlarına göre sıralamam gerekirse, Cortana muhtemelen sonunda kalacaktı.
Komutları yanlış değerlendirmekten birdenbire uyanmaya kadar, Cortana yaptığı işte oldukça kötü. Üstelik bu tür yarım yamalak hizmetleri bize verirken aynı zamanda özel bilgilerimizi de topluyor.
Cortana'yı devre dışı bırakmanın en büyük nedenlerinden biri Windows 10'da yüksek disk kullanımıdır. Bilgisayar boştayken bile Cortana çok fazla RAM kaplar ve bu da sistemin yavaş çalışmasına neden olur.
Windows 10'da yüzde 100 disk kullanımına neden olduğu hiçbir zaman bildirilmese de, bazı kişilerin görev yöneticisinde formdan kurtulmak istediği bir görevdir.
Cortana'yı kapatabilir misin?
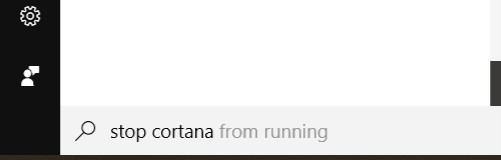
Evet ve hayır! Cortana, Microsoft'un evcil hayvan projesidir; Cortana görev yöneticisi sürecini kaldırmayı zorlaştıracak şekilde Windows 10'a yerleştirilmiştir. Kolay yol, tüm izleme hizmetlerini durdurabilir ve Cortana'yı Windows aramasından kaldırabilirsiniz.
Cortana SSS'lerini devre dışı bırakın
Windows Kayıt Defterini düzenleyerek Cortana'yı Windows 10'dan kalıcı olarak devre dışı bırakabilirsiniz. Cortana'yı devre dışı bırakmak için yukarıda verilen adımları takip edebilirsiniz.
Cortana'nın arka planda çalışmasını durdurmak için Ayarlar> gizlilik> Uygulama izni> Arka plan uygulamaları'na gidin. Buradan Cortana seçeneğinin işaretini kaldırın.
Cortana'yı Windows 10'dan kaldırmak için Windows Kayıt Defterini düzenlemeniz gerekir. Cortana'yı kalıcı olarak devre dışı bırakmak için yukarıda belirtilen adımlara başvurabilirsiniz.
Cortana'yı devre dışı bırakırsanız akıllı asistanla ilgili bazı işlevler bozulabilir.
Cortana'yı Windows 10 2021'de iki yöntemi kullanarak devre dışı bırakabilirsiniz - Windows Kayıt Defterini düzenleyerek ve bloatware kaldırma aracını kullanarak.
Ayrıca Okuyun: Windows 10'da Windows Defender Kalıcı/Geçici Olarak Nasıl Devre Dışı Bırakılır?
