Windows 10 Başlat Menüsünde Bing Nasıl Devre Dışı Bırakılır
Yayınlanan: 2022-01-29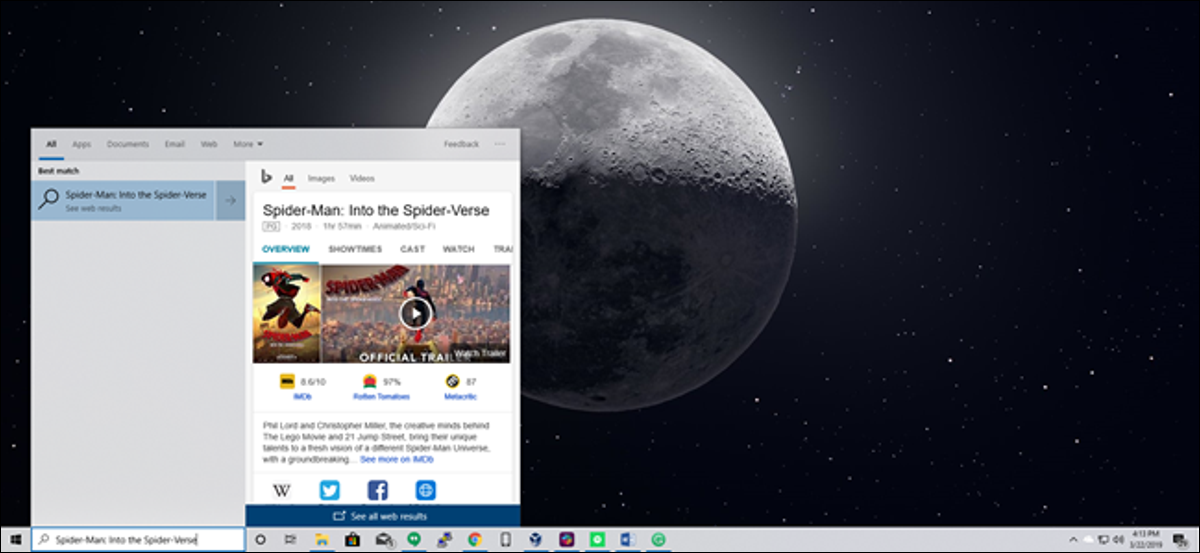
Windows 10, varsayılan olarak, Bing aramasından size sonuç vermek için Başlat Menüsünde aradığınız her şeyi sunucularına gönderir; bu nedenle, kendi bilgisayarınızın Başlat Menüsüne özel bir şey yazmadığınızdan emin olun. Veya Başlat Menüsündeki Bing entegrasyonunu devre dışı bırakabilirsiniz.
Güncelleme : Artık Windows 10'un Mayıs 2020 Güncellemesinde çalışan bir çözümümüz var. Deneyimlerimize göre bu, Windows 10'un Başlat menüsünde Chrome'u aradığınızda görünen Microsoft Edge reklamlarını da devre dışı bırakır.
Android'in varsayılan aramasının ve hatta iOS'un da daha alakalı sonuçlar elde etmek için arama sonuçlarınızı sunucularına göndereceğini belirtmekte fayda var - ancak evinizde kişisel bilgisayarınızda kişisel dosyalarınızı aramaya çalışırken bu bir şekilde farklı görünüyor. .
Web entegrasyonunu kolayca devre dışı bırakmanın bir yolunu ekledikleri için kesinlikle memnunuz; Cortana'yı kullanmak istiyorsanız, Başlat Menüsünün Bing'i kullanıp kullanmadığı konusunda herhangi bir seçeneğiniz olmadığını belirtmekte fayda var. web entegrasyonunu devre dışı bırakmak için Cortana'yı devre dışı bırakmanız gerekir.
Windows 10'un Mayıs 2020 Güncellemesinde Başlat Menüsünde Bing Nasıl Devre Dışı Bırakılır
Windows 10'un Mayıs 2020 Güncellemesinden başlayarak, bu seçeneği kontrol eden yeni bir kayıt defteri ayarı vardır. Başlat menüsünde web aramalarını devre dışı bırakmak için Windows kayıt defterini düzenlemelisiniz.
İşte standart uyarımız: Kayıt Defteri Düzenleyicisi güçlü bir araçtır ve yanlış değişiklik yapmak sisteminizi kararsız ve hatta çalışmaz hale getirebilir. Bu basit bir değişikliktir ve talimatları izlerseniz, iyi olmalısınız. Ancak daha önce hiç kullanmadıysanız, Kayıt Defteri Düzenleyicisi'nin nasıl kullanılacağını okumayı düşünün. Değişiklik yapmadan önce her zaman Kayıt Defterinizi (ve bilgisayarınızı) yedeklemenizi öneririz.
Başlamak için, Başlat'a tıklayıp “regedit” yazarak Kayıt Defteri Düzenleyicisini açın. Görünen “Kayıt Defteri Düzenleyicisi” kısayoluna çift tıklayın (veya Enter'a basın) ve UAC istemine “Evet” e tıklayın.
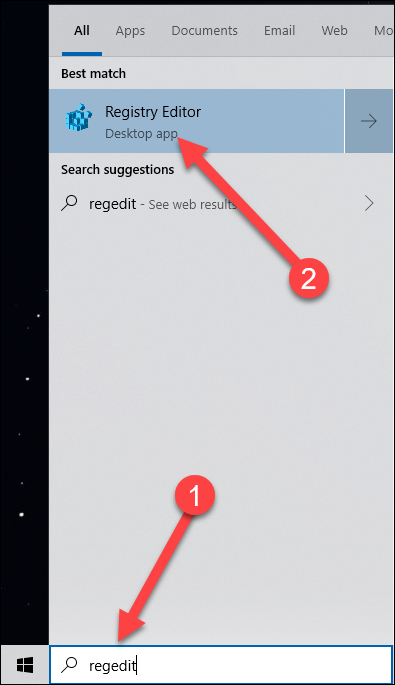
Sol bölmeyi kullanarak aşağıdaki tuşa gidin. Ayrıca aşağıdaki adresi Kayıt Defteri Düzenleyicisi'nin adres çubuğuna kopyalayıp yapıştırabilir ve Enter tuşuna basabilirsiniz:
Bilgisayar\HKEY_CURRENT_USER\SOFTWARE\İlkeler\Microsoft\Windows\Explorer
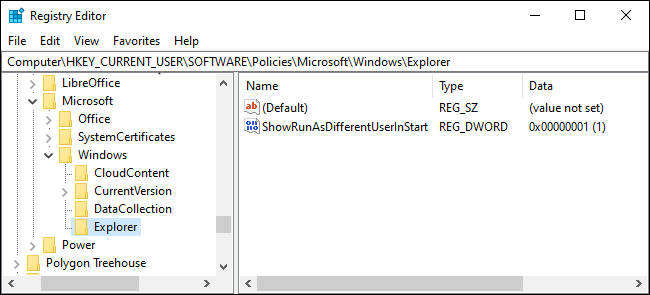
Sağ bölmedeki boş alana sağ tıklayarak ve Yeni > DWORD (32-bit) Değeri'ne işaret ederek yeni bir DWORD değeri oluşturun.
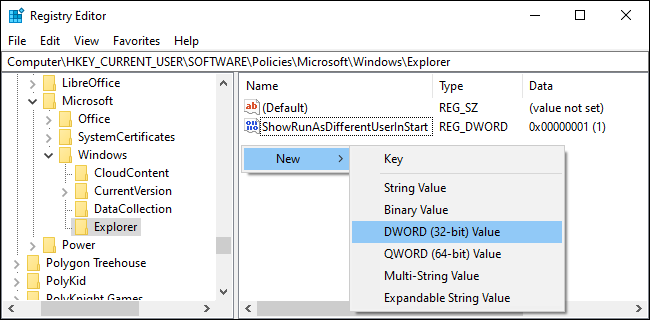
Değeri "DisableSearchBox Recommendions" olarak adlandırın. Çift tıklayın ve değer verisini “1” olarak ayarlayın.
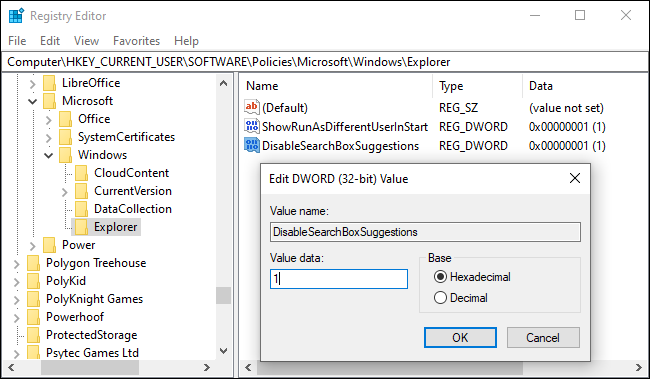
Değişikliğinizin etkili olması için bilgisayarınızı yeniden başlatmanız, oturumu kapatıp tekrar oturum açmanız veya en azından Windows Gezgini'ni yeniden başlatmanız gerekir.
Mayıs 2020 Güncellemesi için Tek Tıkla Kayıt Değişikliğimizi İndirin
Kayıt defteri değişikliklerini kendiniz yapmaktan çekiniyorsanız, kullanabileceğiniz iki indirilebilir dosya oluşturduk. Bir dosya, Başlat Menüsü'nden web aramasını devre dışı bırakır ve diğer dosya, web aramalarını yeniden etkinleştirir. Her ikisi de aşağıdaki zip dosyasına dahil edilmiştir ve her biri yukarıda nasıl değiştirileceğini gösterdiğimiz değerleri değiştirerek çalışır. İstediğinizi çift tıklayın ve istemleri tıklayın.
Başlat Menüsü hilelerinde Bing'i Devre Dışı Bırakma'yı indirin
Başlat Menüsünde Bing Entegrasyonu Eski Yolda Nasıl Devre Dışı Bırakılır
Not : Bu talimatlar, Kasım 2019 Güncelleştirmesi, Mayıs 2019 Güncelleştirmesi ve Ekim 2018 Güncelleştirmesi dahil olmak üzere Windows 10'un eski sürümleri için geçerlidir.
Başlamak için, Başlat menüsünü açıp “regedit” yazıp Enter tuşuna basarak Kayıt Defteri Düzenleyicisini açın. Kayıt Defteri Düzenleyicisi'nde, aşağıdaki anahtara gitmek için sol kenar çubuğunu kullanın:
HKEY_CURRENT_USER\SOFTWARE\Microsoft\Windows\CurrentVersion\Arama
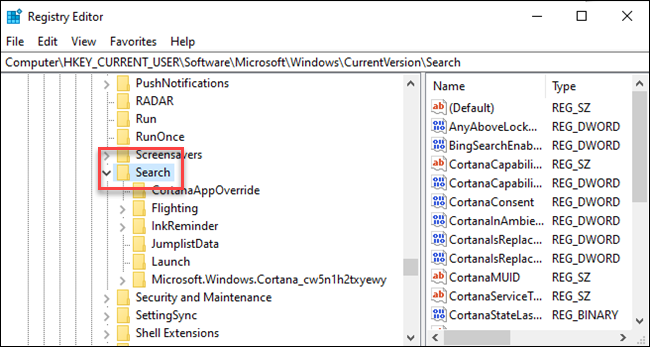

Ara simgesine sağ tıklayın ve Yeni > DWORD (32-bit) Değeri'ni seçin. Yeni değeri BingSearchEnabled olarak adlandırın.
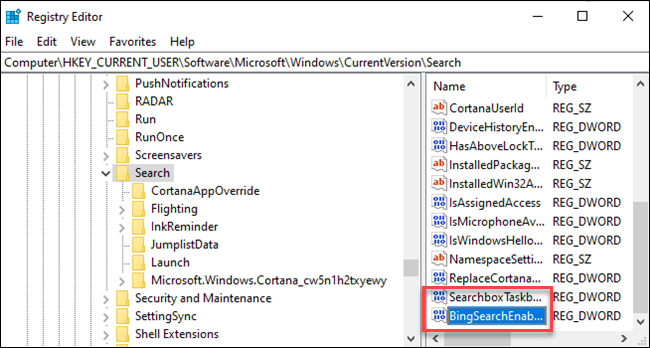
Özellikler iletişim kutusunu açmak için yeni BingSearchEnabled değerine çift tıklayın. "Değer verisi" kutusundaki sayı zaten 0 olmalıdır—yalnızca hala 0 olduğundan emin olun. Devam etmek için Tamam'ı tıklayın.
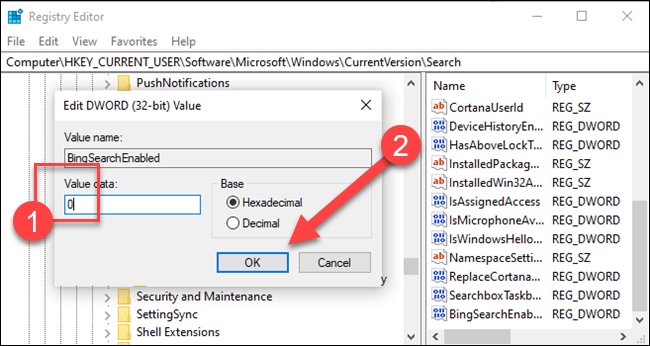
BingSearchEnabled altında BingSearchEnabled CortanaConsent . Özellikler iletişim kutusunu açmak için bu değeri çift tıklayın. “Değer Verisi” kutusunu “0” olarak değiştirin.
CortanaConsent öğesini görmüyorsanız, CortanaConsent oluşturmak için kullandığınız adımları BingSearchEnabled oluşturun.
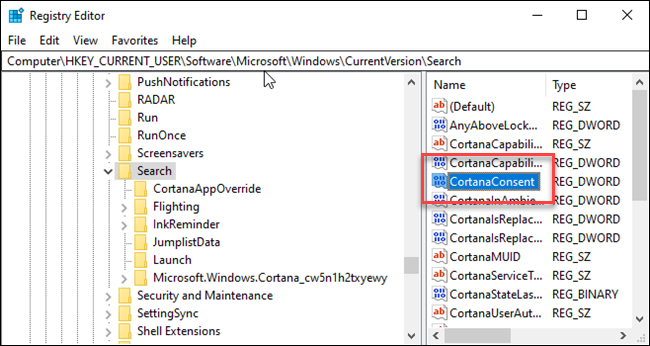
Kayıt Defteri Düzenleyicisini şimdi kapatabilirsiniz. Başlat menünüzde arama yaparsanız, artık yalnızca yerel sonuçları görmelisiniz. Değişiklik hemen yürürlüğe girmezse, bilgisayarınızı yeniden başlatın.
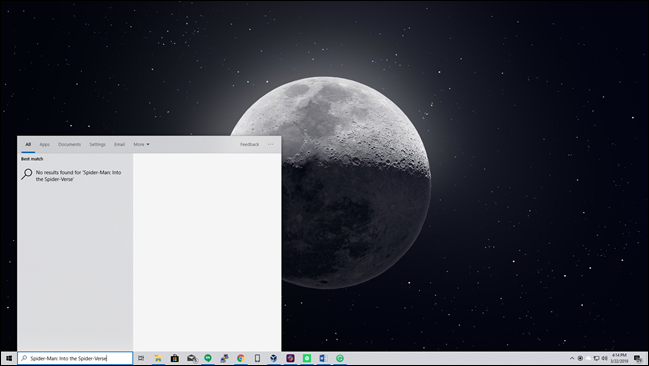
Web arama sonuçlarını geri istiyorsanız, tek yapmanız gereken Kayıt Defteri Düzenleyicisi'ni açmak ve BingSearchEnabled ve CortanaConsent değerlerini tekrar 1 olarak değiştirmek.
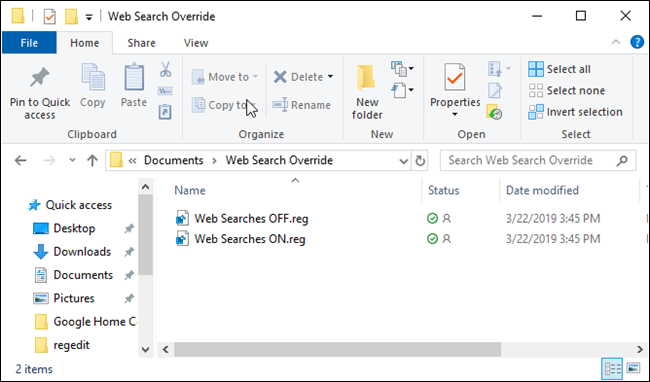
Bunun yerine bu kayıt defteri kesmesini de çalıştırabilirsiniz. Değişiklik hemen yapılmalıdır; değilse ve Başlat menünüzde hala Bing sonuçlarını görüyorsanız, bilgisayarınızı yeniden başlatın.
Web Araması Geçersiz Kılma Dosyalarını İndirin (yalnızca Windows 10'un eski sürümleri)
Başlat Menüsünde Bing Nasıl Devre Dışı Bırakılır, Gerçekten Eski Yol
Güncelleme : Microsoft, bu kolay grafik seçeneği Windows 10'un Yıldönümü Güncellemesinden kaldırdı. Cortana'yı bir kayıt defteri veya Grup İlkesi ince ayarıyla kapatsanız bile, Windows 10 Başlat menüsünde web aramalarını devre dışı bırakmaz. Ancak, isterseniz Başlat menüsünün Bing yerine Google'da arama yapmasını sağlayabilirsiniz.
İLGİLİ: Bing ve Edge Yerine Google ve Chrome ile Cortana Araması Nasıl Yapılır?
Neyse ki Bing'i devre dışı bırakmak gerçekten çok kolay ve sadece Cortana arama ayarları ekranına gitmeniz gerekecek - bunu yapmanın en kolay yolu Başlat Menüsüne "cortana ayarları" yazıp "Cortana ve Arama ayarları" öğesini seçmektir. .
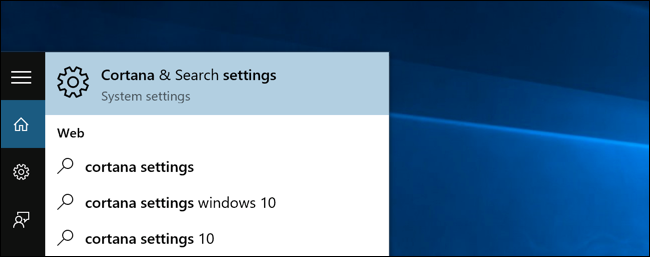
Bu, Cortana'yı zaten devre dışı bırakıp bırakmadığınıza bağlı olarak farklı görünecek olan ayarlar iletişim kutusunu açacaktır.
Bing entegrasyonunu devre dışı bırakmak istiyorsanız, Cortana'yı da devre dışı bırakmanız gerekecek - bu nedenle bu anahtarı Kapalı konumuna getirin.
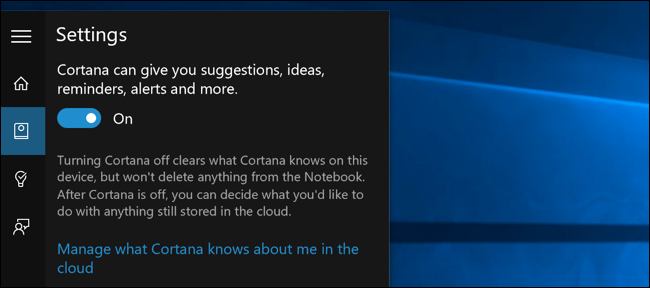
Cortana'yı devre dışı bıraktığınıza göre, iletişim kutusunun geri kalanı değişecek ve devre dışı bırakmak isteyeceğiniz “Çevrimiçi ara ve web sonuçlarını dahil et” seçeneğini göreceksiniz - Bing'i gerçekte bu şekilde devre dışı bırakırsınız. Başlat Menüsünden.
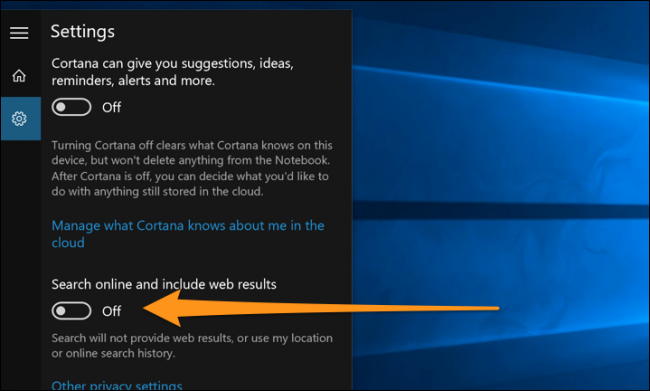
Ve şimdi herhangi bir şey aradığınızda, yalnızca kendi PC'nizi arayacak.
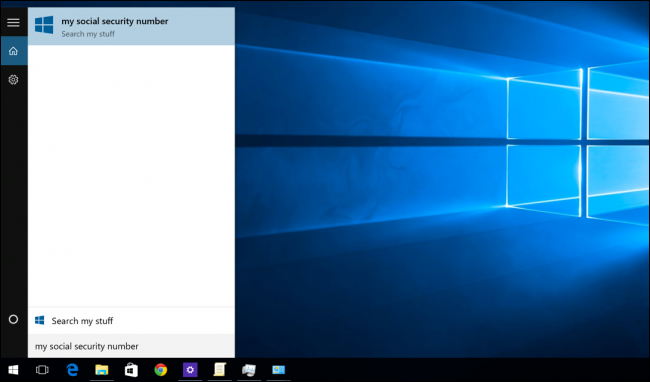
Şimdi ne kadar temiz olduğuna dikkat edin - ve "Web'de Ara" yerine "Eşyalarımı Ara" yazıyor.
Arama kutusunu Görev Çubuğundan devre dışı bırakmak istiyorsanız, sağ tıklamanız ve Gizli seçeneğini seçmeniz gerekeceğini unutmayın.
