Windows 10/11'de Hazırda Bekletme Nasıl Devre Dışı Bırakılır ve Etkinleştirilir
Yayınlanan: 2022-12-29- Hazırda Bekletme nedir?
- Hazırda Bekletme ve Uyku Modu Arasındaki Fark
- Windows 10/11'de Hazırda Bekletme Nasıl Etkinleştirilir
- 1. Windows'u Denetim Masası Üzerinden Hazırda Bekletme
- 2. Windows'u Komut İstemi Üzerinden Hazırda Bekletme
- 3. Windows'u Kayıt Defteri Düzenleyicisi Üzerinden Hazırda Bekletme
- Windows 10/11 Hazırda Bekletme Nasıl Yapılır?
- Hazırda Bekletme Windows 10/11 Nasıl Devre Dışı Bırakılır?
- Uyku Modu Windows 10/11 Nasıl Devre Dışı Bırakılır?

PC'ler bir şey haline geldiğinden beri en ısrarcı sorulardan biri, dizüstü bilgisayar pil ömrünün nasıl artırılacağıdır. Bu amaca ulaşmak için Windows hazırda bekletme işlevinin veya Uyku Modunun kullanılması yaygın bir öneridir. Ancak, bu işlevlerin etkinleştirilmesi her zaman basit bir işlem değildir. Windows 10/11 hazırda bekletme modunun nasıl etkinleştirilip devre dışı bırakılacağını iyice kavradıktan sonra bile, her iki seçeneğin de sonuçlarının farkında olmanız gerekir.
Bu makale tamamen Windows'ta hazırda bekletme ile ilgilidir: Bilgisayarınız nasıl hazırda bekletilir, Windows 10/11'de hazırda bekletme modu nasıl kapatılır ve hatta biraz da Uyku Modunda. Ama önce, Windows'ta hazırda bekletmenin ne olduğuna bakalım.
Hazırda Bekletme nedir?
Hazırda bekletme, bilgisayarınızı gerçekten kapatmadan zorlayabileceğiniz 'kapalı' durumu seçeneklerinden biridir. Bilgisayarları kapatmanın tipik anlayışı, kapatılmaları gerektiğidir. Bu nedenle, bir bilgisayarı kapatmak, onu istemediğiniz zaman kapatmanın en temel işlevidir. Hazırda bekletme, bilgisayarınızı tamamen kapatmaması veya gerçekten kapatmaması dışında buna benzer. Bunun yerine, bilgisayarınızı bir sonraki açışınızda hızla uyanmasını sağlayan bir tür uykuya sokar.
Daha teknik terimlerle hazırda bekletme, Kapatma işlevine veya Uyku Moduna bir alternatiftir. Siz etkinleştirmeden hemen önce bilgisayarınızın durumunu yakalar ve bu 'anlık görüntüyü' depolar, böylece bilgisayarınızı tekrar açtığınızda hemen geri yükleyebilir. Bunun anlamı, hazırda bekletme modunun, bilgisayarınızın çok hızlı bir şekilde uyanmasına olanak tanıyan bir tür uykuya dalmasına yardımcı olmasıdır. Bunun nedeni, bilgisayarınızın en başta hiçbir zaman gerçekten kapanmamasıdır. Hazırda bekletme işlevinin aldığı 'anlık görüntüye' kendisini geri yükledi, böylece dosyalarınızın sabit sürücüden geri çağrılması gerekmiyordu.
Hazırda bekletme modunun, ortalama bir PC kullanıcısı için iki farklı şeyi başardığı bilinmektedir. Bunlardan ilki, bahsettiğimiz şeydir; bilgisayarınızın normalden çok daha hızlı uyanmasına yardımcı olur. İkincisi, bilgisayarınız 'yarı uykuda ve yarı uyanık' durumda olsa bile pil ömründen tasarruf etmenize yardımcı olur. Bu nedenle, PC'nizi kullanıyorsanız ve hızlı bir şekilde çıkmak ve ardından onu kullanmak istiyorsanız, Windows 10/11 Hazırda Beklet'i etkinleştirebilirsiniz. Birincisi, bunu yaptığınızda bilgisayarınız daha hızlı açılır. İkincisi, pil ömrünün yalnızca bir damlası kullanılmış olacaktı.
Hazırda Bekletme ve Uyku Modu Arasındaki Fark
Hazırda Bekletme ve Uyku Modu, her ikisinin de 'yarı uykuda, yarı uyanık' bilgisayar koşulları olması açısından genellikle benzer kabul edilir. Evet, her ikisi de bilgisayarları tamamen kapatmadan kapatmaya yarayan işlevlerdir. Ama aynı zamanda birbirlerinden de farklıdırlar.
Windows 10/11'de hazırda bekletme ile Uyku Modu arasındaki en büyük farklardan biri, hazırda bekletme modunun bilgisayarınızı daha derin bir eylemsizlik durumuna sokmasıdır. Etkinleştirildiğinde, bilgisayarınız neredeyse tamamen kapanır, bu nedenle çok az pil ömrü kullanır. Ancak Uyku Modu, Windows bilgisayarları için temel olarak bir 'bekleme' modudur ve bilgisayarınızın derin bir uykuya dalmak yerine biraz dinlenmesini sağlar.
Windows 10/11'deki hazırda bekletme modu ile Uyku Modu arasındaki ikinci önemli fark, hazırda bekletme modunun bilgisayarınızın durumunun anlık görüntüsünü sabit diske kaydetmesidir. Öte yandan, Uyku Modu, anlık görüntüyü RAM'inize kaydeder. Uyku Modu'nu etkinleştirmek yerine hazırda bekletme modundayken bilgisayarınızın daha az güç kullanmasının ana nedeni budur. Bilgisayarınız Uyku Modu sırasında kapalı gibi görünse bile RAM'in çalışmaya devam etmesi için biraz güç kullanır.
Ayrıca, tipik bir bilgisayar, siz onu kullanmadığınızda gücü korumak için Uyku Moduna girecek şekilde kablolanmıştır. Öte yandan, Windows 10/11'de etkinleştirilebilmesi için hazırda bekletme modunu etkinleştirmeniz gerekir.
Bu nedenle, başka bir şeyle uğraşırken bilgisayarınızın biraz dinlenmesine ihtiyacınız varsa Uyku Modu'nu kullanabilirsiniz. Ancak onu bir süre hareketsiz bırakmak ve çok hızlı bir şekilde başlamasını istiyorsanız hazırda bekletme modunu kullanabilirsiniz.
Windows 10/11'de Hazırda Bekletme Nasıl Etkinleştirilir
Artık Windows 10/11'de hazırda bekletme işlevini tanımladığımıza ve Uyku Modundan ayırdığımıza göre, onu nasıl etkinleştirirsiniz?
Tüm Windows bilgisayarlarında varsayılan olarak hazırda bekletme modunun etkin olmadığını unutmayın. Bu işlevin varsayılan olarak etkinleştirildiği bilgisayarlarda, yalnızca kapatma seçeneklerini kontrol etmeniz yeterlidir ve bunu Yeniden Başlatma ve Uyku Modu işlevlerinin yanında bulabilirsiniz. Bununla birlikte, bilgisayarların çoğu için, hazırda bekletme işlevini kendiniz etkinleştirmeniz gerekir; ardından bu, Windows Kapatma seçeneklerinin yanına dahil edilecektir.
Windows 10/11 bilgisayarınızı hazırda bekletmenin birden çok yolu vardır. Bu makale için, bu yöntemlerden 3 tanesini vurgulayacağız.
1. Windows'u Denetim Masası Üzerinden Hazırda Bekletme
Denetim Masası, hazırda bekletme işlevini etkinleştirmenin en yaygın yoludur. Bu yöntem aslında sizi Windows PC'nizdeki güç seçeneklerine yönlendirerek hazırda bekletme işlevini açmak için mevcut seçenekleri nasıl kullanacağınızı belirlemenizi sağlar. Bu seçeneklerden birkaçını deneyelim.
Başlat Denetim Masası : Çalıştır programını başlatmak için klavyenizdeki Windows + R kombinasyonunu kullanın ve ardından çubuğa denetim girin.
Güç Seçeneklerini Bulun: Kontrol Paneli sayfası açıldığında, Güç Seçeneklerini aramak için Denetim Masasında Ara seçeneğini kullanın. Güç Seçenekleri alt menüsü altında çıkan seçenekler listesinden Güç düğmelerinin yaptıklarını değiştir öğesini seçin.
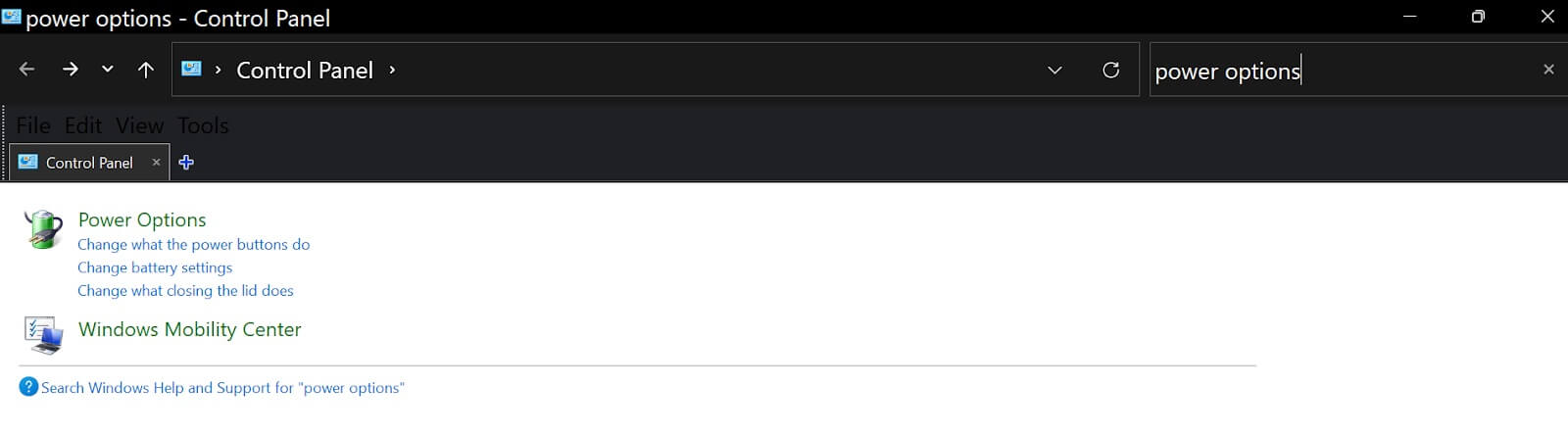 Ayarları Değiştir Şu Anda Kullanılamıyor: Güç düğmelerini tanımla ve parola korumasını aç menüsü altında, Şu anda kullanılamayan ayarları değiştir yazan seçeneğe tıklayın.
Ayarları Değiştir Şu Anda Kullanılamıyor: Güç düğmelerini tanımla ve parola korumasını aç menüsü altında, Şu anda kullanılamayan ayarları değiştir yazan seçeneğe tıklayın.

Hazırda Bekletmeyi Güç Menüsüne Dahil Et: Şu anda kullanılamayan ayarları etkinleştirdikten sonra, imlecinizi Kapatma ayarları alt menüsüne getirebilir ve Hazırda Beklet (Güç menüsünde Göster) seçeneğini etkinleştirebilirsiniz. Ardından değişiklikleri kaydedin.
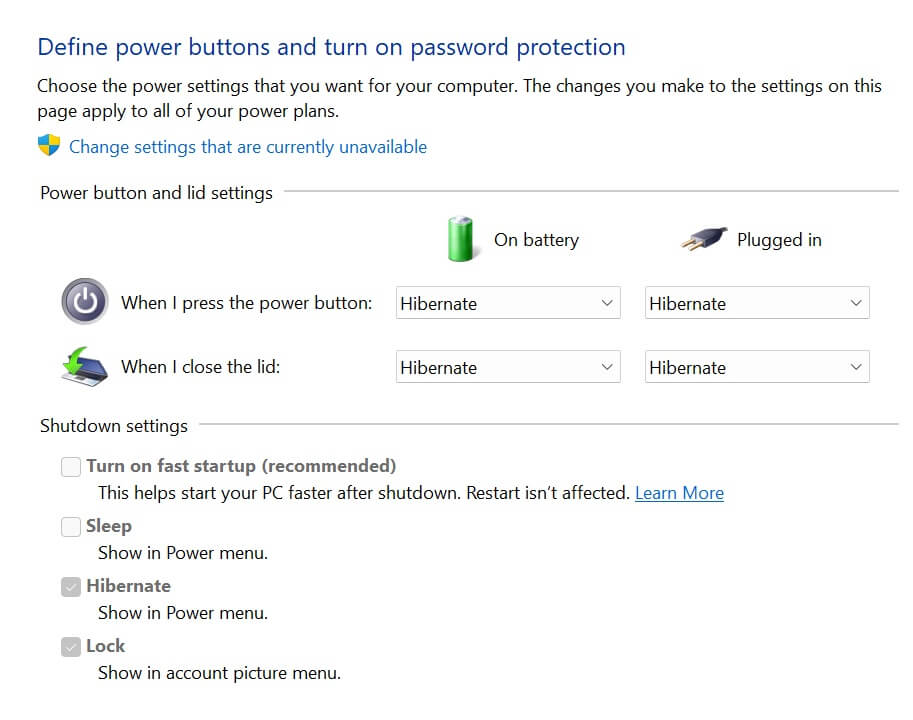 Bonus olarak, PC'nizin kapağını her kapattığınızda veya güç düğmesine bastığınızda hazırda bekletme seçeneğini etkinleştirmeyi de seçebilirsiniz. Ayrıca, bu seçenekler bilgisayarınız pil gücüyle çalışırken veya bir güç kaynağına takılıyken kullanılabilir. Bu ayarlar, Kapatma ayarlarının hemen üzerindeki Güç düğmesi ve kapak ayarları altında bulunur.
Bonus olarak, PC'nizin kapağını her kapattığınızda veya güç düğmesine bastığınızda hazırda bekletme seçeneğini etkinleştirmeyi de seçebilirsiniz. Ayrıca, bu seçenekler bilgisayarınız pil gücüyle çalışırken veya bir güç kaynağına takılıyken kullanılabilir. Bu ayarlar, Kapatma ayarlarının hemen üzerindeki Güç düğmesi ve kapak ayarları altında bulunur.
2. Windows'u Komut İstemi Üzerinden Hazırda Bekletme
Windows'ta hazırda bekletme işlevini etkinleştirmenin ikinci yöntemi, Komut İstemi'dir. Burada ihtiyacınız olan tek şey, Windows 10/11'de Komut İstemi programına yönetici erişimidir.
Hazırda bekletme işlevini Windows 10/11'de Komut İstemi aracılığıyla etkinleştirmek için,
Komut İstemini Başlat (yönetici erişimiyle) : Windows 10/11'inizde Başlat Menüsünü açmak için Windows tuşuna dokunun. CMD veya Komut İstemi'ni arayın ve alt menüsünü getirmek için sağ tıklayın. Aşağıdaki seçeneklerden Yönetici olarak çalıştır'ı seçin ve Kullanıcı Hesabı Denetimi istemine EVET yanıtını verin. Komut İstemi'ni başlatmanın daha hızlı bir yöntemi, klavyenizdeki Windows tuşu + X'e tıklayıp Komut İstemi'ni (Yönetici) seçmektir. Bu, Windows Terminal (Yönetici) olarak görünebilir.
İşlevde Hazırda Bekletme'ye girin: Komut İstemi açıldığında, aşağıdaki işlevi yazın: powercfg.exe /hibernate on. Kodun doğru yazıldığından emin olduktan sonra klavyenizdeki enter tuşuna dokunun.
Hazırda bekletme işlevini Komut İstemi aracılığıyla etkinleştirmek en hızlı yöntemdir. Ancak, size neler olup bittiğini göstermez, bu durumda Kontrol Paneli yöntemi ortalama PC kullanıcıları için daha iyi bir seçenektir.
3. Windows'u Kayıt Defteri Düzenleyicisi Üzerinden Hazırda Bekletme
Kayıt Defteri Düzenleyicisi, Windows PC'nizdeki 'kutsal' ve hassas yerlerden biridir. Windows kullanıcılarına genellikle uzman kullanıcılar olmadıkça uzak durmaları tavsiye edilir. Ancak, özellikle diğer seçenekler bir nedenden dolayı çalışmadığında, bilgisayarınızda hazırda bekletme modunu etkinleştirmek için bu düzenleyiciyi kullanabilirsiniz.
Kayıt Defteri Düzenleyicisi aracılığıyla Windows 10/11'inizde hazırda bekletme işlevini etkinleştirmek için,
Kayıt Defteri Düzenleyicisini Başlatın: Çalıştır programını başlatıp regedit girerek Kayıt Defteri Düzenleyicisi programını açın. Ayrıca, Başlat Menüsü aracılığıyla Kayıt Defteri Düzenleyicisi'ni de arayabilirsiniz.
HKEY_LOCAL_MACHINE altında Sistem Alt Klasörünü bulun: Kayıt Defteri Düzenleyicisi açıldığında, HKEY_LOCAL_MACHINE klasörüne çift tıklayın ve Sistem alt klasörünü bulun.
Kontrol Klasörü altında Güç Alt Klasörünü bulun: Sistem alt klasörüne çift tıklayın ve Güç alt klasörünü bulun.
HibernateEnabled Anahtarını Değiştirin: Güç alt klasörüne tıklayın (çift tıklamayın) ve sağ bölmede HibernateEnabled öğesini arayın. HibernateEnabled dosyasına çift tıklayın ve 0 Değer verisini 1 olarak değiştirin. Ardından Tamam.
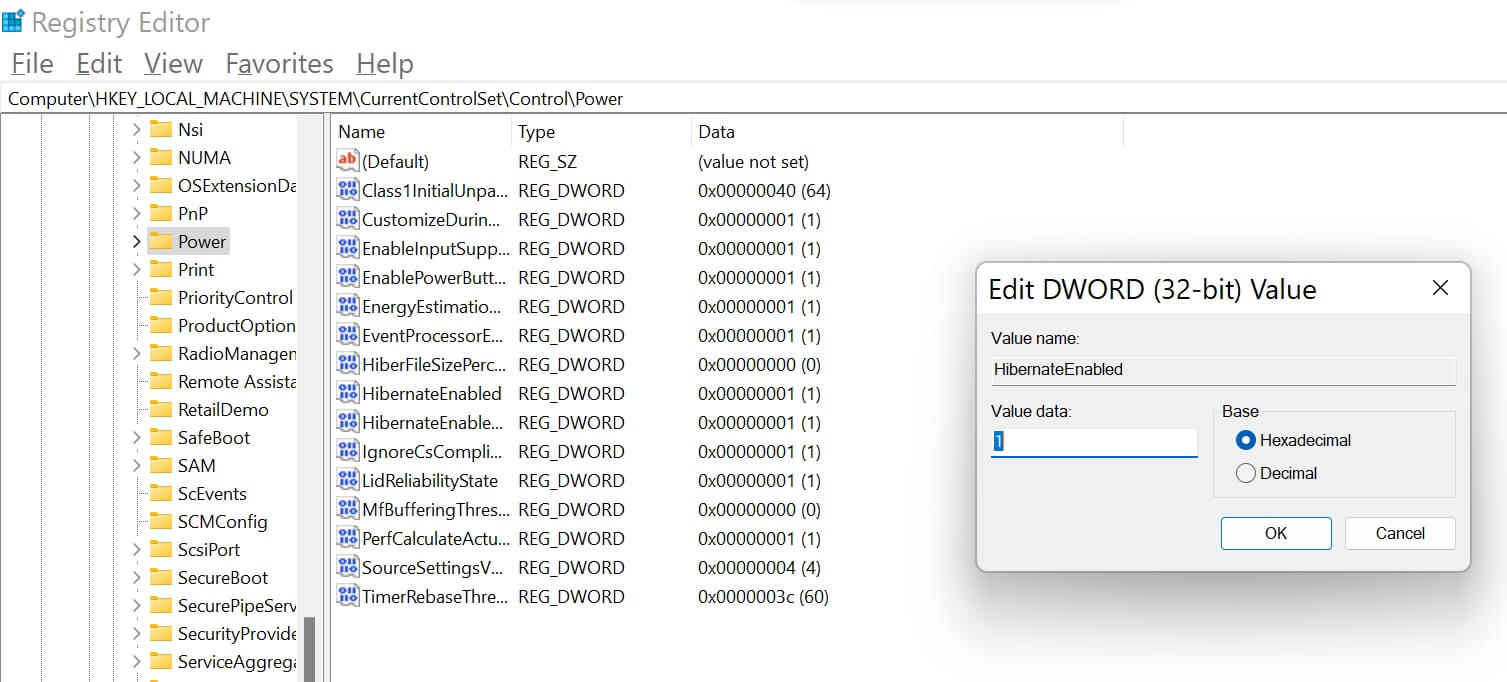
Bu nedenle, Kayıt Defteri Düzenleyicisi gezinme çubuğu şunu göstermelidir: Computer\HKEY_LOCAL_MACHINE\SYSTEM\CurrentControlSet\Control\Power. Ayrıca, değiştireceğiniz tek şeyin bu olduğundan emin olun.
Bu üç yöntemden herhangi birini kullandıktan sonra, PC'niz size istediğiniz zaman PC'nizi hazırda bekletme seçeneği sunacaktır.
Windows 10/11 Hazırda Bekletme Nasıl Yapılır?
Windows PC'nizi hazırda bekletmenin üç ana yolu vardır:
Güç Düğmesi: Windows 10/11'de hazırda bekletme modunun nasıl etkinleştirileceği bölümünden, Denetim Masası (güç seçenekleri) aracılığıyla hazırda bekletme modunu nasıl etkinleştirebileceğinizi anlattık. Orada, Güç düğmesine bastığımda için Hazırda Beklet'i seçebilirsiniz.
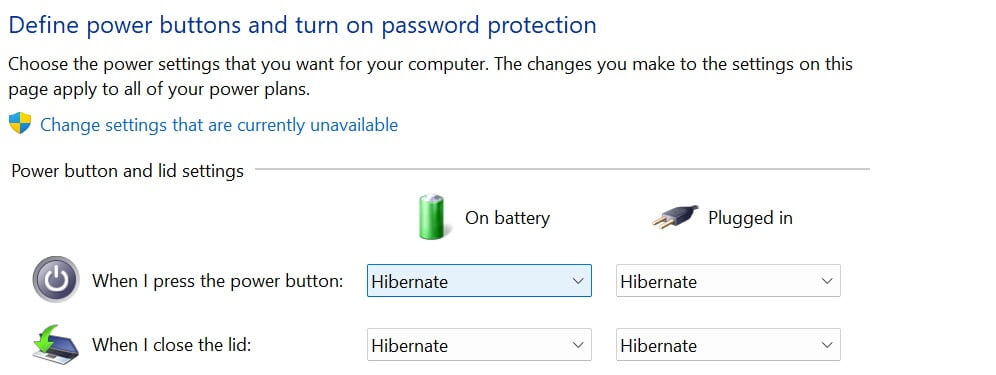
PC Kapağını Kapat: Güç düğmesi yöntemi için belirtilen sayfada, Kapağı kapattığımda için Hazırda Bekletme'yi seçebilirsiniz.
Klavye Kısayolunu Kullanma: Çoğu PC'de F3 işlev tuşuna eklenmiş Uyku Modu vardır. Etkinleştirmek için fn + F3 tuş kombinasyonunu kullanmanız gerekir; bilgisayarınız hazırda bekletme moduna geçer. Ancak, bu seçenek yalnızca bazı bilgisayar modellerinde mevcuttur.
Hazırda Bekletme Windows 10/11 Nasıl Devre Dışı Bırakılır?
Windows 10/11'de hazırda bekletme modunu devre dışı bırakmak, onu etkinleştirmenin tam tersidir. Başka bir deyişle, bu makalede anlattığımız aktivasyon işlemlerinin her biri için, yalnızca onları tersine çevirmeniz gerekir.
Örneğin, Komut İstemi hazırda bekletme aktivasyonu için powercfg.exe / hibernate on yerine powercfg.exe / hibernate off yazabilirsiniz . Benzer şekilde, Kayıt Defteri Düzenleyicisi seçeneği için, HibernateEnabled için Değer verisini değiştirdiğinizde, hazırda bekletme modunu kapatmak için 1 yerine 0 girin.
Uyku Modu Windows 10/11 Nasıl Devre Dışı Bırakılır?
Daha önce açıklandığı gibi, Uyku Modu tipik olarak bilgisayarınızın bekleme modu için varsayılan moddur. Ancak PC'nizin bu bekleme moduna girmemesi için kapatmak isterseniz tek yapmanız gereken:
Windows Başlat Menüsünde güç planını düzenle öğesini arayın.
Plan için ayarları değiştir alt menüsü altında, imlecinizi Bilgisayarı uyku moduna geçir seçeneğine getirin ve seçenekler arasından Asla'yı seçin.
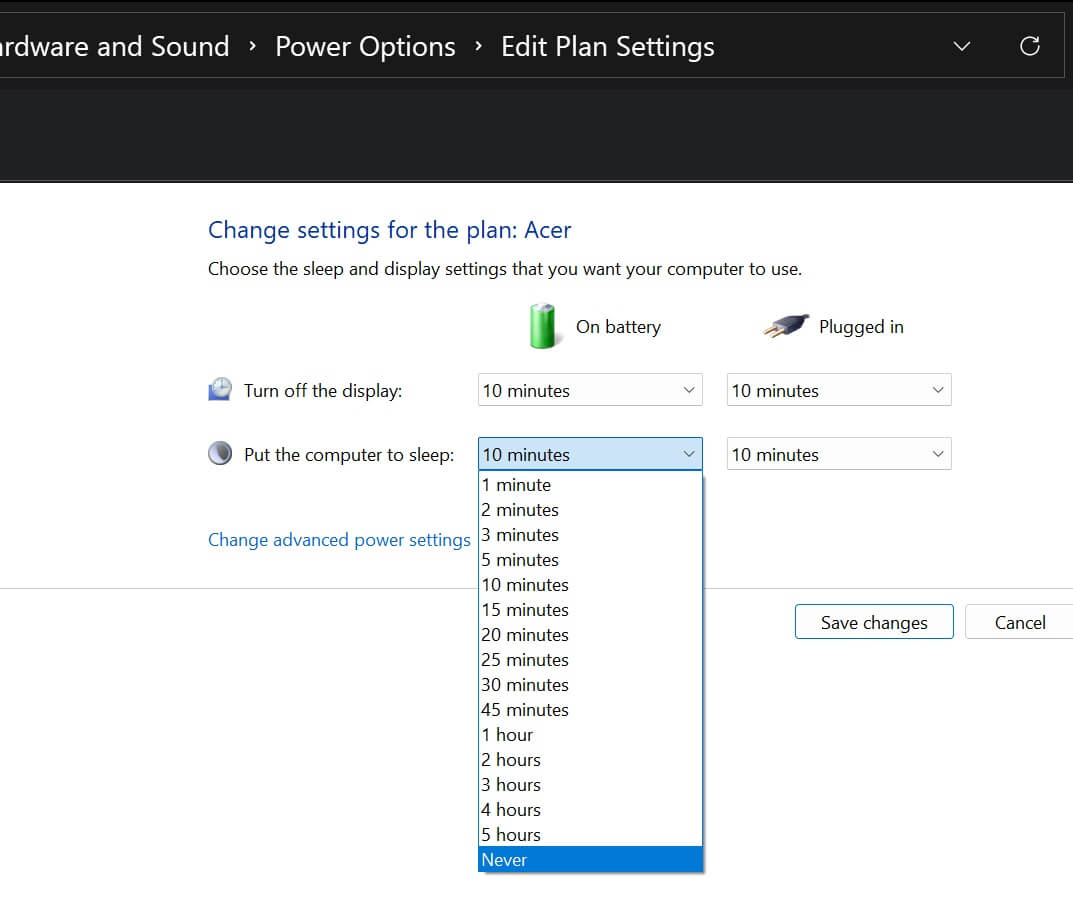
Sonuç olarak, Windows 10/11'de hazırda bekletme işlevini etkinleştirmek ve kullanmak, bilgisayarınızın pilini korumanıza yardımcı olabilir. Ancak zaten etkinleştirilmişse ve siz istemiyorsanız devre dışı bırakabilirsiniz.
