Windows 10 Bilgisayarlardan Geçici Dosyalar Nasıl Silinir?
Yayınlanan: 2023-10-15- Geçici Dosyalar Nelerdir?
- Geçici Dosyalarınızı Neden Silmelisiniz?
- Geçici Dosyaları Silmek Güvenli mi?
- Windows 10'da Geçici Dosyalar Nasıl Silinir
- Auslogics BoostSpeed Kullanılarak Geçici Dosyalar Nasıl Silinir?
- Disk Temizleme Kullanılarak Geçici Dosyalar Nasıl Silinir?
- Ayarlar Uygulamasını Kullanarak Geçici Dosyalar Nasıl Silinir?
- Web Tarayıcınızı Kullanarak Geçici Dosyalar Nasıl Silinir?
- Windows Kayıt Defterini Temizleyerek Geçici Dosyalar Nasıl Silinir?
- Geçici Klasörleri Temizleyerek Geçici Dosyaları Silme
- Dosya Gezgini'ni Kullanma
- Çözüm
- SSS
- Windows 7'de Geçici Dosyalar Nasıl Silinir?
- Windows 11'de Geçici Dosyalar Nasıl Silinir?
- Windows 10 Neden Geçici Dosyaları Silmiyor?
- Disk Temizleme Neden Geçici İnternet Dosyalarını Silmiyor?
- Disk Temizleme İşlemini Ne Sıklıkta Yapmalıyım?
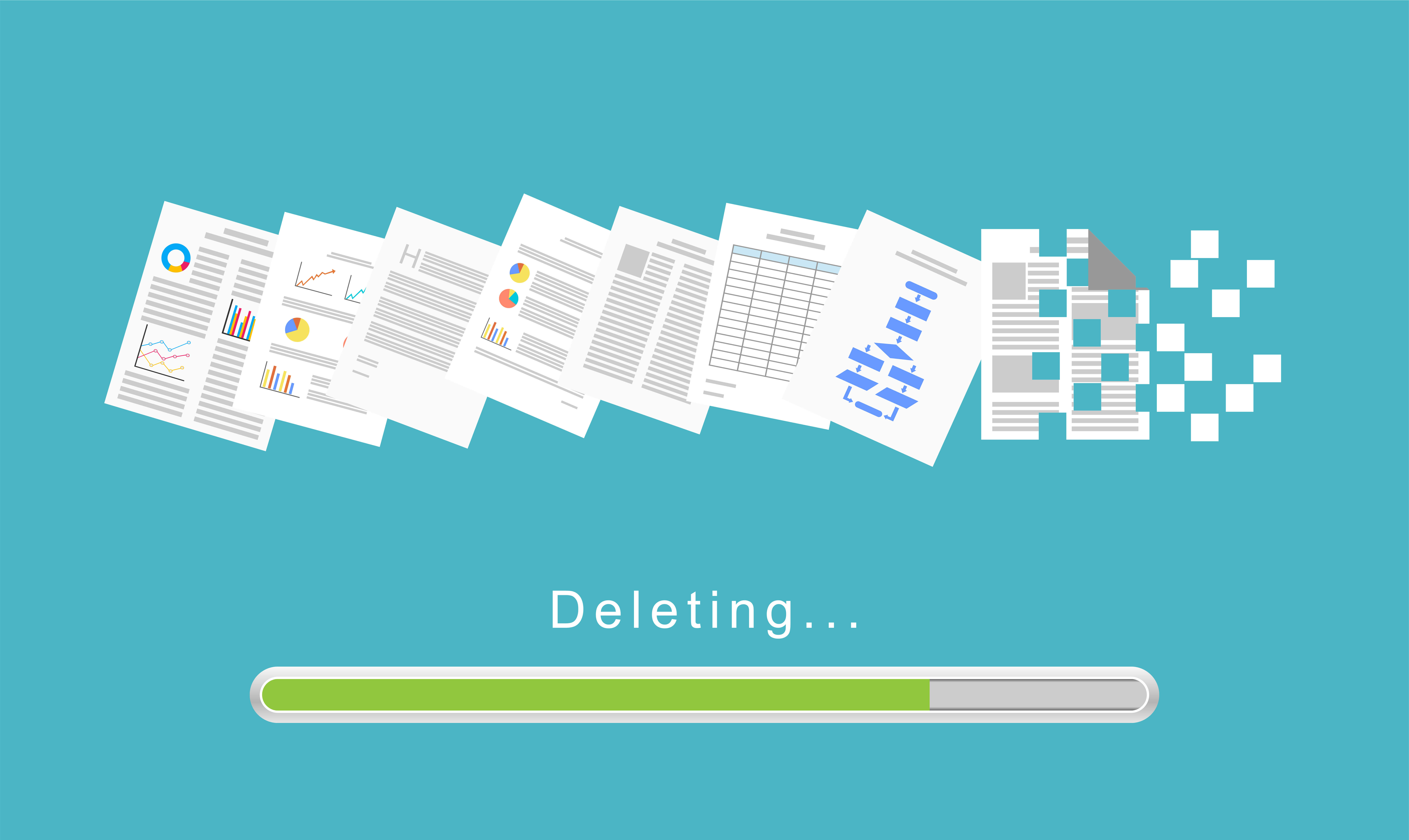
Bilgisayarınızı performans sorunlarına karşı korumak, düzenli güncellemelerin yüklenmesi ve kötü amaçlı yazılımların uzak tutulması gibi bakım yükümlülüklerini içerir.
Geçici dosyaların kaldırılması da aynı derecede önemli olabilir. Genellikle diğer işlemler için gereken depolama alanını kaplarlar ve sisteminizi yavaşlatırlar. Bunları çok uzun süre bırakmak, bilgisayarınızı kullanılamaz hale getirebilecek önemli performans sorunlarına neden olabilir.
Bu makale size Windows 10'da geçici dosyaların nasıl silineceğini gösterecektir .
Geçici Dosyalar Nelerdir?
Geçici dosyalar, çeşitli işlemler sırasında bilgileri sınırlı süre boyunca saklamak için Windows ve üçüncü taraf programlar tarafından oluşturulan dosyalardır. Birincil işlevleri, devam eden işlemler için ara verileri depolamaktan, akış veya veri aktarımları sırasında arabellek görevi görmeye kadar değişebilir.
Örneğin, Microsoft Word gibi uygulamalar, düzenleme altındaki belgelerin yedek kopyaları olarak geçici dosyalar oluşturabilir. Bu sayede beklenmedik çarpmalara veya elektrik kesintilerine karşı bir güvenlik ağı sağlayabilirler. Bu nedenle, dosyayı hiç kaydetmediyseniz (yerel olarak veya buluta) bir çökme sonrasında uygulamayı yeniden başlattığınızda Word'ün size önceki belge sürümlerini göstermesinin nedeni budur.
Ayrıca Okuyun: Windows 10/11'de Word otomatik kaydetme konumu nasıl bulunur?
Genel olarak konuşursak, geçici dosyalar Windows bileşenlerinin ve yüklü programların en iyi şekilde çalışmasına yardımcı olur. Geliştiriciler bazen sorunların tanımlanmasına ve düzeltilmesine yardımcı olan ilgili bilgilerin hatalarını ayıklamak ve günlüğe kaydetmek için geçici dosyaları kullanır.
Bununla birlikte uygulamalar, kullanımdan sonra geçici dosyalarını geride bırakarak, kendilerini temizlemeyi unutma eğilimindedir. Bu eksiklik gereksiz dosyaların birikmesine ve zaman içinde değerli disk alanı tüketmesine neden olabilir.
Bu birikimin sonucunu açıklanamayan gecikmeler ve aksaklıklar şeklinde fark edebilirsiniz . Bu dosyalardan bazıları, niteliğine bağlı olarak sistem kaynaklarınızı diğer programlara sürükleyebilir. Bu tür etkinlikler, düzenli disk temizliğini bilgisayar bakımının en önemli yönlerinden biri haline getirir.
Ayrıca Okuyun: Windows 10'da Windows Otomatik Bakımı Nasıl Yönetilir
Geçici Dosyalarınızı Neden Silmelisiniz?
Geçici dosyaları silmeli misiniz? Basit cevap evet. Aşağıdaki nedenler bunun iyi bir fikir olduğunu göstermektedir:
Depolama Alanını Boşaltın : Geçici dosyalar, artık iş dosyalarını kaydetmek için yeterli alanınız kalmayacak kadar birikebilir.Ayrıca bilgisayarınızın optimum performans için bir miktar boş alana ihtiyacı vardır.
Ayrıca Okuyun: Bir PC veya Dizüstü Bilgisayarda Daha Fazla Disk Alanı Nasıl Elde Edilir
Sistem Performansı : Windows'un sanal bellek, arama dizini oluşturma, küçük resimler, güncellemeler ve geçici dosyalar gibi şeyler için boş depolama alanına ihtiyacı vardır.Üçüncü taraf uygulamalar da çalıştıkça yeni geçici dosyalar oluşturmaya devam edecektir. Bu nedenle, uygulamalarınızın ve işletim sisteminizin en iyi şekilde çalışması için alan oluşturmak amacıyla artık ihtiyaç duyulmayan dosyaları temizlemeniz gerekir.
Ayrıca Okuyun: Bilgisayarım Neden Bu Kadar Yavaş? – Bilgisayar Performansını Artırın
Yazılım Sorunları : Yazılımla ilgili bazı sorunlar, bozuk veya çakışan geçici dosyalardan kaynaklanır.Bazen bir uygulama, erişmeye çalıştığı geçici dosyanın bozuk veya güncel olmaması nedeniyle zorluklarla karşılaşabilir.
Ayrıca Okuyun: Windows 10'da Bozuk Dosyalar Nasıl Bulunur ve Onarılır?
Gizlilik : Geçici dosyalar, önbelleğe alınmış web sayfaları, form girişleri veya kaydedilmemiş belge düzenlemeleri gibi hassas bilgiler içerebilir.Yetkisiz taraflar, nereye bakacaklarını bilirlerse ve veriler mevcutsa potansiyel olarak hassas bilgilere erişebilirler.
Ayrıca Okuyun: Kötü Amaçlı Yazılım Belirtileri: Bilgisayarınıza Virüs Bulaşıp Bulaşmadığını Nasıl Anlayabilirsiniz?
Bilgi Güncellemeleri : Bazen Windows ve diğer uygulamalar, daha önce kullandığınız bilgileri sorguladığınızda gerçek zamanlı verileri getirmek yerine önbelleğe alınmış içeriği görüntüler.Önbelleğe alınan dosyaların silinmesi, onları yeni, güncellenmiş bilgileri almaya zorlayacaktır.
Geçici Dosyaları Silmek Güvenli mi?
Tanım gereği geçici oldukları için geçici dosyalardan ara sıra kurtulmak genellikle güvenlidir. Bu, programların dosyaları atılacaklarını bilerek oluşturduğu anlamına gelir. Sonuç olarak kritik bileşenler dosyalara eklenmez.
Bununla birlikte, ev temizliğinizi yaparken kritik ve geçici olmayan dosyaları silmemek için bazı önlemler almalısınız.
Güvenilir yerleşik Windows ve üçüncü taraf araçlarını kullanmak, geçici dosyaları manuel olarak silmenin stresinden ve riskinden kaçınmanıza yardımcı olabilir. Geçici dosyaları silmek istediğinizde çalışan uygulamaları da kapatmalısınız.
Otomatik programlar kullanıyorsanız, temizleme programlarını bilgisayarınızı daha az kullandığınız dönemlere ayarladığınızdan emin olun.
Geçici dosyaları silmek doğru mudur? Kesinlikle. Operasyonu arada bir gerçekleştirmeniz tavsiye edilir. Veya daha da iyisi, belirli koşullar karşılandığında geçici dosyaları otomatik olarak temizleyen bir program veya işlem kullanın.
Windows 10'da Geçici Dosyalar Nasıl Silinir
Şimdi asıl konuya geçelim. Geçici dosyaları bilgisayarınızdan kaldırmanıza yardımcı olacak farklı yollar ve araçlar göstereceğiz. Elbette bazı yöntemler diğerlerinden daha kolaydır ancak her sürecin kendine göre avantajları vardır. Bununla birlikte, yeni bilgi edinmekten zarar gelmez.
Auslogics BoostSpeed Kullanılarak Geçici Dosyalar Nasıl Silinir?
Auslogics BoostSpeed ile başlıyoruz çünkü bu, geçici dosyaları kaldırmanın genel olarak en iyi yoludur. Program, bilgisayarınızı yavaşlatan dosyaları ve diğer öğeleri kaldırma konusunda uzmanlaşmış, sistemi optimize eden bir yardımcı programdır.
Ayrıca, sisteminizin depolama alanını dolduran ve çeşitli sorunlara neden olabilecek hasarlı kayıt defteri girdilerini, bozuk dosyaları, boş klasörleri ve yinelenen dosyaları nasıl bulacağını ve sileceğini de bilir.
İlgili: Yavaş Bilgisayarı Profesyonel Olarak Hızlandırma – Auslogics BoostSpeed 13 ile Tanışın
Harika olan şey, uygulamadan temizleme etkinliğini bir programa göre çalıştırmasını isteyebilmenizdir. Bu şekilde, temizlemeniz gereken geçici dosyalarınız olduğunu kendinize hatırlatmanıza gerek kalmaz.
Auslogics BoostSpeed'i indirip yükledikten sonra, kontrol panelindeki büyük Tara düğmesine tıklayarak bir tarama başlatabilirsiniz.

Bununla birlikte, Gelişmiş moda geçerek programdan daha fazla yararlanabilirsiniz. Bu mod araçları görüntülemenizi, Zamanlayıcıya girmenizi ve programın yararlı özelliklerine ve ayarlarına erişmenizi sağlar.

Zamanlayıcıyı Kullanma
Zamanlayıcı, programın geçici dosyaları bulma ve kaldırma rutinini seçmenize olanak tanır. Gelişmiş Modda Zamanlayıcım'a tıklayarak açabilirsiniz.

Şimdi şu adımları izleyin:
- Sol gezinme menüsündeki Zamanlayıcı altında Tarayıcım'ın seçildiğinden emin olun.
- Ekranın sağ tarafına gidin ve Zamanlayıcı: Tarayıcım altındaki "Otomatik bakımı etkinleştir" kutusunu işaretleyin.

- “Ne” bölümünün altındaki tüm kutuları işaretli tutmanızı öneririz. Bununla birlikte, neyi taramak istediğinizi seçebilirsiniz. Her bir öğeyi genişletmek, aracın tam olarak neyi tarayacağını ve sileceğini gösterir.

- “Ne zaman” bölümü, taramanın ne sıklıkta çalışacağını ve günün belirli saatini seçmenize olanak tanır. “PC boştayken” seçeneğini belirlerseniz, aracın devreye girmesi için bilgisayarın ne kadar süre boşta kalması gerektiğini belirtebilirsiniz.

- Sayfanın altındaki bir not, seçtiğiniz tercihe göre bir sonraki taramanın saatini ve tarihini gösterecektir.
- Tamam düğmesine tıkladığınızda Zamanlayıcı kaybolacaktır. Ayarlarınızı düzenlemek için istediğiniz zaman araca dönebilirsiniz.
Derin Disk Temizleyiciyi Kullanma
Deep Disk Cleaner, diğer Windows araçlarının kapsamayabileceği alanlarda gizlenen dosyaları bulmak için daha gelişmiş bir tarama gerçekleştirir. Aracı, Kontrol Panelinde Araçlarım'a tıklayarak (Gelişmiş mod) veya Tüm Araçlar sekmesine geçip Disk Araçları altında Derin Disk Temizleyici'yi seçerek açabilirsiniz.

Pencerenin sol tarafında uzun dosya listesini bulacaksınız. Şimdi Tara düğmesini tıklamadan önce bulmak ve kaldırmak istediğiniz dosya türlerini seçebilirsiniz.

Windows Slimmer'ı kullanma
Windows Slimmer, Auslogics BoostSpeed'in en değerli araçlarından biridir. Şişirilmiş ve eski sistem bileşenlerini, özelliklerini ve dosyalarını kaldırarak önemli miktarda depolama alanı boşaltmanıza yardımcı olabilir. Ayrıca, boş depolama alanınızı 4 GB'a kadar artırmak için işletim sistemi dosyalarınızı sıkıştırmanıza da yardımcı olabilir.
Tüm Araçlar sekmesine gidip Sistem Araçları altında Windows Slimmer'ı seçerek açabilirsiniz.

Araç açıldığında sol bölmede üç sekme göreceksiniz: Tek Seferlik Bakım, Düzenli Bakım ve Kompakt İşletim Sistemi.
Tek Seferlik Bakım sekmesi gereksiz Windows dosyalarına ve bileşenlerine odaklanır.

Düzenli Bakım sekmesi, üçüncü taraf programlar ve Geri Dönüşüm Kutusu gibi diğer işletim sistemi bileşenleri tarafından oluşturulan olağan geçici dosyaları tarar.

Kompakt İşletim Sistemi sekmesi, Windows dosyalarını sıkıştırarak yer açmanıza yardımcı olur.

Disk Temizleme Kullanılarak Geçici Dosyalar Nasıl Silinir?
Disk Temizleme , depolama alanını boşaltmak için tasarlanmış yerel bir Windows yardımcı programıdır. Artık kullanışlı olmayan ve güvenli bir şekilde silinebilecek dosyaları bulmak için sabit diskleri arar ve analiz eder.
İster sürücülerinizi bölümlere ayırın ister farklı fiziksel depolama aygıtları kullanın, araç her zaman temizlemek istediğiniz birimi belirtmenizi isteyecektir.

Bu adımlar, Disk Temizleme'yi kullanarak Windows geçici dosyalarını ve diğer gereksiz dosyaları nasıl sileceğinizi gösterecektir :
- Başlat menüsünü açın, “disk” yazın ve Disk Temizleme sonucunu tıklayın.

- Yardımcı program, birden fazla sabit sürücünüz veya bölümünüz varsa bir sürücüyü seçmenize olanak tanır.

- Artık seçtiğiniz sürücüdeki geçici dosyaları hesaplayacaktır.
- Disk Temizleme aracı, farklı kategorilerdeki geçici dosyaları açacak ve düzenleyecektir. Kısa bir açıklama görmek için her dosya kategorisine tıklayabilirsiniz.
- Kaldırmak istediğiniz dosyaları seçin ve Tamam düğmesine tıklayın.
- Farklı Windows bileşenleri tarafından oluşturulan geçici dosyaları kaldırmak istiyorsanız “Sistem dosyalarını temizle” butonuna tıklayın. Araç bu dosyaları tarayacak ve görüntüleyecektir.

- Artık kaldırmak istediğiniz dosyaların kutularını işaretleyebilir ve Tamam düğmesini tıklayabilirsiniz.
Ayarlar Uygulamasını Kullanarak Geçici Dosyalar Nasıl Silinir?
Ayarlar uygulamasındaki Depolama arayüzü, farklı geçici dosya kategorilerini görebileceğiniz ve bunları kaldırabileceğiniz başka bir yerdir. Ayrıca her bir geçici dosya kategorisinin sürücünüzde ne kadar yer kapladığını gösterir ve neleri sileceğinizi seçmenize olanak tanır.
Ancak diğer sürücüleri kontrol eden Disk Temizleme aracının aksine, yalnızca birincil sürücünüzü tarar.
Aşağıdaki adımlar, Windows 10'daki geçici dosyaların Ayarlar uygulaması aracılığıyla nasıl temizleneceğini gösterecektir:
- Ayarları aç.
- Ayarlar sayfası göründükten sonra Sistem simgesini tıklayın.

- Sol kenar çubuğuna gidin ve Sistem altında Depolama'yı seçin.
- Daha sonra Depolama sayfasına geçin ve Geçici dosyalar kategorisine tıklayın.

- Windows'un geçici dosyaları hesaplamasına ve görüntülemesine izin verin. Her kategorideki tüm dosyaların toplam boyutunu göreceksiniz.
- Daha sonra, kaldırmak istediğiniz dosyaları onay kutularına ve Dosyaları kaldır düğmesine tıklayarak seçin.

Storage Sense'i kullanın
Storage Sense, 2018'de Windows 10'a tanıtılan başka bir yerel Windows aracıdır . Kullanıcıların işletim sistemine belirli dosyaların ne zaman otomatik olarak silineceğini söylemesine olanak tanıyarak Windows'taki depolama optimizasyon sürecini otomatikleştirir.
Araç, Ayarlar uygulamasına yerleştirilmiştir ve sessizce çalışır. Yine de, onu etkinleştirmeniz, dosyaları silme sıklığını söylemeniz ve kaldırılacak geçici dosyaları seçmeniz gerekir.
Bu adımlar size Storage Sense'i nasıl etkinleştireceğinizi ve kullanacağınızı gösterecektir:
- Ayarlar uygulamasında Depolama sayfasına gidin ve "Storage Sense'i Yapılandırın veya şimdi çalıştırın" seçeneğini tıklayın.
- Geçici Dosyalar bölümüne gidin ve "Uygulamalarımın kullanmadığı geçici dosyaları sil" seçeneğinin yanındaki kutuyu işaretleyin.
- Araç dosyaları temizlemeden önce dosyaların Geri Dönüşüm Kutusu'nda ne kadar süre kalmasını istediğinizi seçin.
- Dosyaları İndirilenler klasörünüzden de temizleyebilirsiniz.
- “Şimdi yer açın” bölümüne gidin, bu dosyaları silmek için “Windows'un önceki sürümlerini sil” kutusunu işaretleyin ve Şimdi temizle düğmesini tıklayın.

- Storage Sense'i açmak için ekranın üst kısmına dönebilir ve aracın otomatik temizleme işlemleri için bir zamanlama seçmek üzere Storage Sense'i Çalıştır açılır menüsünü kullanabilirsiniz.

Ayrıca Okuyun: Windows 10'da Storage Sense nasıl kapatılır
Web Tarayıcınızı Kullanarak Geçici Dosyalar Nasıl Silinir?
Web tarayıcınız aracılığıyla form girişleri, önbelleğe alınmış web sayfaları ve resimler, tarama geçmişi ve web ile ilgili diğer dosyalar gibi geçici internet dosyalarını silebilirsiniz. Tarayıcı bu dosyaları yerel olarak saklasa da, bunları web tarayıcısındaki Ayarlar sayfasından silmek iyi bir fikir olacaktır.
Bu dosyalardan nasıl kurtulacağınızı öğrenmek için tarama verilerinin silinmesine ilişkin eksiksiz kılavuzumuzu takip edebilirsiniz .
Ayrıca Okuyun: Geçici İnternet Dosyaları Nasıl Silinir?
Windows Kayıt Defterini Temizleyerek Geçici Dosyalar Nasıl Silinir?
Windows kayıt defteri bazen "artık girdiler" adı verilen dosyalar içerir. Bunlar, uygulamalar tarafından oluşturulan ve bu programları kaldırdığınızda geride kalan kayıt defteri anahtarları ve bileşenleridir. İşletim sistemi içinde ciddi sorunlara neden olacak şekilde büyüyebilirler ve bunları silmek, karşılaştığınız bazı zorlukların çözümü olabilir.
Eksiksiz kayıt defteri temizleme kılavuzumuz, yapmanız gereken tüm adımları size gösterecektir.
Ayrıca Okuyun: Nihai Kılavuz: Windows Kayıt Defteri Neden ve Nasıl Birleştirilir?
Geçici Klasörleri Temizleyerek Geçici Dosyaları Silme
Bilgisayarınızda programların ve işletim sisteminin geçici dosyaları depoladığı iki Temp klasörü vardır. Yüklü uygulamalar bir klasörü, Windows ise diğerini kullanır. Kurulum, oyun oynama, göz atma ve genel uygulama kullanımı sırasında oluşturulan dosyaları tutarlar. Bazı kullanıcı günlükleri ve artık ihtiyaç duyulmayan ek bilgiler de bu klasörlere kaydedilir.
Bu dosyaları Dosya Gezgini veya Komut İstemi aracılığıyla kolayca silebilirsiniz.
Ayrıca Okuyun: Windows Dosya Gezgini Yanıt Vermiyor mu?Bu Çözümleri Deneyin
Dosya Gezgini'ni Kullanma
Öncelikle tüm gizli dosyalarınızı ve klasörlerinizi göstermelisiniz. Bu adımlar size yol gösterecektir:
- Dosya Gezgini penceresini açmak için Win + E kısayol tuşuna basın.
- Dosya Gezgini açıldıktan sonra şerit menüsüne gidin ve Görünüm sekmesine geçin.
- Şimdi Göster/gizle bölümünde Gizli öğeler'in yanındaki kutuyu işaretleyin.
![]()
Şimdi bilgisayarınızdaki geçici dosyaları kaldırmak için şu adımları izleyin:
- Çalıştır iletişim kutusunu çağırmak için Win + R kısayol tuşunu kullanın.
- Metin kutusuna “%temp%” yazın ve Enter tuşuna dokunun veya Tamam düğmesine tıklayın.

Bu komut aşağıdaki klasörü açacaktır:
C:\Kullanıcılar\KULLANICI Adınız\AppData\Local\Temp
Bu klasör esas olarak uygulamalarınız tarafından oluşturulan geçici uygulamaları içerir.

- Şimdi Ctrl + A kısayol tuşunu kullanarak klasördeki tüm dosyaları seçin.
- Sağ tıklayın ve Sil'i seçin veya Sil düğmesine dokunun. Erişime izin vermek için Devam'ı tıklamanız gerekebilir.
Bu dosyaların Geri Dönüşüm Kutunuza gideceğini ve siz kutuyu boşaltana kadar sabit diskte yer kaplamaya devam edeceğini unutmayın. Sil'e tıklarken Shift tuşunu basılı tutarak bunları kalıcı olarak silebilirsiniz.
- Şimdi Çalıştır iletişim kutusunu tekrar açın, metin kutusuna “temp” yazın ve Enter tuşuna basın.

Komut aşağıdaki klasörü açacaktır:
C:\Windows\Temp
Bu klasör Windows tarafından oluşturulan geçici dosyaları içerir.

- Şimdi klasördeki tüm dosyaları seçip silin.
Önemli: Bir programın o anda bir dosya veya klasör kullandığını bildiren bir istem varsa Atla'yı seçip Windows'un geri kalan dosyaları silmesine izin verebilirsiniz.
Komut İstemini Kullanma
Rahatsız edici istemlerle uğraşmanıza gerek kalmadan Temp klasörlerinin içeriğini silmek için basit bir komut kullanabilirsiniz.
Ayrıca Okuyun: Windows Komut İstemi: En Kullanışlı 28 CMD Komutu [Örneklerle]
Aşağıdaki adımlar , geçici dosyaları dizüstü bilgisayarınızın veya bilgisayarınızın Temp klasörlerinden nasıl kaldıracağınızı gösterecektir :
- Başlat menüsüne gidin ve “Komut istemi” yazın.
- Komut İstemi sonucunun altında sağdaki Yönetici olarak çalıştır'a tıklayın.

- Komut İstemi penceresi göründükten sonra aşağıdaki komut satırını yazın ve Enter tuşuna basın:
rd %temp% /s /q

/s anahtarı, Windows'un Temp klasöründeki tüm alt klasörleri silmesini ister ve /q anahtarı, onay istemlerinin görünmesini engeller.
Windows, başka bir işlemin şu anda herhangi bir dosyayı kullanıp kullanmadığını size bildirecektir.
Herhangi bir nedenden dolayı %temp% komutu çalışmazsa Windows'u belirli bir Temp klasörüne yönlendirebilirsiniz. Bunu yapmak için klasörün tam yolunu yazın. Komut şu şekilde görünmelidir:
C:\Kullanıcılar\KULLANICI Adınız\AppData\Local\Temp
“YOUR_USERNAME” kısmını, dosyalarını sildiğiniz kullanıcının adıyla değiştirin.
- Windows Temp klasörü için de aynısını yapın.
Çözüm
Bilgisayarınızı hızlandırmak ve sürücünüzde yer açmak için geçici dosyaları bu şekilde silebilirsiniz. Bir rutine bağlı kalmanız veya bu dosyaları düzenli olarak kaldırmanıza yardımcı olacak bir yardımcı program yapılandırmanız çok önemlidir.
SSS
Windows 7'de Geçici Dosyalar Nasıl Silinir?
Geçici dosyaları kaldırmanıza yardımcı olması için Windows 7'de Disk Temizleme aracını veya Auslogics BoostSpeed'i çalıştırabilirsiniz. İşletim sistemindeki geçici dosyaları kaldırmak için Temp klasörlerini de açabilirsiniz.
Windows 11'de Geçici Dosyalar Nasıl Silinir?
Windows 10'daki işlemler Windows 11'de de çalışır.
Windows 10 Neden Geçici Dosyaları Silmiyor?
Silmeye çalıştığınız geçici dosyayı başka bir program kullanıyorsa, işletim sisteminiz bir uyarı verebilir.
Disk Temizleme Neden Geçici İnternet Dosyalarını Silmiyor?
Tarayıcınız hâlâ bu dosyaları kullandığından, Disk Temizleme yardımcı programı geçici internet dosyalarını silemeyebilir.
Disk Temizleme İşlemini Ne Sıklıkta Yapmalıyım?
İdeal olarak diskinizi ayda bir veya üç ayda bir temizlemelisiniz. Bununla birlikte, çok sayıda geçici dosya oluşturan çok fazla program kullanıyorsanız sürücünüzü daha sık temizleyebilirsiniz. Auslogics BoostSpeed gibi bir araç sizin için herhangi bir sürücüde rutin temizliği gerçekleştirebilir.
Temizleme Sırasında Yanlışlıkla Önemli Dosyaları Silersem Ne Olur?
Neyi sildiğinize bağlı. Çalışmanızı veya oyun ilerlemenizi sürdürmek için kaydettiğiniz dosyaları silerseniz sıfırdan başlamanız gerekebilir. Bazı kritik uygulamaların veya işletim sistemi dosyalarının silinmesi hatalara neden olabilir. Ancak yalnızca Sil seçeneğini kullandıysanız bu dosyaları Geri Dönüşüm Kutusu'ndan kurtarabilirsiniz.
