Salt Okunur Chromebook'ta Görüntüler Nasıl Silinir?
Yayınlanan: 2022-12-09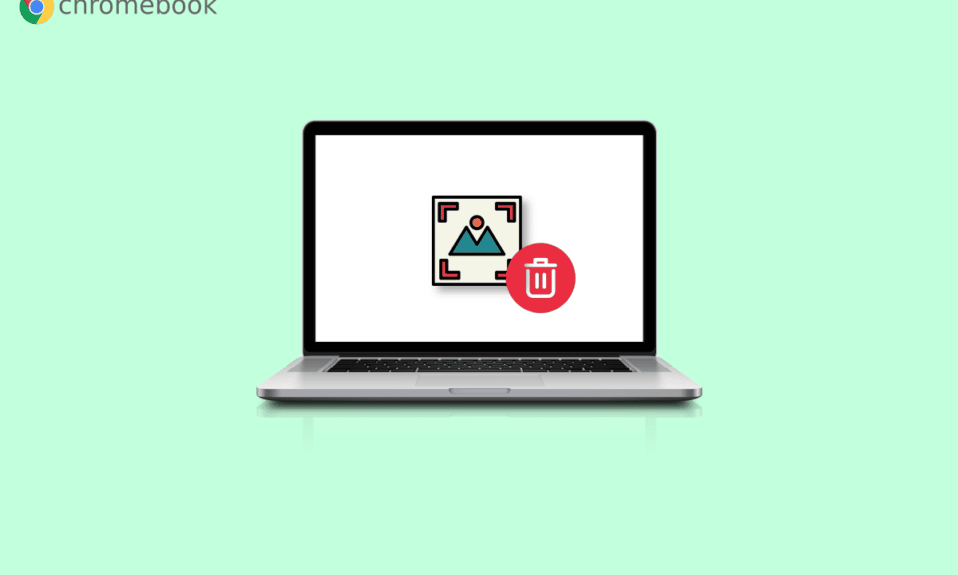
Bilgisayarınızda işe yaramaz görüntüleri, dosyaları ve videoları tutmaktan hoşlanmadığınızı biliyoruz. Bunun nedeni basit; fazladan yer kaplar. PC veya dizüstü bilgisayarınız varsa, klavyenizde görüntüleri veya dosyaları silmek için kullanabileceğiniz bir silme seçeneği vardır. Ancak bir Chromebook'unuz varsa klavyede silme seçeneği kullanılamaz. Endişelenmenize gerek yok çünkü Chromebook salt okunur olarak görüntüleri nasıl sileceğiniz konusunda size rehberlik edeceğiz. Ayrıca Chromebook'ta dosyaların nasıl silineceği ve Chromebook'ta duvar kağıdı resimlerinin nasıl silineceği konusunda da size rehberlik edeceğiz.
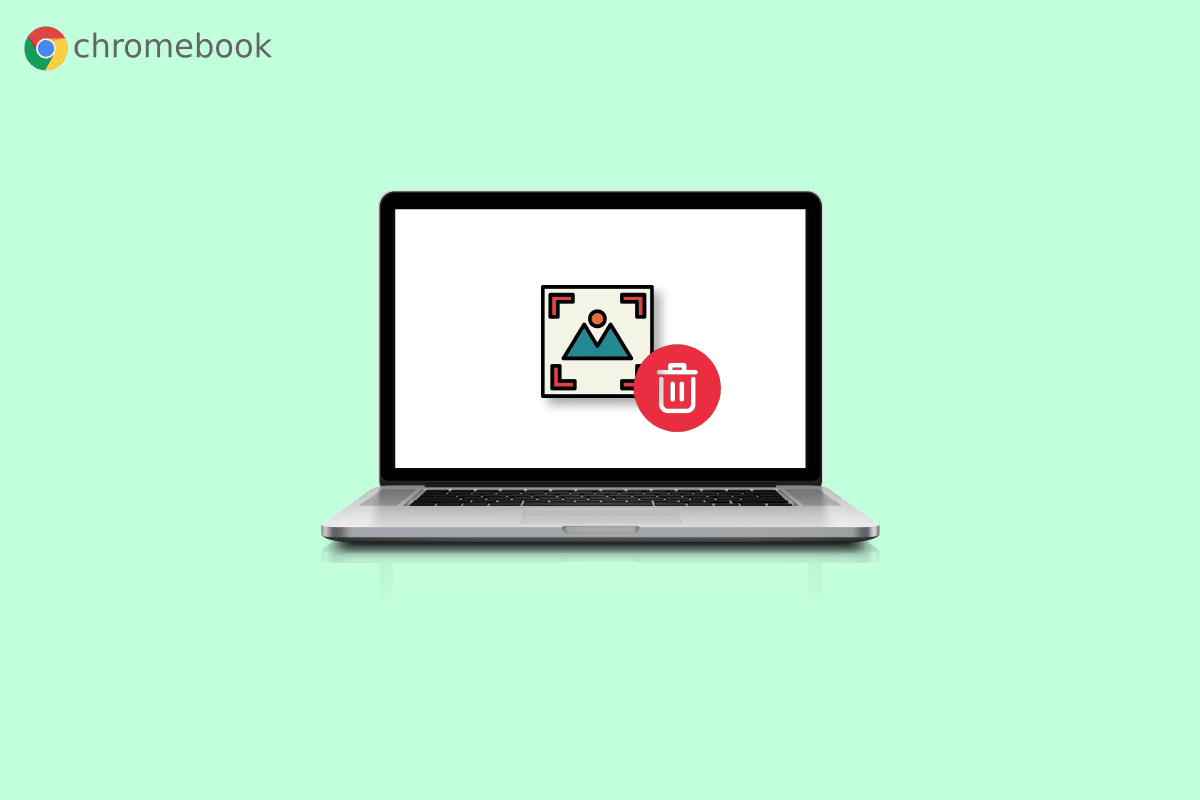
içindekiler
- Salt Okunur Chromebook'ta Görüntüler Nasıl Silinir?
- Chromebook'ta Salt Okunur ne anlama gelir?
- Chromebook'ta Resimler Nasıl Silinir?
- Salt Okunur Chromebook'taki Görüntüler Nasıl Silinir?
- Chromebook'ta Dosyalar Nasıl Silinir?
- Chromebook'ta Duvar Kağıdı Resimleri Nasıl Silinir?
- Arka Plan Duvar Kağıdı Nasıl Seçilir?
- Chromebook'ta Bir Dosya Nasıl Kaydedilir?
- Chromebook'ta Bir Dosya Nasıl Sıkıştırılır?
- Chromebook'ta Bir Dosya Nasıl Sıkıştırılır?
Salt Okunur Chromebook'ta Görüntüler Nasıl Silinir?
Daha iyi anlamak için resimlerden yararlanarak Chromebook'ta görüntülerin nasıl silineceğini gösteren adımları ayrıntılı bir şekilde öğrenmek için bu makaleyi sonuna kadar okuyun. Ancak ondan önce salt okunur modun ne olduğunu anlayalım.
Chromebook'ta Salt Okunur ne anlama gelir?
Salt okunur adından da anlaşılacağı gibi, bu modda yalnızca bir dosyayı açabilir veya okuyabilirsiniz . Dosya üzerinde, dosyayı silmek veya dosyayı değiştirmek gibi başka işlemler yapamazsınız. Aynı şey resimler için de geçerlidir, çünkü sadece salt okunur modda bir resmi görmenize izin verilecektir.
Chromebook'ta Resimler Nasıl Silinir?
Chromebook'ta bir resmi sildiğinizde, Windows'taki gibi bir geri dönüşüm kutusu olmadığı için resim kalıcıdır. Bu nedenle, lütfen sildiğiniz görüntünün artık gerekli olmadığından emin olun. Chromebook'ta bir silme tuşu bulunmasa da, tuşları kullanarak bir görüntüyü silmek mümkündür. Chromebook'ta bir resmi silmek için aşağıda listelenen adımları izleyin:
1. Ekranın sol alt köşesinden Başlatıcı simgesini seçin.

2. Şimdi Dosyalar seçeneğini açın.
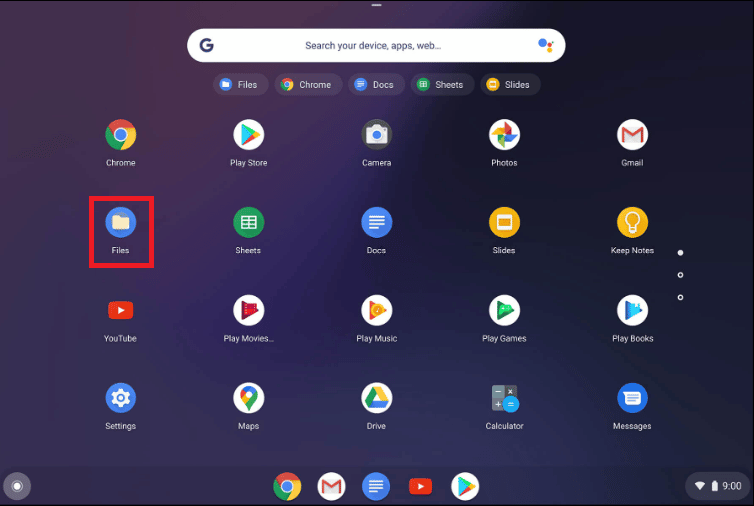
3. Ardından, istediğiniz klasöre gidin. Demo için Dosyalarım > İndirilenler klasörüne gittik.
4A. Silmek istediğiniz görüntüye sağ tıklayın ve Sil'e tıklayın.
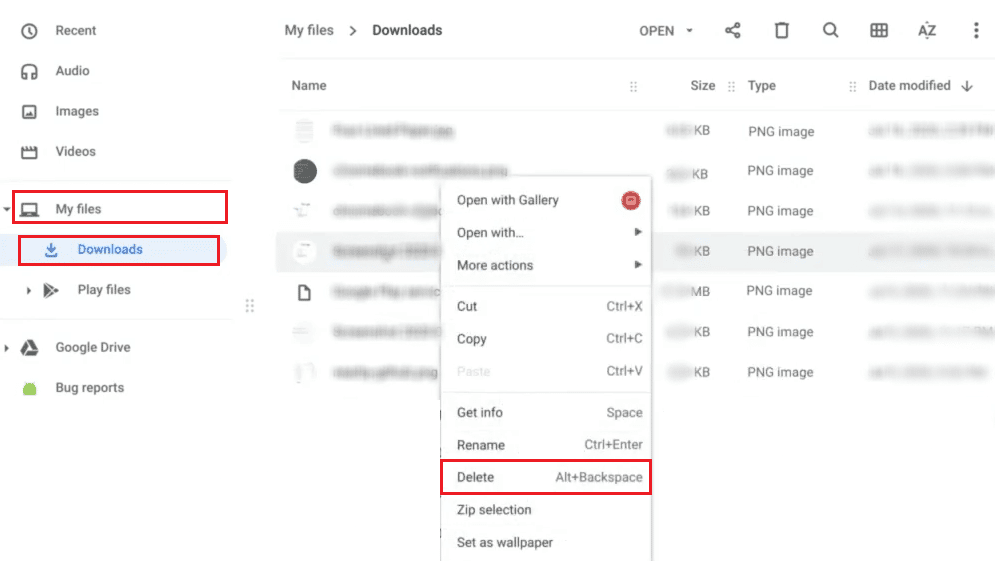
4B. Veya seçilen fotoğrafı silmek için alt + geri silme tuş bileşimine basın.
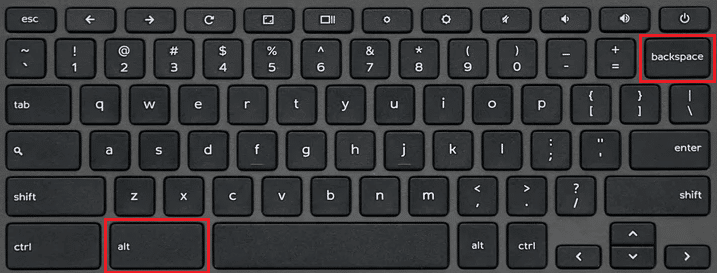
Ayrıca Okuyun : Chromebook Klavyesinin Çalışmaması İçin En İyi 16 Düzeltme
Salt Okunur Chromebook'taki Görüntüler Nasıl Silinir?
Salt okunur modunda görüntüleri silmek mümkün değildir. Bu nedenle, görüntüleri silmek istiyorsanız, aşağıda listelenen yöntemleri uygulamanız gerekecektir:
1. Chromebook'unuzdaki Dosyalar uygulamasını açın.
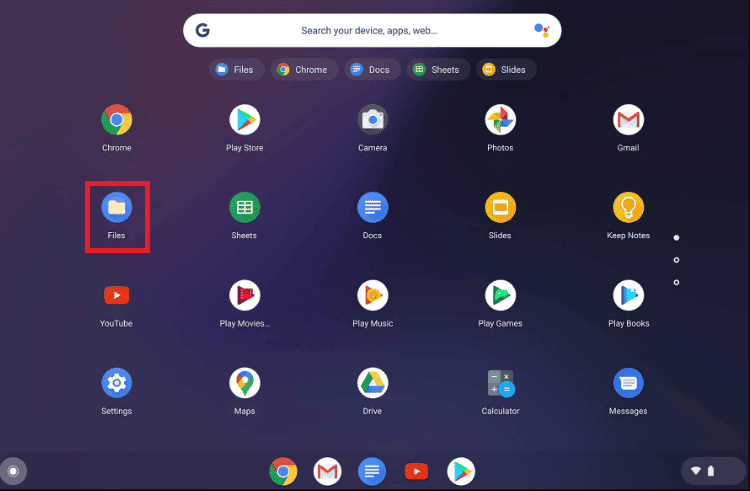
2. Görüntülerinizin olduğu istediğiniz klasöre gidin.
3. Ctrl tuşunu basılı tutun ve silmek istediğiniz resimlerin üzerine tıklayın.
4. Şimdi seçilen resimleri silmek için alt + geri silme tuş bileşimine basın.
Chromebook'ta Dosyalar Nasıl Silinir?
Chromebook'unuzdaki dosyaları silmek için yukarıda belirtilen adımları takip edebilirsiniz.
Chromebook'ta Duvar Kağıdı Resimleri Nasıl Silinir?
Chromebook'taki duvar kağıdı resimlerini silmek için, Chromebook'taki resimleri silmek için yukarıda belirtilen yöntemi izlemeniz gerekecektir.
Arka Plan Duvar Kağıdı Nasıl Seçilir?
Bir arka plan duvar kağıdı seçmek için aşağıda listelenen adımları izleyin:
1. Hızlı Ayarlar panelinden Ayarlar dişli simgesine tıklayın.
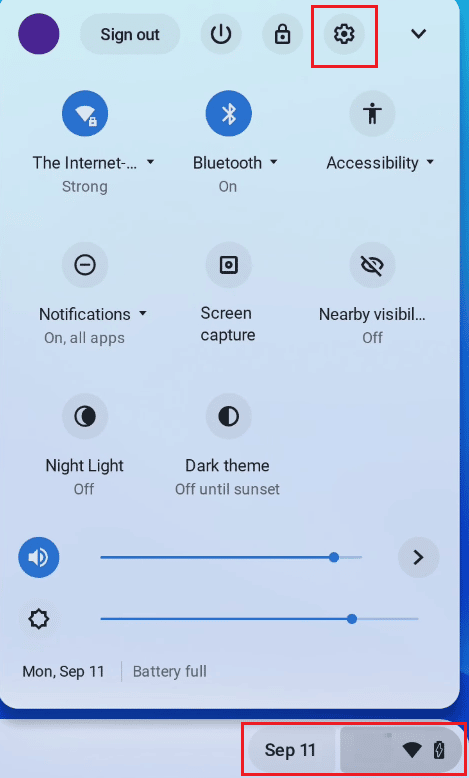
2. Ardından, sol bölmeden Kişiselleştirme'ye tıklayın.
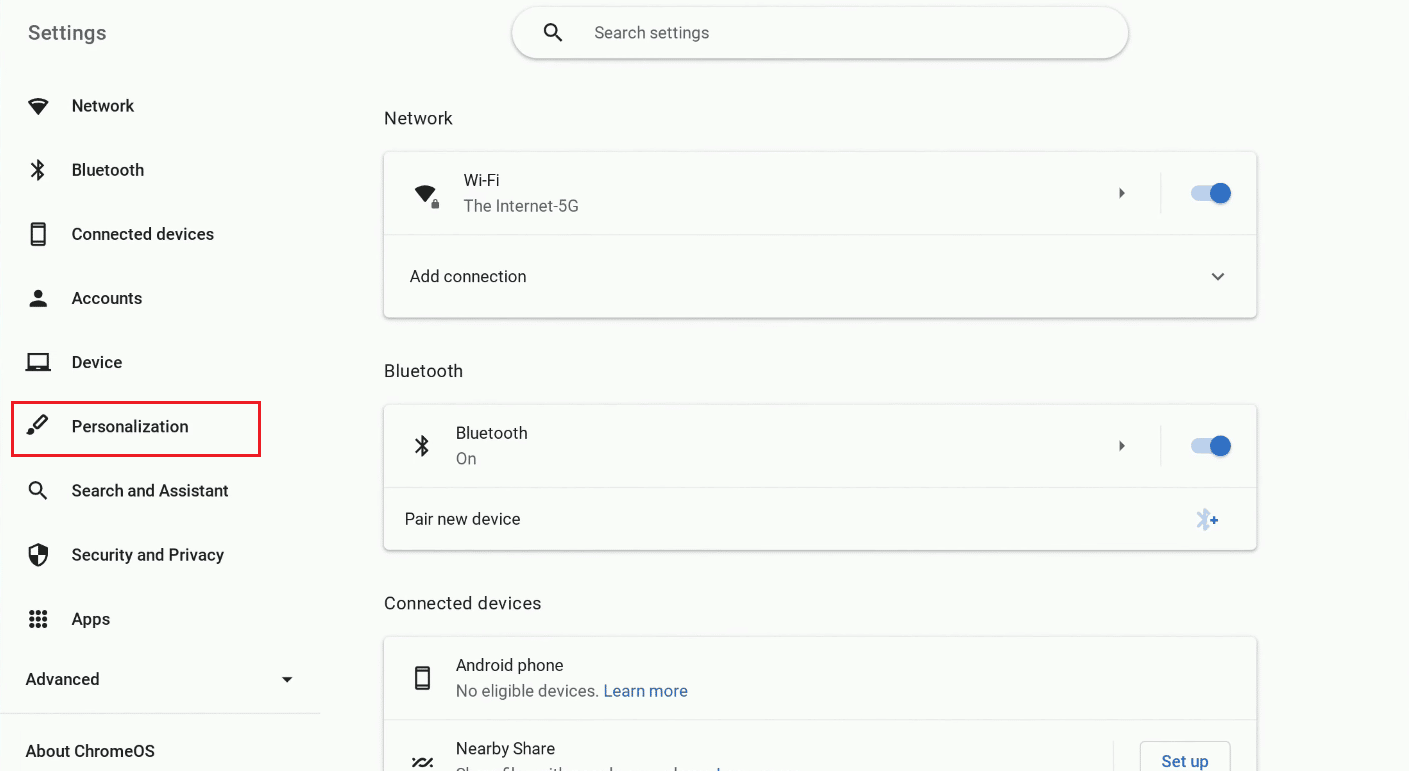

3. Üstten Duvar kağıdınızı ve stilinizi ayarlayın seçeneğine tıklayın.
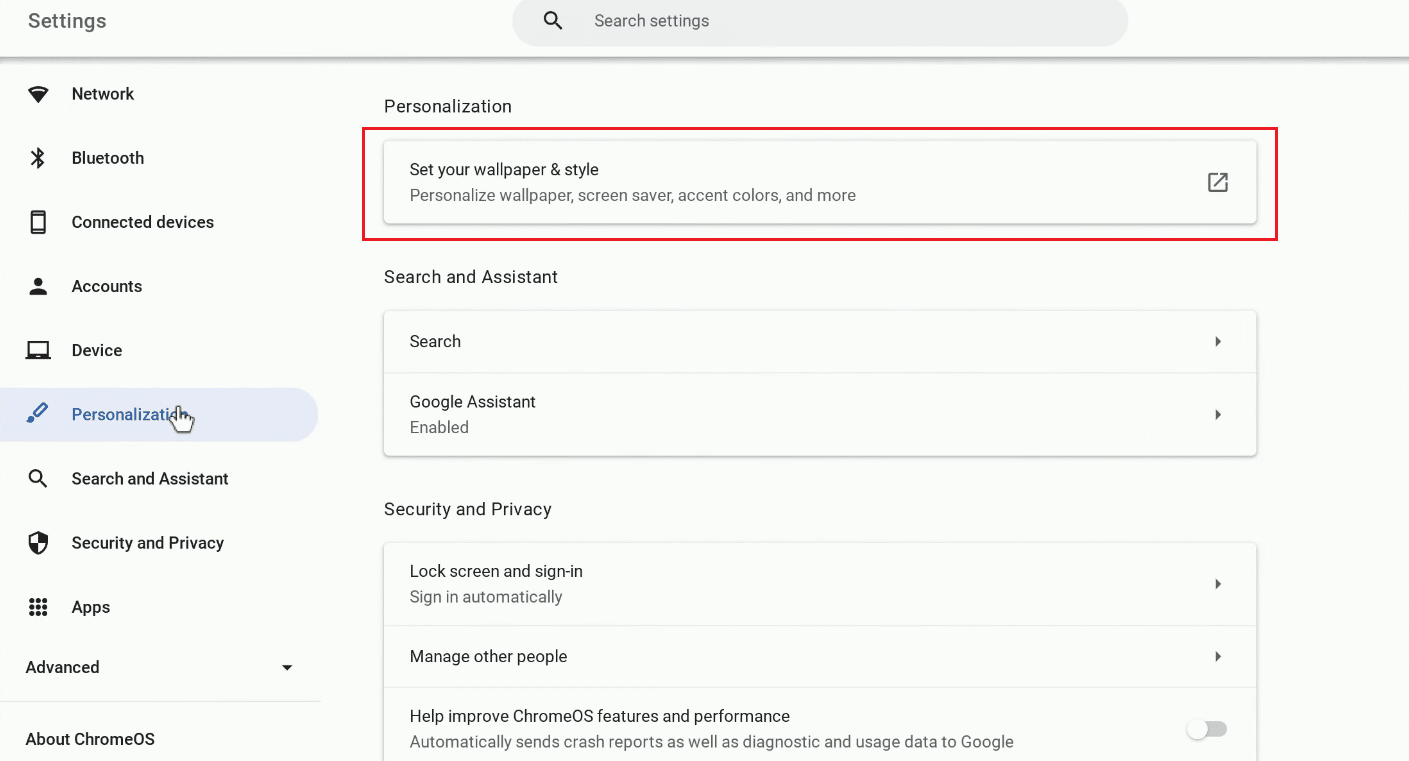
4. Duvar Kağıdı sekmesine tıklayın.
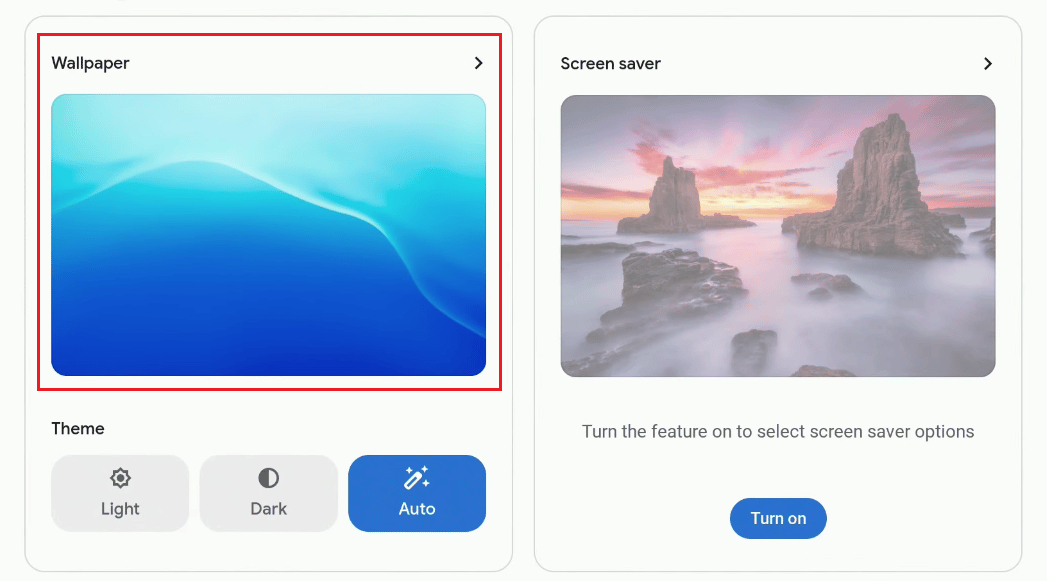
5. Mevcut olanlardan istediğiniz duvar kağıdını seçin.
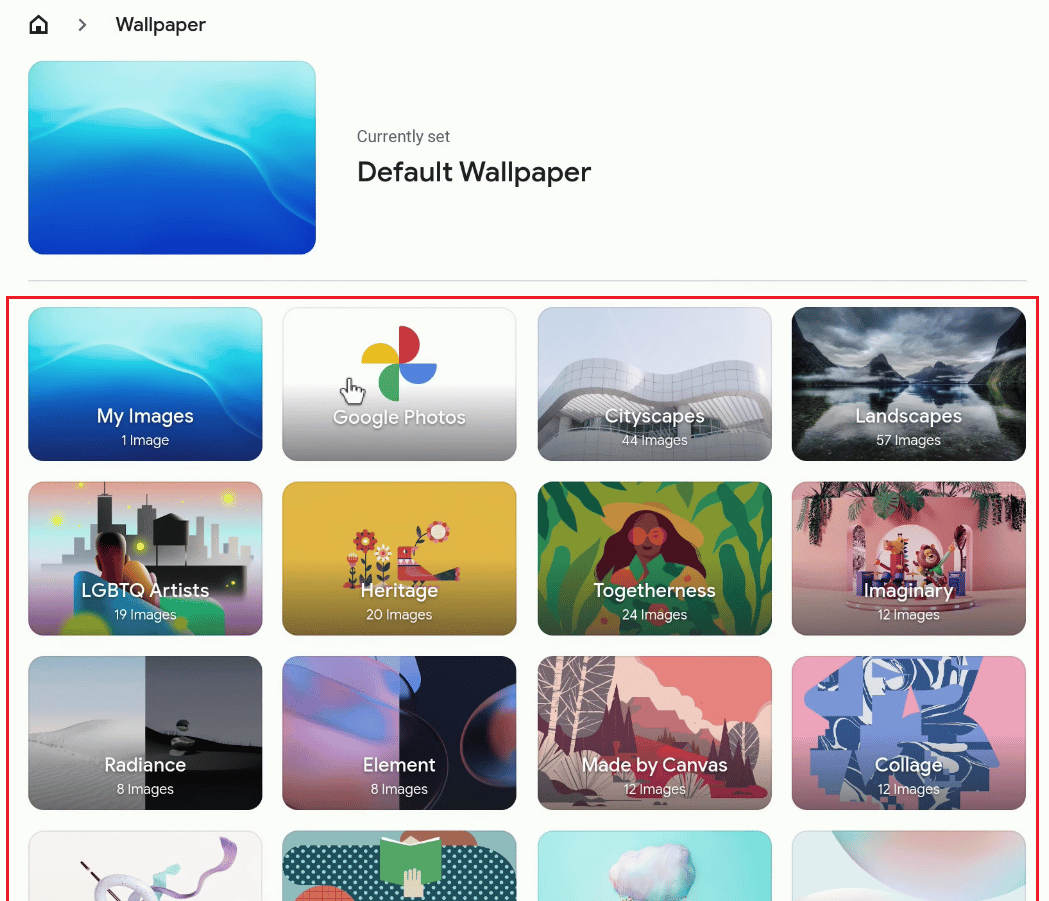
Seçilen duvar kağıdı anında masaüstü duvar kağıdınız olarak uygulanacaktır.
Ayrıca Okuyun : Windows 10'da GIF'i Duvar Kağıdı Olarak Ayarlama
Chromebook'ta Bir Dosya Nasıl Kaydedilir?
Şu anda üzerinde çalıştığınız bir dosyayı kaydetmek için aşağıda listelenen adımları izleyin:
1. Görüntüyü Chrome tarayıcısından kaydetmek istiyorsanız, istediğiniz görüntüye sağ tıklayın.
2. Resmi farklı kaydet… seçeneğine tıklayın.
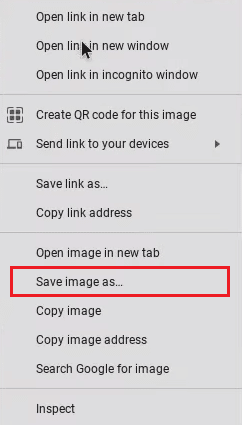
3. İstediğiniz klasörü seçin ve Kaydet'e tıklayın.
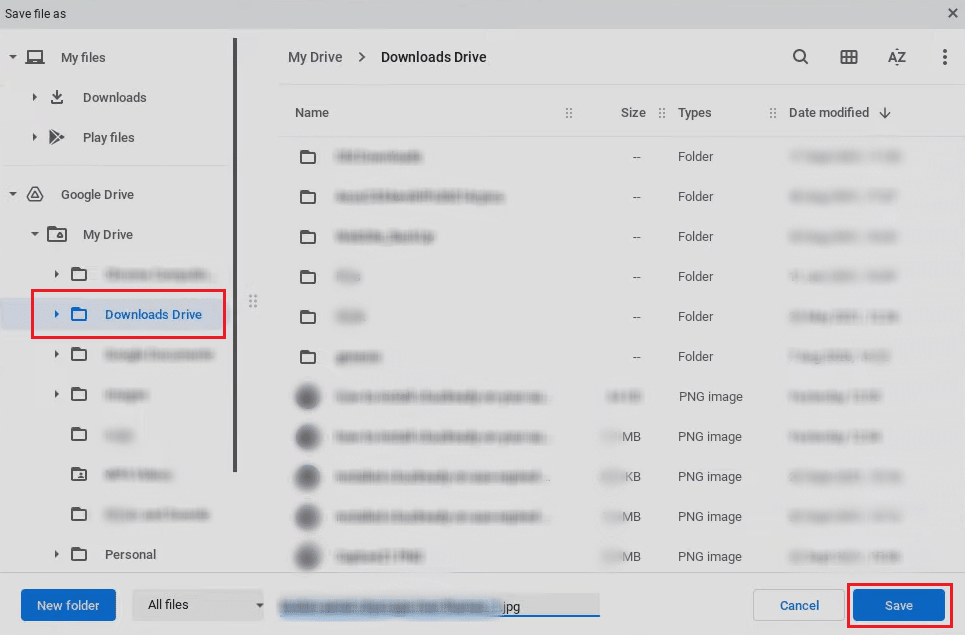
Chromebook'ta Bir Dosya Nasıl Sıkıştırılır?
Bir dosyayı sıkıştırırsanız, tüm önemli şeyleri tek bir yerde bulmak daha kolay hale gelir ve Chromebook'unuzda daha az yer kaplar. Chromebook'ta bir dosyayı sıkıştırmak için aşağıda listelenen adımları izleyin:
1. Masaüstü ekranından Başlatıcı simgesine tıklayın.

2. Şimdi Dosyaları açın.
3. İstediğiniz dosyaları seçin.
4. Şimdi seçilen dosyalara sağ tıklayın ve içerik menüsünden Zip Seçimi seçeneğine tıklayın.
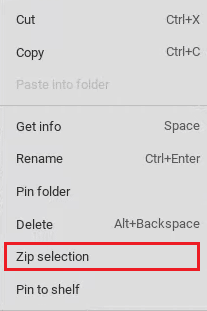
Salt okunur Chromebook'ta resimlerin nasıl silineceğini öğrenmek için bu makaleyi baştan okuyun.
Ayrıca Okuyun : Okul Chromebook'unda Yönetici Nasıl Atlanır?
Chromebook'ta Bir Dosya Nasıl Sıkıştırılır?
Bir dosyayı açmak için aşağıda listelenen adımları izleyin:
1. Chromebook'unuzda açmak istediğiniz Zip dosyasını açın.
2. Zip klasöründeki tüm dosyaları seçmek için ctrl + a tuşlarına birlikte basın.
3. Dosyalara sağ tıklayın ve içerik menüsünden Kopyala'ya tıklayın.
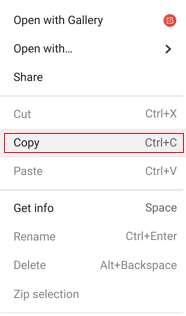
4. Şimdi, Zip dosyasını başarıyla açmak için dosyaları Chromebook'unuzdaki istediğiniz klasöre yapıştırın .
Sıkça Sorulan Sorular (SSS)
S1. Chromebook ve dizüstü bilgisayar arasındaki fark nedir?
cevap . Chromebook'lar internet bağlantınız olduğunu varsayarken, Windows ve Mac dizüstü bilgisayarlar çevrimdışı çalışacak şekilde tasarlanmıştır. Farklılıklar pratikte biraz puslu hale geliyor. Windows ve Mac kullanıcıları artık zamanlarının çoğunu çevrimiçi olarak ve web uygulamalarını kullanarak geçiriyorlar, ancak Chromebook'lar hem Chrome OS hem de Android uygulamalarını çevrimdışı olarak çalıştırabilir .
S2. Bir Chromebook'un asıl amacı nedir?
cevap . Chromebook adı verilen yeni bir bilgisayar türü, görevlerinizi daha verimli hale getirmeyi amaçlamaktadır. Yerleşik bulut depolama alanına sahip bir işletim sistemi olan ChromeOS'u, Google'ın en iyilerini ve çok sayıda güvenlik önlemini kullanıyorlar.
S3 . Netflix'i bir Chromebook'ta izleyebilir misiniz?
cevap . Evet , Netflix'i Chromebook'ta izlemek mümkündür. Netflix web sitesinden veya Netflix uygulamasından izleyebilirsiniz.
S4 . Chromebook'ta okuyucu modu nasıl kapatılır?
cevap . Chromebook'ta okuyucu modunu kapatmak için Ctrl + Alt + Z tuş bileşimine basmanız gerekecek.
S5 . Chromebook'taki resimlerim neden salt okunur?
cevap . Bu resimleri Son Kullanılanlar ve Resimler klasörü altında açmış olabileceğiniz için Chromebook'taki resimler salt okunur seçeneğindedir.
Önerilen :
- TikTok'tan Birinin E-posta Adresi Nasıl Bulunur?
- Android'de Bin Dosyası Nasıl Açılır
- Bir Chromebook'a Windows Nasıl Kurulur?
- Hesabı Chromebook'tan Kaldırma
Chromebook'ta salt okunur görüntüler ve Chromebook'ta dosyaların nasıl silineceğini öğrendiğinizi umuyoruz. Aşağıdaki yorum bölümünden bize soru ve önerilerinizi iletmekten çekinmeyin. Ayrıca, bundan sonra ne hakkında öğrenmek istediğinizi bize bildirin.
