Microsoft OneDrive'da Dosya ve Klasörler Nasıl Silinir
Yayınlanan: 2022-01-29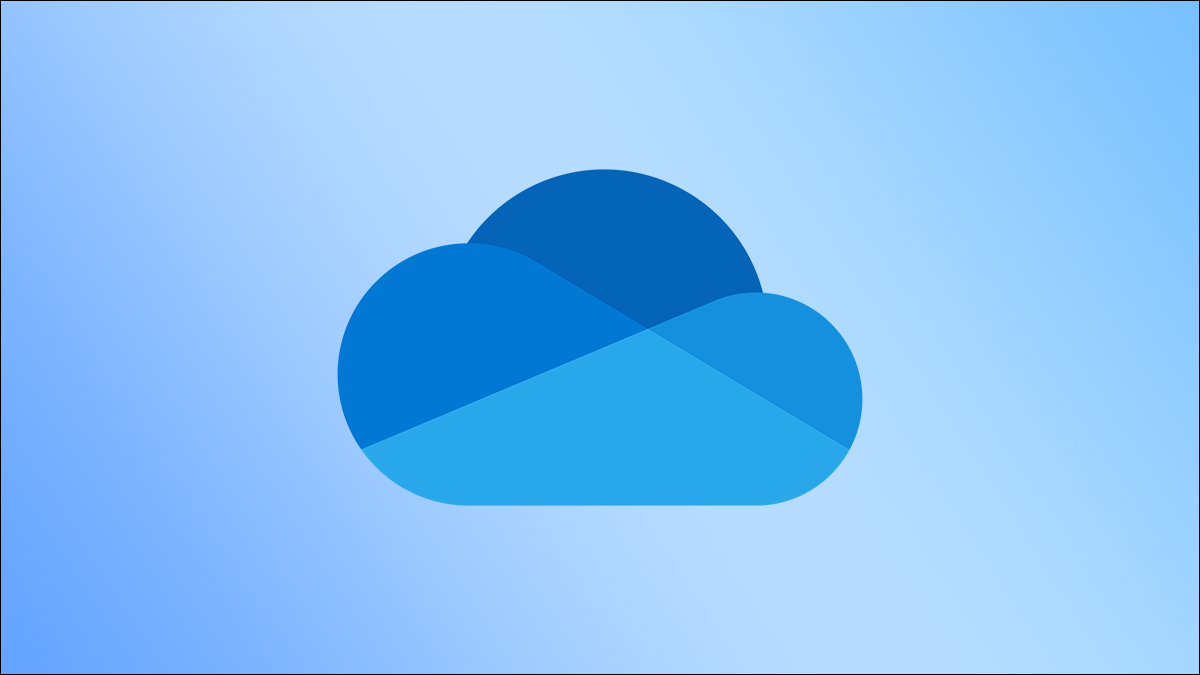
Depolama alanınız kapanmaya başladığında veya küçük bir temizlik yapmanız gerekiyorsa, Microsoft OneDrive'da artık gerekmeyen dosya ve klasörleri silebilirsiniz. İşte bilmeniz gerekenler.
OneDrive'daki Dosyaları ve Klasörleri Sildiğinizde Ne Olur?
Birden fazla cihazı OneDrive hesabınızla eşitleyebilirsiniz; bu, bu cihazların her birinden bulutta depolanan dosya ve klasörlere erişmenize olanak tanır. Bir cihazdan OneDrive'a her yeni dosya veya klasör yüklediğinizde, bunlara eşitlenen tüm cihazlardan erişilebilir. Benzer şekilde, OneDrive'dan bir dosya veya klasör sildiğinizde, ona hiçbir cihazınızdan erişemezsiniz. Bunun nedeni, dosyaya birden fazla cihazdan erişebilmenize rağmen dosyanın kendisinin bulutta bulunmasıdır.
İLGİLİ: Windows Klasörlerini Otomatik Olarak OneDrive'a Yedekleme
Bir istisna, telefonunuzun fotoğraf albümünü OneDrive ile eşitlediğinizde ve ardından OneDrive hesabındaki albümden bir görüntüyü sildiğinizde, telefonunuzda depolanan görüntünün etkilenmemesidir. Başka bir deyişle, fotoğraflarınızı OneDrive'a yüklerseniz, o fotoğrafın biri telefonunuzda diğeri bulutta olmak üzere iki kopyası olur.
OneDrive'daki Dosyaları ve Klasörleri Sil
PC'nizi veya akıllı telefonunuzu kullanarak OneDrive'daki dosya ve klasörleri silebilirsiniz. İşte her ikisini de nasıl yapacağınız.
Bilgisayarınızı Kullanarak Dosyaları ve Klasörleri Silin
OneDrive'ınızdan dosya ve klasörleri silmek için PC'nizde bir tarayıcı açın, OneDrive web sitesine gidin ve ardından hesabınızda oturum açın.
Giriş yaptıktan sonra, hesabınızdaki "Dosyalarım" sekmesinde olacaksınız. Burada, silmek istediğiniz dosya veya klasörü farenizle tıklayarak seçin. Ctrl tuşunu (Mac'te Komut) basılı tutup dosyalara/klasörlere tıklayarak birden fazla dosya ve klasör seçebilirsiniz. Seçilen dosyalar ve klasörler, sağ üst köşede mavi bir onay işareti bulunan gri bir kutuda görünecektir.
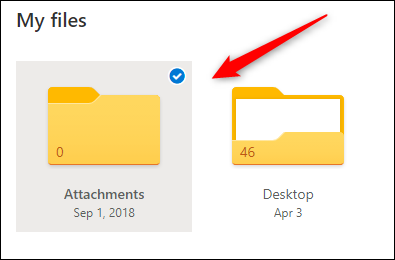
Bir dosya veya klasör seçildiğinde, menü çubuğunda “Sil” seçeneği görünecektir. Seçilen dosya ve klasörleri silmek için tıklayın.
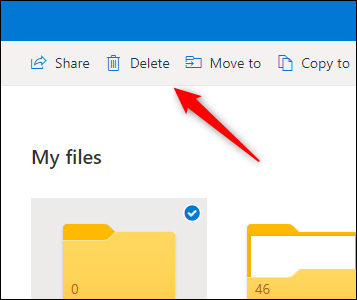
OneDrive'da depolanan dosya veya klasörü bilgisayarınızdan da silebilirsiniz. Masaüstü araç çubuğundaki OneDrive simgesine tıklayın ve ardından OneDrive klasörünü Dosya Gezgini'nde hızlı bir şekilde açmak için “Klasörü Aç” seçeneğine tıklayın.
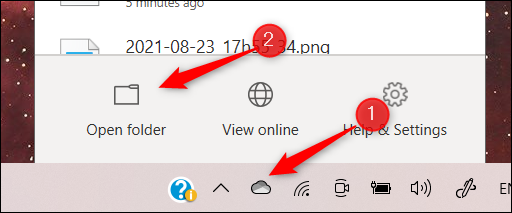
Dosya Gezgini'ndeki OneDrive klasörüne girdikten sonra silmek istediğiniz dosya veya klasörü seçin ve ardından Sil tuşuna basın. Alternatif olarak, dosya veya klasöre sağ tıklayın ve ardından içerik menüsünden “Sil” seçeneğine tıklayın.
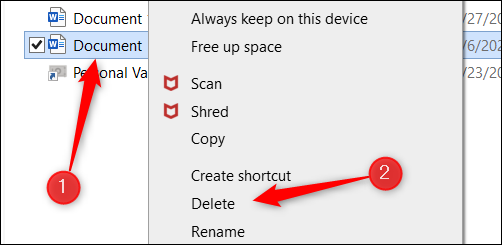
Akıllı Telefonunuzu Kullanarak Dosyaları ve Klasörleri Silin
Mobil cihazınızı kullanarak OneDrive dosya ve klasörlerini silmek için iOS veya Android için OneDrive uygulamasını indirmeniz gerekir. Kurulduktan sonra başlatmak için uygulama simgesine dokunun.
Uygulamanız açıldığında “Ana” ekranda olacaksınız. Silmek istediğiniz dosya veya klasörün adını biliyorsanız, üstteki Arama çubuğuna dokunun ve ardından dosya veya klasör adını yazın.
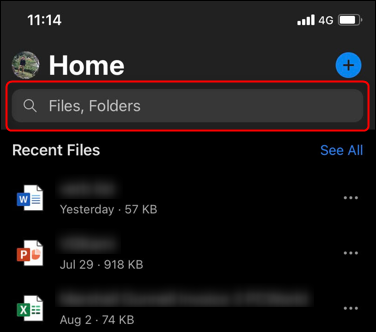
Son dosyalarınız da Ana ekranda görüntülenecektir. Silmek istediğiniz dosya orada değilse, Son Dosyalar'ın sağındaki “Tümünü Gör” seçeneğine dokunabilirsiniz.
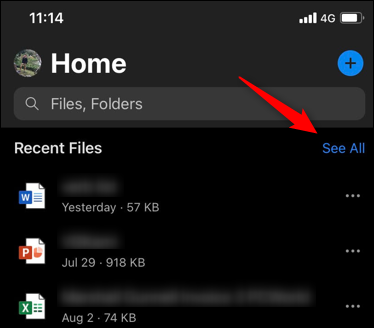
Ancak, bu yalnızca gerçek dosyaları gösterir. Hem dosyaları hem de klasörleri görmek için alt menüdeki “Dosyalar”a dokunun.

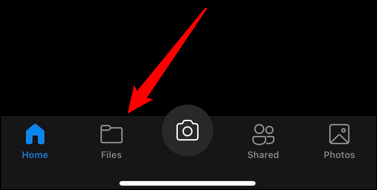
Silmek istediğiniz dosyayı veya klasörü bulduğunuzda, dosya veya klasör adının sağındaki üç noktaya dokunun.
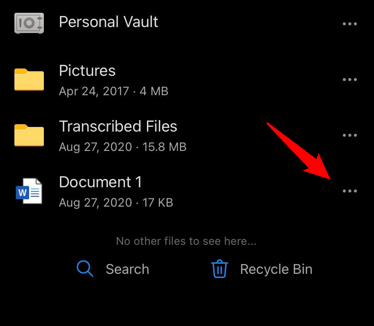
Görünen pencerede “Sil”e dokunun.
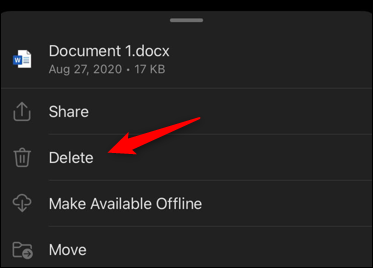
Bu öğeyi silmek istediğinizi onaylamanızı isteyen bir açılır menü görünecektir. “Sil” düğmesine tekrar dokunun.
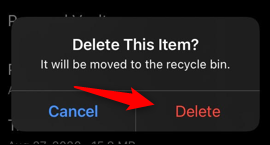
Dosya veya klasör şimdi silinmiştir.
Geri Dönüşüm Kutusunu boşaltın
Bir şey silindiğinde, ister OneDrive web sitesinden, ister PC'nizdeki OneDrive klasöründen veya mobil uygulamadan silinirse silinsin, Geri Dönüşüm Kutusu'na taşınır. Her şeyi kalıcı olarak silmek için Geri Dönüşüm Kutusu'nu boşaltmak isteyeceksiniz.
Bilgisayarınızı Kullanarak Geri Dönüşüm Kutusunu Boşaltın
Bilgisayarınızı kullanarak Geri Dönüşüm Kutusu'nu boşaltmak için OneDrive web sitesine geri dönün ve ardından sol bölmedeki "Geri Dönüşüm Kutusu"nu tıklayın.
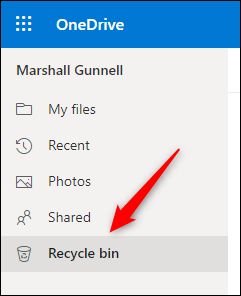
Ardından, kalıcı olarak silmek istediğiniz öğeye tıklayın. Veya Geri Dönüşüm Kutusu'ndaki tüm öğeleri hızlıca seçmek için listenin en üstündeki "Ad"ın yanındaki balonu tıklayın.
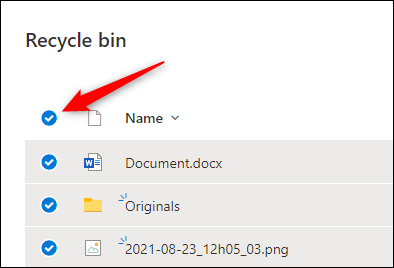
Seçildikten sonra, başlık menüsünde seçilen öğeleri silme seçeneğini göreceksiniz. Geri Dönüşüm Kutusu'ndaki tüm öğeleri seçtiyseniz, bu seçenek "Boş Geri Dönüşüm Kutusu" diyecektir. Aksi takdirde, “Sil” yazacaktır.
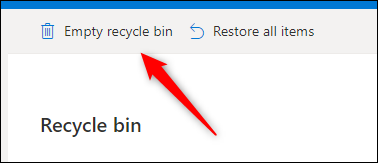
Tüm öğeleri gerçekten silmek istediğinizi onaylamanızı isteyen bir mesaj görünecektir. Eminseniz “Evet”i tıklayın.
Uyarı: Geri Dönüşüm Kutusu'nu boşalttıktan sonra dosyaları veya klasörleri geri yükleyemezsiniz. Geri Dönüşüm Kutusu'nu yalnızca dosyalara veya klasörlere artık ihtiyacınız olmayacağından eminseniz boşaltın.
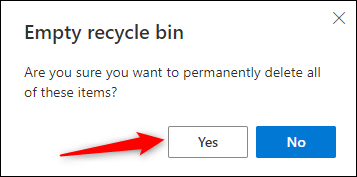
Dosyalar ve klasörler artık OneDrive'dan kalıcı olarak silinmiştir.
Akıllı Telefonunuzu Kullanarak Geri Dönüşüm Kutusu'nu boşaltın
Akıllı telefonunuzu kullanarak Geri Dönüşüm Kutusu'nu boşaltmak için uygulamayı açın ve ardından ekranın altındaki "Dosyalar"a dokunun.
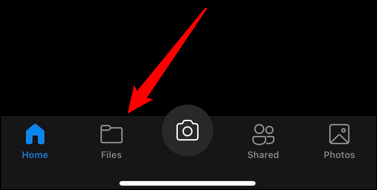
Ardından, ekranın sağ alt köşesindeki “Geri Dönüşüm Kutusu”na dokunun.
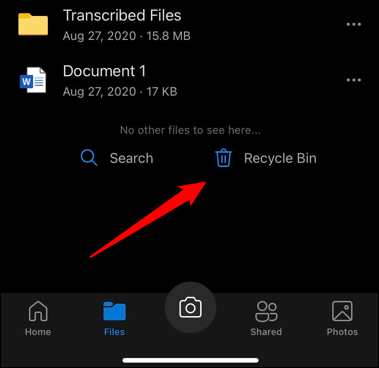
Geri Dönüşüm Kutusu'ndan silinecek bir öğe seçmek için öğeyi parmağınızla basılı tutun. Yanında o öğenin seçildiğini gösteren mavi bir balon belirecektir. Birden fazla öğe seçmek için yanındaki balona dokunun. Seçilen öğeleri silmek için ekranın sağ üst köşesindeki Çöp Kutusu simgesine dokunun.
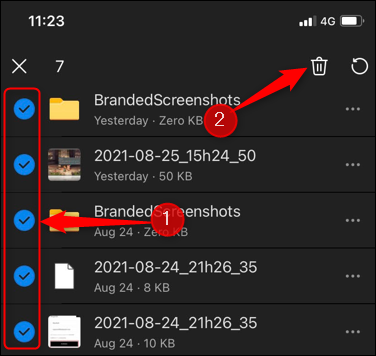
Seçilmiş öğeleri OneDrive'dan kalıcı olarak silmek istediğinizi onaylamanızı isteyen bir açılır mesaj görünecektir. “Sil”e dokunun.
Uyarı: Geri Dönüşüm Kutusu'ndan silinen öğeleri geri yükleyemezsiniz. Silmeden önce dosyaya veya klasöre artık ihtiyacınız olmadığından emin olun.
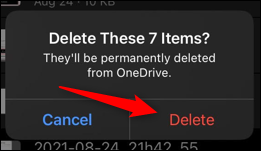
Seçilen dosya ve klasörler artık OneDrive'dan kalıcı olarak silinir.
Dosyalarınızın birden çok yerde yedeklenmesi iyi bir uygulamadır. Söyleniyor, verileriniz üç farklı konumda yedeklenmiyorsa, mevcut değildir. Bununla birlikte, dosyalarınızı bulutta tutmakla ilgili bazı gizlilik endişeleri var. Bu endişeleri taşıyorsanız, OneDrive'ı devre dışı bırakabilir ve Dosya Gezgini'nden kaldırabilirsiniz.
İLGİLİ: Bilgisayarımı Yedeklemenin En İyi Yolu Nedir?
