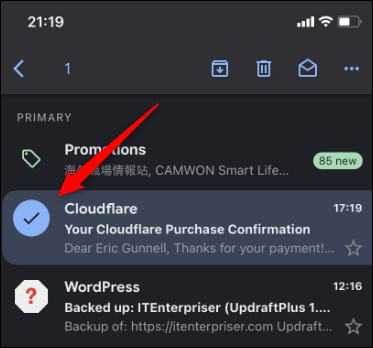Gmail'de Silinen E-postalar Nasıl Silinir ve Kurtarılır
Yayınlanan: 2022-01-29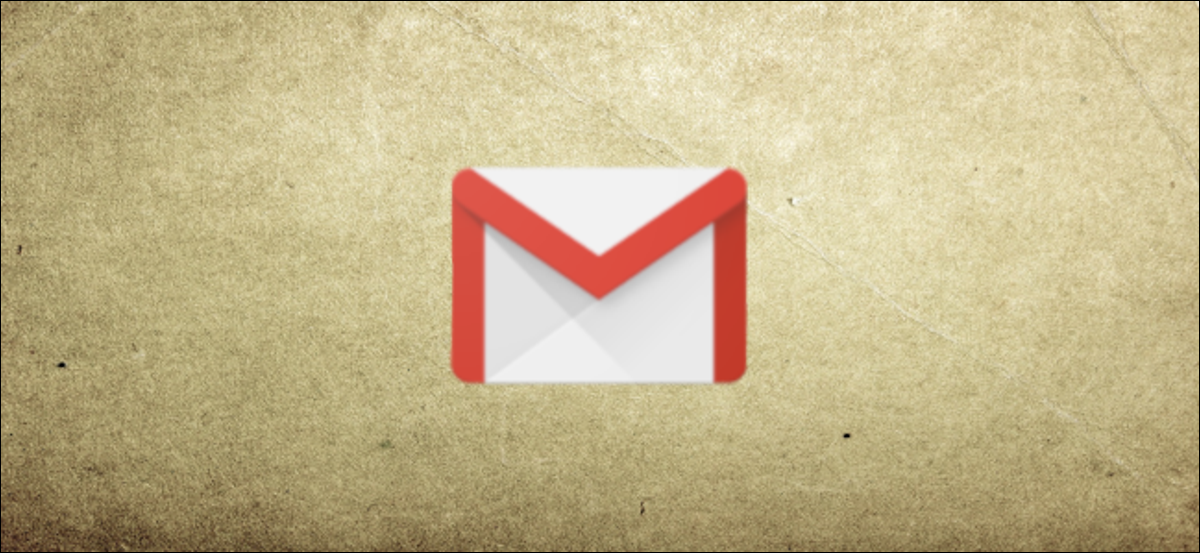
E-postaları silmek, temel gelen kutusu hijyeni için birçok adımdan yalnızca biridir, ancak bununla birlikte önemli bir e-postanın ara sıra yanlışlıkla silinmesi gelir. Size hem e-postaları nasıl sileceğinizi hem de biraz şansla onları Gmail'de nasıl kurtaracağınızı göstermek için buradayız.
Gmail'de E-postalar Nasıl Silinir
E-postaları silmek mutlaka zor bir iş değildir, ancak yeterince büyük bir gelen kutusuyla kesinlikle zahmetli olabilir. Yine de yapılmalı. Gmail, e-postalarınızı doğrudan bir web tarayıcısından veya akıllı telefonunuzdaki veya tabletinizdeki Gmail uygulamasından silmeniz için bir yol sağlar.
Bir Web Tarayıcısında Gmail'deki E-postaları Silme
Bir web tarayıcısından e-posta silmenin başlıca faydalarından biri, bir kategoride gösterilen tüm mesajları seçip silme yeteneğidir; bu özellik, mobil uygulamada mevcut değildir.
İlk olarak, bilgisayarınızda bir web tarayıcısı açın ve Gmail hesabınıza giriş yapın. Giriş yaptıktan sonra, e-postanın yanındaki kutuyu tıklayarak silmek istediğiniz e-postaları seçin. Kutuda bir onay işareti görünüyorsa ve e-posta mavi renkle vurgulanıyorsa, e-postayı başarıyla seçtiniz.
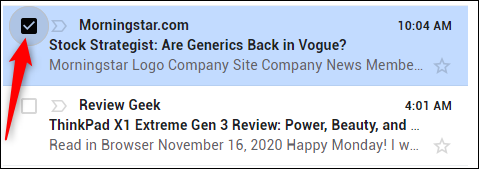
Silmek istediğiniz tüm e-postaları seçin. Veya bu sayfada görünen tüm e-postaları silmek istiyorsanız, e-postaların üzerindeki onay kutusuna tıklayarak hepsini seçebilirsiniz.
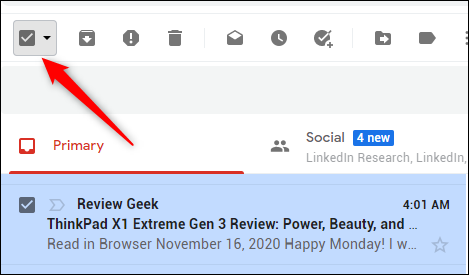
İpucu: Gmail'in Genel Ayarları'nda (sağ üst köşedeki dişli simgesi > Tüm ayarları gör > Genel > Maksimum sayfa boyutu) tek bir sayfada kaç e-posta görüneceğini ayarlayabilirsiniz. Sayfa başına gösterebileceğiniz maksimum e-posta sayısı 100'dür.
Ardından, e-posta bölmesinin üzerindeki Çöp Kutusu simgesini bulun. Simgenin üzerine gelirseniz, "Sil" yazan bir araç ipucu görünecektir. Bu ipucunun sizi aldatmasına izin vermeyin; bu simgeye tıklamak aslında e-postaları silmez. Bunları, daha sonra kalıcı olarak silebileceğiniz veya otomatik olarak silinmeden önce 30 gün bekletebileceğiniz “Çöp Kutusu” klasörüne yerleştirir.
E-postaları Çöp Kutusu klasörüne göndermek için “Çöp Kutusu” simgesine tıklayın
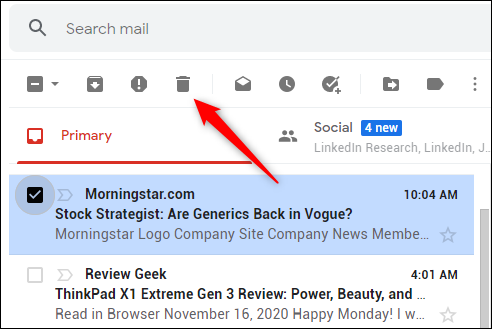
Seçilen mesajın/mesajların çöp kutusuna taşındığını bildiren bir tost bildirimi görünecektir. Yanlış e-postayı yanlışlıkla sildiyseniz, eylemi geri çağırmak için “Geri Al” düğmesine basmak için birkaç saniyeniz vardır. Zamanında tıklamadıysanız endişelenmeyin. E-postayı daha sonra da kurtarabilirsiniz.

E-postaları kalıcı olarak silmek için sol bölmedeki “Çöp Kutusu” klasörüne gidin.
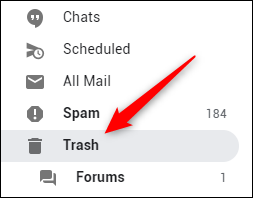
E-postanın yanındaki kutuya tıklayarak (veya tüm e-postaları seçmek için e-posta bölmesinin üzerindeki kutuya tıklayarak) kalıcı olarak silmek istediğiniz e-postaları seçin. Vurgulandıktan sonra, "Sonsuza Kadar Sil"i tıklayın.
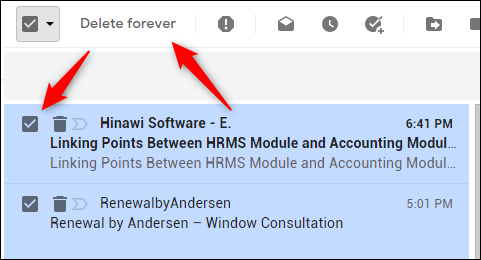
Dikkatli olun: “Sonsuza Kadar Sil” düğmesini tıkladığınızda, hepsi bu kadar. E-postalar gitti. "Emin misin" onay mesajı yok ve görünen tost bildiriminde "Geri Al" düğmesi yok.

Silinen e-postaları kurtarmak çok zordur. İmkansız değil ama zor. Bu düğmeyi tıklamadan önce e-postaları silmek istediğinizden emin olun.
Gmail Mobil Uygulamasını Kullanarak Gmail'deki E-postaları Silme
iPhone, iPad ve Android için mobil uygulamayı kullanarak Gmail'deki e-postaları da silebilirsiniz. Bunu yapmak için uygulamayı açın ve e-postanın solundaki dairesel simgeye dokunun. Bir onay işareti görünecektir.
Ardından, e-postayı çöp kutusuna göndermek için “Çöp Kutusu” simgesine dokunun.
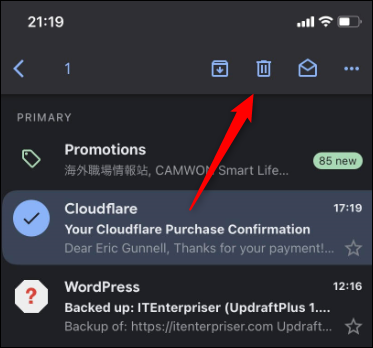
E-postanın çöp kutusuna taşındığını bildiren bir tost mesajı görünecektir. Eyleminizi geri almak için dokunabileceğiniz bir "Geri Al" düğmesi de vardır. Bu mesaj birkaç saniye sonra kaybolur, ancak bu fırsatı kaçırırsanız e-postayı daha sonra kurtarabilirsiniz.
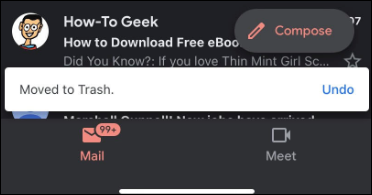
Çöp klasöründe benzer bir işlem gerçekleştirerek e-postayı kalıcı olarak silebilirsiniz. Ekranınızın sol üst köşesindeki hamburger menü simgesine dokunun.
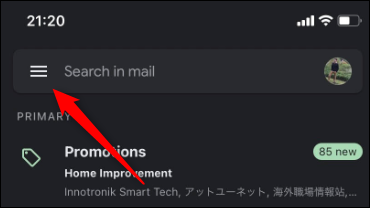
Görünen menüde “Çöp Kutusu”na dokunun.
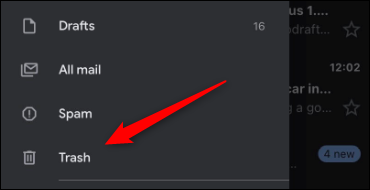
Çöp klasöründe, e-postanın solundaki dairesel simgeye ve ardından ekranın sağ üst köşesindeki üç nokta simgesine dokunun.
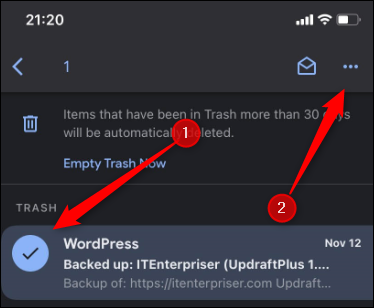
Ekranın altında bir menü belirecektir. “Sonsuza Kadar Sil”e dokunun.

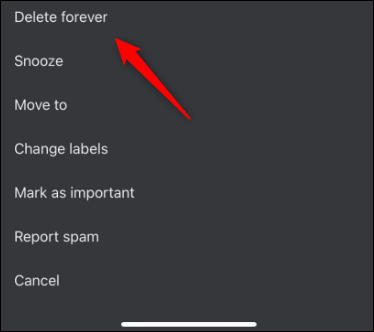
Seçilen e-postalar artık kalıcı olarak silinecek.
Çöp kutunuzda çok fazla e-posta varsa ve hepsini kalıcı olarak silmek istediğinizden eminseniz, ekranın üst kısmındaki "Çöp Kutusunu Şimdi Boşalt" düğmesine dokunun.
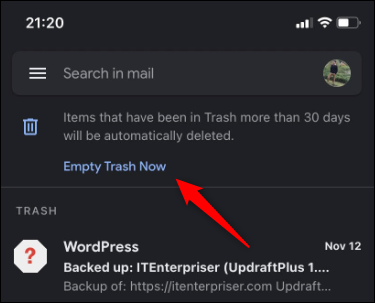
Tüm e-postaları kalıcı olarak silmek istediğinizden emin olup olmadığınızı onaylamanızı isteyen bir mesaj görünecektir. Eminseniz, “Tamam”a dokunun.
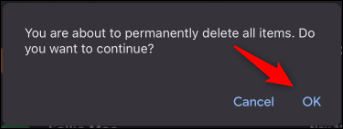
Çöp klasöründeki tüm e-postalar şimdi silinecek.
Çöp Kutusundan Silinen Gmail E-postalarını Kurtar
Silinen e-postaları kurtarmak imkansız değilse de biraz zor olabilir. Durumunuza bağlı olarak, şanslı olabilirsiniz.
Bir e-postayı çöp kutusu dışında herhangi bir klasöre taşıdıysanız, e-postayı gerçekten silmediniz. Buradaki uyarı, çöp kutusunda 30 günden fazla bekleyen e-postalarınızın otomatik olarak silineceğidir.
30 günden kısa bir süre geçtiyse "Çöp Kutusu" etiketine gidin ve e-postayı bulun. Oradaysa, seçmek için e-postanın solundaki kutuyu tıklayın, ardından “Taşı” simgesini tıklayın. Mobilde, e-postanın solundaki dairesel simgeye dokunun, ekranın sağ üst köşesindeki üç yatay noktaya dokunun, ardından "Taşı" simgesine dokunun.
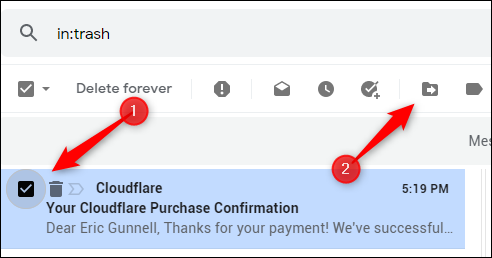
Görünen menüde, e-postayı taşımak istediğiniz etikete tıklayın (veya mobilde dokunun).
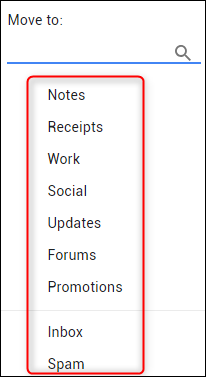
E-posta şimdi seçilen klasörde görünecek ve artık otomatik olarak silinmeye karşı güvenlidir.
Google'ın Silinen E-postalarınızı Kurtarmasını İsteyin
Google'dan e-posta kurtarma iş akışını kullanarak silinen e-postalarınızı kurtarmasını isteyebilirsiniz.
Başvurmak için Gmail Mesaj Kurtarma Aracı sayfasına gidin ve hesap bilgilerinizi onaylayın. Burada görüntülenen e-posta, şu anda oturum açmış olduğunuz e-posta olacaktır. Giriş yapmadıysanız, bunu yapmanız gerekir.
E-posta hesabını onaylamak için “Devam”a tıklayın.
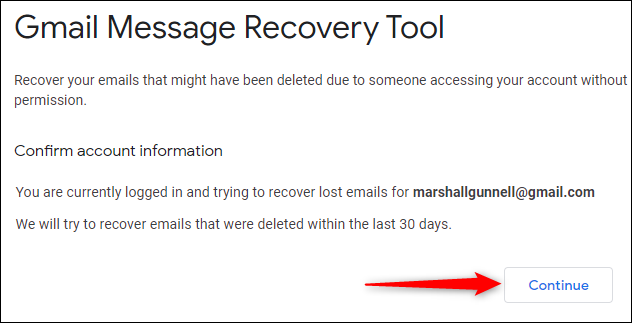
Ardından, hesabınızın güvenliğini sağlamanız (Google, hesabınızı nasıl daha güvenli hale getirebileceğiniz konusunda bazı önerilerde bulunur) ve şifrenizi değiştirmeniz gerekir. Google, sayfada bağlantılar sağlar; onları tıklamanız ve akışı izlemeniz yeterlidir.
Bir sonraki adıma geçmek için “Devam” düğmesine tıklayın.
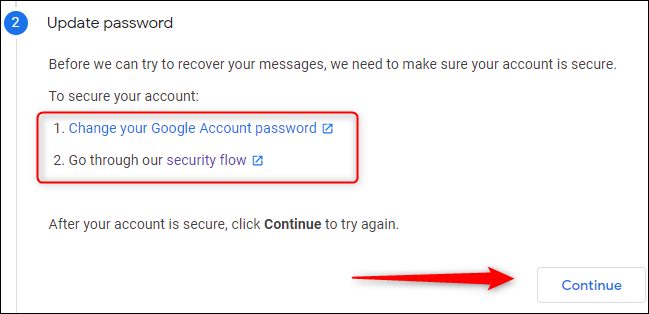
Daha sonra hesap bilgilerinizi tekrar onaylamanız istenecektir. Bu, birinci adımda yaptığınız şeyin tamamen aynısı. “Devam” ı tıklayın. Devam'ı tıkladığınızda, Google e-postalarınızı kurtarıp kurtaramayacaklarını görecektir.
Birkaç dakika sonra bir hata veya başarı mesajı alırsınız. Bir hata mesajı aldıysanız yapabileceğiniz hiçbir şey yoktur; e-postalar Google'ın sunucularından silinir. Bir başarı mesajı aldıysanız, e-postalarınızı önümüzdeki 24 saat içinde almalısınız.
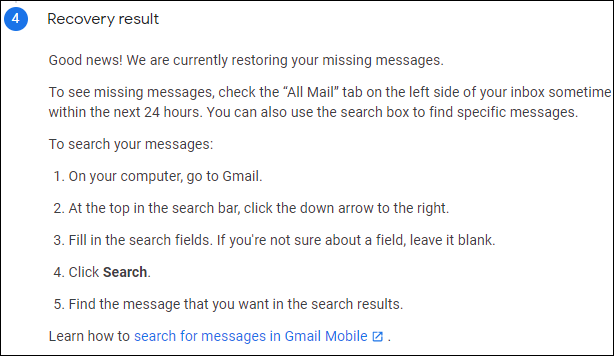
Başarı mesajında belirtildiği gibi, e-postalarınız gelen kutunuzun sol tarafındaki “Tüm Postalar” sekmesinde görünmelidir. E-postayı bulmaya çalışmak için Gmail'in arama işlevini de kullanabilirsiniz.
Google Workspace'ten Gmail E-postalarını Kurtarın
Google Workspace, ücretsiz Gmail hesabınızda bulamayacağınız araçlar ve premium özellikler sağlar. Ücretsiz bir Gmail hesabı ile silinen e-postaları 30 gün içinde kurtarabilirsiniz. Google Workspace size fazladan 25 günlük bir süre tanır.
E-postaları kurtarmak için Çalışma Alanının yöneticisi olmanız gerekir. Aksi takdirde, bir Workspace yöneticisinden bunu sizin için yapmasını istemeniz gerekir.
Çalışma Alanınızın yönetici hesabına giriş yapın ve "Kullanıcılar"ı tıklayın.
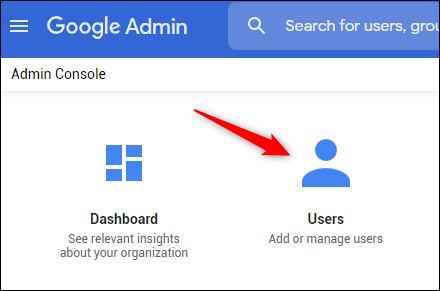
Kullanıcı listesinden, e-postalarını kurtarmak istediğiniz kullanıcıyı seçin.
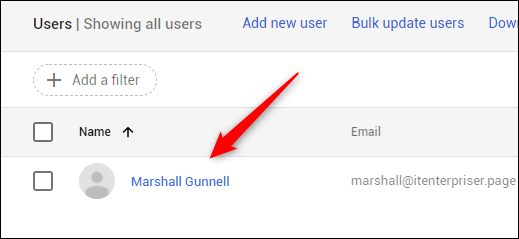
Sol bölmede "Verileri Geri Yükle"ye tıklayın.
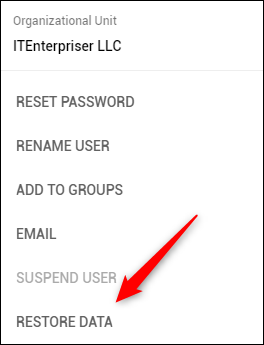
“Verileri Geri Yükle” penceresi görünecektir. E-postaları kurtarmayı denemek istediğiniz tarih aralığını seçin, "Uygulama" açılır menüsünden "Gmail"i seçin ve ardından "Geri Yükle"yi tıklayın.
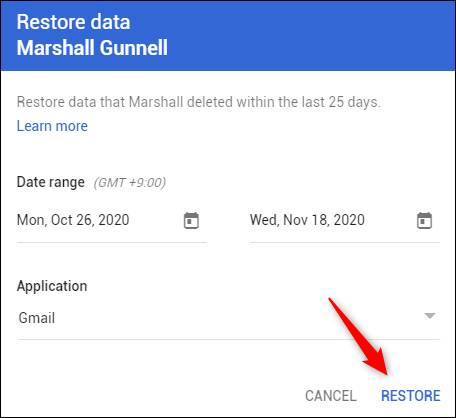
Verilerin kısa süre içinde <user> Gmail'ine geri yükleneceğini belirten bir kutlama bildirimi görünecektir.
Önemli bir e-postayı yanlışlıkla silmek, inkar edilemez bir şekilde stresli bir olaydır. Bu sefer e-postanızı kurtaramadıysanız, ileride tekrarlanmaması için e-postalarınızı yedeklemek için uygun adımı atın.