Windows 11'de Simgelerinizi Nasıl Özelleştirirsiniz?
Yayınlanan: 2022-09-11
Windows'un en iyi yanlarından biri, kullanıcı deneyiminizi özelleştirmeniz için size verdiği özgürlüktür. Kullanıcı arayüzünü değiştirmek için düzinelerce program mevcuttur. Simgelerinizi Windows'taki varsayılan seçeneklerle ve bazı üçüncü taraf araçlarla özelleştirmenin bazı yolları.
Simgeleri Nerede Bulabilirsiniz?
Kendi Simgelerinizi Yapabilirsiniz
Windows 11'de Masaüstü Simgelerinizi Nasıl Değiştirirsiniz
Tek Bir Klasörün veya Kısayolun Simgesi Nasıl Değiştirilir
Klasörün Simgesi Nasıl Değiştirilir
Bir Kısayolun Simgesi Nasıl Değiştirilir
Bir Klasöre veya Kısayol'a Bir Simge Nasıl Seçilir ve Uygulanır
Dosya Türüne Göre Simge Nasıl Değiştirilir
Simgeleri Nerede Bulabilirsiniz?
İnternette serbestçe kullanılabilen tonlarca simge var. Sadece biraz dikkatli olun - birçok site simge paketleri gibi şeyler arayan insanları avlar ve fırsat verilirse kötü amaçlı yazılım veya potansiyel olarak istenmeyen programları (PUP'ler) yükler.
Uyarı: Bir simge veya simge paketinin yalnızca bazı simgeleri indirmek için bilgisayarınıza yazılım yüklemesi için hiçbir neden yoktur. Bir simge indirirseniz ve kendinizi bir EXE veya MSI dosyasına veya başka bir yükleyici veya yürütülebilir dosyaya bakarken bulursanız, yaptığınız şeyi durdurun ve silin.
İLGİLİ: Temel Bilgisayar Güvenliği: Kendinizi Virüslerden, Hackerlardan ve Hırsızlardan Nasıl Korursunuz
Bireysel simgeler, Windows ile kullanılmak üzere tasarlanmışlarsa, genellikle bir ICO dosyası olacaktır. Bununla birlikte, birden fazla işletim sistemiyle çalışmak üzere tasarlanmışsa PNG, SVG veya ICNS gibi başka bir görüntü biçiminde bir simge indirmek alışılmadık bir durum değildir. PNG'ler ve SVG'ler, herhangi bir işletim sistemi için kolayca bir simgeye dönüştürülebildiklerinden özellikle çok yönlüdür.
Simge paketlerinin ZIP, RAR veya 7Z dosyası gibi bir tür arşiv dosyasında gelmesini beklemelisiniz. Arşiv dosyası tipik simge biçimlerini içermelidir. Daha önce olduğu gibi, yürütülebilir bir dosya veya buna benzer bir şey görürseniz, uzak durun.
İndirebileceğiniz simgelere sahip birkaç büyük site var:
- Simge Arşivi
- DeviantSanat
- Simge Bulucu
Bir fandoma veya belirli bir tarza özgü olanlar gibi daha spesifik simgeler arıyorsanız, Facebook, Twitter veya Reddit'te o konuya ayrılmış bir sosyal medya grubunu deneyin. Bazı cesur sanatçıların aradığınızı zaten yarattığını görebilirsiniz.
Beğendiğiniz bir simge (veya simgeler) bulamıyorsanız endişelenmeyin: Kendinizinkini yapabilirsiniz!
Kendi Simgelerinizi Yapabilirsiniz
İnternetten bir simge veya simge paketi indirmek istemiyorsanız, her zaman kendi özel simgelerinizi oluşturabilirsiniz. Hayal gücünüz dışında burada yapabileceklerinizin gerçekten bir sınırı yok - GIMP ve Inkscape gibi ücretsiz araçlar tamamen görev için hazır.
İsterseniz bir görüntüden bir simge bile yapabilirsiniz - tek ihtiyacınız olan GIMP ve biraz boş zaman.
İLGİLİ: Herhangi Bir Görüntüden Windows 10 veya 11 için Bir Simge Nasıl Yapılır
Windows 11'de Masaüstü Simgelerinizi Nasıl Değiştirirsiniz
“Bu Bilgisayar”, “Geri Dönüşüm Kutusu”, “Ağ” ve diğer birkaç tanesi gibi ana masaüstü simgeleri, değiştirilmesi en kolay simgelerdir. Windows 11, tam da bunu yapmak için yerleşik seçeneklere sahiptir.
İLGİLİ: İşte Windows 11'in Ayarlar Uygulaması Nasıl Görünüyor
Masaüstünüzdeki boş alanı sağ tıklayın ve “Kişiselleştirme” seçeneğini tıklayın.
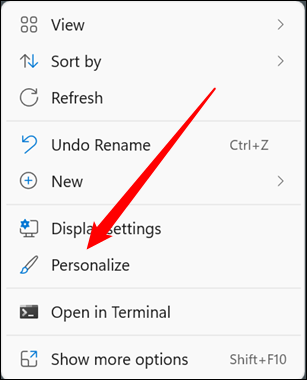
Biraz aşağı kaydırın ve “Temalar”ı seçin.
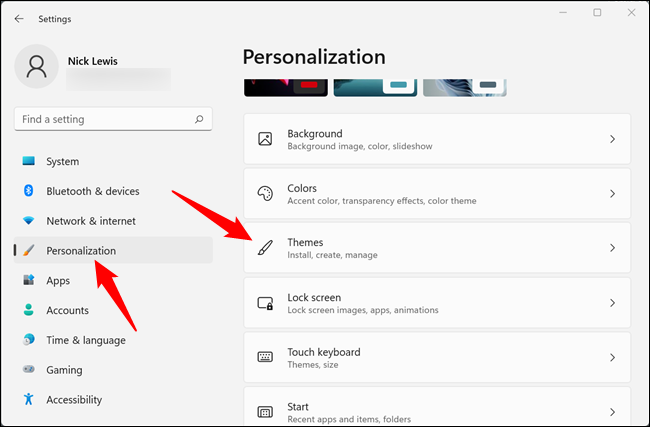
Tekrar aşağı kaydırın, ardından “Masaüstü Simge Ayarları”nı tıklayın.
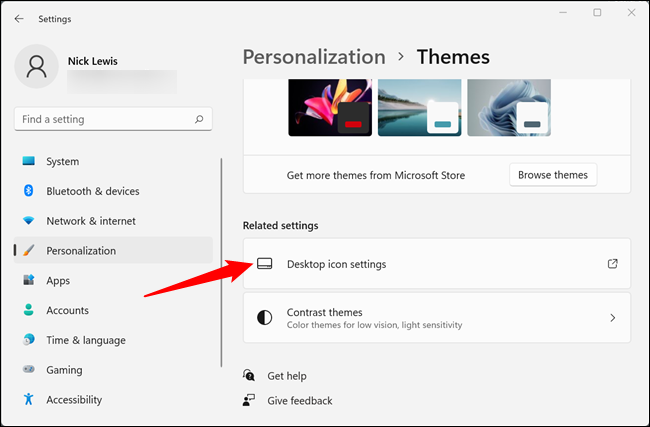
Değiştirmek istediğiniz simgeyi seçin ve ardından "Simgeyi Değiştir"i tıklayın. Bu örnek, “Bu PC” simgesinin yerini alacaktır.
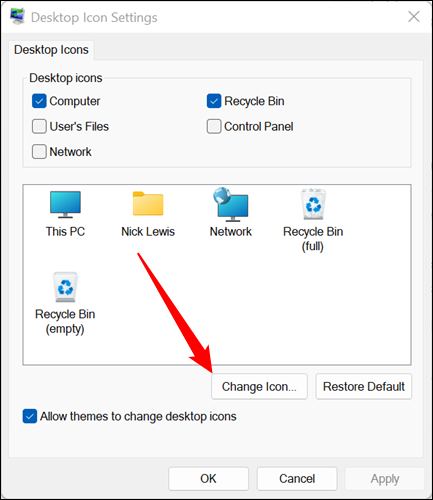
"Simgeyi Değiştir"i tıkladığınızda, muhtemelen tanıdığınız bir sürü başka Windows simgesi göreceksiniz. Birkaç yüz varsayılan Windows simgesi içeren Imageres.dll'nin içeriğini görüntülüyorsunuz. İsterseniz bunlardan herhangi birini seçebilir veya "Gözat" düğmesini tıklayarak diğer simgelere yükleyebilirsiniz.
İLGİLİ: DLL Dosyaları Nelerdir ve Neden Bilgisayarımdan Biri Eksik?
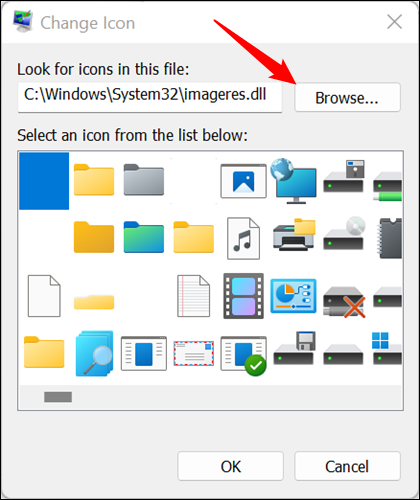
Simgenizi kaydettiğiniz yere gidin, tıklayın ve ardından “Tamam”ı tıklayın.
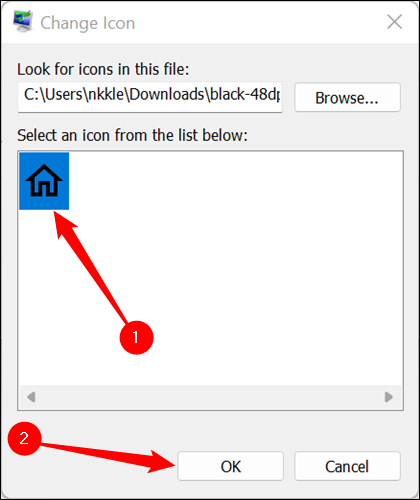
Tamam'a bastığınızda, simgenin nasıl görüneceğini size gösteren bir önizleme var. Değişikliği beğendiyseniz, "Uygula"yı tıklayın. Aksi takdirde, "Varsayılanı Geri Yükle"yi tıklayın.
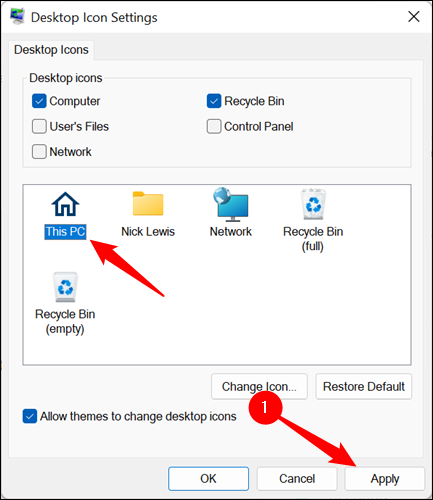
İşte bu - simge hemen değişmelidir. Olmazsa, masaüstünüzdeki boş alana sağ tıklayın ve “Yenile”ye basın veya bilgisayarınızı yeniden başlatın. İstediğiniz zaman Masaüstü Simge Ayarları penceresine dönebilir ve herhangi bir özelleştirmenizi geri almak için “Varsayılanı Geri Yükle” seçeneğine tıklayabilirsiniz.
Tek Bir Klasörün veya Kısayolun Simgesi Nasıl Değiştirilir
Belki de ana masaüstü simgelerinden birini değiştirmek istemezsiniz. Belki belirli bir programın kısayolunu, yaptığınız kısayolun simgesini veya sahip olduğunuz bir klasörün simgesini değiştirmek istersiniz. Şanslısınız - bu tür simgeleri değiştirmek, masaüstü simgelerinden daha kolaydır.
Not: Kısayollar ve klasörler arasında küçük bir fark vardır. Her tür kısayolda “Kısayol” sekmesini ve klasörler için “Özelleştir” sekmesini kullanacaksınız.
İstediğiniz klasörü veya kısayolu bulun, sağ tıklayın ve ardından sağ tıklama bağlam menüsünde “Özellikler” seçeneğini tıklayın.

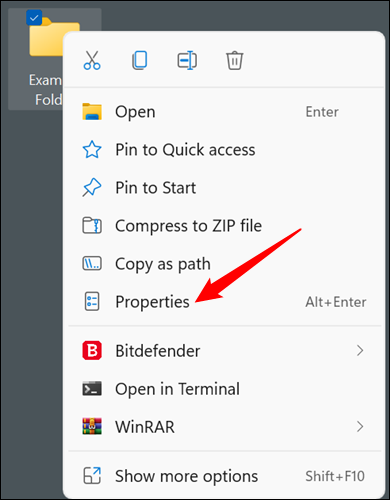
Klasörün Simgesi Nasıl Değiştirilir
Bir klasörün simgesini değiştiriyorsanız, üst kısımdaki "Özelleştir" sekmesini seçin ve ardından "Simgeyi Değiştir"i tıklayın.
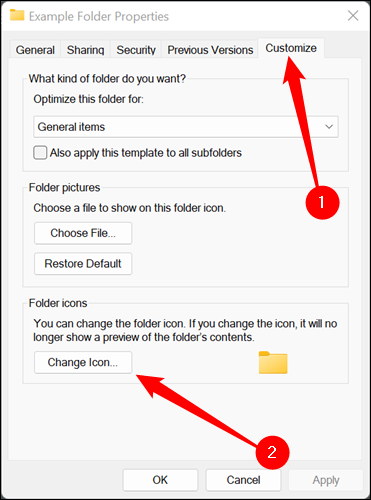
Bir Kısayolun Simgesi Nasıl Değiştirilir
Bir kısayolun simgesini değiştiriyorsanız, bunun yerine "Kısayol" sekmesine tıklamanız ve ardından "Simgeyi Değiştir"e tıklamanız gerekir. Diğer tüm adımlar aynı olacaktır.
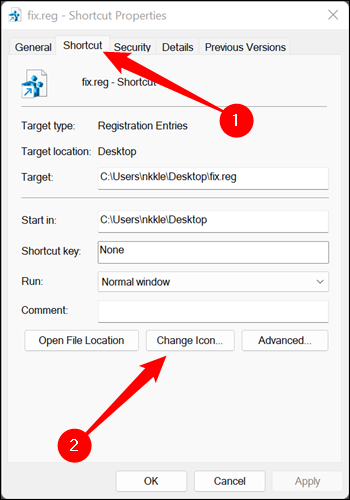
Bir Klasöre veya Kısayol'a Bir Simge Nasıl Seçilir ve Uygulanır
Açılır pencere, geçerli simgeyi içeren klasör, DLL veya EXE dosyasına açılır. Varsayılan bir Windows simgesini değiştiriyorsanız, muhtemelen shell32.dll veya imageres.dll olacaktır. Belirli bir programın simgesini değiştiriyorsanız, neredeyse her zaman programın yürütülebilir dosyası olur.
İLGİLİ: DLL Dosyaları Nelerdir ve Neden Bilgisayarımdan Biri Eksik?
"Gözat"ı tıklayın, istediğiniz simgeye gidin, istediğiniz simgeyi seçin ve ardından "Tamam"ı tıklayın.
Not: Bu durumda, imageres.dll'de bulunan yeşil-mavi klasör simgesini kullandık. Değiştirmenizin bu simgelerden biri olması için hiçbir sebep yok.
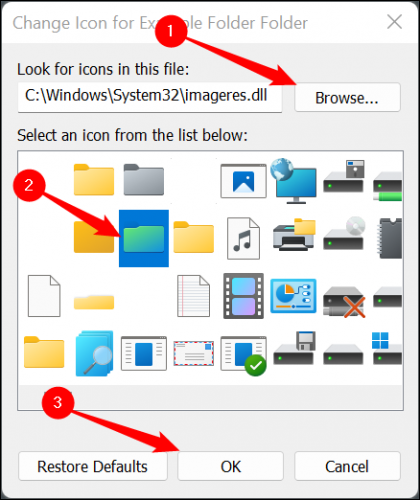
“Tamam”ı tıkladığınızda, Özellikler klasörü seçtiğiniz yeni simgeyi görüntüleyecektir. Değişikliği uygulamak için “Uygula”ya tıklayın, ardından Özellikler penceresini kapatın.
Not: Bir kısayolu özelleştiriyorsanız, bu biraz farklı görünecektir, ancak endişelenmeyin. Adım aynı. "Uygula"yı tıklamanız yeterlidir.
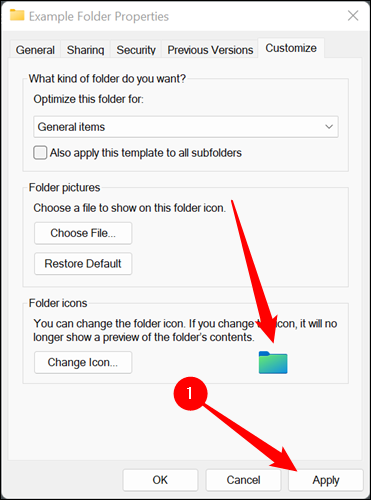
Uyarı: Yeni simgeyi bozmadan bir klasörün simgesini değiştirmek için kullanılmışsa, bir ICO dosyasını farklı bir konuma taşıyamazsınız. Bunu yaparsanız otomatik olarak eskisine döner. Simgenizi süresiz olarak kalabileceği bir yere koyduğunuzdan emin olun. Ana C:\ dizininizdeki gizli bir klasör iyi bir yer olabilir.
Değişiklik hemen yapılmalıdır. Olmazsa, masaüstünüzdeki boş alanı sağ tıklayın ve “Yenile”yi tıklayın. Ayrıca PC'nizi yeniden başlatabilirsiniz.
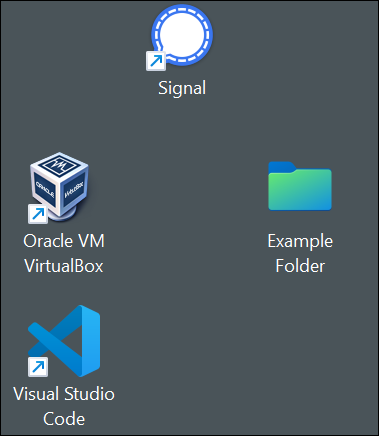
Dosya Türüne Göre Simge Nasıl Değiştirilir
Ana masaüstü simgelerinin nasıl değiştirileceğini ve belirli bir uygulamanın, kısayolun veya klasörün simgesinin nasıl değiştirileceğini ele aldık. Belirli bir türdeki tüm dosyaları temsil etmek için kullanılan simgeyi değiştirmek isterseniz ne olur?
İLGİLİ: Windows Kayıt Defteri Demystified: Bununla Yapabilecekleriniz
Bunu Windows 11'de yerleşik olarak yapmanın gerçekten uygun bir yolu yoktur, ancak Nirsoft'un FileTypesMan aracıyla kolayca yapılabilir. Tüm Windows 11 kurulumları 64 bit olduğundan, programın 64 bit sürümünü aldığınızdan emin olun. İndirme, kendisine eklenmiş "x64" veya "64-bit" gibi özel bir ad veya etikete sahip olacaktır.
Uyarı: İnternetten garip programlar indirmek konusunda her zaman temkinli olmalısınız. Ancak bu durumda endişelenmenize gerek yok. Nirsoft, neredeyse Windows kadar uzun süredir var ve programları güvenilir.
FileTypesMan'i ZIP dosyasından istediğiniz yerde açın. Yüklenmiyor ve nereden çalıştırdığınız da önemli değil. Sadece “filetypesman.exe” üzerine çift tıklayın.
İLGİLİ: Windows 11'de Dosyalar Nasıl Sıkıştırılır ve Sıkıştırılır
FileTypesMan başlar başlamaz, bilgisayarınızın "bildiği" her dosya türünün bir listesini göreceksiniz.
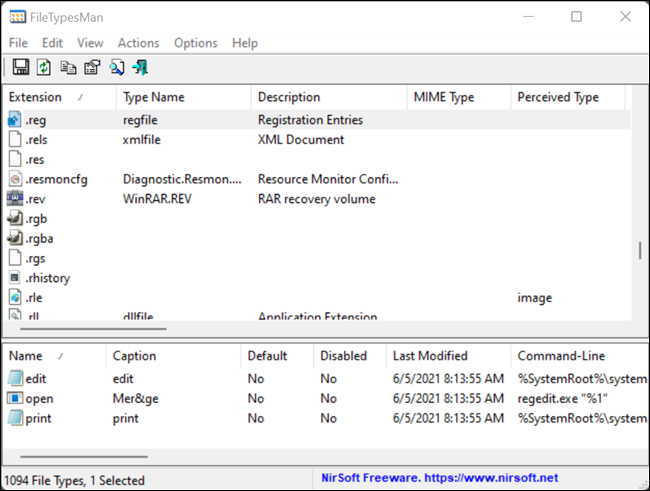
İstediğiniz dosya türünü bulana kadar listeyi aşağı kaydırın. Dosya uzantısına sağ tıklayın, ardından "Seçili Dosya Türünü Düzenle"ye tıklayın. Bu örnekte, varsayılan REG dosya simgesini GIMP'de yaptığımız hızlı yeşil yeniden renklendirme ile değiştireceğiz.
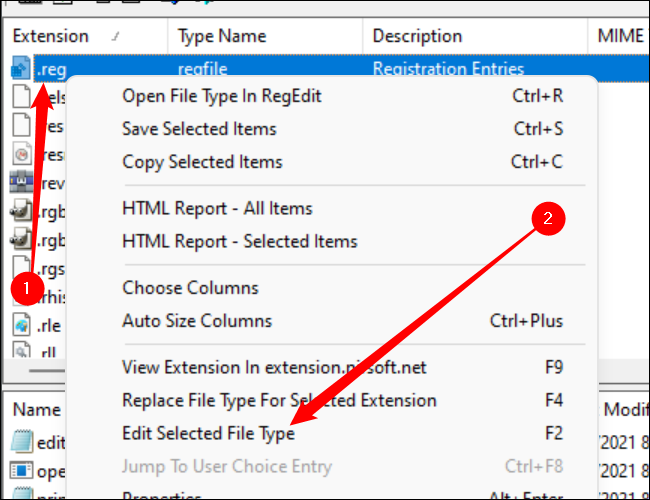
Uyarı: Orijinal simgenin nerede saklandığını not ettiğinizden emin olun. Bunu sizin için otomatik olarak düzeltecek kolay bir "Varsayılana Sıfırla" düğmesi yoktur. Değiştirir ve beğenmediğinize karar verirseniz, onu orijinal simgeye kendiniz değiştirmeniz gerekir.
“Varsayılan Simge” başlıklı satırı bulun ve Pencerenin en sağ tarafındaki üç noktalı düğmeyi tıklayın.
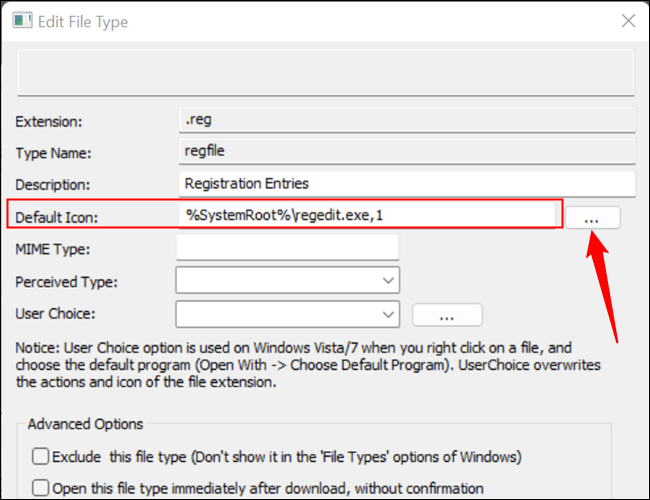
Açılır pencerenin köşesindeki "Gözat"ı tıklayın, yeni simgenize gidin, tıklayın ve ardından "Tamam"ı tıklayın.
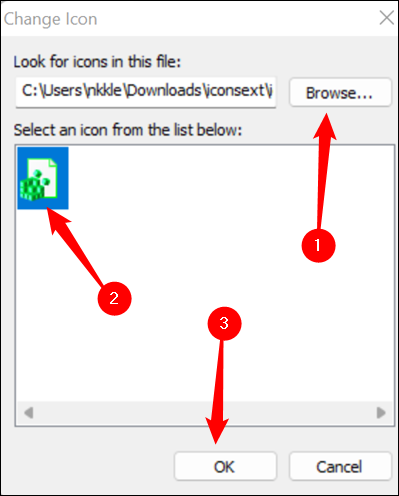
Son olarak, “Dosya Türünü Düzenle” penceresinin altındaki “Tamam” ı tıklayın ve bitirdiniz - o dosya türü için tüm simgeler değişmiş olacaktır.
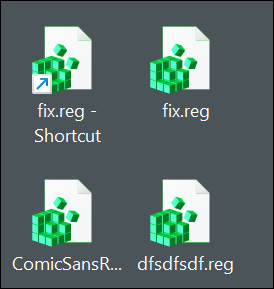
Yeni simgeyi taşır veya silerseniz, bu simgenin her bir örneği, seçtiğiniz yeni simge veya orijinal simge yerine genel bir beyaz dikdörtgenle değiştirilir. Özel simgeler yükleyecekseniz, bunları yanlışlıkla silmeyeceğiniz bir yere koyduğunuzdan emin olun. Ana C:\ dizinindeki gizli bir klasör iyi bir yer olabilir.
İLGİLİ: Herhangi Bir Ekstra Yazılım Olmadan Windows'ta Süper Gizli Bir Klasör Oluşturun
