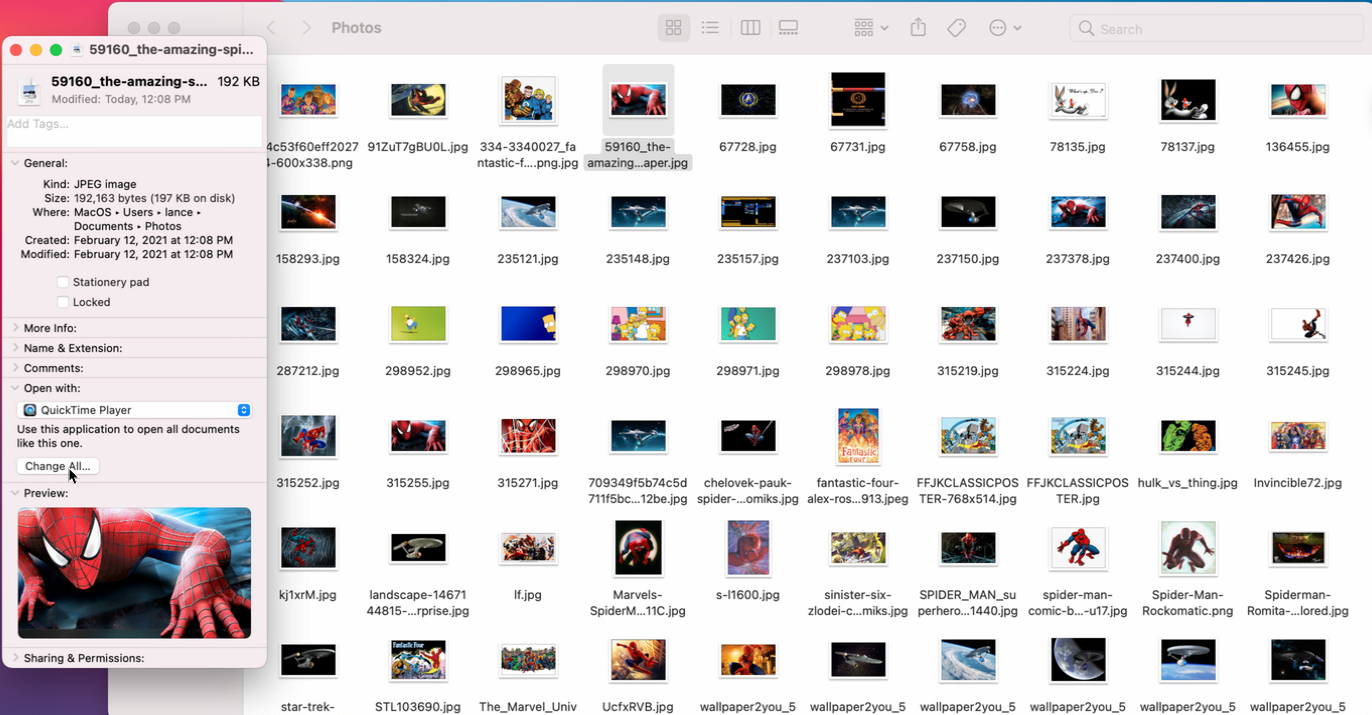Windows ve macOS'ta Varsayılan Uygulamalarınızı Nasıl Özelleştirirsiniz?
Yayınlanan: 2022-01-29Bilgisayarınızda bir dosya açarsanız, varsayılan program olarak ayarlanan herhangi bir uygulamada başlayacaktır. Not Defteri'nde veya WordPad'de bir metin dosyası açılır; bir fotoğraf Önizleme veya Fotoğraflar'da görüntülenebilir; bir şarkı Windows Media Player'da veya Apple'ın Müzik uygulamasında çalınabilir. Bir köprüye tıklayın ve web sayfası Microsoft Edge veya Safari'de açılır.
Ancak, aklınızda bir alternatif varsa varsayılan uygulamayı değiştirebilirsiniz. Metin dosyaları, Word veya Pages gibi kelime işlemcilerde açılabilir; Adobe Photoshop'ta bir fotoğraf görüntülenebilir; bir şarkı, VLC Media Player gibi üçüncü taraf uygulamalarda çalınabilir; ve web sayfaları Chrome, Firefox veya başka bir tarayıcıda açılabilir.
İster Windows ister macOS kullanın, belirli bir dosya türü için varsayılan uygulamayı tercih edilen başka bir programla değiştirebilirsiniz. Bunun bu farklı platformlarda nasıl oynandığını görelim.
Windows 10
Windows 10'da, belirli dosyalar için varsayılan uygulamayı birkaç farklı şekilde değiştirebilirsiniz. Dosya Gezgini'ni açın ve açmak istediğiniz dosyaya sağ tıklayın. Açılır menüden Birlikte aç öğesini seçin. Dosyayı belirli bir uygulamayla yalnızca bir kez açmak için uygulamanın adını tıklayın. Bu dosya türünü her zaman belirli bir uygulamayla açmak için Başka bir uygulama seç 'i tıklayın. Menüden, dosyayı açabilen başka bir uygulama bulmak ve yüklemek için Microsoft Store'da arama yapmayı da seçebilirsiniz.
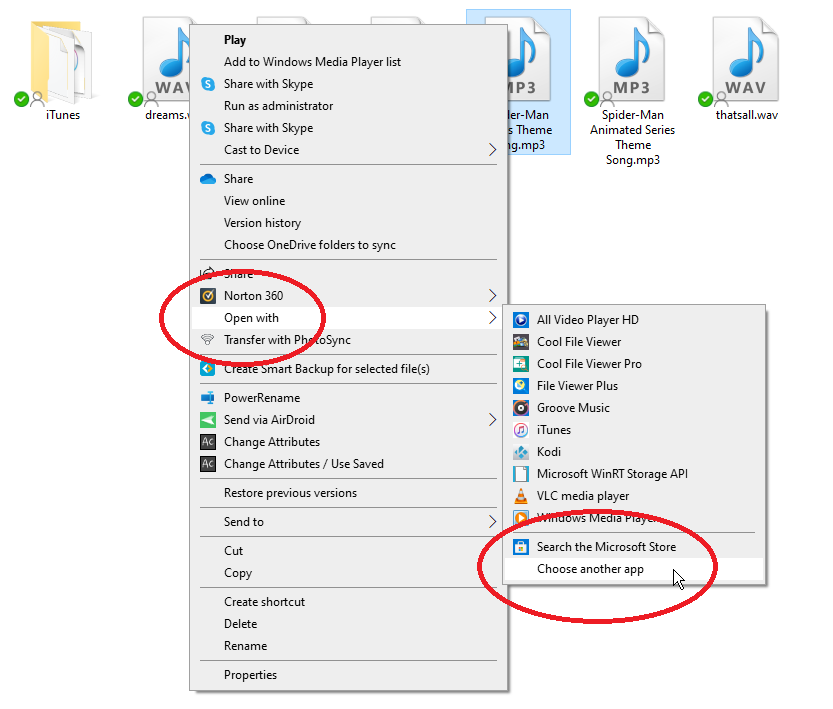
Yeni varsayılan olarak ayarlamak istediğiniz uygulamayı seçin. Her zaman bu uygulamayı kullan'ın yanındaki kutuyu işaretleyin ve Tamam'ı tıklayın. Aynı türdeki veya uzantıdaki herhangi bir dosya şimdi seçtiğiniz uygulamayla açılacaktır.
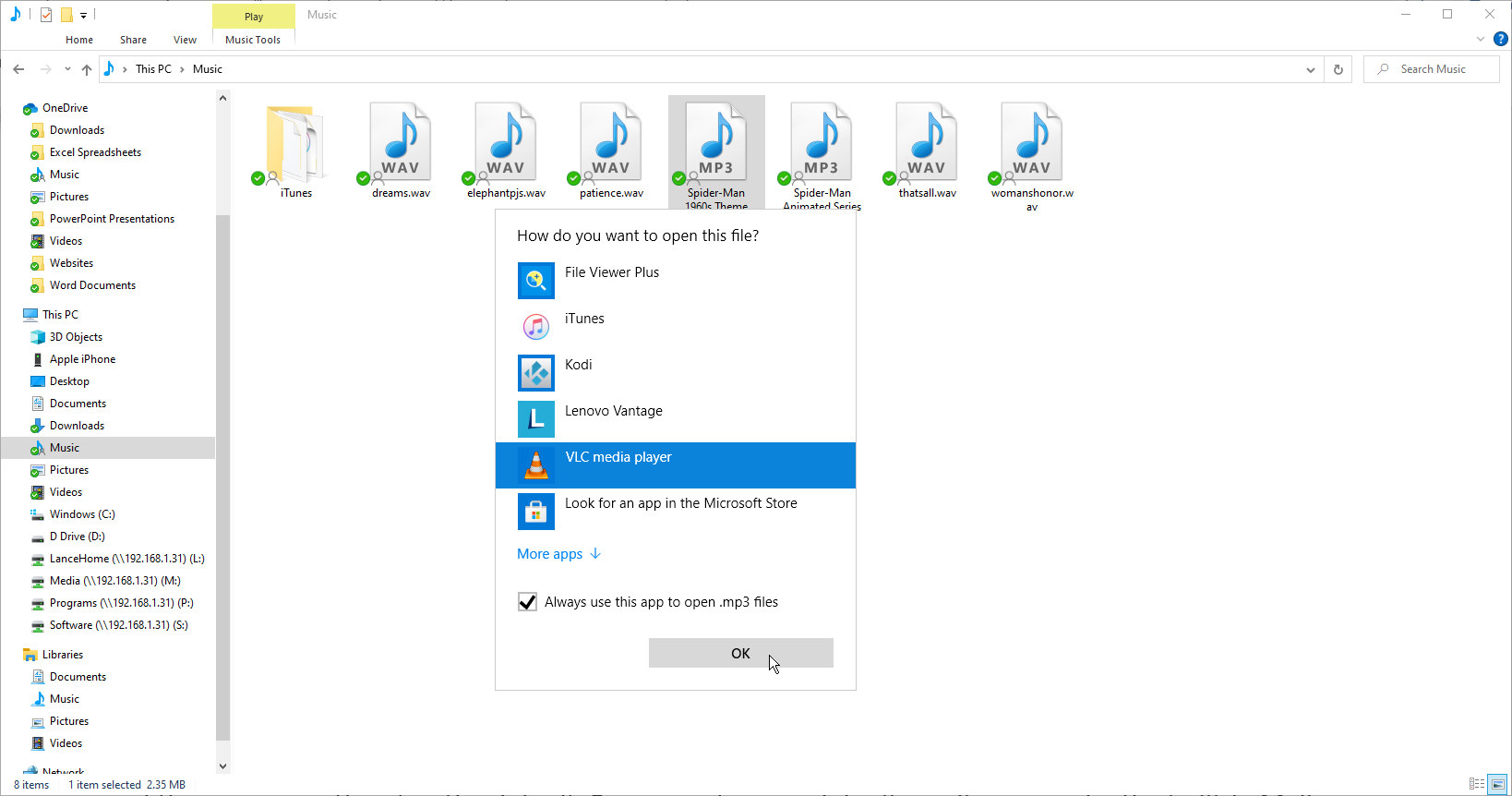
Ayrıca Ayarlar > Uygulamalar > Varsayılan Uygulamalar aracılığıyla varsayılan bir uygulama ayarlayabilirsiniz. Ana ekranda Posta, Haritalar, Müzik çalar, Fotoğraf görüntüleyici, Video oynatıcı ve Web tarayıcısını göreceksiniz. Birini tıklayın ve yeni bir varsayılan uygulama seçin. Değişikliğin etkili olması için birkaç saniye bekleyin.
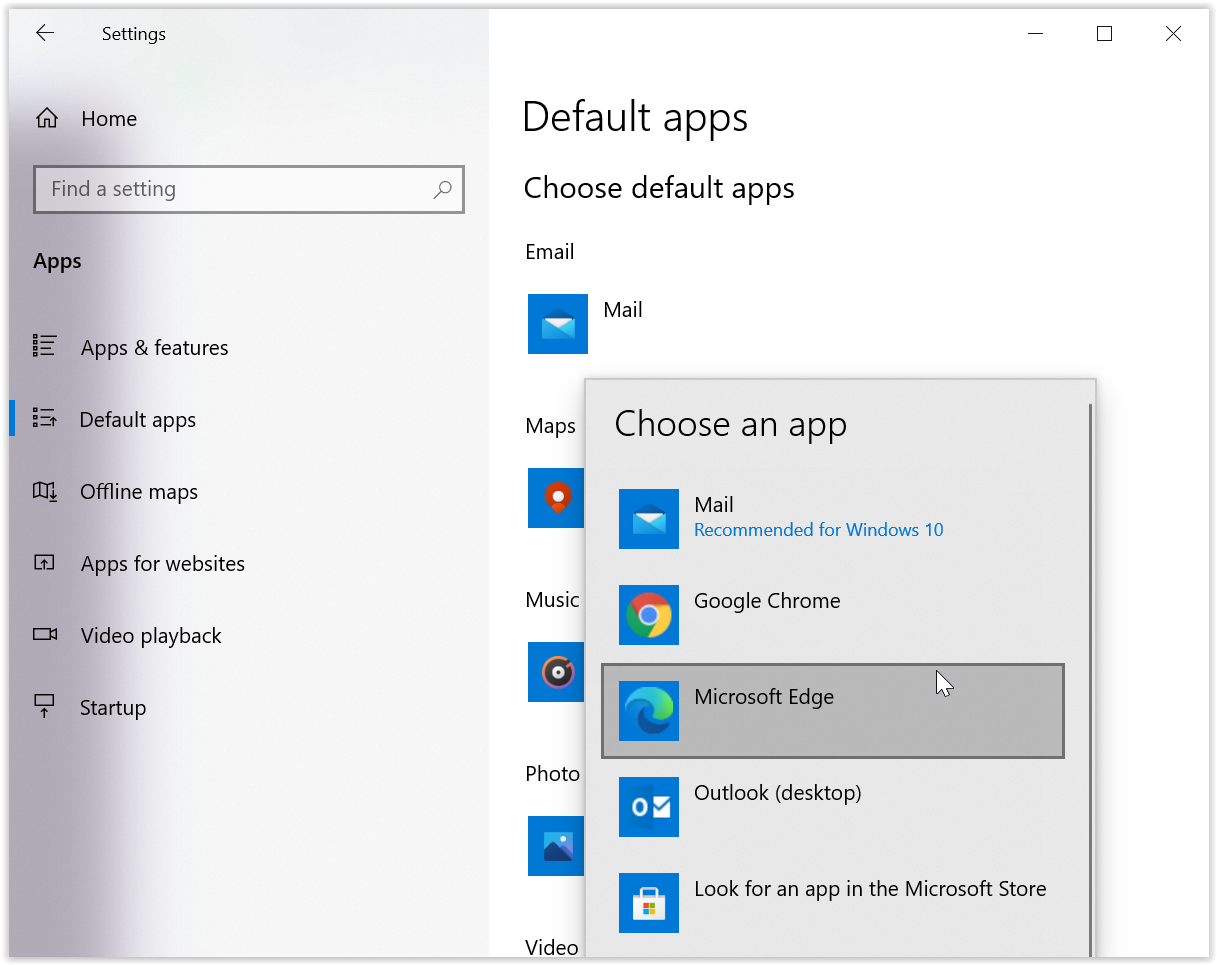
Dosya Türüne Göre Varsayılan Uygulamaları Seçin
Bazı durumlarda, farklı uygulamalarla aynı türden dosyanın farklı alt kümelerini açmak isteyebilirsiniz; örneğin, bir JPG dosyasını bir uygulamayla ve bir PNG dosyasını farklı bir uygulamayla açın. Bunu ayarlamak için Varsayılan uygulamalar menüsünü aşağı kaydırın ve Dosya türüne göre varsayılan uygulamaları seç'i tıklayın. Varsayılan uygulamayı ayarlamak istediğiniz belirli uzantıya ilerleyin. Tıklayın ve ardından tercih ettiğiniz uygulamayı seçin.
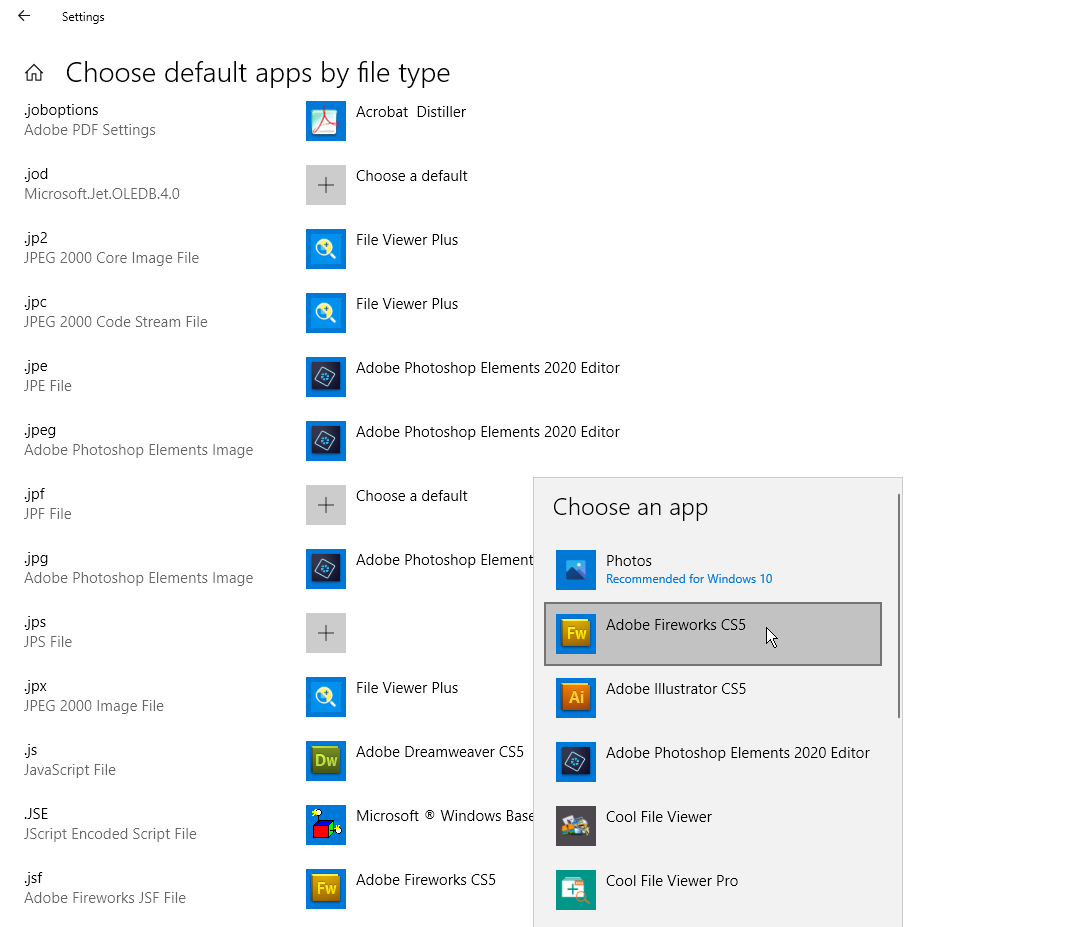
Protokole Göre Varsayılan Uygulamaları Seçin
Başka bir seçenek de, dosyanın protokolüne göre varsayılan bir uygulama ayarlamaktır. Örneğin, Windows'a Adobe Reader ile bir Acrobat protokolünü, Mail veya Microsoft Outlook ile bir MailTo protokolünü ve Zoom uygulamasıyla bir Zoom telefon görüşmesi protokolünü açmasını söyleyebilirsiniz. Bunu yapmak için Varsayılan uygulamalar menüsünün altındaki Protokole göre varsayılan uygulamaları seç bağlantısını tıklayın. Ayarlamak istediğiniz uygulamayı seçin ve tercih ettiğiniz seçime göre değiştirin.
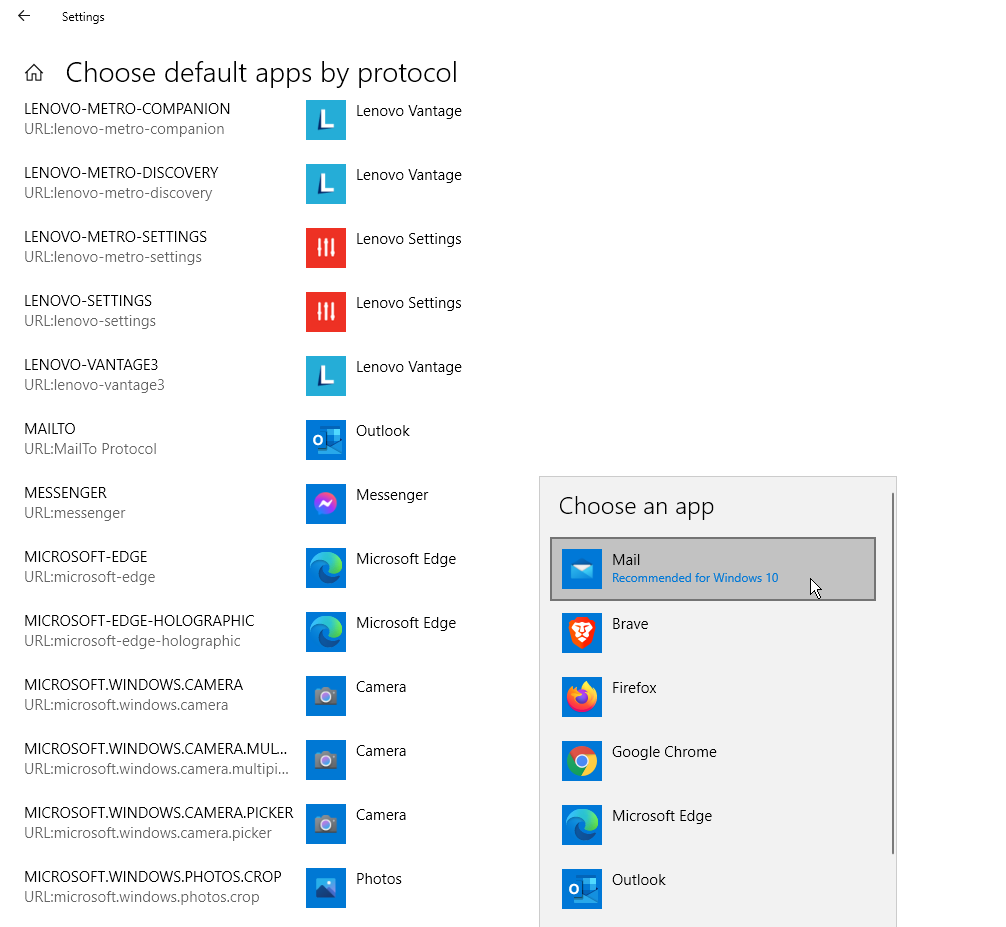
Uygulamaya Göre Varsayılanları Ayarla
Bir seçenek daha, varsayılanları dosya veya protokol türü yerine uygulamalara göre ayarlamaktır. Örneğin, HTTP bağlantılarını açmak için Firefox'u, HTML belgelerini açmak için Chrome'u kullanmak isteyebilirsiniz. Varsayılan uygulamalar menüsünün altındaki Varsayılanları uygulamaya göre ayarla bağlantısını tıklayın. Kontrol etmek istediğiniz uygulamayı seçin ve Yönet düğmesine tıklayın. Ardından, o uygulamaya atamak istediğiniz protokolleri seçin.
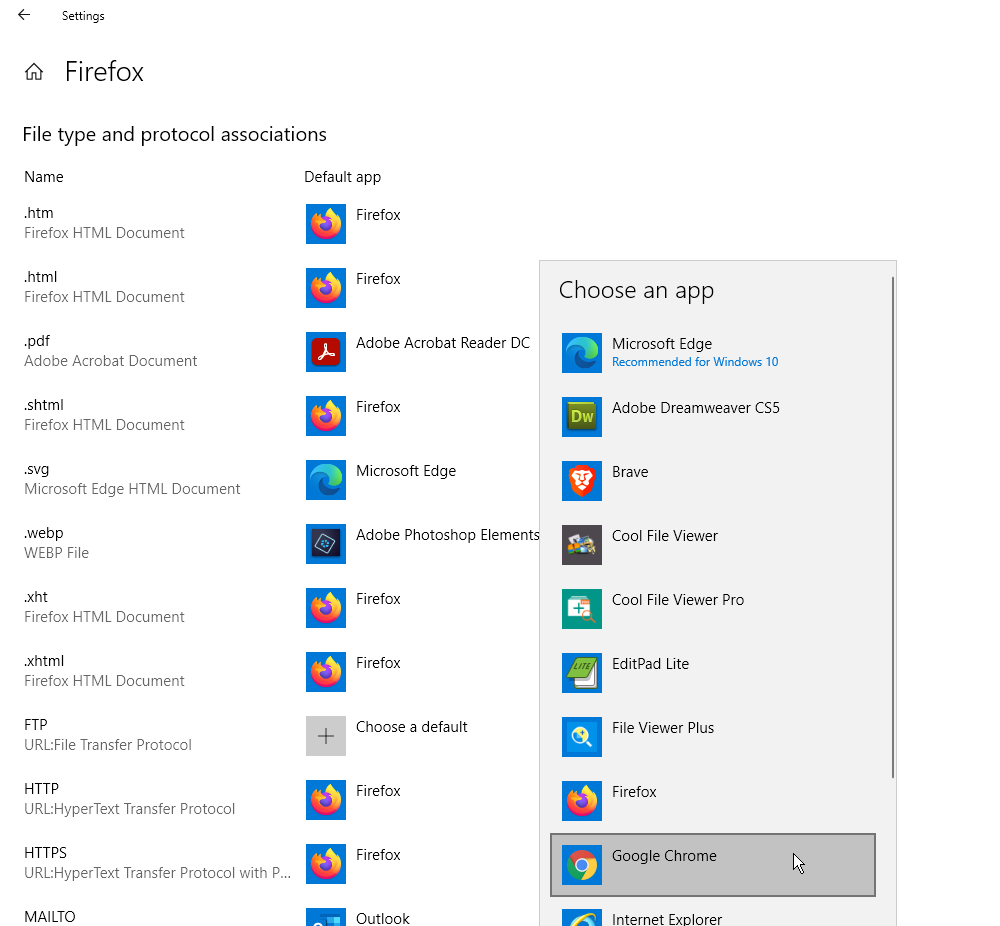
Windows 8.1
Windows 8.1'de varsayılan bir uygulamayı Dosya Gezgini, Ayarlar veya Denetim Masası aracılığıyla değiştirebilirsiniz.
Dosya Gezgini'ni kullanmak için, kontrol etmek istediğiniz dosya türüne sağ tıklayın ve açılır menüden İçinde aç'ı seçin. Varsayılan programı kullan komutunu tıklayın ve varsayılan olarak ayarlamak istediğiniz programı seçin. Tüm .xxx dosyaları için bu uygulamayı kullan seçeneğinin yanındaki kutunun işaretli olduğundan emin olun. Aralarından seçim yapabileceğiniz daha da fazla program görmek için Daha fazla seçenek bağlantısını tıklayın.
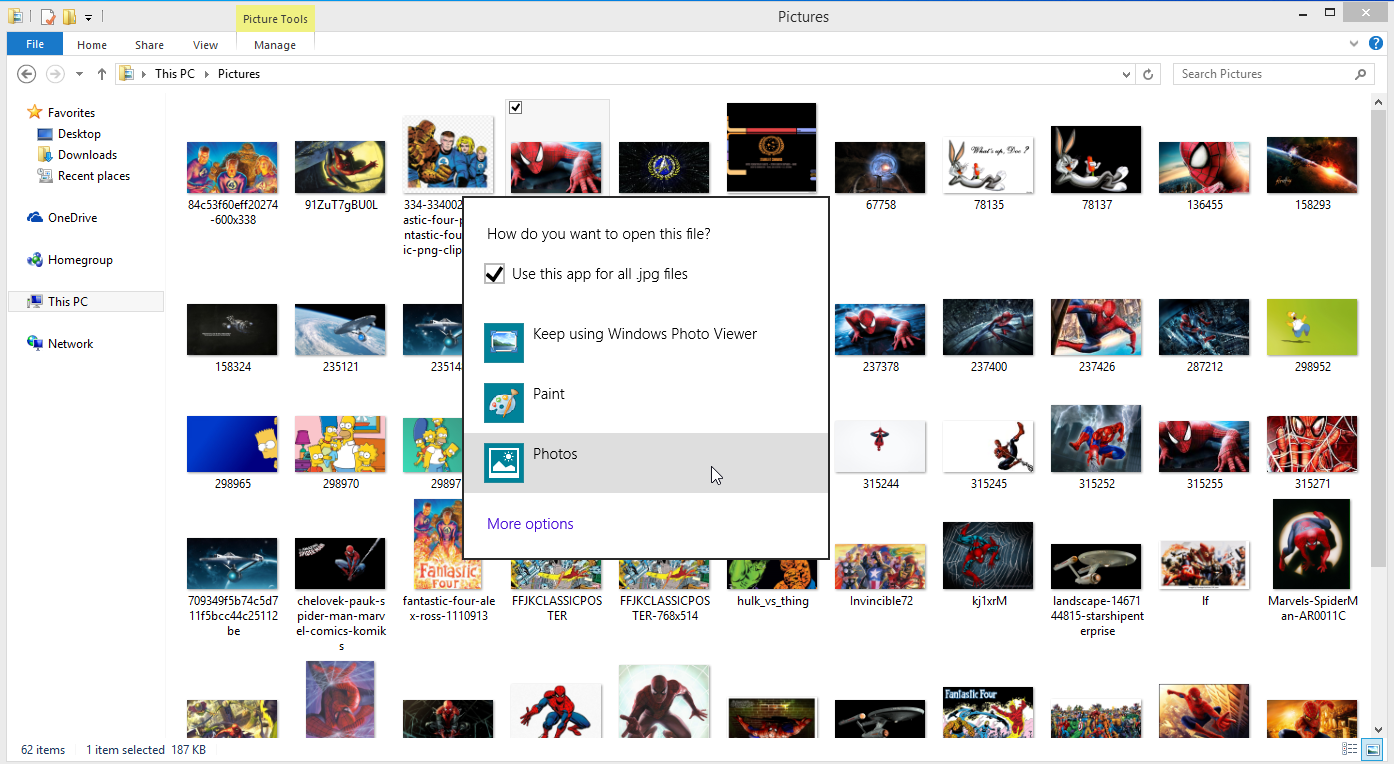
Ayarları kullanmak için Charms bar'ı açın, Settings'i seçin ve Change PC Settings'i tıklayın. PC Ayarları ekranında, Arama ve uygulamalar ayarını ve ardından Varsayılanlar'ı tıklayın. Burada, varsayılan bir uygulamayı değiştirme işlemi Windows 10'dakiyle aynıdır. Varsayılanları dosya türüne veya protokole göre de değiştirebilirsiniz.

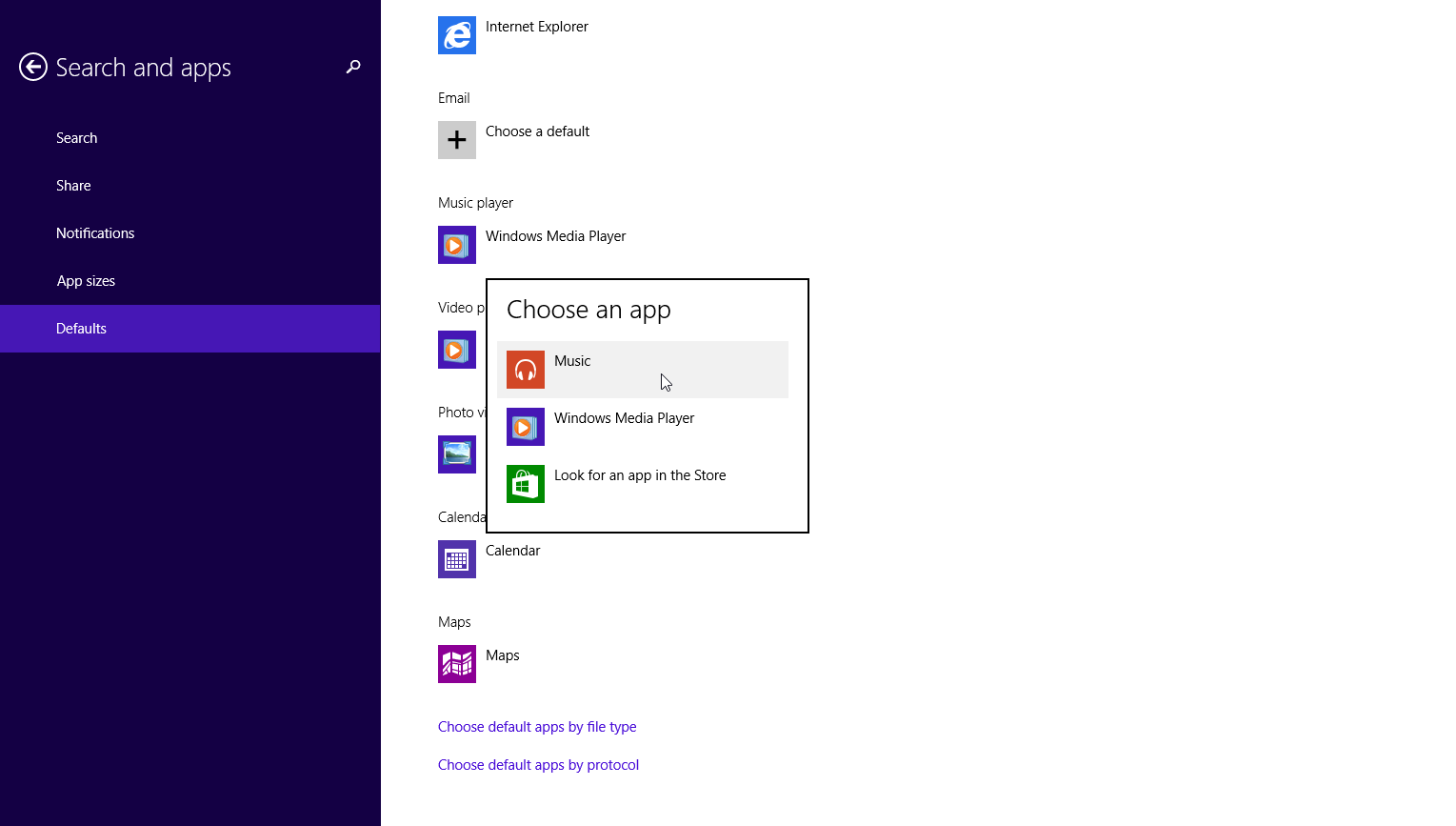
Varsayılanları Denetim Masası aracılığıyla değiştirmek için Başlat düğmesine sağ tıklayın ve menüden Denetim Masası'nı seçin. Programlar > Varsayılan Programlar > Varsayılan programlarınızı ayarlayın 'ı tıklayın, ardından web tarayıcısı gibi ayarlamak istediğiniz belirli bir programı tıklayın. Desteklenen tüm dosya türlerini seçtiğiniz programla ilişkilendirmek için Bu programı varsayılan olarak ayarla öğesini tıklayın. Windows size programın tüm varsayılanlarına sahip olduğunu söyleyecektir.
Editörlerimiz Tarafından Önerilen
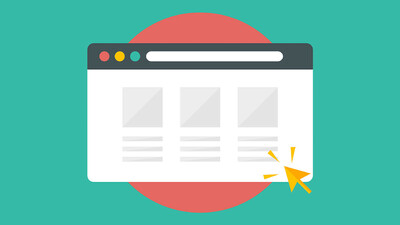


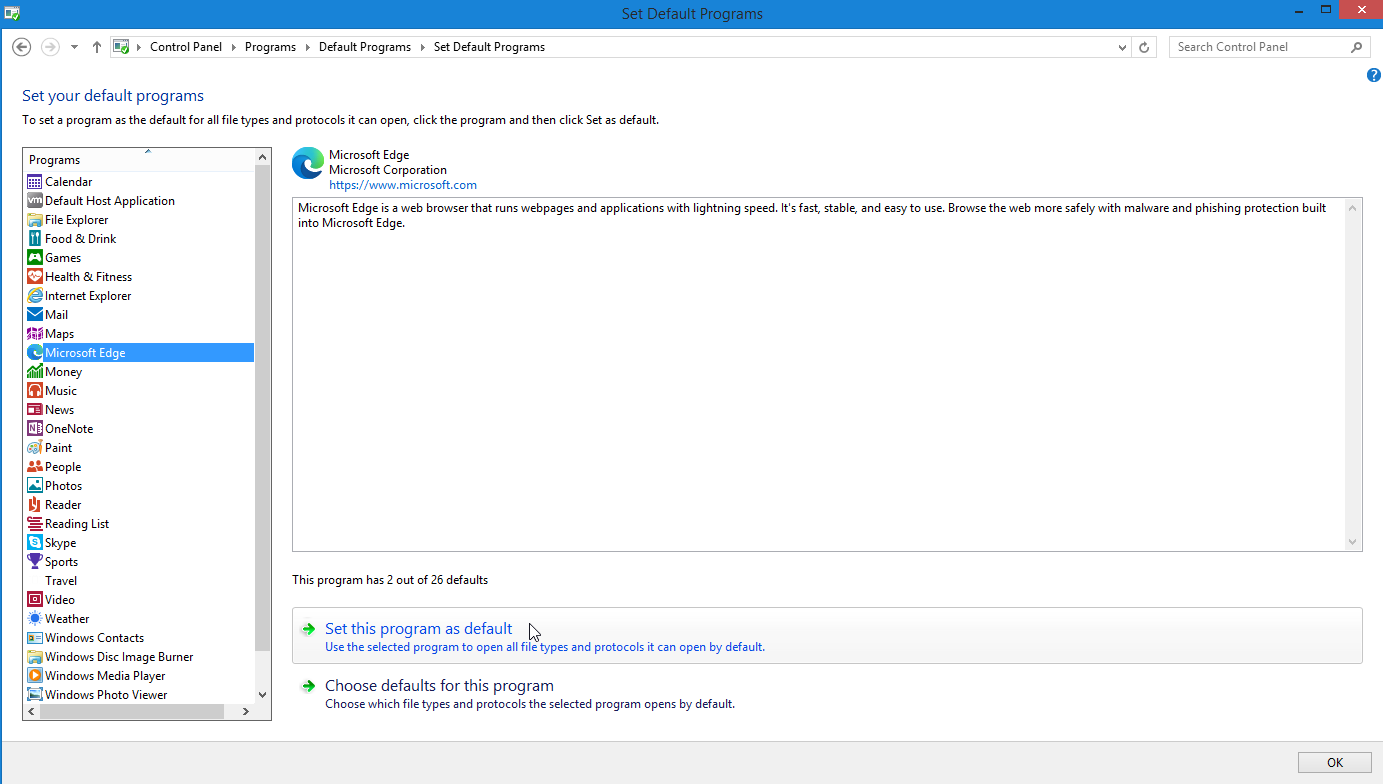
Varsayılanları daha hassas bir şekilde ayarlamak için Bu program için varsayılanları seç 'i tıklayın. Bir sonraki ekranda, seçtiğiniz uygulamayla ilişkilendirmek istediğiniz dosya türlerinin kutularını işaretleyin.
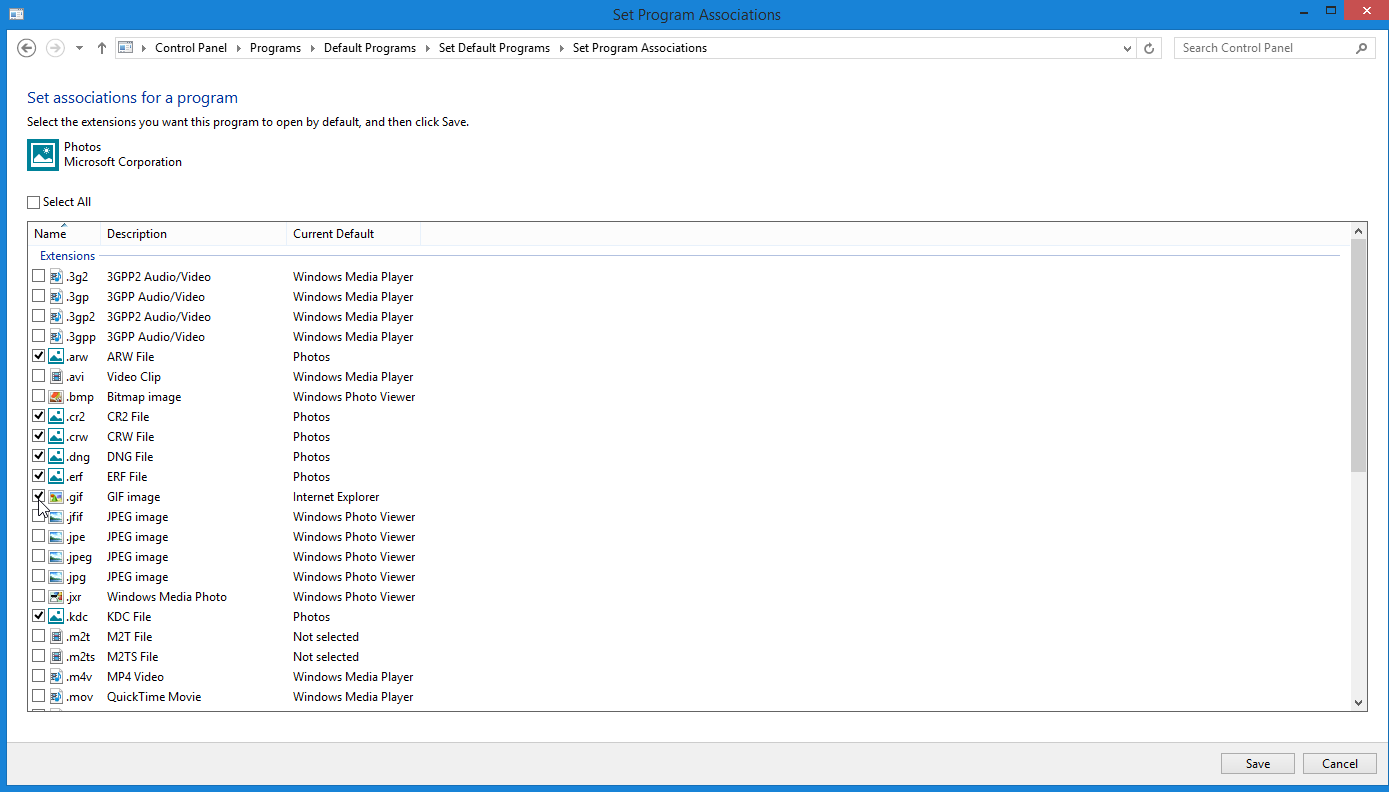
Bir seçenek olarak, Varsayılan Programlar ekranına dönün ve Bir dosya türünü veya protokolü belirli bir programla ilişkilendir'i tıklayın. Belirli bir uzantıya çift tıklayın ve o dosya türünü her zaman açmak için kullanmak istediğiniz uygulamayı seçin.
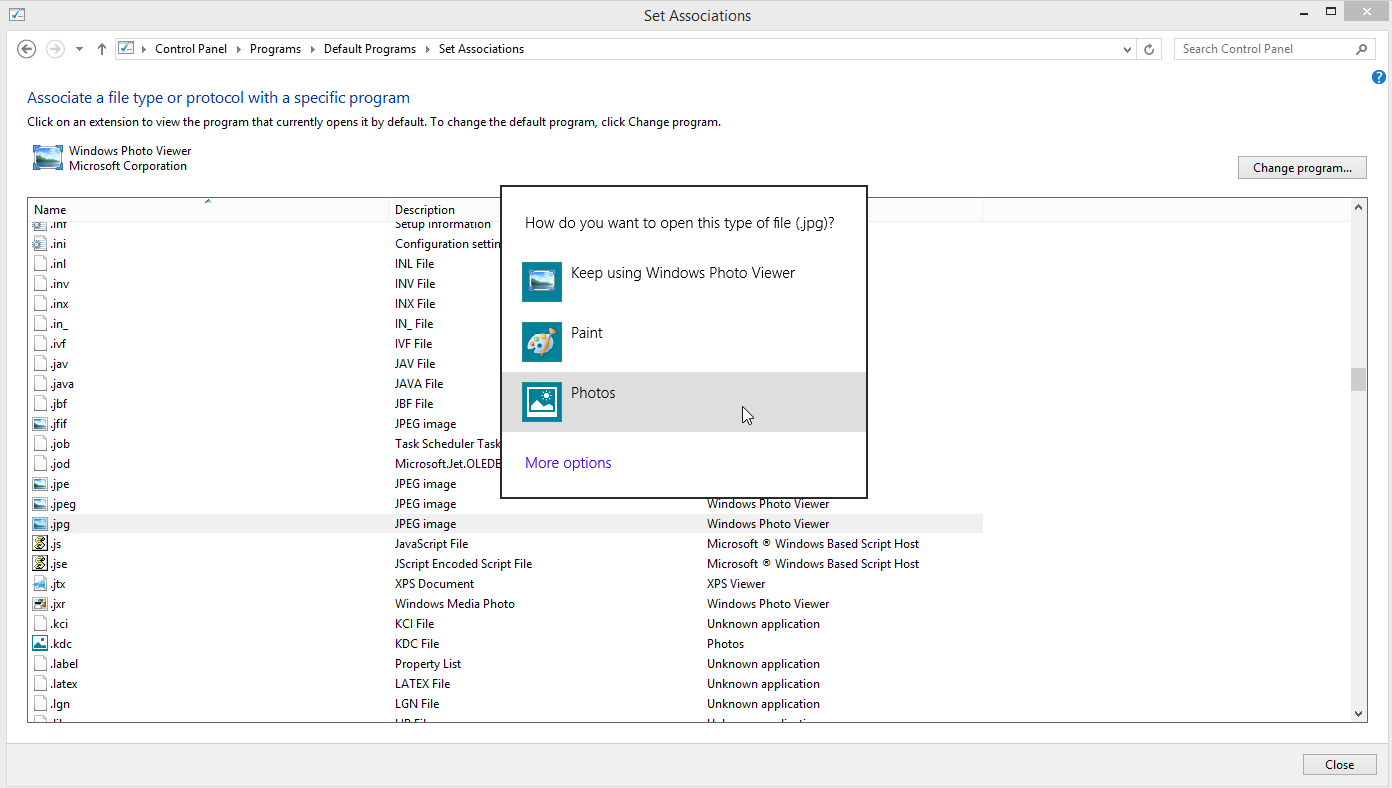
Windows 7
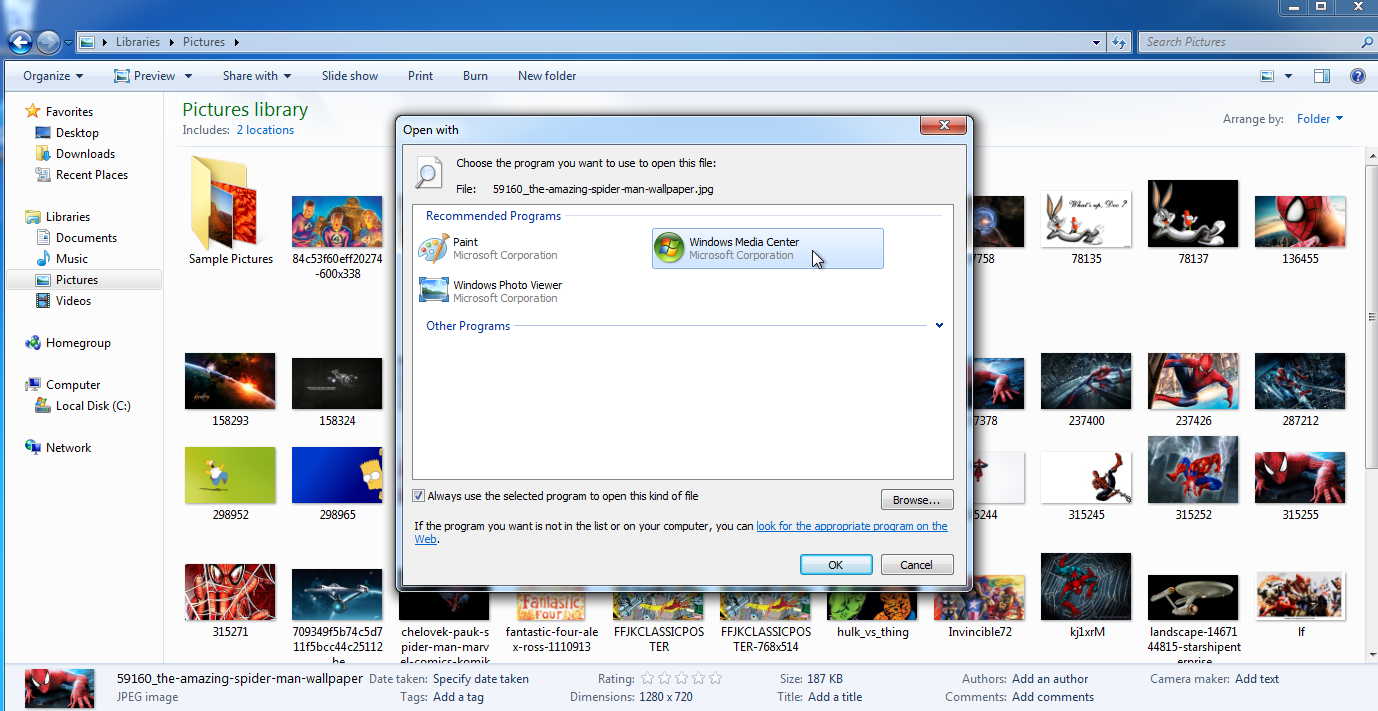
Hâlâ Windows 7 kullanıyorsanız (olmamalısınız), varsayılanı Windows Gezgini veya Denetim Masası aracılığıyla değiştirebilirsiniz. Windows Gezgini'ni açın, ayarlamak istediğiniz dosya türüne sağ tıklayın ve Birlikte aç komutuna gidin. Varsayılan programı seç seçeneğine tıklayın. Birlikte aç penceresinde, yeni varsayılan olarak kullanmak istediğiniz uygulamayı seçin. Bu tür dosyaları açmak için her zaman seçili programı kullan kutusunu işaretlediğinizden emin olun. Tamam'ı tıklayın. Denetim Masası aracılığıyla varsayılan bir uygulamayı ayarlamak veya değiştirmek, Windows 7'de Windows 8.1'de olduğu gibi çalışır.
Mac os işletim sistemi
macOS'ta ayarlamak istediğiniz dosyaya sağ tıklayın ve Birlikte aç komutuna gidin. Belirli bir uygulamayla bir dosyayı yalnızca bir kez açmak için uygulamanın adını tıklayın. Bir dosyayı her zaman o uygulamayla açmak için Diğer girişini tıklayın. Önerilen uygulamalar listesine göz atın; Ayrıca, tüm yüklü uygulamaları gösterecek şekilde görünümü değiştirebilirsiniz. Kullanmak istediğiniz uygulamayı seçin, Her zaman birlikte aç kutusunu işaretleyin ve ardından Aç'a tıklayın.
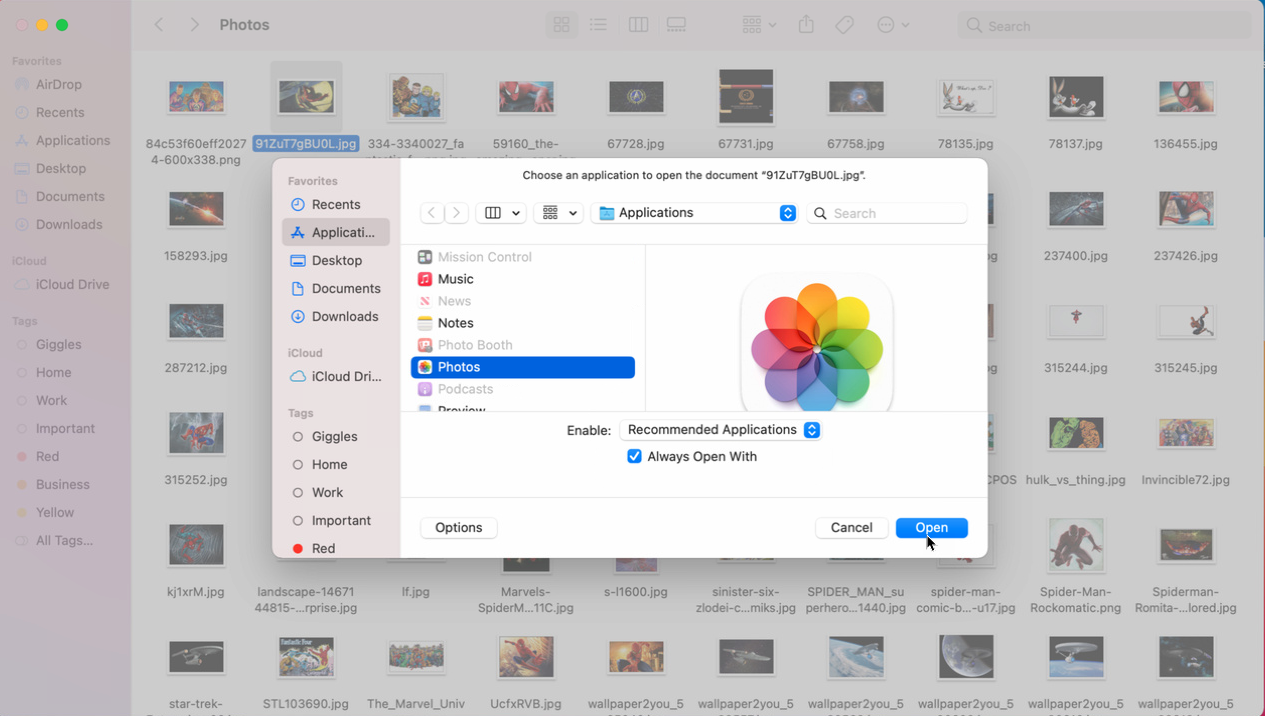
Alternatif olarak, dosyaya sağ tıklayın ve Bilgi Al öğesini seçin. Birlikte aç için aşağı oka tıklayın, varsayılan uygulamayı seçmek için açılır menüyü tıklayın ve ardından o dosya türünü her zaman seçtiğiniz uygulamayla ilişkilendirmek için Tümünü Değiştir'e tıklayın.