Outlook'ta Okuma Bölmesi Nasıl Özelleştirilir
Yayınlanan: 2022-01-29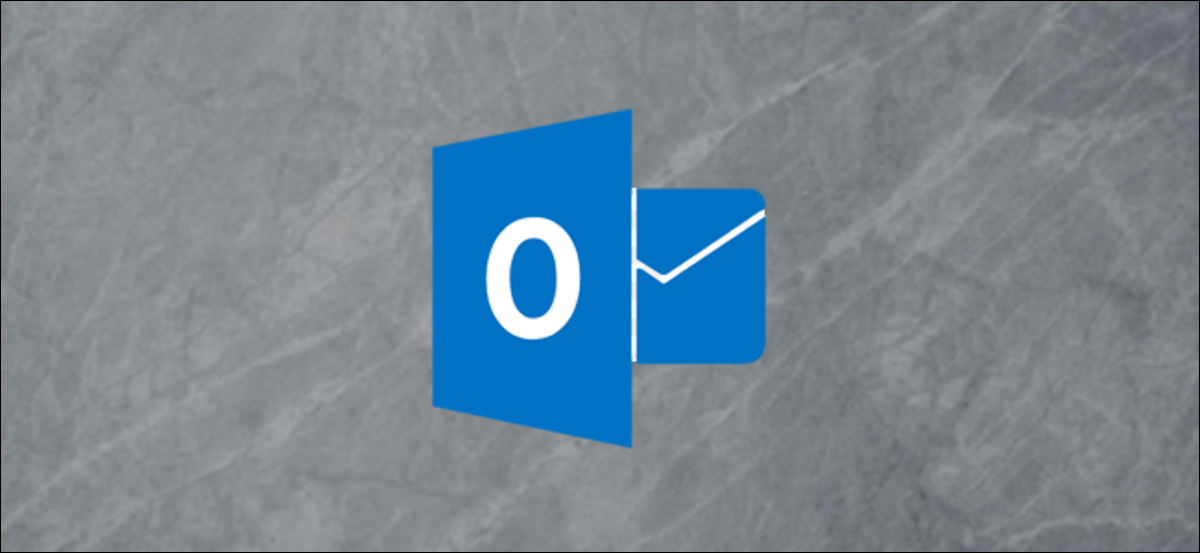
Outlook'un Okuma bölmesi - diğer adıyla Önizleme bölmesi - seçtiğiniz bir iletinin metnini görüntüleyerek, onunla çalışmak için asıl iletiyi açmanıza gerek kalmaz. Okuma bölmesini ihtiyaçlarınıza göre nasıl özelleştireceğiniz aşağıda açıklanmıştır.
Outlook, varsayılan olarak gördükleriniz (örneğin Gezinti bölmesi) ve Yapılacaklar ve Kişiler bölmeleri gibi fazla uğraşmayabileceğiniz diğerleri de dahil olmak üzere birkaç farklı bölmeyle birlikte gelir. Bunların her biri, Outlook'ta öğeleri bulmayı, görmeyi ve yönetmeyi kolaylaştırmak için tasarlanmıştır. Birkaç makale boyunca bu bölmelere göz atacağız ve bunlara nasıl erişeceğinizi, bunlarla nasıl çalışacağınızı ve özelleştireceğinizi göstereceğiz. Ve Okuma bölmesiyle başlıyoruz.
Okuma bölmesi varsayılan olarak etkindir. Herhangi bir klasördeki bir mesaja tıkladığınızda, bölme, mesajı yanıtlamak ve iletmek için temel kontrollerle birlikte o mesajın içeriğini görüntüler.
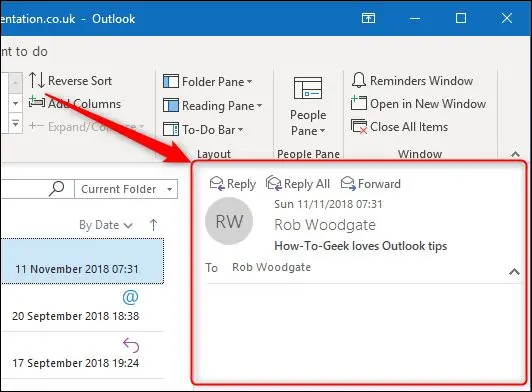
Varsayılan olarak, Outlook, klasörlerin ve mesajların sağında Okuma bölmesini gösterir, ancak bunu Görünüm > Okuma Bölmesi'ne giderek değiştirebilirsiniz.
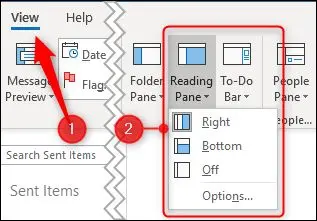
Seçenekleriniz, konumu "Alt" (böylece Outlook, mesajların altındaki Okuma bölmesini gösterir) veya Okuma bölmesini gizleyen "Kapalı" olarak değiştirmektir. Bu seçenekler, hangi klasörde olursanız olun Okuma bölmesi için geçerlidir, dolayısıyla farklı klasörler için farklı bir konum ayarı yapamazsınız.
Bölmeyi "Alt" olarak ayarlamak, klasörde daha az mesaj göreceğiniz, ancak bu mesaj hakkında daha fazla ayrıntı ve Okuma bölmesinde içeriğinin daha fazlasını göreceğiniz anlamına gelir. Bu, geniş ekran monitörlerin ortaya çıkmasından önceki geleneksel görüştü ve birçok insan hala onu destekliyor.
Bölmeyi "Kapalı" olarak ayarlamak, klasörde görebileceğiniz öğelerin sayısını en üst düzeye çıkarır, ancak hiçbir posta içeriğini görmezsiniz. Postaları temizliyorsanız, özellikle de Görünüm > İleti Önizleme işleviyle birlikte kullanıyorsanız bu yararlı bir seçenektir.
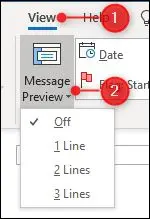
Standart klasör görünümünde Mesaj Önizleme kapalıdır. Bu, yalnızca klasördeki sütunlarda gösterilen bilgileri göreceğiniz anlamına gelir: Kime, Kimden, Konu, Alınan vb. Ancak Mesaj Önizleme'yi 1 Satır, 2 Satır veya 3 Satır olarak ayarlarsanız, Okuma bölmesine ihtiyaç duymadan her mesajın içeriğinin 1, 2 veya 3 satırını da görürsünüz. Bazı insanlar bu ayarı sever; bazıları çok dağınık buluyor. Ne düşündüğünüzü görmek için onunla deney yapmanız gerekecek.
İLGİLİ: Outlook'ta Klasör Görünümü Nasıl Oluşturulur ve Özelleştirilir
Ancak Okuma bölmesi, mesajınızın içeriğini göstermekten fazlasını yapar. Ayrıca, Outlook'un iletileri nasıl okundu olarak işaretlediğini belirler ve tek bir tuş kullanarak iletileriniz arasında gezinmenize olanak tanır. Varsayılan olarak, Outlook, seçili durumdayken beş saniye geçirdikten sonra bir postayı "okundu" olarak işaretler, ancak bunu Görünüm > Okuma Bölmesi'ne gidip "Seçenekler"i seçerek değiştirebilirsiniz.
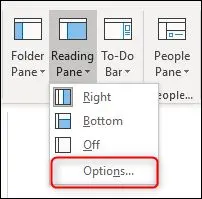
Tabii ki, bu Outlook'tur, bu seçeneklere erişmenin başka yolları da vardır. Aynı seçenekleri açmak için Dosya > Seçenekler > Posta > Okuma Bölmesi'ne (veya Gelişmiş > Okuma bölmesi) de gidebilirsiniz.
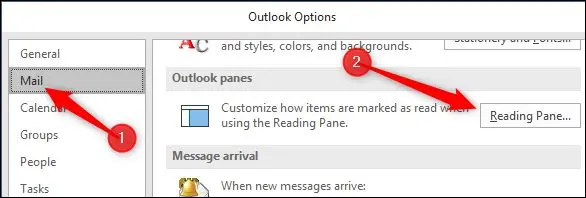

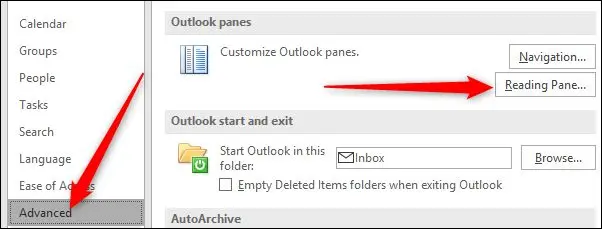
Hangi yolu seçerseniz seçin, Okuma bölmesi penceresi görünecektir.
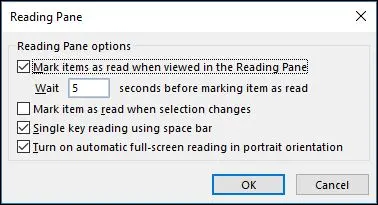
Kutunun dışında, Outlook beş saniye sonra "Okuma Bölmesi'nde görüntülendiğinde öğeleri okundu olarak işaretler". Bu süreyi sıfırdan (yani seçtiğinizde hemen okundu olarak işaretlenir) 999 saniyeye kadar değiştirebilirsiniz. Outlook'un birkaç saniyeden fazla beklemesini istiyorsanız, "Seçim değiştiğinde öğeyi okundu olarak işaretle" adlı ikinci seçeneği tercih edebilirsiniz. Bu bir ya/veya durumudur: Outlook'a öğeleri belirli bir süre sonra okundu olarak işaretlemesini söyleyebilir veya başka bir öğeye geçtiğinizde Outlook'a öğeleri okundu olarak işaretlemesini söyleyebilirsiniz, ancak ikisini birden değil.
Bir sonraki seçenek olan “Boşluk çubuğunu kullanarak tek tuşla okuma”, klavyeyi kullanarak gezinmeyi seviyorsanız gerçekten kullanışlıdır. Okuma bölmesinin gösterebileceğinden daha uzun bir mesaja ulaştığınızda, o mesajda bir sayfada aşağı gitmek için boşluk çubuğuna basabilirsiniz. Mesajın sonuna geldiğinizde boşluk tuşuna basmak bir sonraki mesaja geçer. Bu, klasörünüzde gezinmek için Yukarı ve Aşağı okları kullanmakla birlikte iyi çalışır; bunlar klasörde gezinmenize izin verir ve boşluk çubuğu seçilen mesajda gezinmenize olanak tanır.
Son olarak, “Dikey yönde otomatik tam ekran okumayı aç” seçeneği var. Bu, tablet kullanıcıları içindir ve açılırsa, tabletiniz dikey yöndeyken bir mesaja tıklamak Gezinti bölmesini küçültür, okuma bölmesini gizler ve seçilen mesajı tam ekran kullanarak görüntüler. Mesajı Yukarı ve Aşağı oklarını veya boşluk çubuğunu kullanarak seçerseniz bu çalışmaz—yalnızca mesajı izleme dörtgenini/fareyi veya parmağınızı kullanarak seçerseniz.
Dikey yönde çalışmıyorsanız ve mesajlarınızı görüntülemek için biraz daha fazla ekran alanı istiyorsanız, Outlook penceresinin altındaki simgeye tıklayarak Okuma moduna geçebilirsiniz.
![]()
Bu, mesajlarınıza odaklanmanıza izin vermek için diğer sabitlenmiş bölmeleri (Gezinme, Yapılacaklar ve Kişiler) en aza indirir. Normal mod simgesine tıklayarak bölmeleri tekrar görüntüleyebilirsiniz.
![]()
Okuma bölmesi, normal yazı tipinden daha küçük olan veya - ara sıra yaptığımız gibi - okuma gözlüğünüzü evde unuttuysanız, mesajları okumanıza da yardımcı olabilir. İçeriğin boyutunu artırmak (veya çok büyükse küçültmek) için Okuma bölmesinin altındaki Yakınlaştırma denetimini kullanın.
![]()
Farenizdeki kaydırma tekerleğini kullanırken Ctrl tuşunu basılı tutarak da yakınlaştırabilirsiniz. Bu, mesaj bazında çalışır, bu nedenle bir mesajın boyutunu artırırsanız, seçtiğiniz sonraki mesajdaki yakınlaştırma düzeyi yine %100 olacaktır.
Ancak Görünüm > Okuma Bölmesi “Kapalı” olarak ayarlanmışsa bu seçeneklerin hiçbiri çalışmaz. Yalnızca Okuma bölmesi "Sağ" veya "Alt" olarak ayarlanmışsa çalışırlar.
Okuma bölmesi, okuma deneyiminizi istediğiniz gibi şekillendirmenize yardımcı olacak birçok kullanışlı özelliğe sahip, Outlook uygulamasının basit ama temel bir parçasıdır. Geleneksel olarak kapattıysanız, şimdi tekrar açmak ve iş akışınızı biraz daha keyifli ve verimli hale getirmeye yardımcı olup olmayacağını görmek için iyi bir zaman olabilir.
