Microsoft Edge'in Yeni Sekme Sayfası Nasıl Özelleştirilir
Yayınlanan: 2022-01-29
En yeni Microsoft Edge tarayıcısı, Google Chrome'un Chromium yazılımını temel alır. Her iki tarayıcı da, tarayıcıyı ilk başlattığınızda görüntülenen Yeni Sekme sayfasını özelleştirme yeteneği de dahil olmak üzere birçok özelliği paylaşır. Sayfayı nasıl özelleştireceğiniz aşağıda açıklanmıştır.
Varsayılan olarak, Yeni Sekme sayfası bir Bing arama çubuğu, en çok ziyaret edilen sitelere hızlı bağlantılar ve en çok okunan haberlerin bir özetini gösterir. Ancak, daha iyi bir Edge deneyimine sahip olmak için bu sayfayı özelleştirmek için yapabileceğiniz birkaç şey var.
Yeni Sekme Sayfa Düzenini Değiştirin
Yeni Sekme sayfasının düzeniyle başlayalım. Aralarından seçim yapabileceğiniz üç ön ayar stili vardır: Odaklanmış, İlham Verici ve Bilgilendirici. Her biri, Yeni Sekme sayfasındaki bilgileri nasıl görüntülediğiniz konusunda biraz farklı bir yaklaşım sunar. Her bir ön ayar şunları içerir:
- Odaklanmış: Edge için varsayılan düzen. Bing arama çubuğu, web sitesi hızlı bağlantıları ve Microsoft Haber başlıkları çubuğuyla minimalist bir yaklaşım.
- İlham Verici: Bu düzen, esasen Odaklanmış ile aynıdır ve Yeni Sekme arka planı olarak Bing'in Günün Resminin eklenmesini sağlaması dışında aynı görünür.
- Bilgilendirici: Son düzen, yukarıdaki özelliklerin tümüne sahiptir, ancak Microsoft Haberler bölümünü daha da genişleterek daha bilgilendirici bir yaklaşım sunar, size özel başlıkları ve haber makalelerini gösterir.
Başlamak için Microsoft Edge'i çalıştırın. Edge, geçen sefer kaldığınız yerden başlarsa, “+” simgesine tıklayarak Yeni Sekme sayfasına gidebilirsiniz.
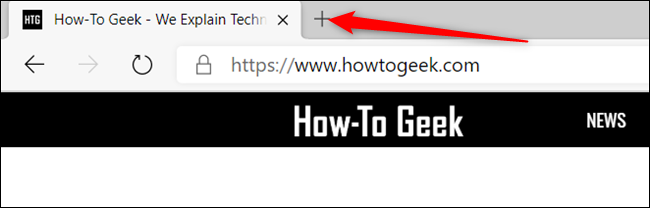
Yeni Sekme sayfasında, mevcut sayfa düzeni şemalarını ortaya çıkarmak için sağ üst köşedeki Ayarlar dişli simgesine tıklayın.
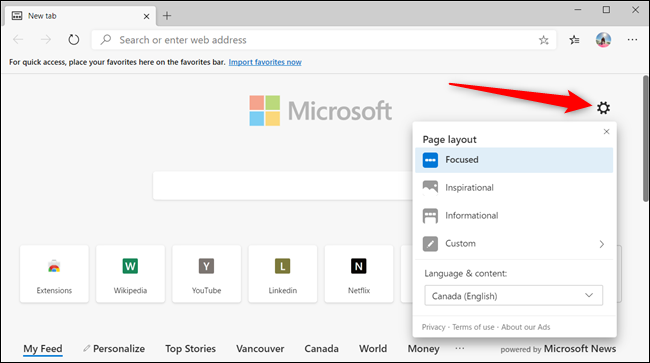
Hangisinin tarzınıza uygun olduğunu görmek için tüm düzenleri test edin.
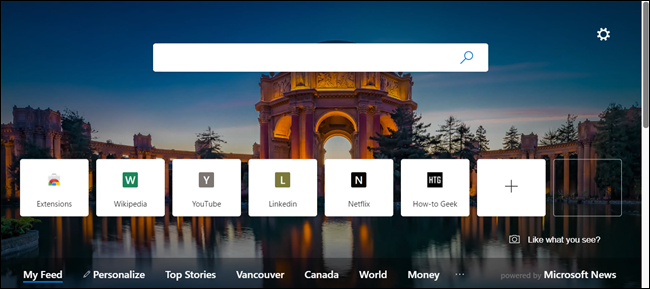
Önceden ayarlanmış düzenler sizin için uygun değilse, Yeni Sekme sayfasındaki birkaç öğeyi özelleştirebilirsiniz. Ayarlar dişli simgesini tıklayın ve ardından listeden “Özel”i seçin.
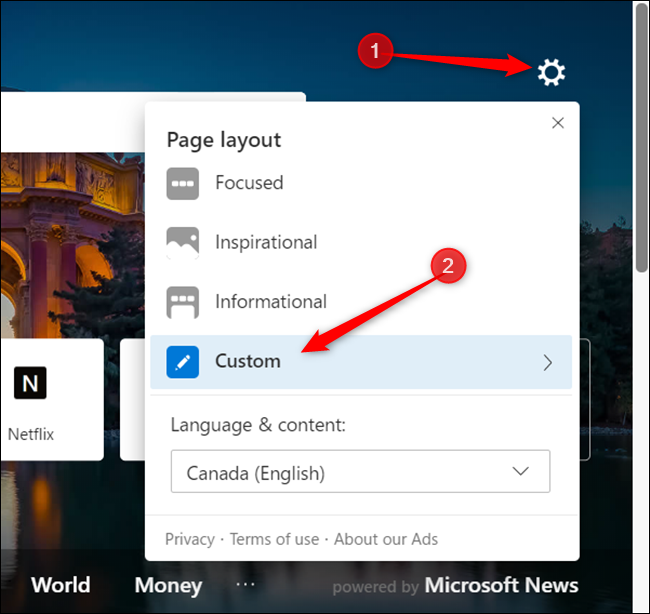
Buradan hızlı bağlantıları, günün görüntüsünü etkinleştirebilir veya devre dışı bırakabilir ve Microsoft Haber içeriğini nasıl göreceğinizi yönetebilirsiniz. Devre dışı bırakamayacağınız tek şey Bing arama çubuğudur.
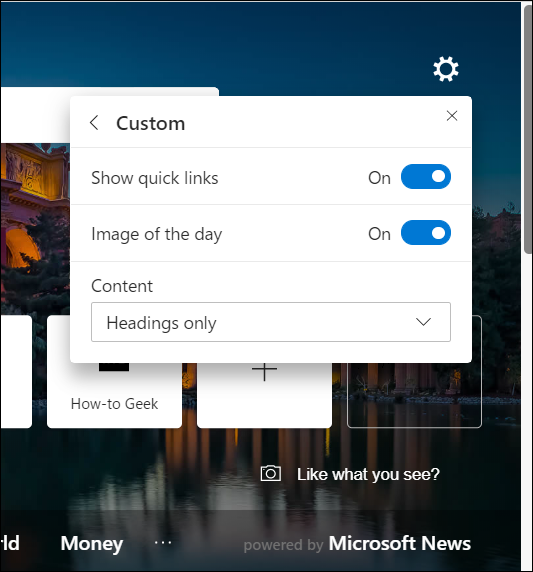
"İçerik" altındaki açılır menüyü tıklamak, Yeni Sekme sayfasının altında görünen Microsoft Haber içeriğini nasıl görüntüleyeceğinizi yönetmenize olanak tanır. İçeriği, sayfa yüklendiğinde hemen görmeyi, kaydırma sırasında yalnızca başlıkların görünmesini veya hiç görünmemesini seçebilirsiniz.
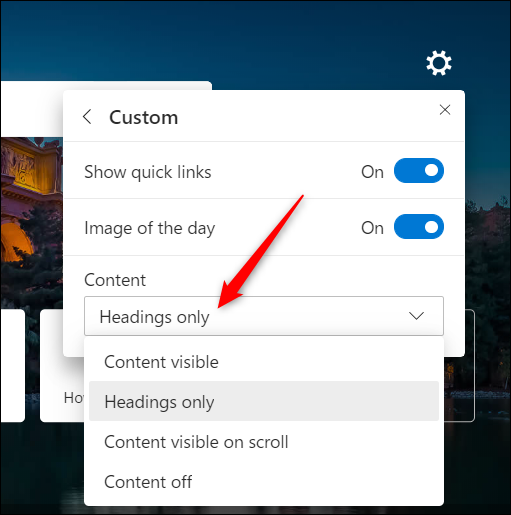
Günün görüntüsünü seviyorsanız ancak tüm ekstra şeyleri istemiyorsanız, hızlı bağlantıları ve Microsoft News içeriğini devre dışı bırakmak kolaydır. Bu şekilde, Edge'i başlattığınızda her gün yeni ve güzel bir görüntü göreceksiniz.
Bunu yapmak için, "Hızlı Bağlantıları Göster"i Kapalı konuma getirin ve ardından "İçerik" altındaki açılır listeden listeden "İçerik Kapalı"yı seçin.
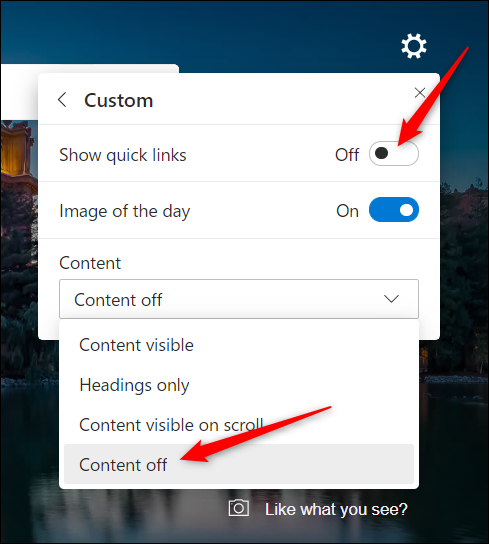
Aksi takdirde, size Yeni Sekme sayfasının gerçek bir minimalist görünümünü vererek her şeyi devre dışı bırakabilirsiniz.
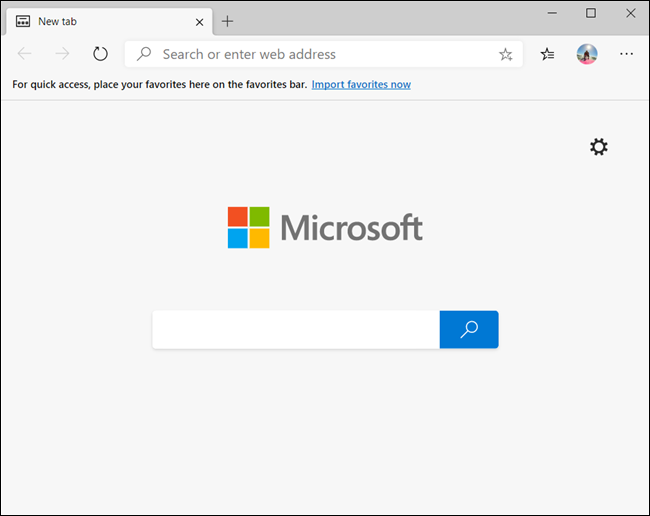
Hızlı Bağlantıları Özelleştirin
Edge, ziyaret ettiğiniz web sitelerinden Yeni Sekme sayfasında görüntülenen tüm Hızlı Bağlantıları üretir ve bunları otomatik olarak arama çubuğunun altına kutucuklar olarak ekler. Birkaç kolay adımda sayfaya yeni kutucukları kaldırabilir, yeniden adlandırabilir veya ekleyebilirsiniz.
Bir döşemeyi yeniden adlandırmak için üç noktalı menü simgesine tıklayın ve ardından listeden "Yeniden Adlandır"ı seçin.
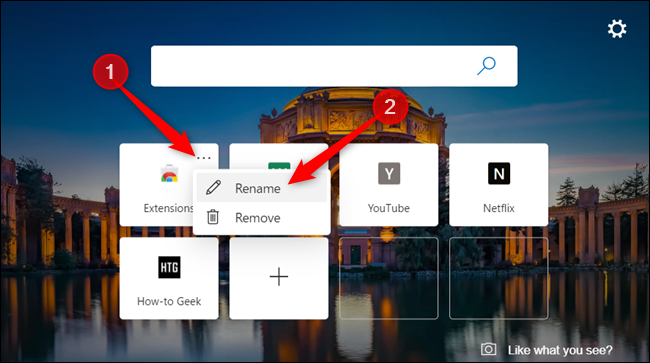
Döşemeye yeni bir ad verin ve bitirdiğinizde “Kaydet”e tıklayın.

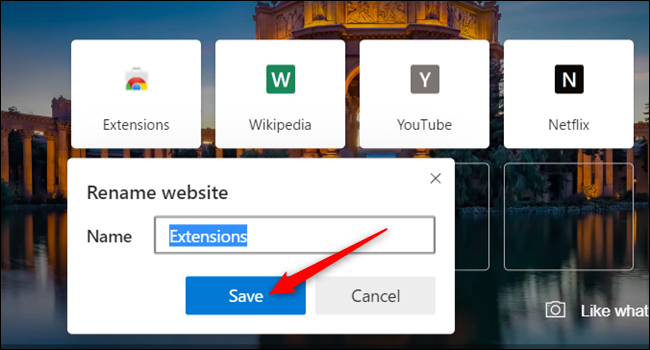
Hızlı Bağlantılar bölümüne bir web sitesi eklemek için beyaz karenin içindeki “+” işaretini tıklayın.
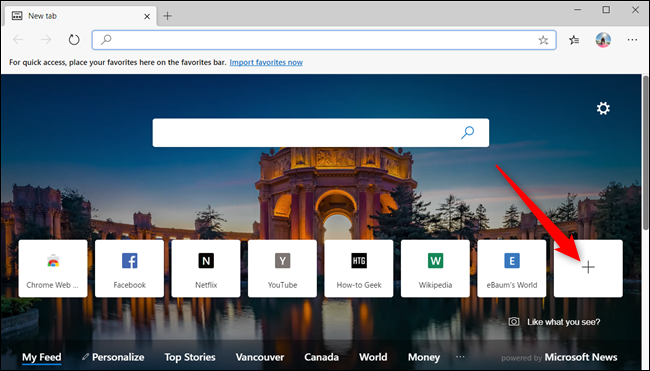
Açılan iletişim kutusunda, bir ad ve web sitesinin URL'sini girin ve ardından yeni bir hızlı bağlantı döşemesi oluşturmak için "Ekle"yi tıklayın.
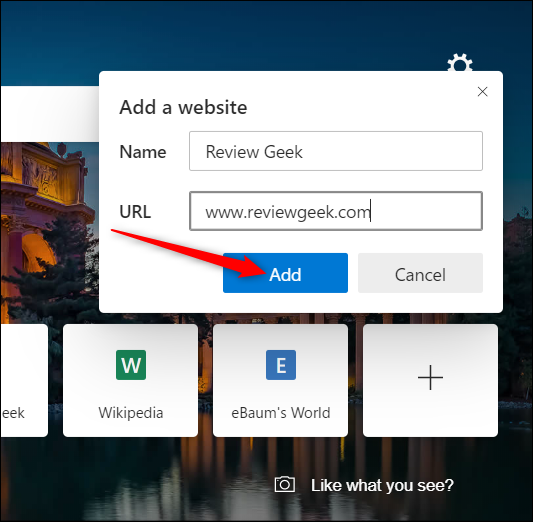
Bir döşemeyi kaldırmak için, silmek istediğiniz döşemenin üzerindeki üç noktalı menü simgesine tıklayın ve ardından listeden “Kaldır”ı seçin.
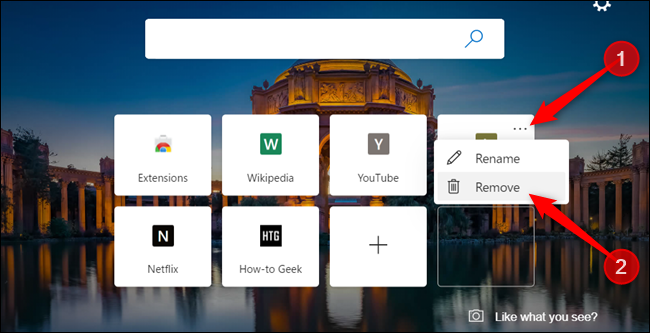
Microsoft Haber Kaynağınızı Özelleştirin
Yeni Sekme sayfasının altındaki haber akışı (devre dışı bırakmadıysanız) kişiselleştirilebilir ve yalnızca seçtiğiniz konuları gösterir. Bununla birlikte, bundan en iyi şekilde yararlanmak için, sizinle ilgili konuları gösterebilmesi için ilgi alanlarınızın neler olduğunu belirtmeniz gerekecektir.
Yeni Sekme sayfasından haber akışının konu başlıklarında "Kişiselleştir"e tıklayın.
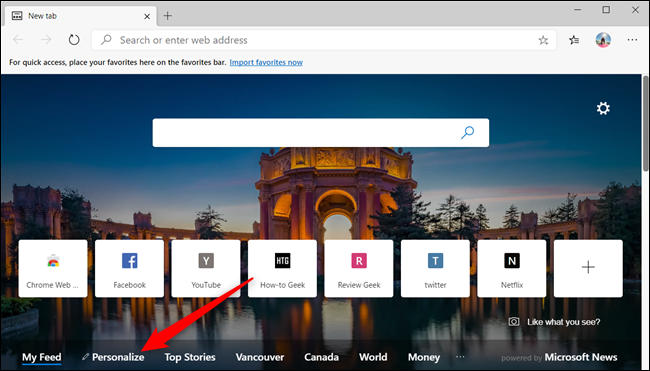
Konular arasında gezinin ve takip etmek için “+” simgesine tıklayarak ve takibi bırakmak için yeşil onay işaretini seçerek size hitap edenleri seçin. Değişiklikler anında güncellenecek ve ilgi listenize eklendikten veya çıkarıldıktan sonra otomatik olarak görünecektir.
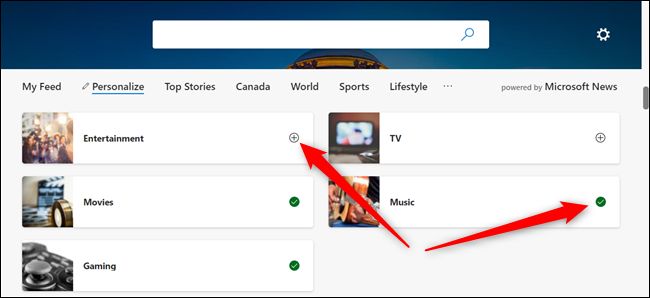
"Yayınlarım" bölümünde görünen hava durumu bilgi kartını değiştirmek için aşağı kaydırın.
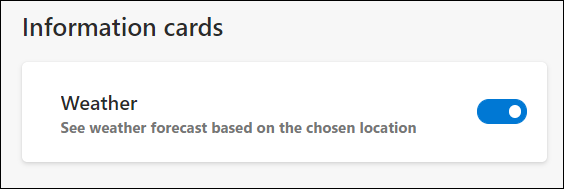
Haber akışını beğeninize göre kişiselleştirdikten sonra, akışınızda ilgili haberleri görmek için internette gezinmeye devam edebilir veya başlıklardan herhangi birine tıklayabilirsiniz.
Kendi URL'nizi Ekleyin
Yeni Sekme sayfasını her açtığınızda favori web sitenizi de görüntüleyebilirsiniz. Bu özellik yerleşik bir özellik değildir; Chrome Web Mağazası'ndan bir uzantı yüklemeniz gerekecek. Henüz yapmadıysanız, yeni Edge'de Chrome uzantılarının yüklenmesini etkinleştirmeniz gerekir.
İLGİLİ: Microsoft Edge'de Google Chrome Uzantıları Nasıl Yüklenir
Diğer mağazalardan uzantılara izin verdikten sonra, Yeni Sekme Yönlendirmesi adlı bir uzantı için Chrome Web Mağazası'na gidin. Uzantıyı yüklemek için "Chrome'a Ekle"yi tıklayın.
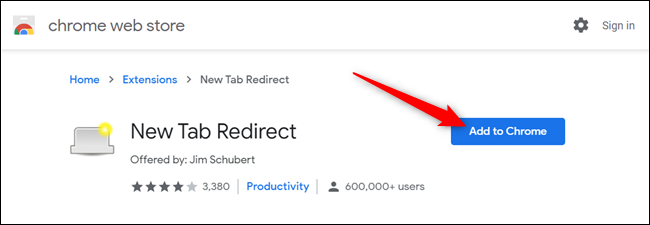
Uzantıya yüklenmeden önce bazı izinler vermeniz gerekecek. İzinleri okuyun ve kurulumu tamamlamak için “Uzantı Ekle”ye tıklayın.
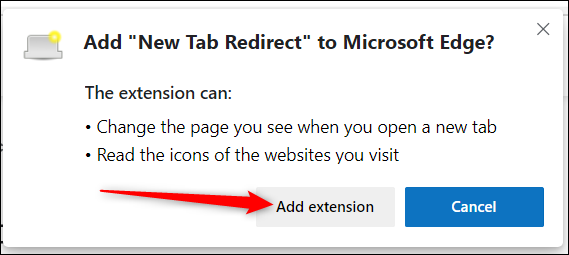
Uzantının yüklenmesi tamamlandıktan sonra Yeni Sekme Yönlendirme simgesini tıklayın ve ardından "Uzantı seçenekleri"ni seçin.
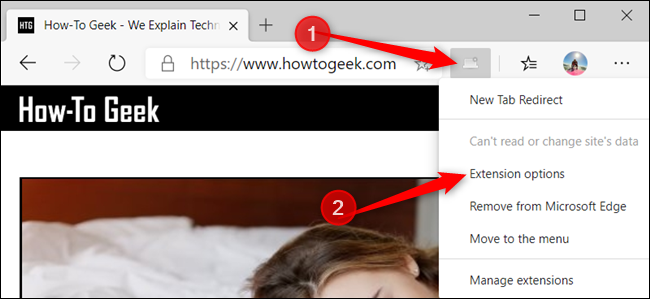
Simge uzantılar çubuğunda değilse, Menü simgesine tıklayın, uzantıyı seçin ve ardından ayarları açmak için “Uzantılar seçenekleri”ne tıklayın.
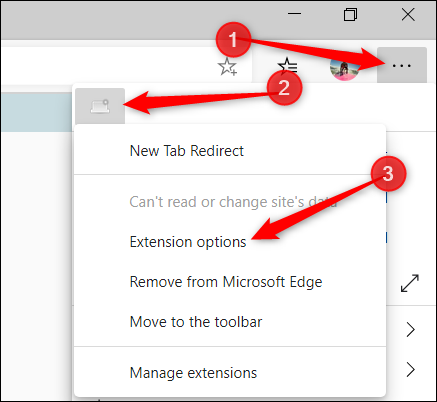
Şimdi, "Yönlendirme URL'si" altında, yeni bir sekme açtığınızda Yeni Sekme sayfasının yönlendirmesini istediğiniz web sitesini girin. Bitirdiğinizde “Kaydet”e tıklayın.
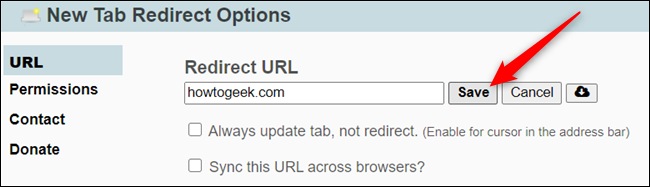
Bir sonraki yeni sekme açışınızda, önceki Yeni Sekme sayfası yerine seçtiğiniz URL açılacaktır.
Microsoft Edge ile çalışan birçok başka Chrome Web Mağazası uzantısı vardır, ancak bunların Edge'de çalışmak üzere test edilmediğini bilin. Chrome'a özgü uzantıları kullanırken hatalar veya başka tuhaflıklar yaşayabilirsiniz. Bir sonraki uzantıyı yüklemeden önce eklenti ile tarayıcı arasında herhangi bir çakışma olmadığını doğrulamak için birer birer yüklemeyi deneyin.
