Windows 10 Ekranınızı Özelleştirme ve Geliştirme
Yayınlanan: 2022-01-29Windows 10 ekranınız pek doğru görünmüyor. Belki metin çok küçük veya çok büyük. Çözünürlük hoşunuza gitmeyebilir. Belki renk kapalı görünüyor. umutsuzluğa kapılmayın; metni yeniden boyutlandırarak, çözünürlüğü değiştirerek, rengi kalibre ederek ve çok daha fazlasını yaparak tam doğru görünmesi için Windows 10'da ekranınızı özelleştirebilirsiniz.
İlk önce Ayarlar > Sistem > Ekran'ı açın. Bu ekrandaki komutların listesi ve düzeni, Windows 10'un sürümüne ve bilgisayarınızın kendisine göre biraz farklılık gösterecektir. Bu adımlar için, bir masaüstü ve dizüstü bilgisayarda Mart 2021'in başından itibaren en son Windows 10 güncellemesini çalıştırıyorum.
Parlaklık ve Renk Ayarları
Bu ekrandaki ilk bölüm, bilgisayarınıza bağlı olarak ya Parlaklık ve renk ya da sadece Renk diyecektir. Parlaklık ve renk için bir bölüm görürseniz, ekranı karartmak veya daha parlak hale getirmek için kaydırma çubuğunu ayarlayabilirsiniz.
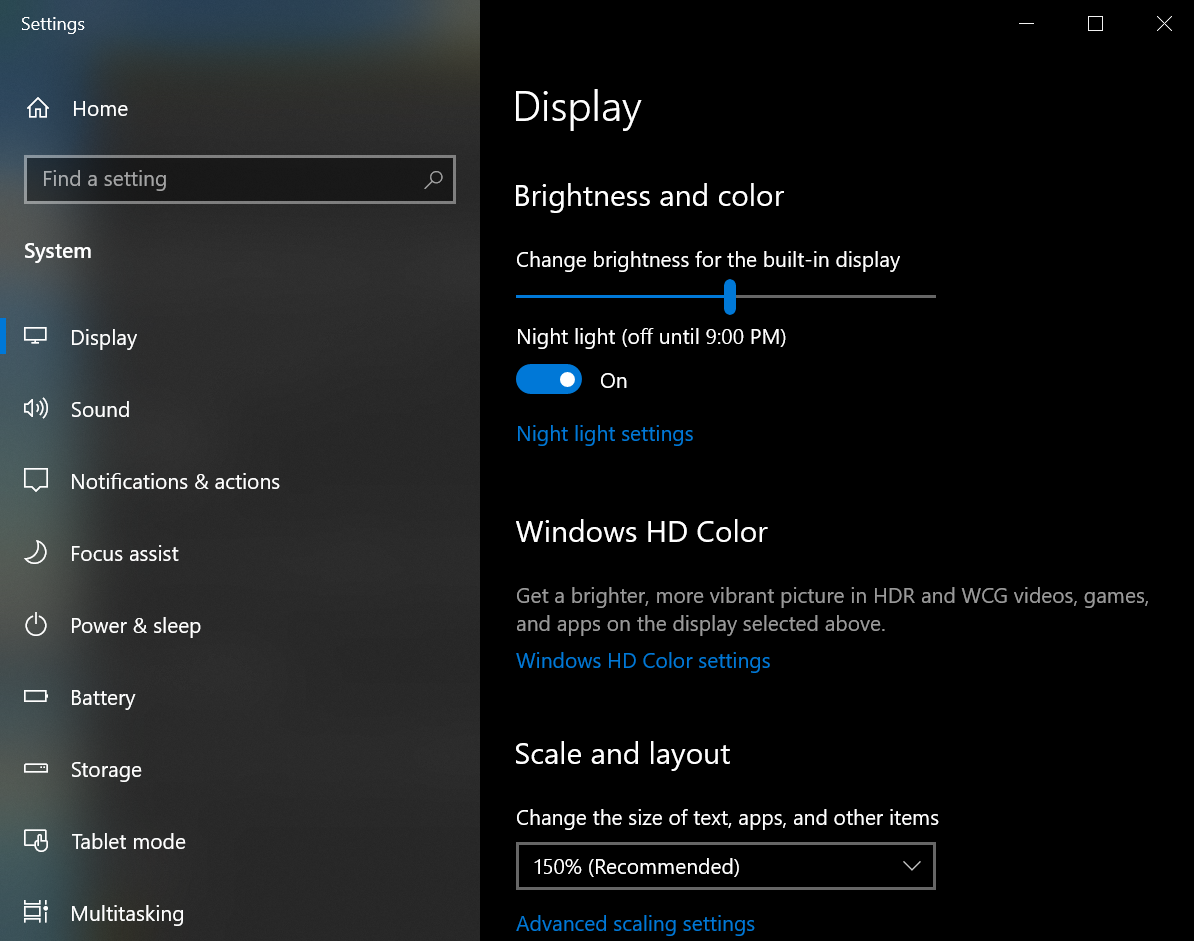
Görüntü ekranının yanında, uyku kalitenizi etkileyebilecek bir faktör olan mavi ışığı azaltmak için monitörünüzün renk sıcaklığını değiştirmenize olanak tanıyan Gece Işığı bulunur. Bu özelliği etkinleştirmek veya ne zaman açılıp kapanması gerektiğini planlamak için Gece ışığı ayarları bağlantısını tıklayın.
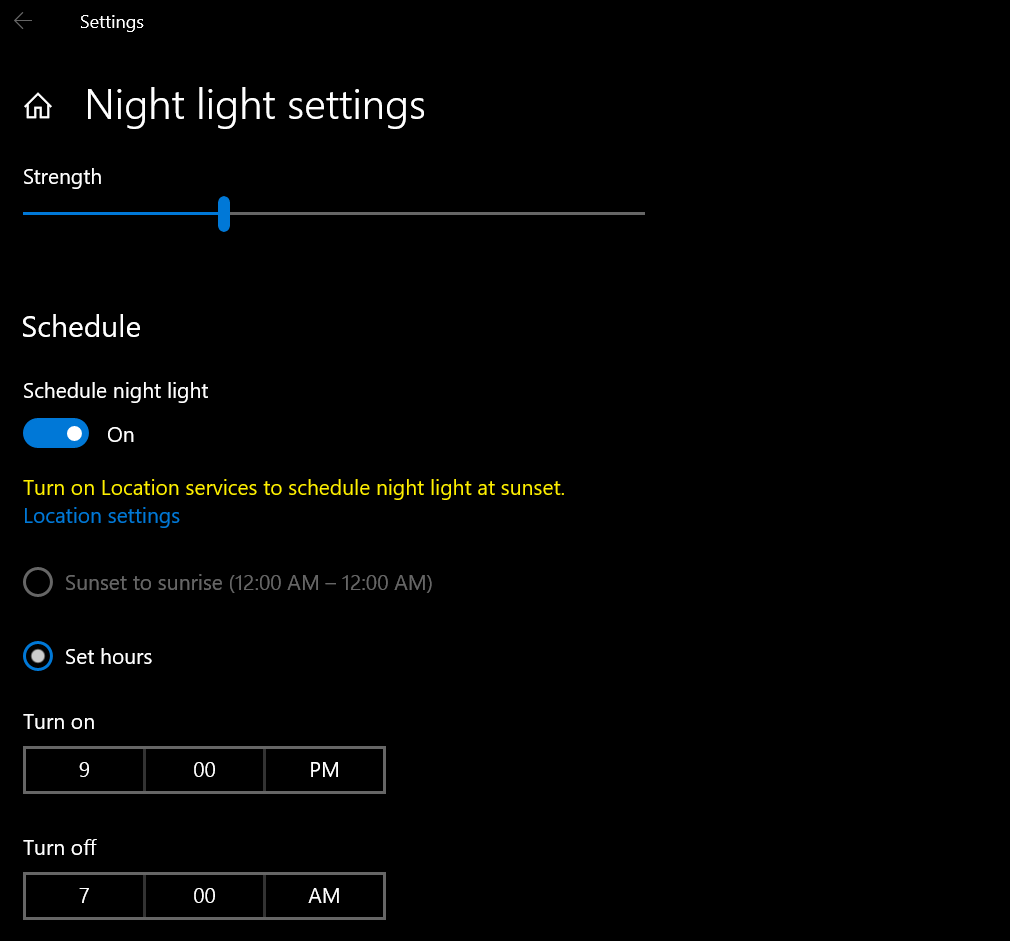
Sıradaki Windows HD Color. Bu ayar, HDR'yi (Yüksek Dinamik Aralık) destekleyen yüksek tanımlı videolar, oyunlar ve uygulamalar için daha canlı renkler sağlayabilir. Windows HD Renk ayarları için bağlantıya tıklayın. Bir sonraki ekranda, birden fazla kaynağınız varsa ekranın birincil kaynağınıza ayarlandığından emin olun.
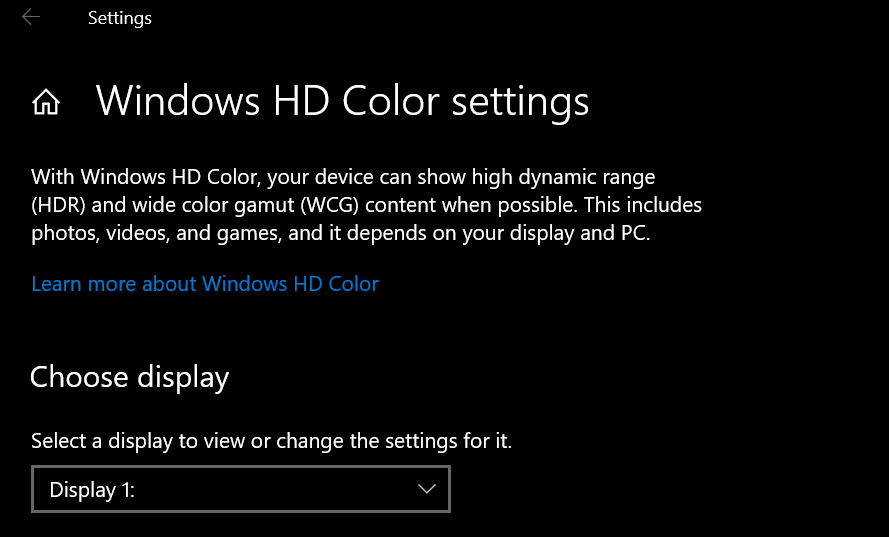
Görüntüleme yetenekleri bölümü, bilgisayarınız ve monitörünüz tarafından hangi HDR yeteneklerinin desteklendiğini söyler: HDR video akışı yapın, HDR kullanın ve WCG uygulamalarını kullanın. Üçü de Hayır olarak etiketlenmişse, bu ekranda yapabileceğiniz hiçbir şey yoktur. HDR video akışı Evet olarak etiketlenmişse, ekranınız HDR video akışı yapabilir. HDR video akışı için aşağıdaki anahtarı açın.
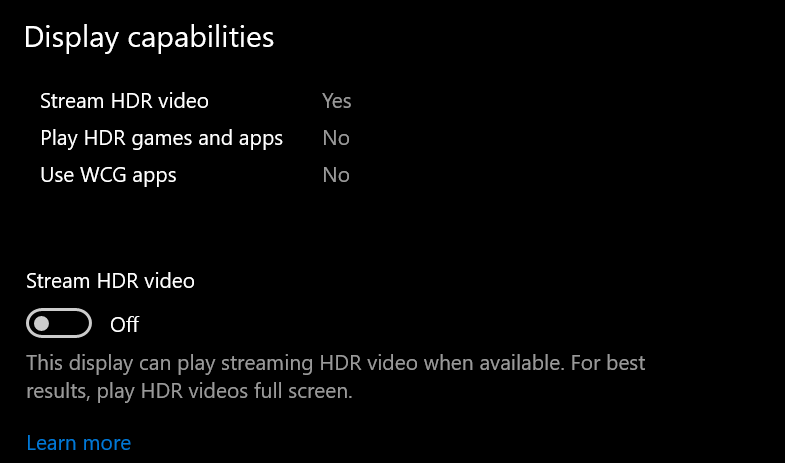
Ardından ekranı HDR video için kalibre etmeniz gerekecek. Kalibrasyon ayarlarını değiştir bağlantısını tıklayın, ardından farenizi küçük resim videosunun üzerine getirin ve tam ekran görüntülemek için çift oka tıklayın. Soldaki binalardaki ayrıntılar ile sağdaki dağdaki ayrıntılar arasındaki doğru dengeyi bulmak için kaydırıcıyı ayarlayın. Bittiğinde, tam ekran modundan çıkmak için çift oku tıklayın.
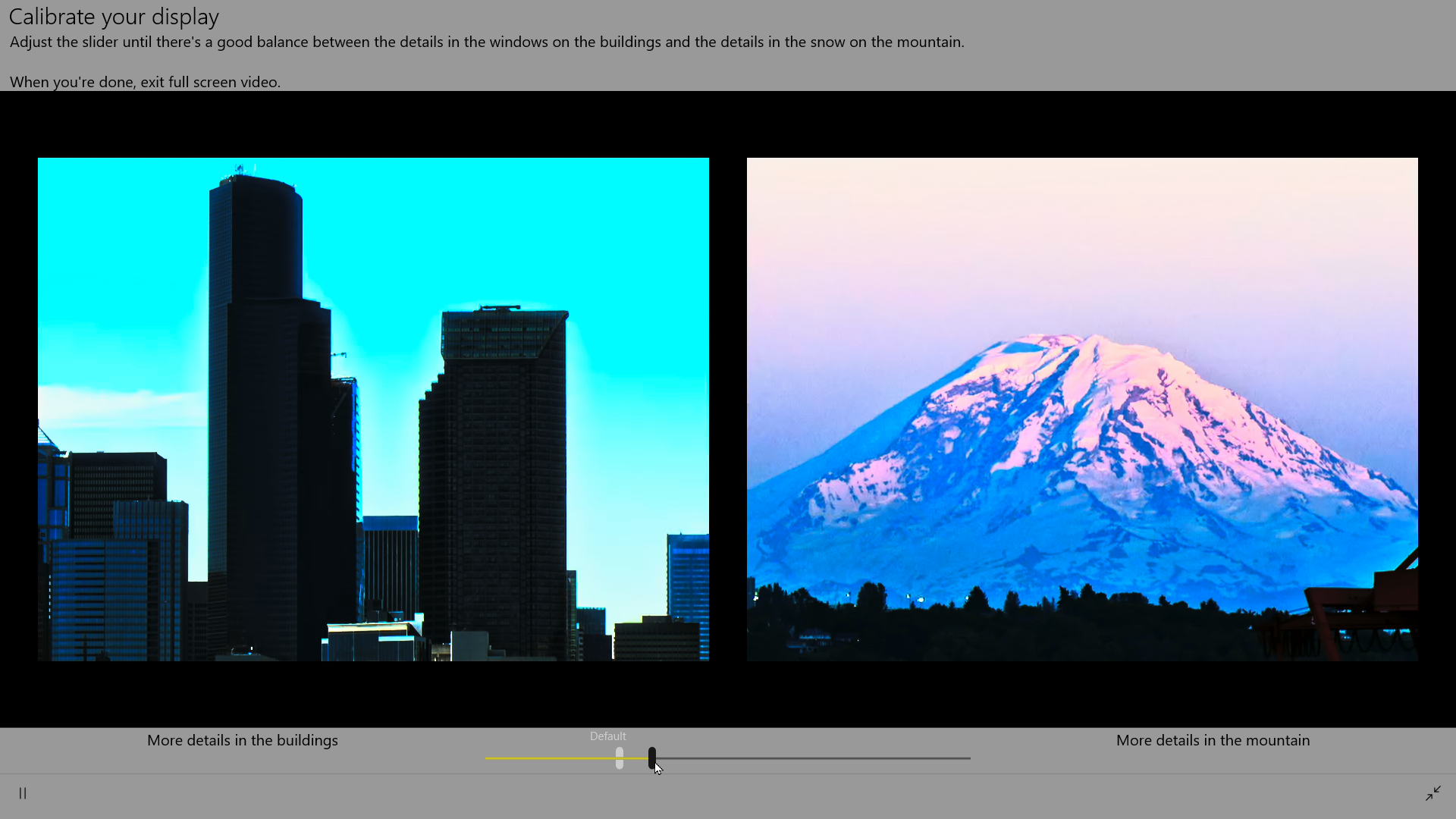
Bir dizüstü bilgisayar kullanıyorsanız, Windows HD Renk ayarları ekranına dönebilir ve HDR bir pil yuvası olduğundan pil seçeneklerini ayarlayabilirsiniz. Pil seçenekleri bölümünün altında, pil ömrü veya görüntü kalitesi için ekranı optimize edebilirsiniz. Dizüstü bilgisayarın fişini çıkardığınızda ayarı kapatmak için Pille HDR video akışına izin verme seçeneğinin yanındaki kutuyu işaretleyin.
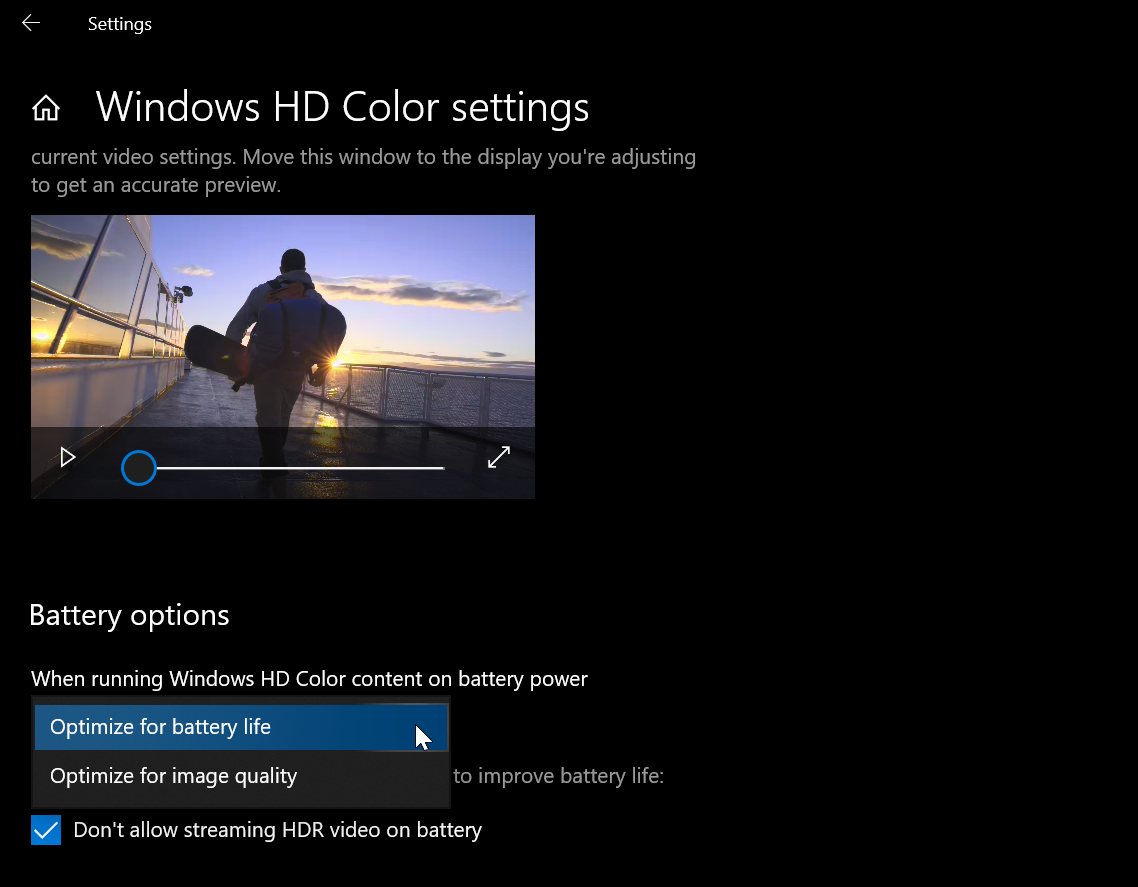
Renk Yönetimi Ayarları
Renklerinizi Kontrol Panelinde daha da hassas bir şekilde ayarlayabilirsiniz. Simge görünümünde Denetim Masası'nı açın (Sağ üstteki Görüntüle'ye tıklayın ve Büyük simgeler veya Küçük simgeler'i seçin). Renk Yönetimi'ne tıklayın ve Gelişmiş sekmesini seçin. Ekranı kalibre et düğmesini seçin ve Renk Kalibrasyonu aracındaki talimatları izleyin. Ekranın gama, parlaklık, kontrast ve renk dengesini ayarlamanız istenecektir.
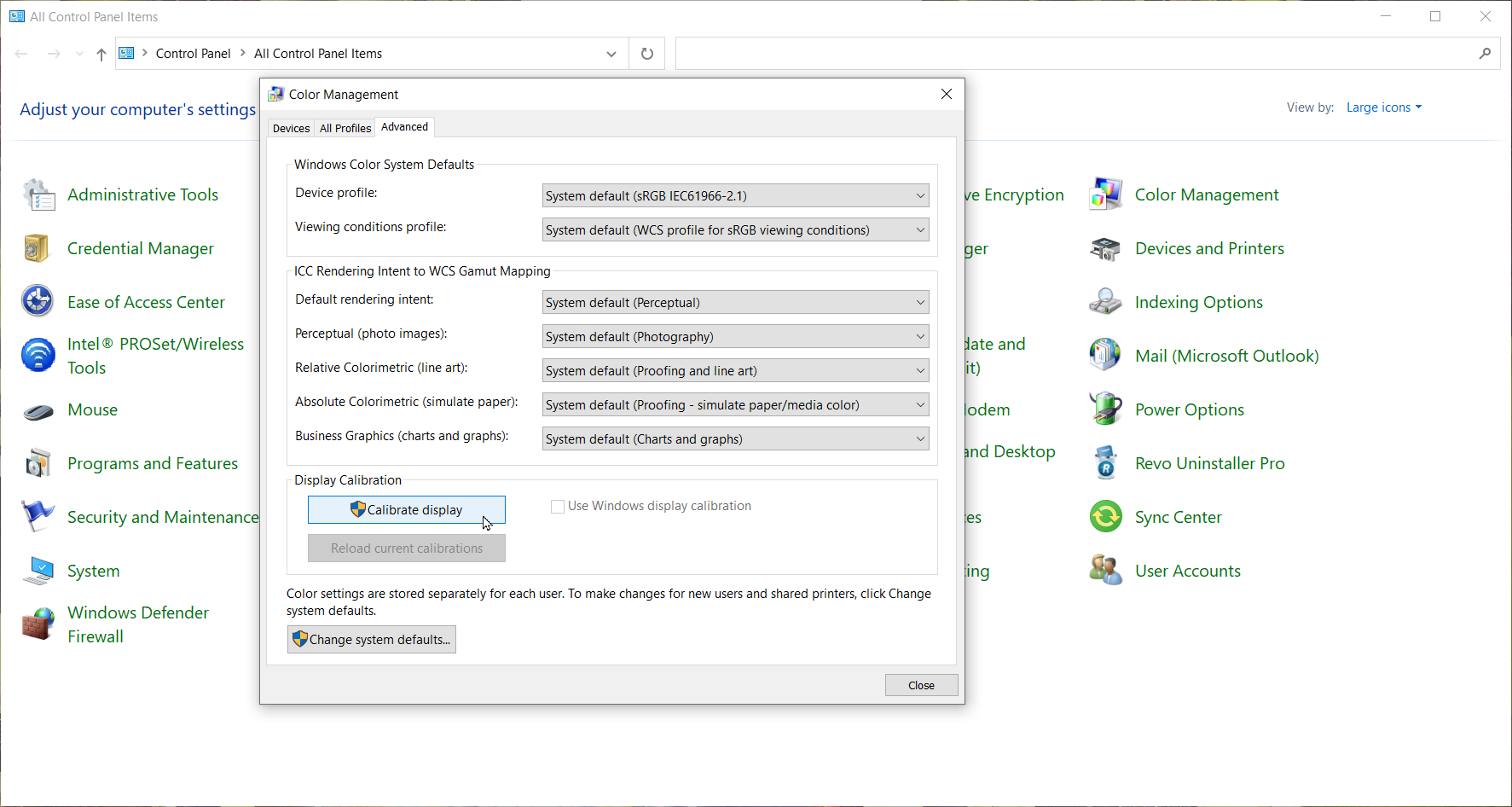
Bitirdiğinizde, Windows sizi ClearType Tuner'a götürür. ClearType'ın açık olduğundan emin olun ve ardından her sayfada hangisinin en iyi görüneceğine karar vermek için beş küçük metin ekranını görüntüleyin. Tüm TrueType ekranlarından geçtiğinizde Bitir düğmesini tıklayın.

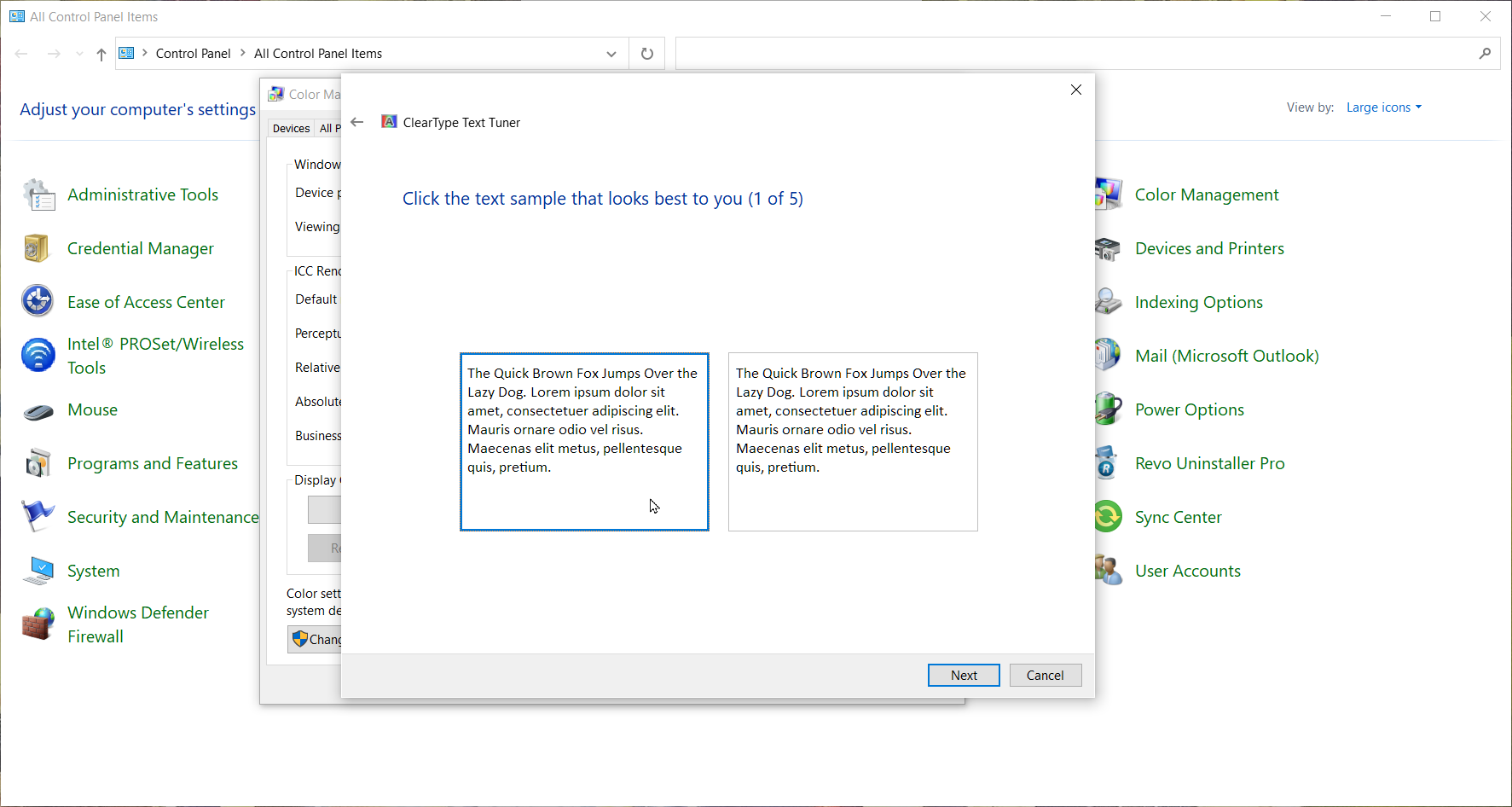
Ölçek ve Çözünürlük Ayarları
Ekranınızın boyutunu ve çözünürlüğünü Ölçek ve düzen başlığı altındaki Görüntü ayarları menüsünden kontrol edebilirsiniz. Varsayılan olarak, Windows bu öğeleri önerilen değerlere göre ayarlar, ancak ekrandaki metnin çok küçük olduğunu veya çözünürlüğün doğru olmadığını fark ederseniz, bunları değiştirebilirsiniz. Metin okunması zor mu? Ekranı %25'lik aralıklarla büyütmek için metnin, uygulamaların ve diğer öğelerin boyutunu değiştirin altındaki açılır menüyü açın.
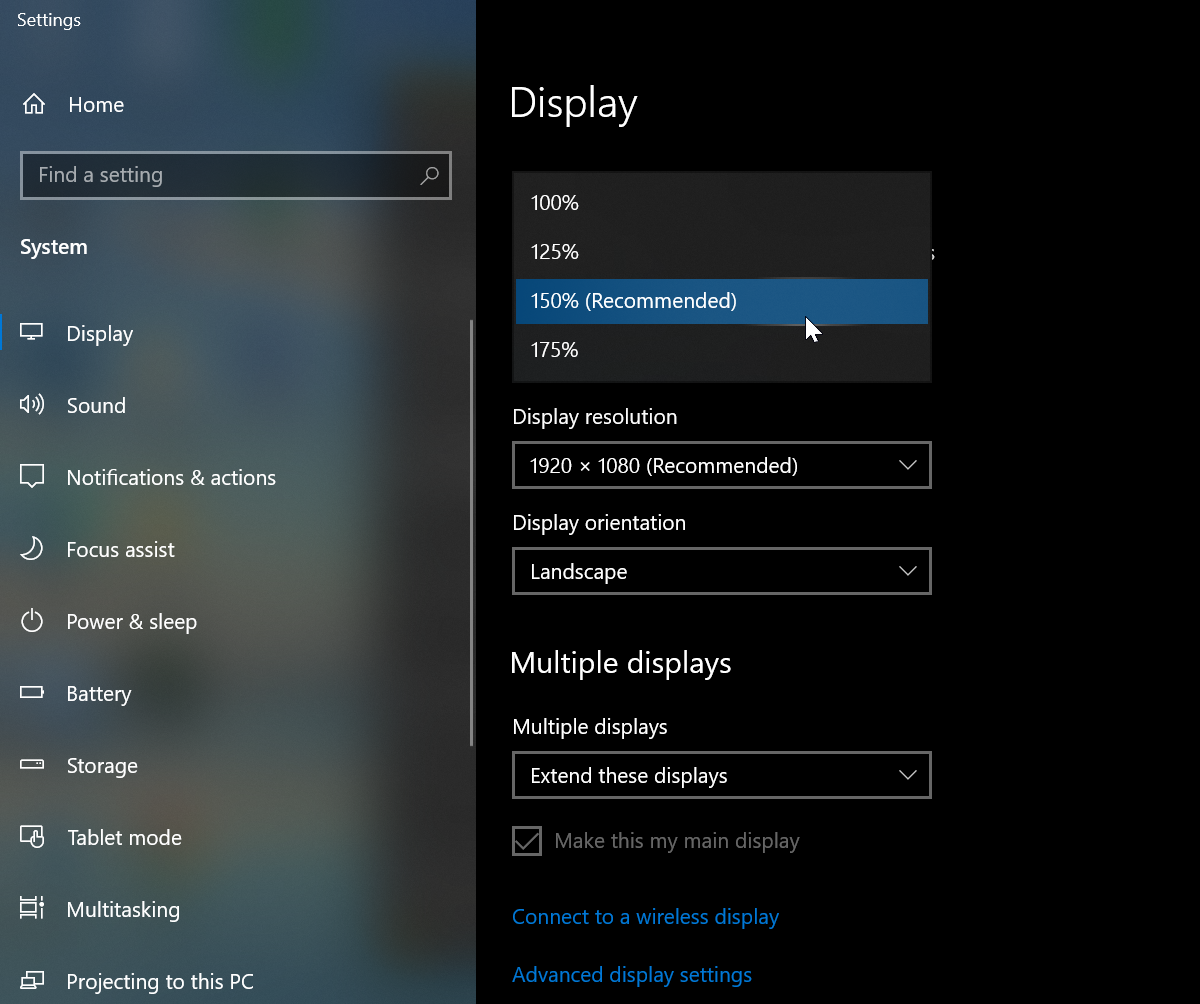
Ayrıca Gelişmiş ölçekleme ayarları 'nı tıklayıp 100 ile 500 arasında özel bir sayı ekleyerek ölçeklendirmeyi daha hassas bir şekilde ayarlayabilirsiniz. Bunun etkili olması için Windows oturumunu kapatmanız gerekir. Görüntü ayarlarını önerilen değerlerin ötesinde değiştirdiğinizde uygulamalar bulanık görünüyorsa, Windows uygulamaları bulanık olmayacak şekilde düzeltmeye çalışsın için anahtarı açın.
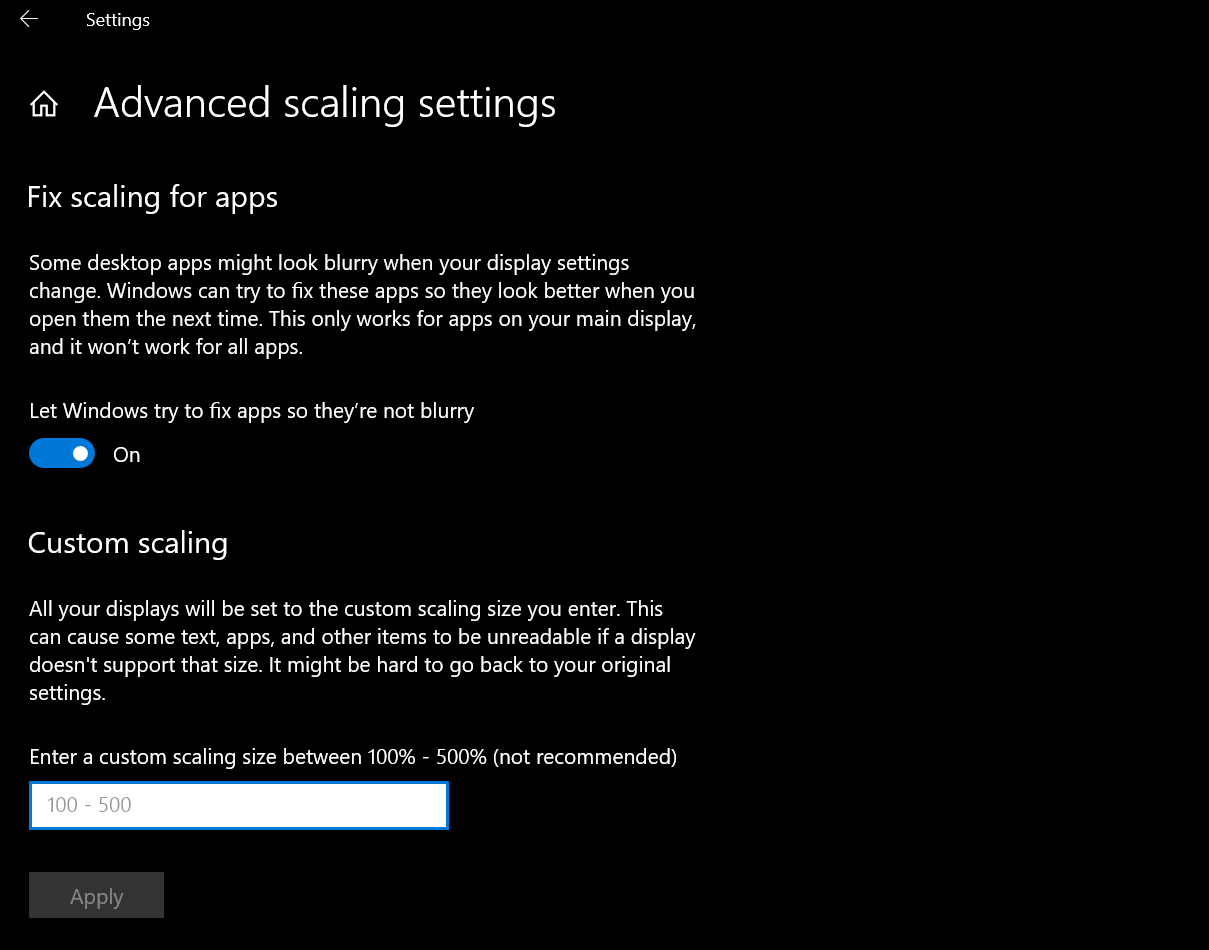
Her bilgisayar ekranı, boyutuna ve diğer faktörlere bağlı olarak belirli bir çözünürlük için optimize edilmiştir, ancak yine de Ekran ayarlarındaki Ekran çözünürlüğü açılır menüsünü kullanarak bunu değiştirebilirsiniz. Nasıl göründüklerini test etmek için farklı çözünürlüklere geçin; geri dönmek için Geri Al düğmesini tıklayın.
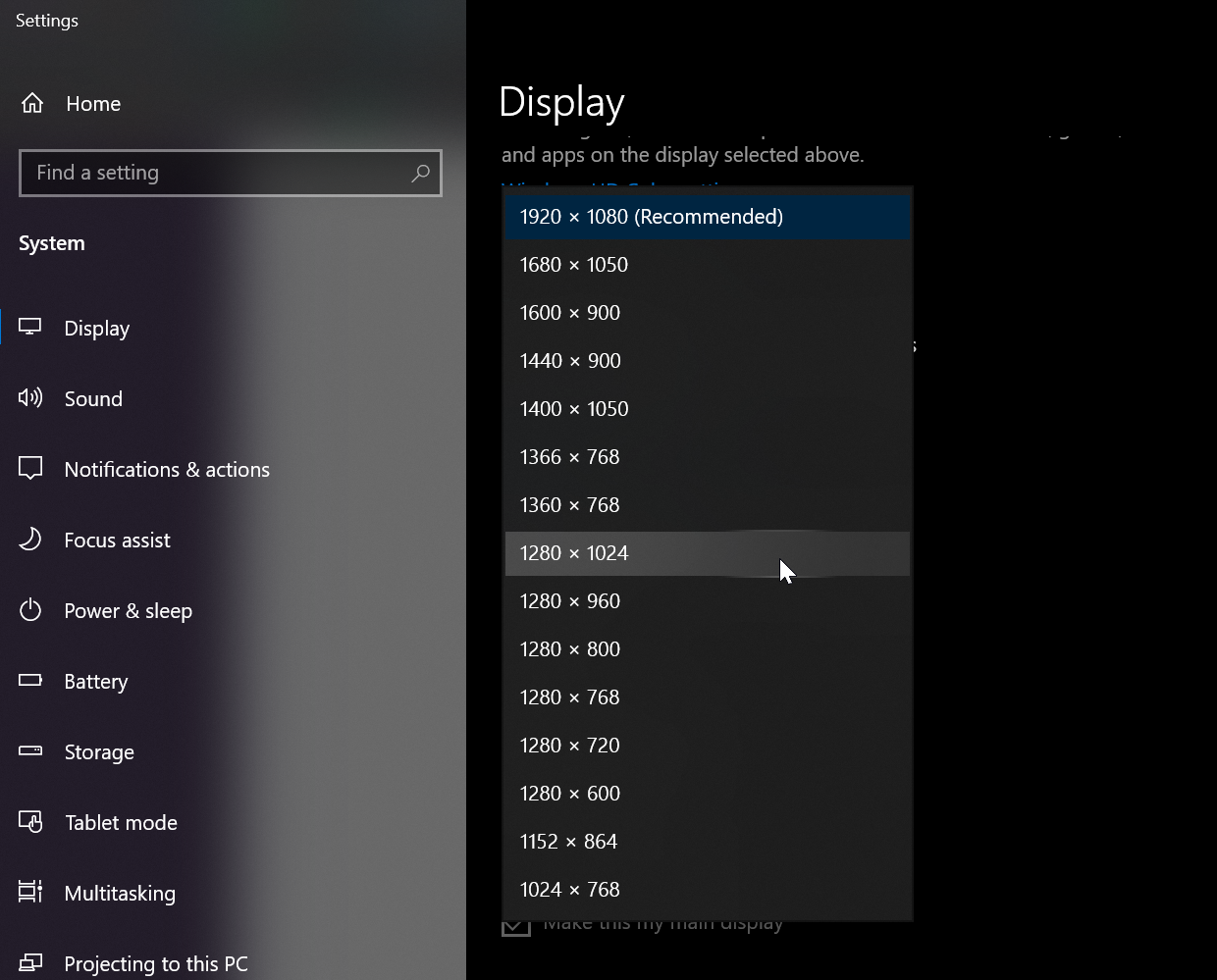
Ekranınızın yönü, bilgisayar mı yoksa tablet mi kullandığınıza bağlı olarak otomatik olarak ayarlanmalıdır. Ancak, yön doğru değilse veya herhangi bir nedenle değiştirmek isterseniz, Ekran yönü açılır menüsünü tıklayın ve bunu Dikey veya Yatay olarak değiştirin.
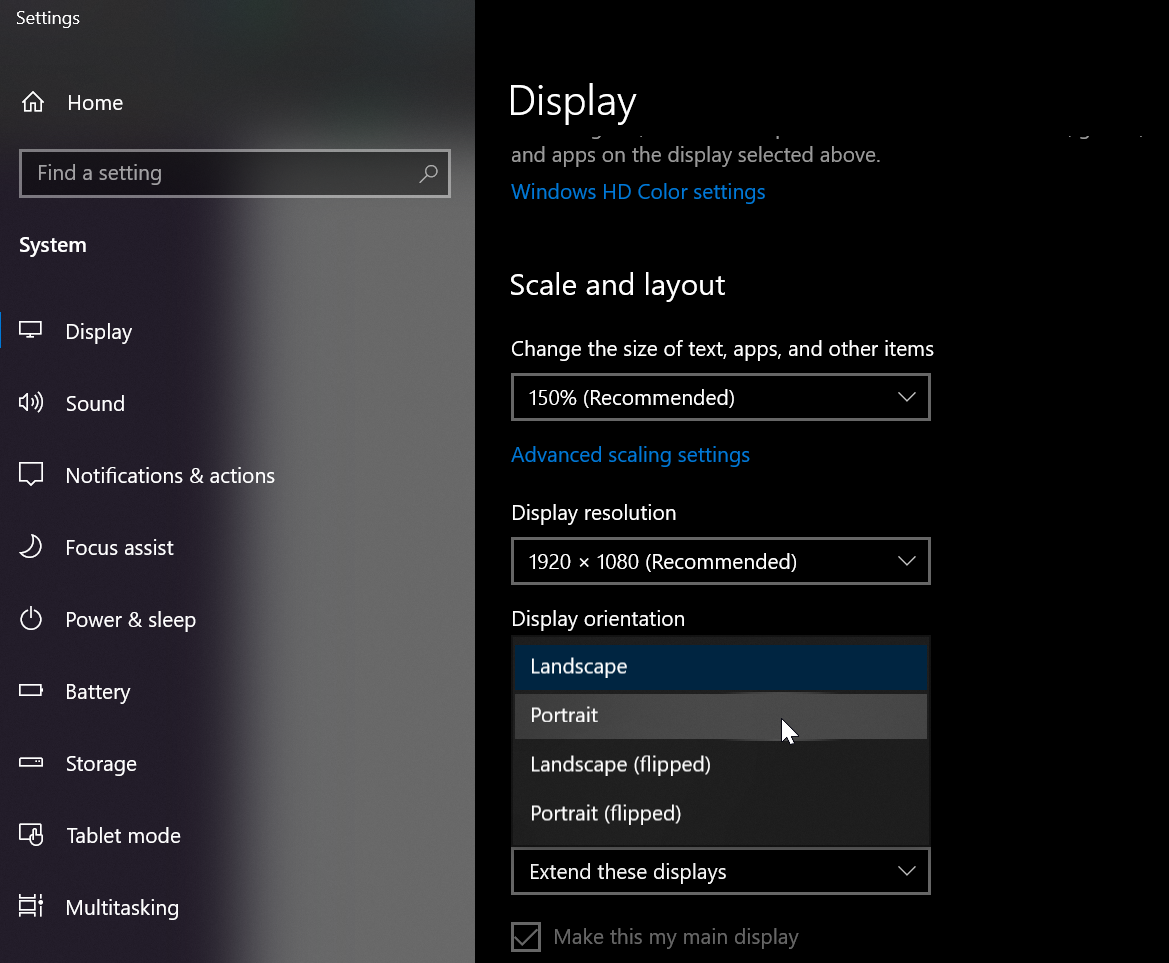
Çoklu Monitör Ayarları
Yerleşik monitör ve harici monitör gibi birden çok ekran kullanıyorsanız, ekranları yeniden düzenleyebilir ve imlecin iki ekran arasında nasıl geçiş yapacağını belirleyebilirsiniz. İstediğiniz şekilde yönlendirilene kadar Görüntü ayarları sayfasının üst kısmındaki kutuları tıklayın ve sürükleyin. Değişikliklerinizi kaydetmek için Uygula'yı tıklayın.
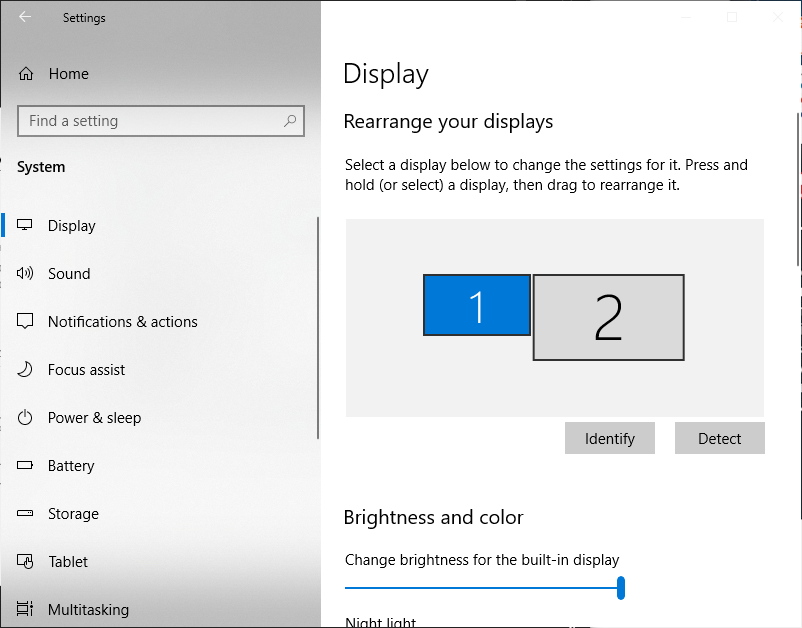
Hangi kutunun hangi ekrana karşılık geldiğini bilmiyorsanız, Tanımla'ya tıklayın ve her ekranda bir numara görünecektir. Karışıma yeni bir ekran eklemeye çalışıyorsanız ve Windows bunu otomatik olarak algılamıyorsa, sistemin hızlı arama yapmasını sağlamak için Algıla'yı tıklayın.
İkinci ekranın ne göstereceğini seçebileceğiniz Çoklu ekran bölümünün altında ek ayarlar da vardır. Monitörünüzün ekranı çoğaltmasını, ekranı genişletmesini veya yalnızca bir ekran kullanmasını sağlamak için açılır menüyü açın. Kablosuz bir görüntüleme cihazı kullanmaya çalışıyorsanız, Kablosuz ekrana bağlan'ı tıklayın. Otomatik olarak bağlanmak için Algıla'yı tıklayın.
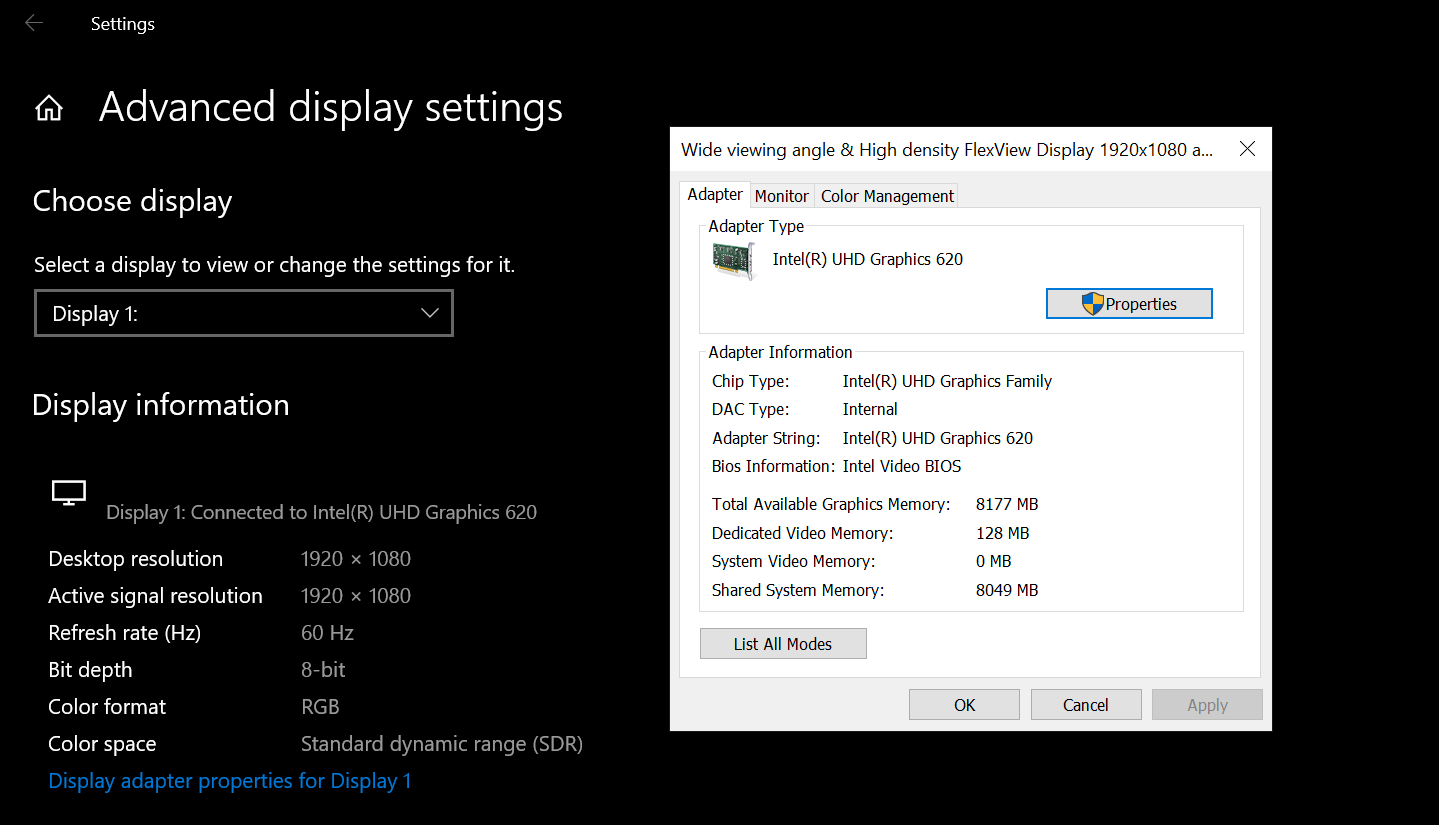
Bir ekranın yenileme hızını ve diğer ayarlarını görüntülemek ve değiştirmek için Gelişmiş görüntü ayarları'na tıklayın. Bir sonraki ekranda, grafik bağdaştırıcınızın özelliklerini görüntülemek, farklı bir çözünürlük ve yenileme hızına geçmek ve yenilemek, yenileme hızını değiştirmek ve renk ayarlarını yönetmek için Görüntü bağdaştırıcısı özelliklerini tıklayın.
