Windows 10'da VLC Döngü Videosu Nasıl Oluşturulur
Yayınlanan: 2022-07-01
VLC medya oynatıcı, Android ve iOS gibi masaüstü ve mobil kullanıcılar için multimedya dosyalarının akışı için ücretsiz bir yazılım programıdır. DVD'ler, CD'ler ve VCD'ler gibi dosyalar, diğer birçok özelliği ile de bilinen VLC medya oynatıcısında zahmetsizce oynatılabilir. Bunlar, bir YouTube video indiricisi olarak, bir grafik ekolayzır olarak, internet podcast'lerini oynatmak için kullanılacak VLC'yi ve bir videoyu döngüye almak için yararlı bir yazılımdan bahsetmeyi içerir. VLC döngü videosu, geliştiricisi VideoLAN tarafından dahil edilen harika bir özelliktir, bu medya oynatıcıda kullanıcılar en sevdikleri videoyu herhangi bir duraklama olmadan oynatırlar. VLC medya oynatıcısını kullanarak Windows 10'da birden fazla videonun nasıl döngüye alınacağı hakkında ipuçları arayan biriyseniz, doğru yerdesiniz. Size aynı konuda yardımcı olacak bu yararlı kılavuzu getiriyoruz. Öyleyse, doğrudan VLC kullanarak video döngüsüne geçelim.
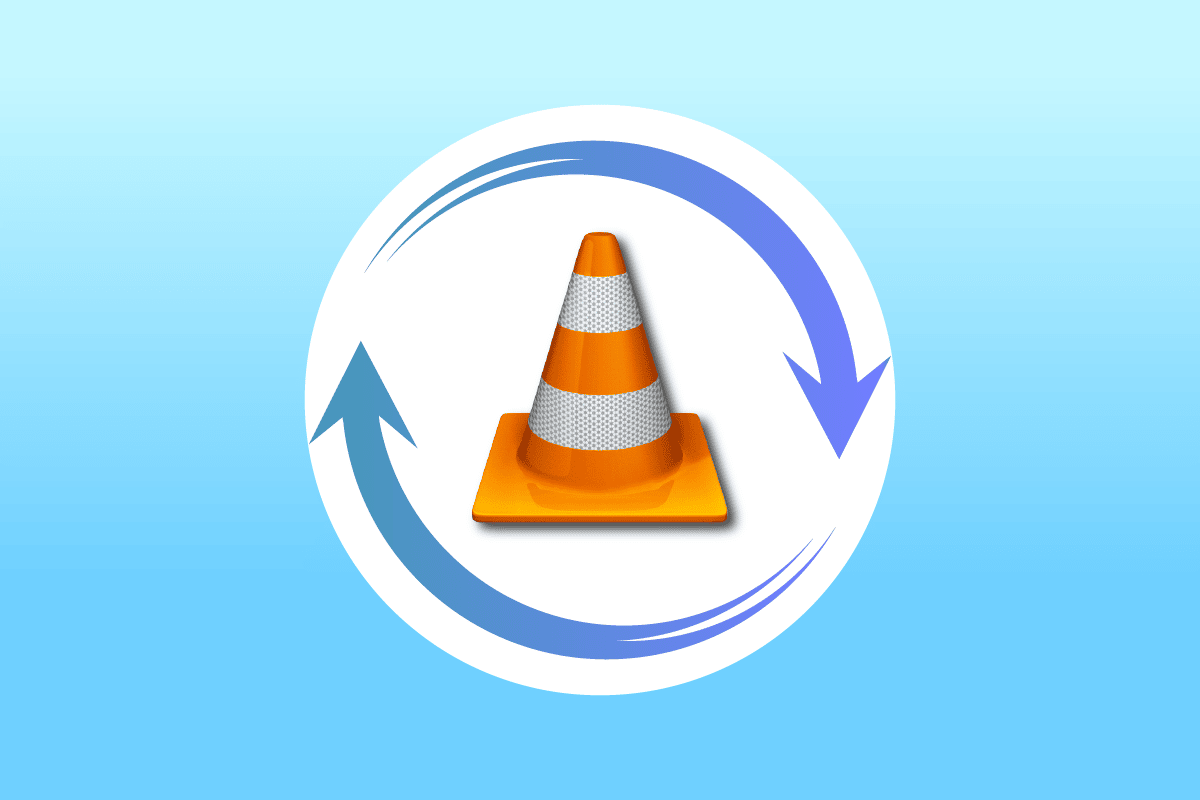
İçindekiler
- Windows 10'da VLC Döngü Videosu Nasıl Oluşturulur
- Yöntem 1: VLC ile Videoyu Sonsuza Kadar Tekrarla
- Yöntem 2: Belirli Bir Parçanın Döngüsü Oluşturun
- Yöntem 3: Birden Çok Video için Döngü Oluşturun
Windows 10'da VLC Döngü Videosu Nasıl Oluşturulur
VLC döngüsünde videonun duraklama olmadan nasıl oynatılacağına geçmeden önce, öncelikle VLC ortam yürütücüsünün özelliklerini tanımak önemlidir. Aşağıda, Windows kullanıcıları için yararlı olan VLC kullanımlarından bazıları verilmiştir:
- YouTube için video indirici
- Herhangi bir formata dosya dönüştürme
- Ses normalleştirme özelliği
- İnternet radyosu seçeneği
- Müzik için grafik ekolayzır
Şüphesiz, VLC medya oynatıcı en sevdiğiniz videoyu herhangi bir müdahale olmadan oynatmak için harika bir platformdur, ancak bazı kullanıcılar aynısını yapmanın bir yolunu bulmayı zor bulmaktadır. Aşağıdaki yöntemler, VLC'deki döngü özelliği konusunda size yardımcı olacaktır, o yüzden ilk yöntemle başlayalım:
Yöntem 1: VLC ile Videoyu Sonsuza Kadar Tekrarla
VLC, diğer tüm medya oynatıcılarda olduğu gibi, kullanıcıların sonsuza kadar VLC tekrar video özelliğine sahip olmalarını sağlayan yerleşik bir özelliğe sahiptir. Bununla basit bir döngü videosu oluşturabilirsiniz, nasıl olduğunu bilmiyorsanız aşağıda belirtilen ayrıntılı talimatları izleyin:
1. Windows tuşuna basın, VLC media player yazın ve Aç'a tıklayın.

2. VLC uygulamasının sol üst köşesindeki Medya'ya tıklayın.
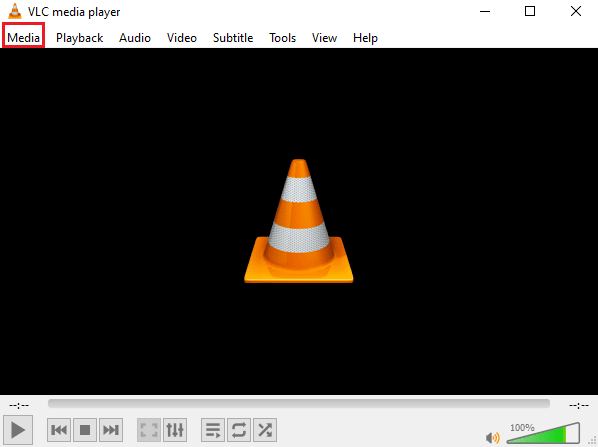
3. Açılır menüden Dosyayı aç'a tıklayın.
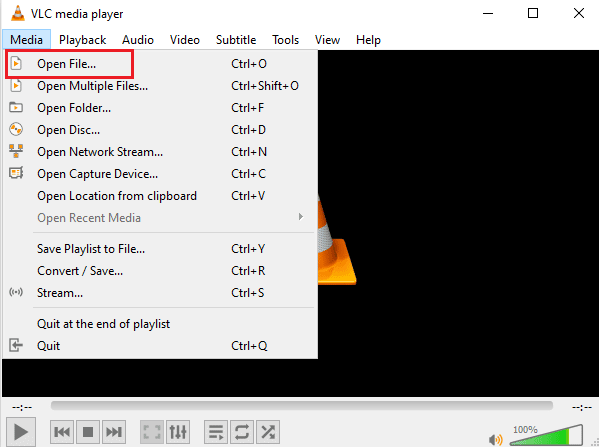
4. İstediğiniz dosyayı seçin ve Aç'a tıklayın.
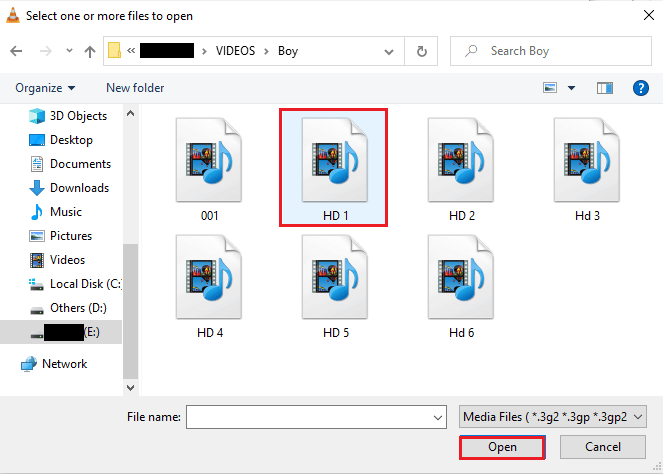
5. Ardından, döngü simgesine tıklayın.
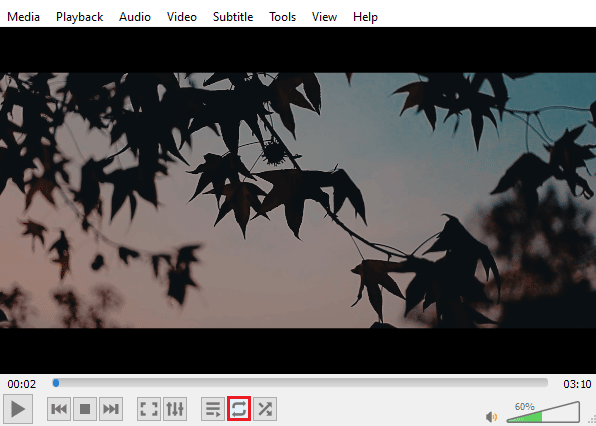
6. Şimdi videoyu tekrar oynatın ve VLC'de tekrar tekrar oynatılmasının keyfini çıkarın.
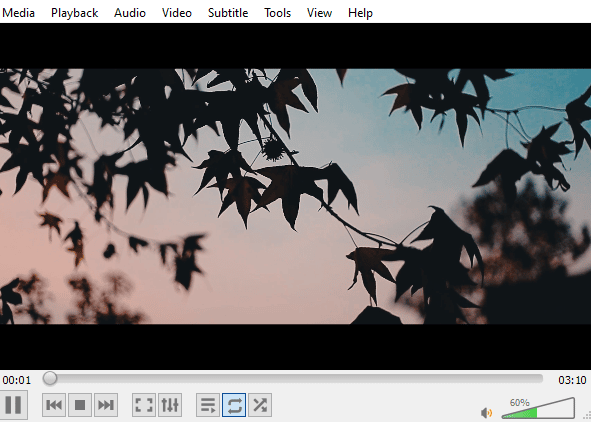
Ayrıca Okuyun: VLC, Windows Media Player, iTunes Kullanarak MP4'ü MP3'e Dönüştürme
Yöntem 2: Belirli Bir Parçanın Döngüsü Oluşturun
VLC medya oynatıcıda bir videonun yalnızca belirli bir bölümünü oynatmak istiyorsanız, bu yöntem bunu yapmanıza yardımcı olabilir. A noktasından B noktasına duraklama olmadan VLC döngüsü, medya oynatıcıda bu belirli işlevi arayan kullanıcılar için çok verimli olan videonun belirli bir bölümünü oynatmanıza olanak tanır. Bu VLC özelliğine erişmek için gerçekleştirilebilecek adımlara bakalım:
1. VLC medya oynatıcısını açın.

2. Ardından, VLC ekranının sol üst köşesinde bulunan Medya sekmesine tıklayın.
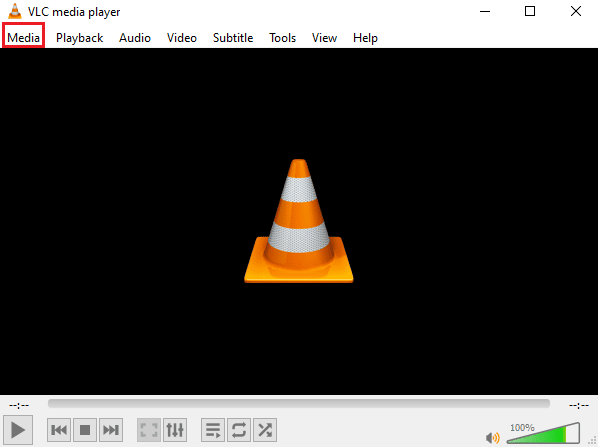
3. Menüden Dosya aç'ı seçin ve VLC medya oynatıcısına bir dosya ekleyin.
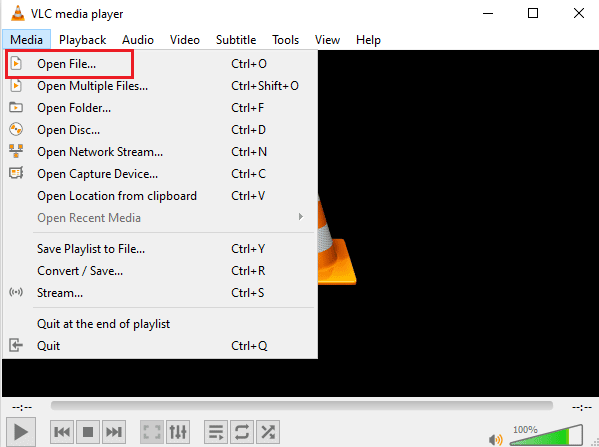
4. Şimdi Görünüm sekmesine tıklayın.
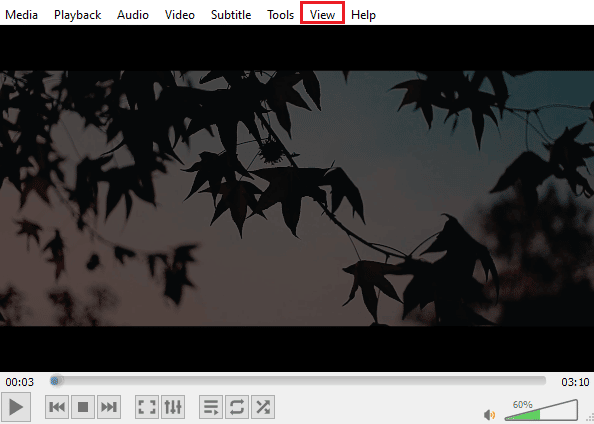
5. Gelişmiş Kontroller'i seçin.
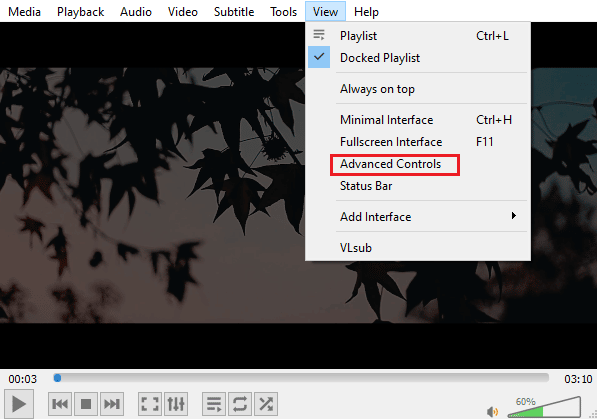
6. Ardından videoyu duraklatın, videonuzun başlangıç noktasını seçin ve A'dan B'ye simgesine tıklayın.
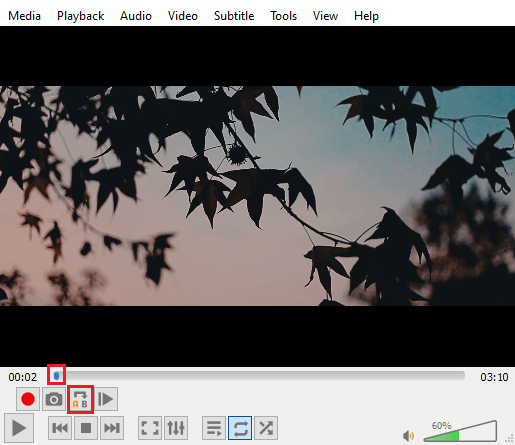

7. Şimdi, videonun bitiş noktasına tıklayın ve tekrar A'dan B'ye simgesine tıklayın.
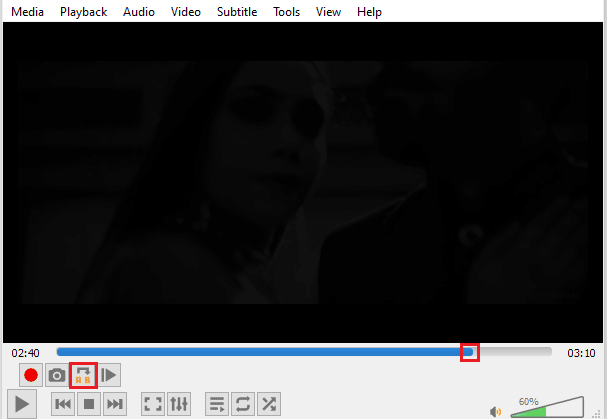
Artık VLC tekrar videosunun belirli bir bölümünü sonsuza kadar izleyebileceksiniz.
Ayrıca Okuyun: VLC Nasıl Onarılır, UNDF Formatını desteklemiyor
Yöntem 3: Birden Çok Video için Döngü Oluşturun
Yalnızca tek bir video veya videonun bir parçası değil, VLC de kullanıcılarının bir döngüde birden fazla videoyu düzenlemesine olanak tanır. Windows 10'da birden fazla videoyu nasıl döngüye alacağınızı arıyorsanız, doğrudan aynı adımlara geçelim:
1. VLC medya oynatıcısını başlatın.

2. VLC medya oynatıcısını başlatın ve Medya sekmesini seçin.
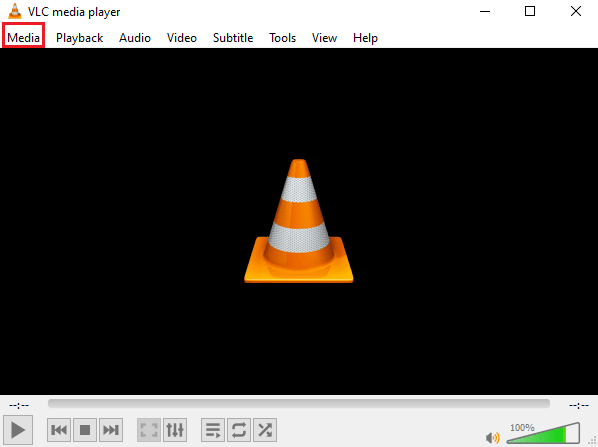
3. Birden Çok Dosya Aç seçeneğine tıklayın.
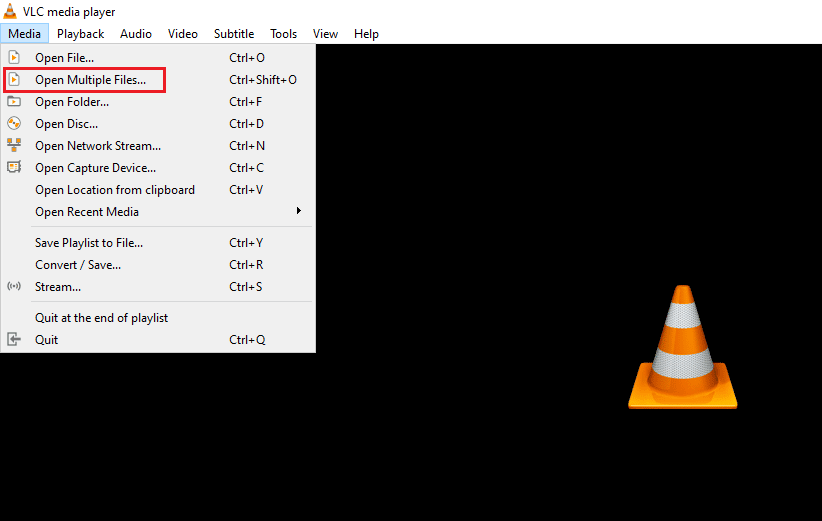
4. Dosya sekmesinde Ekle'yi tıklayın.
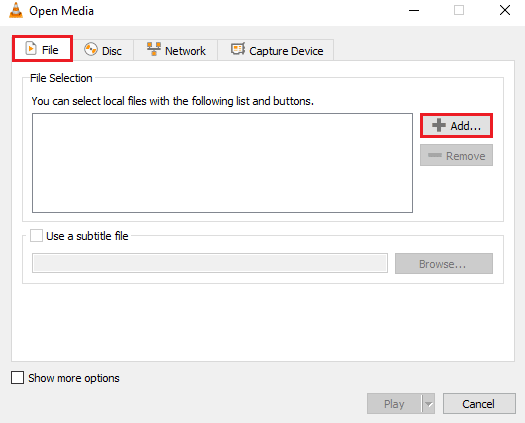
5. Birden çok dosya seçin ve Aç'a tıklayın.
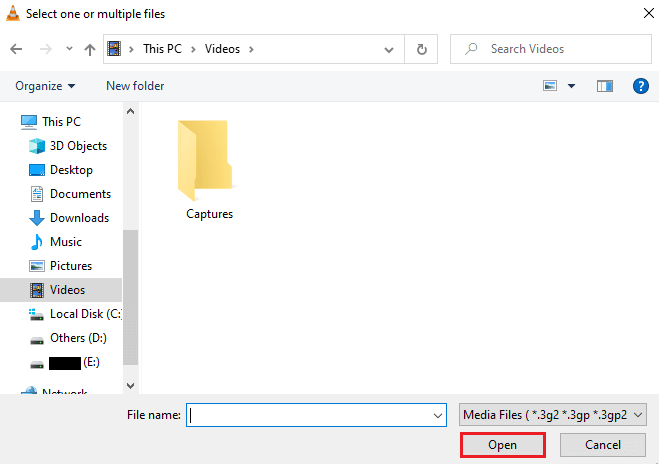
6. Oynat öğesini seçin.
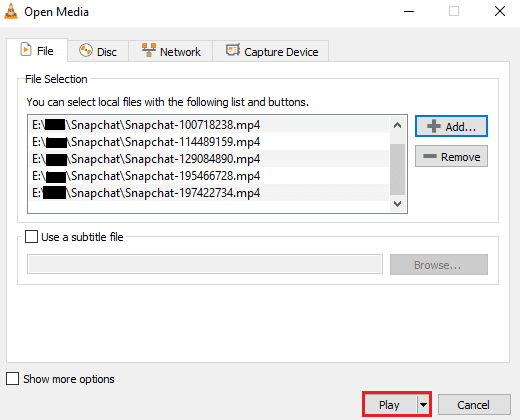
7. Oynatma listesi VLC'de olduğunda, videoları sırasız bir şekilde oynatmak için Rastgele simgesine tıklayın.
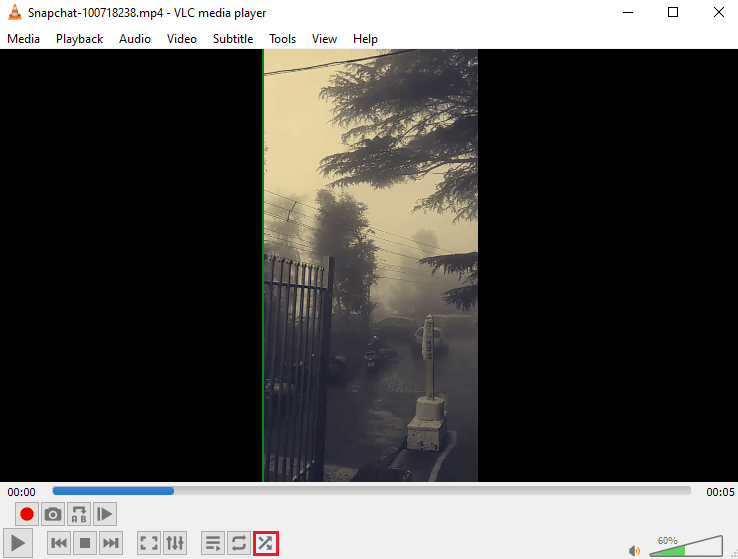
8. Şimdi, tüm videoları tekrar tekrar oynatmak için döngü simgesine tıklayın.
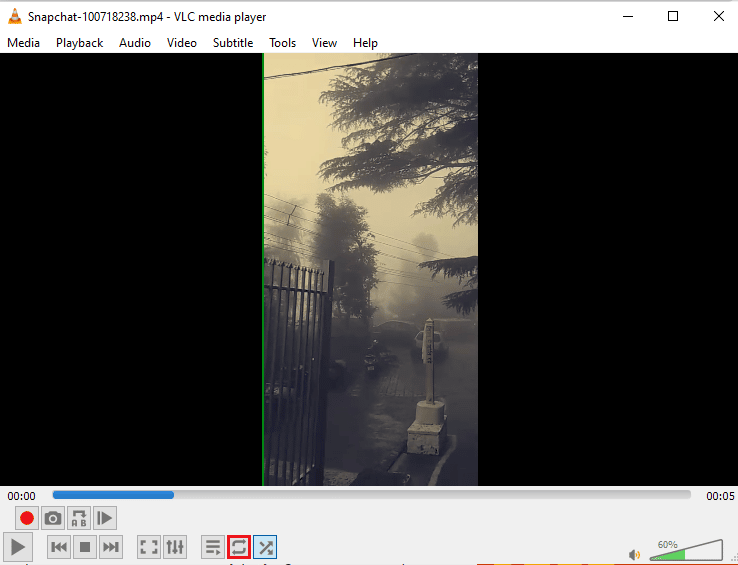
9. Medya sekmesine tekrar tıklayın ve Çalma Listesini Dosyaya Kaydet öğesini seçin.
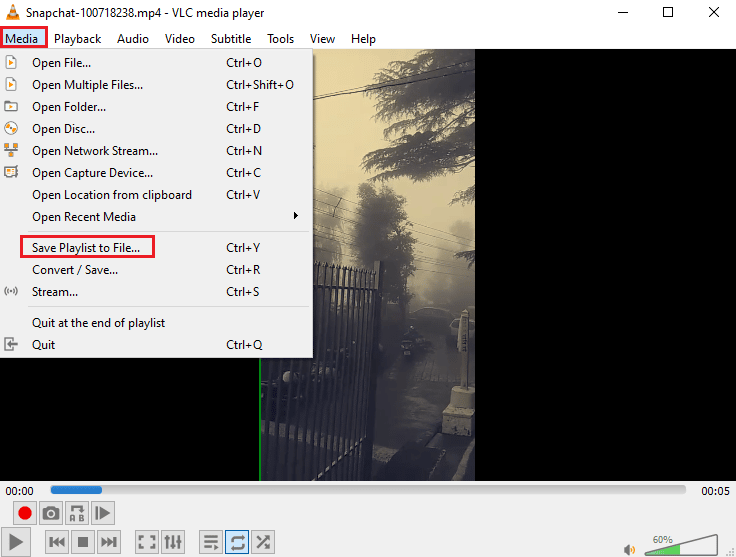
10. Dosya adını girin ve Kaydet'e tıklayın .
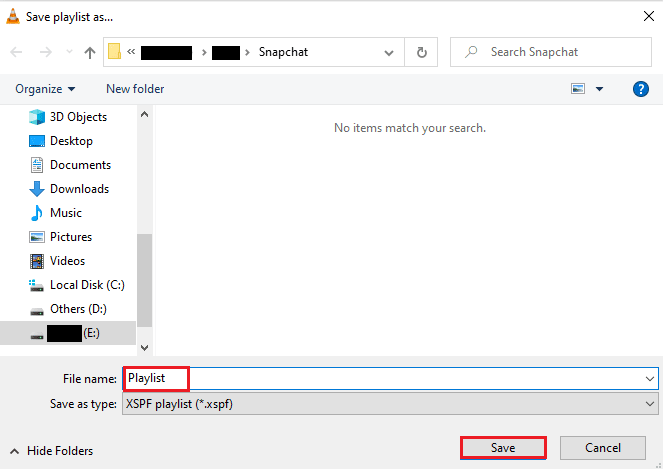
Artık en sevdiğiniz video oynatma listesini istediğiniz zaman dosya kaydet seçeneği ile tekrar izleyebilirsiniz.
Ayrıca Okuyun: VLC Nasıl Onarılır, UNDF Formatını desteklemiyor
Sık Sorulan Sorular (SSS)
S1. Bir videoyu döngüye almak ne anlama geliyor?
Ans. Döngü videosu, kullanıcı durdurmaya karar verene kadar bir videonun veya birden fazla videonun zahmetsizce tekrarlanmasını sağlar.
S2. VLC döngü videosunu nasıl daha iyi hale getirebilirim?
Ans. VLC, birçok özellikle birlikte gelen gelişmiş bir medya oynatıcıdır ve bir video döngüsü bunlardan biridir, videonuzu daha iyi hale getirmek istiyorsanız, VLC'deki Gelişmiş Kontrollere erişebilirsiniz. Ayrıca, videonuza gelişmiş değişiklikler vermek için VLC'deki genişletilmiş ayarlar özelliğini kullanabilirsiniz.
S3. VLC'deki videoya efekt ekleyebilir miyim?
Ans. Evet , VLC çok işlevli bir medya oynatıcıdır ve video efektleri de sunar. Genişletilmiş ayarlarda Renk, Kaplama, Geometri, Temel ve Gelişmiş video efektleri gibi ayarları değiştirebilirsiniz.
S4. VLC'de bir videoya uygulanacak ses efektleri var mı?
Ans. Evet tabi ki görsel efektler dışında ses ayarları da VLC tarafından sağlanmaktadır. Equalizer, Compressor, Spatializer ve Stereo Widener'dan Gelişmiş ses efektlerine kadar her şey bir tık uzağınızda.
S5. Döngü videosunu bilgisayarıma kaydedebilir miyim?
Ans. Evet , PC'nize VLC yardımıyla kesinlikle bir döngü videosu kaydedebilirsiniz. Döngü dosyasını oluşturduktan sonra, VLC ana ekranında Medya'ya tıklayın ve Oynatma Listesini Dosyaya Kaydet'i seçin. Kapsamlı talimatlar için yukarıda belirtilen Yöntem 3'ü izleyin.
Önerilen:
- Netflix'te Gizli Mod Hatasını Düzeltin
- PC için En İyi 15 Ücretsiz Video Birleştirici
- Bir Videoda Arama Tersine Nasıl Dönülür
- Windows 10'da Video Nasıl Kırpılır
Bir PC'de müzik veya video akışı söz konusu olduğunda, VLC şüphesiz her kullanıcının tercihidir. Gelişmiş efektler ve video döngüsü gibi özellikler gibi bariz nedenlerle, VLC media player tüm dünyadaki en iyi yazılımlardan biridir. Bu kılavuzun, VLC döngü videosunun nasıl oluşturulacağı ile ilgili bu taşınabilir multimedya yazılımının bu özelliklerinden biri hakkında sizi aydınlatmaya yardımcı olacağını umuyoruz. Yukarıda belirtilen yöntemler size yardımcı olduysa ve kendi döngü videonuzu oluşturmanıza yardımcı olduysa, aşağıdaki yorumlar bölümüne bir yorum bırakmayı unutmayın.
