Windows 10'da İnternet Öldürme Anahtarı Nasıl Oluşturulur?
Yayınlanan: 2021-09-12İnternetinizi anında kesmeniz veya kapatmanız gerektiğinde birkaç durum olabilir. Ethernet'li PC kullanıcıları veya başka biri için Windows'ta bir öldürme anahtarına sahip olmak bir şekilde faydalı olabilir. İnternet bağlantınızda şüpheli bir etkinlik sezerseniz, öldürme düğmesine basmanız yeterlidir.
“Kill Switch” terimi oldukça korkutucu görünüyor ve bu yüzden resmi bir terim değil. Ancak, birçok VPN hizmeti aynı ada sahip bir özellik sunar. VPN hizmetlerinde bu özellik, gizliliği korumak için sunucularıyla bağlantınız kesildiğinde sisteminizi çevrimdışına alır. Bu kılavuzu kullanarak, PC'nizin saldırıya uğraması durumunda sisteminizi çevrimdışı duruma getirmek için öldürme anahtarını tetikleyebilirsiniz.
Neden bir öldürme anahtarına ihtiyacım var?
Bir öldürme anahtarının birkaç pratik kullanım durumu vardır. Örneğin, yüklemek istemediğiniz bir dosyayı yüklüyorsunuz, bunu önlemek için internet bağlantısını kesebilirsiniz. Ya da belki internetin çalışmadığı konusunda yalan söylemeniz gerekiyor, bunu sadece birkaç fare tıklaması veya bir klavye kısayoluyla yapabilirsiniz.
Her şeyden önce, bir kapatma anahtarı bir panik düğmesinden başka bir şey değildir. İnternet kablolarını çekmeniz gerektiğinde durumlardan kurtulmak için kullanabilirsiniz. Bu nedenle, internet bağlantınızı kesmenin uygun bir yolu var.
Windows'ta Kill Switch Oluşturun
Ağ bağdaştırıcınızı devre dışı bırakan bir masaüstü kısayolu oluşturarak Windows'ta kolayca bir kapatma anahtarı oluşturabilirsiniz. Bunu yapmak için aşağıdaki adımları izleyin.
1. İlk olarak, Başlat Menüsü'nü veya Windows tuşu + I klavye kısayolunu kullanarak Windows 10 Ayarları uygulamasını açın.
2. “ Ağ ve İnternet ” sayfasına gidin. Durum sekmesinde, mevcut ağ bağdaştırıcınızın adını not edin. Kablolu bağlantılar için isim “Ethernet”, kablosuz bağlantı için “WiFi” olmalıdır. Bununla birlikte, makinenizdeki ağ bağdaştırıcısı adı farklı olabilir.
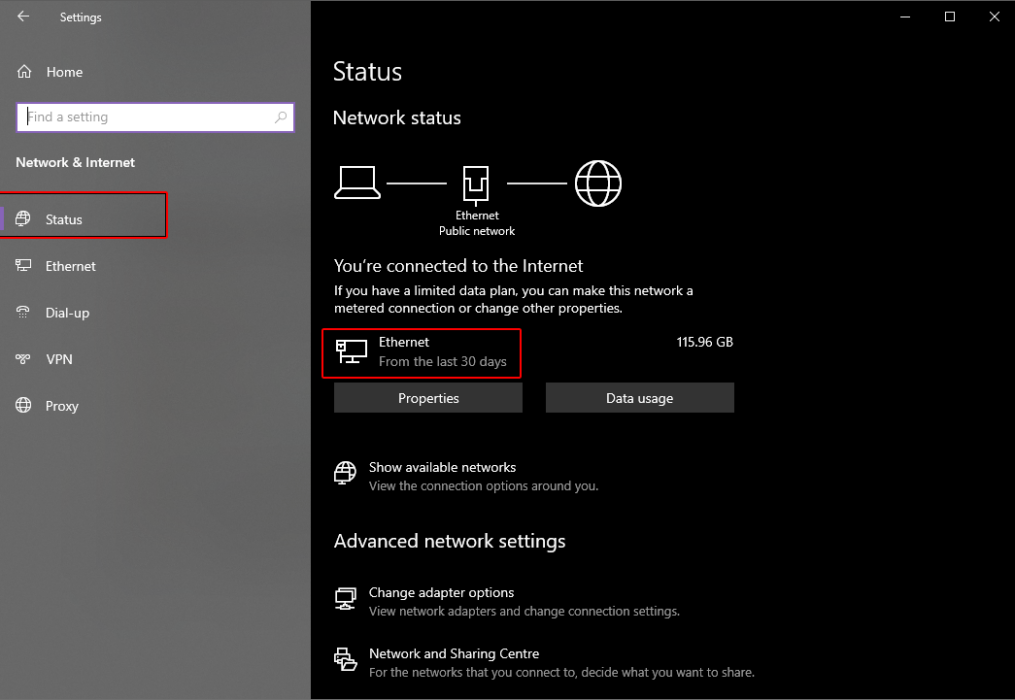
3. Ardından, Masaüstünüzdeki boş alana sağ tıklayın ve Yeni > Kısayol'u seçin.
4. Kısayol yapılandırma iletişim kutusunun konum çubuğuna aşağıdaki metni girin:
C:\Windows\System32\netsh.exe interface set interface name="XXXX" admin = disabledMetinde, XXXX'i ağ bağdaştırıcı adınızla değiştirin. Örneğin, kablolu bağlantılar için bunu Ethernet olarak değiştirin. Nihai ürün şöyle görünmelidir:
C:\Windows\System32\netsh.exe interface set interface name="Ethernet" admin = disabled
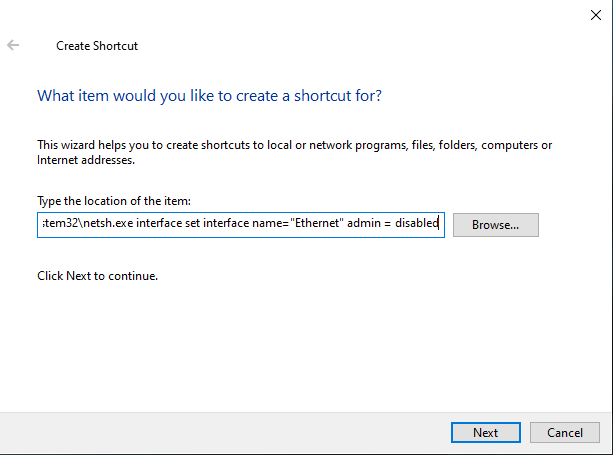
5. Ayrıca, İleri düğmesine tıklayın. Şimdi kısayol için “Kill Switch” gibi uygun bir isim girin ve kısayolu kaydedin.
6. Yeni oluşturulan kısayola sağ tıklayın ve Özelliklerini açın. Orada, Kısayol sekmesinde “ Gelişmiş ”e tıklayın.
7. Son olarak, kill anahtarının çalışması için yönetici izni gerektirdiğinden “ Yönetici olarak çalıştır ” seçeneğini işaretleyin ve ardından Tamam'a tıklayın.
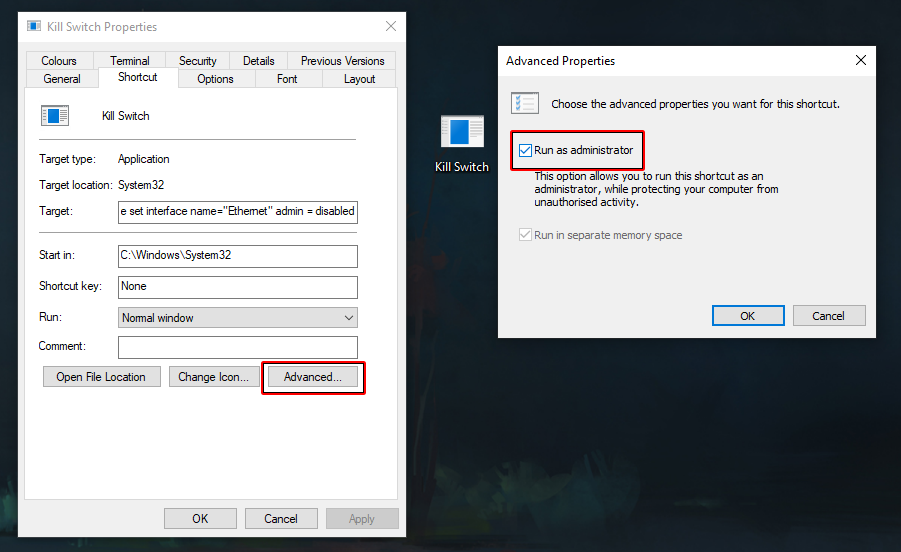
8. Ayırt edilebilir hale getirmek için öldürme anahtarının simgesini de değiştirebilirsiniz. Özelliklerinin Kısayol sekmesindeki “ Simgeyi değiştir ” seçeneğine tıklamanız yeterlidir.

9. Ayrıca, kısayolu tetiklemek için bir klavye kısayolu atayabilirsiniz, Özellikler'deki Kısayol sekmesindeki kısayol tuşu seçeneğine tıklamanız ve anahtara atamak istediğiniz klavye kısayoluna basmanız yeterlidir.
Henüz anahtarı tıklamayın, internet erişiminizi geri almak için bir yeniden bağlanma anahtarı oluşturmanız gerekir.
Yeniden Bağlantı Anahtarı Oluşturma
Windows'taki kill anahtarını kullanarak internet bağlantınızı kestikten sonra, internet erişiminizi geri kazanmak için bir yeniden bağlanma anahtarına ihtiyacınız olacak. Bunun için başka bir kısayol oluşturmanız gerekecek.
1. Ağ bağdaştırıcınızın adını öğrenmek için yukarıdaki adımları tekrarlayın. Bunu yayınlayın, Masaüstünüzdeki boş alana sağ tıklayın ve Yeni > Kısayol'u seçin.
2. Kısayol yapılandırma iletişim kutusunun konum çubuğuna aşağıdaki metni girin:
C:\Windows\System32\netsh.exe interface set interface name="XXXX" admin = enabledMetinde, XXXX'i ağ bağdaştırıcı adınızla değiştirin. Örneğin, kablolu bağlantılar için bunu Ethernet olarak değiştirin. Nihai ürün şöyle görünmelidir:
C:\Windows\System32\netsh.exe interface set interface name="Ethernet" admin = enabled
3. Ardından, İleri düğmesine tıklayın ve kısayolu “Yeniden Bağlan” olarak adlandırın ve Bitir düğmesine tıklayın.
4. Ayrıca, yeni oluşturulan kısayola sağ tıklayın ve Özelliklerini açın. Orada, Kısayol sekmesinde “ Gelişmiş ”e tıklayın.
5. Son olarak, anahtarın çalışması için yönetici izni gerektirdiğinden “ Yönetici olarak çalıştır ” seçeneğini işaretleyin ve ardından Tamam'a tıklayın.
6. Ayırt edilebilir hale getirmek için anahtarın simgesini de değiştirebilirsiniz. Özelliklerinin Kısayol sekmesindeki “ Simgeyi değiştir ” seçeneğine tıklamanız yeterlidir.
7. Ayrıca, kısayolu tetiklemek için bir klavye kısayolu atayabilirsiniz, Özellikler'deki Kısayol sekmesindeki kısayol tuşu seçeneğine tıklamanız ve anahtara atamak istediğiniz klavye kısayoluna basmanız yeterlidir.
Öldürme Anahtarını Test Etme
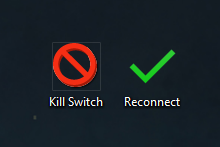
Bir Öldürme Anahtarını ve Yeniden Bağlanma anahtarını başarıyla oluşturduktan sonra, bunu test edebilirsiniz. Başlamak için, Kill Switch kısayoluna çift tıklayın veya anahtara atadığınız özel klavye kısayolunuza basın ve istendiğinde Evet'i seçin. Bir Komut İstemi penceresi kısaca açılacak ve ardından kapanacaktır. Artık internetiniz devre dışı bırakılacak. Kontrol etmek için “Ağ ve İnternet” ayarlarına gidin ve aktif bir internet bağlantısı olmayacağını göreceksiniz.
Değişiklikleri geri almak için Yeniden Bağlan kısayoluna çift tıklayın veya anahtara atadığınız özel klavye kısayolunuza basın ve istendiğinde Evet'i seçin. Voila, internet bağlantın geri yüklenecek! Sonuç olarak, Windows'taki bu resmi olmayan Kill Switch, internet bağlantınızı hızlı bir şekilde devre dışı bırakmanın etkili bir yoludur.
Daha faydalı ipuçları için Windows 11 kılavuzlarımızı kontrol ettiğinizden emin olun.
