Windows 11'de Masaüstü Kısayolları Nasıl Oluşturulur
Yayınlanan: 2022-02-08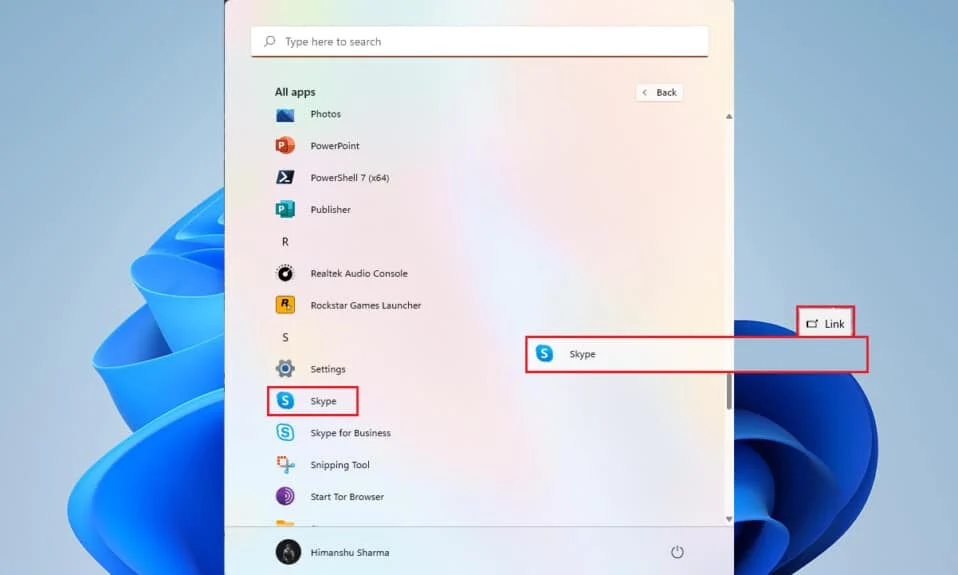
PC'ye herhangi bir uygulama veya yazılım yükledikten sonra, herkes gerektiğinde açmak için kolay bir yaklaşımı tercih eder. Burası Masaüstü kısayollarının kullanıldığı yerdir, ancak Windows 11 durumunda, özellikle Microsoft Store'dan indirilen uygulamalar söz konusu olduğunda, belirli uygulamalar ve kurulumlar, yükleme tamamlanırken Masaüstünde otomatik olarak bir kısayol almaz. Bu nedenle, size Windows 11'de nasıl Masaüstü kısayolları oluşturacağınızı öğretecek mükemmel bir kılavuz sunuyoruz.
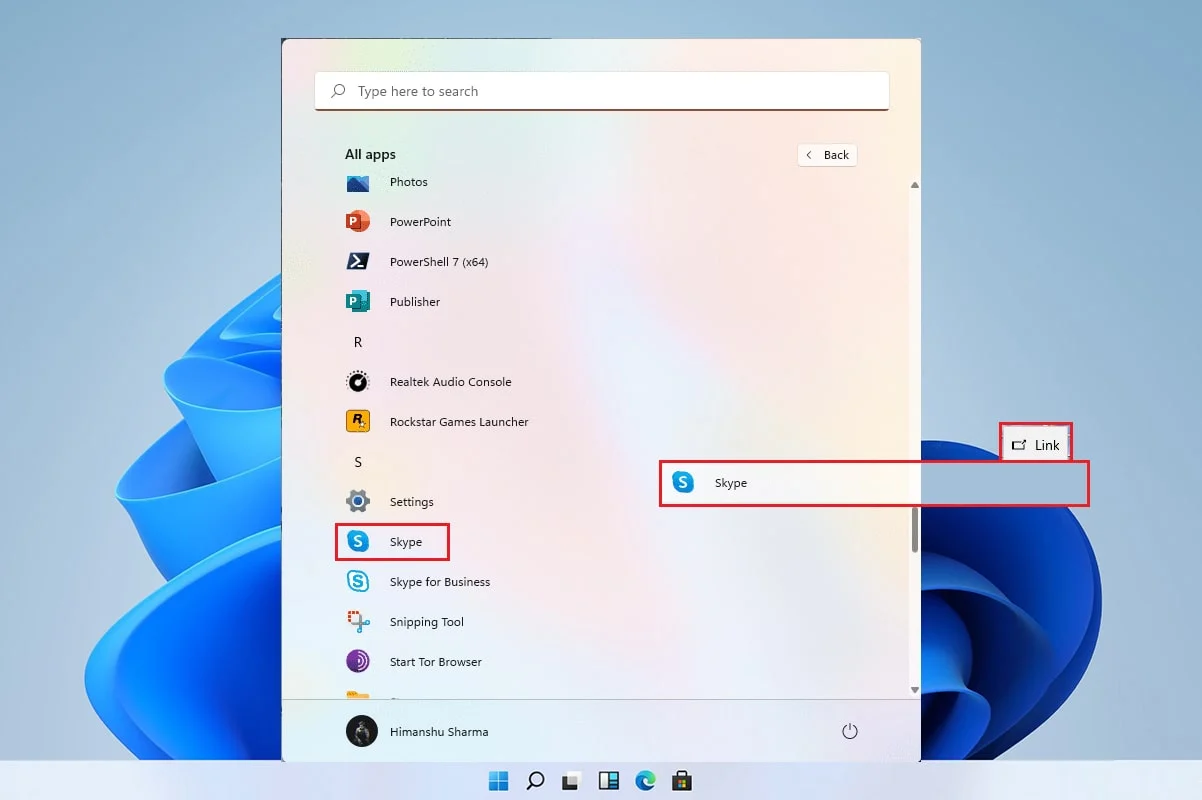
İçindekiler
- Windows 11'de Masaüstü Kısayolları Nasıl Oluşturulur
- Windows 11'de Manuel Olarak Masaüstü Kısayolu Oluşturabilir miyiz?
- Yöntem 1: Uygulamaları Başlat Menüsünden Sürükleyin
- Yöntem 2: Dosya Gezgini aracılığıyla
- Yöntem 3: Uygulamalar Klasörü aracılığıyla
- Yöntem 4: Kısayol Oluşturma Sihirbazı aracılığıyla
- Yöntem 5: Kayıt Defteri Düzenleyicisi aracılığıyla
- Profesyonel İpucu: Masaüstü Simgeleri Nasıl Ayarlanır
Windows 11'de Masaüstü Kısayolları Nasıl Oluşturulur
Pek çok uygulama Başlat menüsüyle iyi çalışmaz ve bu nedenle Windows 11'de bir Masaüstü kısayolu oluşturmak çok gerekli hale gelir. Bu makalede, Masaüstüne dosya ve uygulama kısayolları ekleyebileceğiniz bazı yolları entegre edeceğiz. konuya girelim, devam edelim.
Windows 11'de Manuel Olarak Masaüstü Kısayolu Oluşturabilir miyiz?
Masaüstüne kısayol eklemek, Windows 11'de Windows 10'a kıyasla biraz tuhaf ama imkansız değil. Masaüstüne manuel olarak kısayol eklemenin çeşitli yolları vardır. Bu eylemler Başlat Menüsü , Dosya Gezgini ve diğer yollarla yapılabilir. Aynısını oluşturmak için, Masaüstüne dosya ve uygulama kısayolları eklemenize yardımcı olacak bir dizi yöntem derledik.
Yöntem 1: Uygulamaları Başlat Menüsünden Sürükleyin
Uygulama veya yazılım başlat menüsünde görünüyorsa, kısayolunu oluşturacak olan masaüstüne getirmek için sürükleme yöntemini kullanabilirsiniz.
1. Başlat'a tıklayın ve Tüm uygulamalar seçeneğine tıklayın.
Not: Uygulamaları Sabitlenmiş bölümünden de bulabilirsiniz.
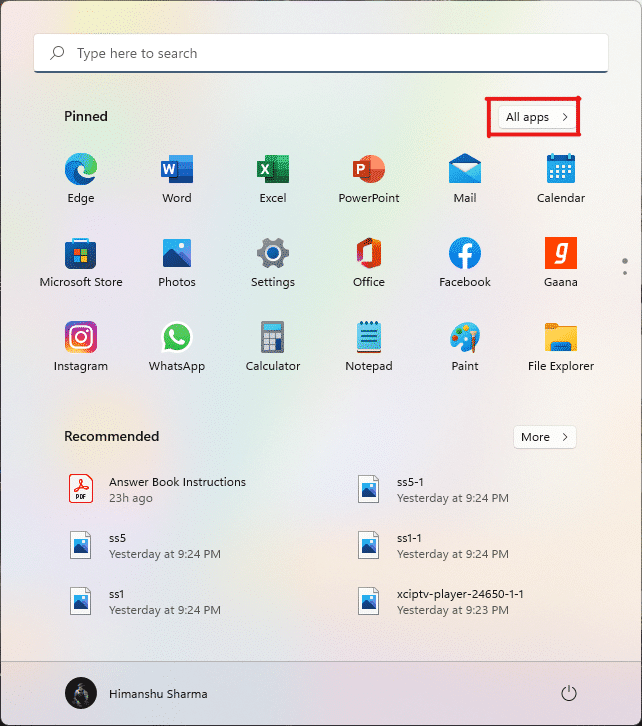
2. Uygulamayı Başlat menüsünden Masaüstüne sürükleyin.
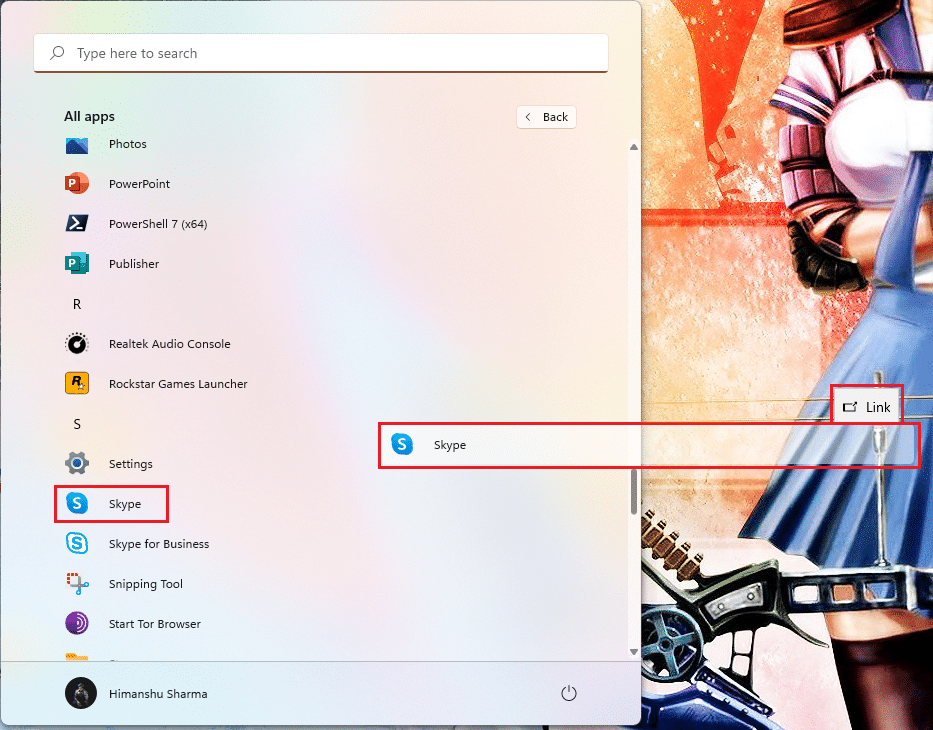
Seçilen dosyanın simgesini masaüstünde bulacaksınız, bundan sonra onu Masaüstünde gerekli konuma sürükleyebilirsiniz. Ayrıca Masaüstündeki boş alana sağ tıklayabilir ve Masaüstü kısayollarını düzenlemek için Sıralama ölçütü seçeneğini kullanabilirsiniz.
Yöntem 2: Dosya Gezgini aracılığıyla
Uygulamanızın veya yazılımınızın masaüstü kısayolunu oluşturmanın başka bir yolu, yüklemeyi dosya gezgini dizininde bulmaktır. Bunu yapmak için şu adımları izleyin:
1. Ara simgesine tıklayın, PowerPoint yazın ve aşağıdaki resimde vurgulandığı gibi aşağı ok simgesine tıklayın.
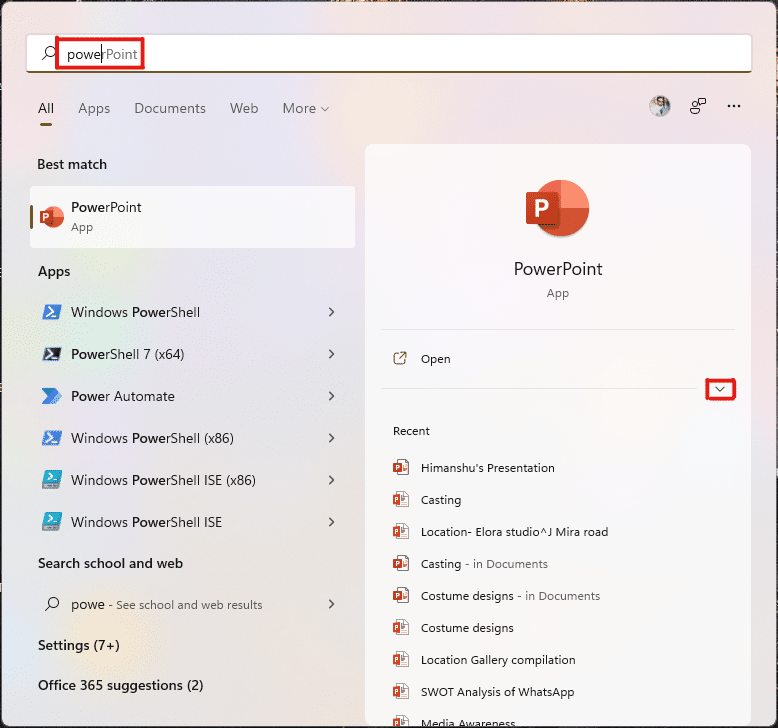
2. Burada, Dosya konumunu aç seçeneğini seçin.
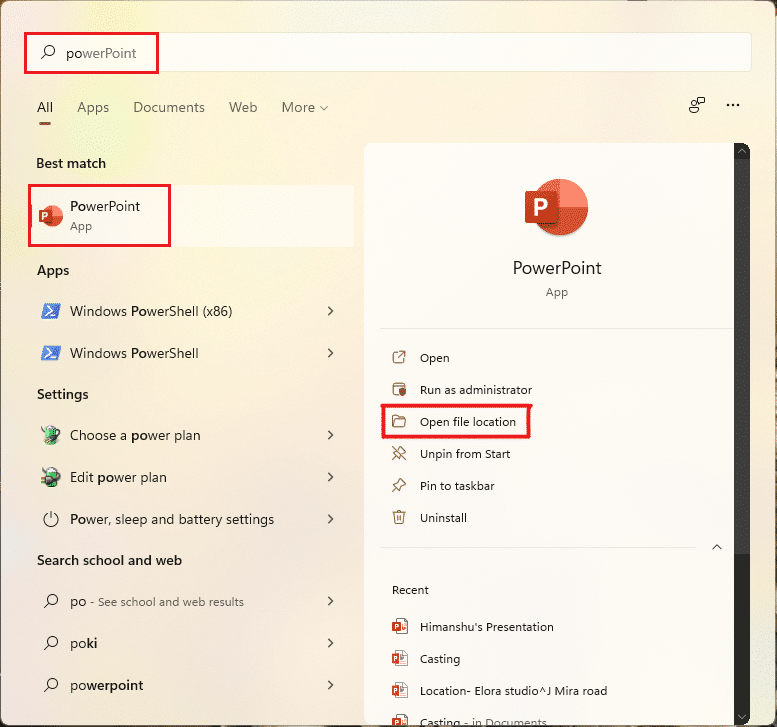
3. POWERPNT.exe dosyasına sağ tıklayın ve Daha fazla seçenek göster öğesini seçin.
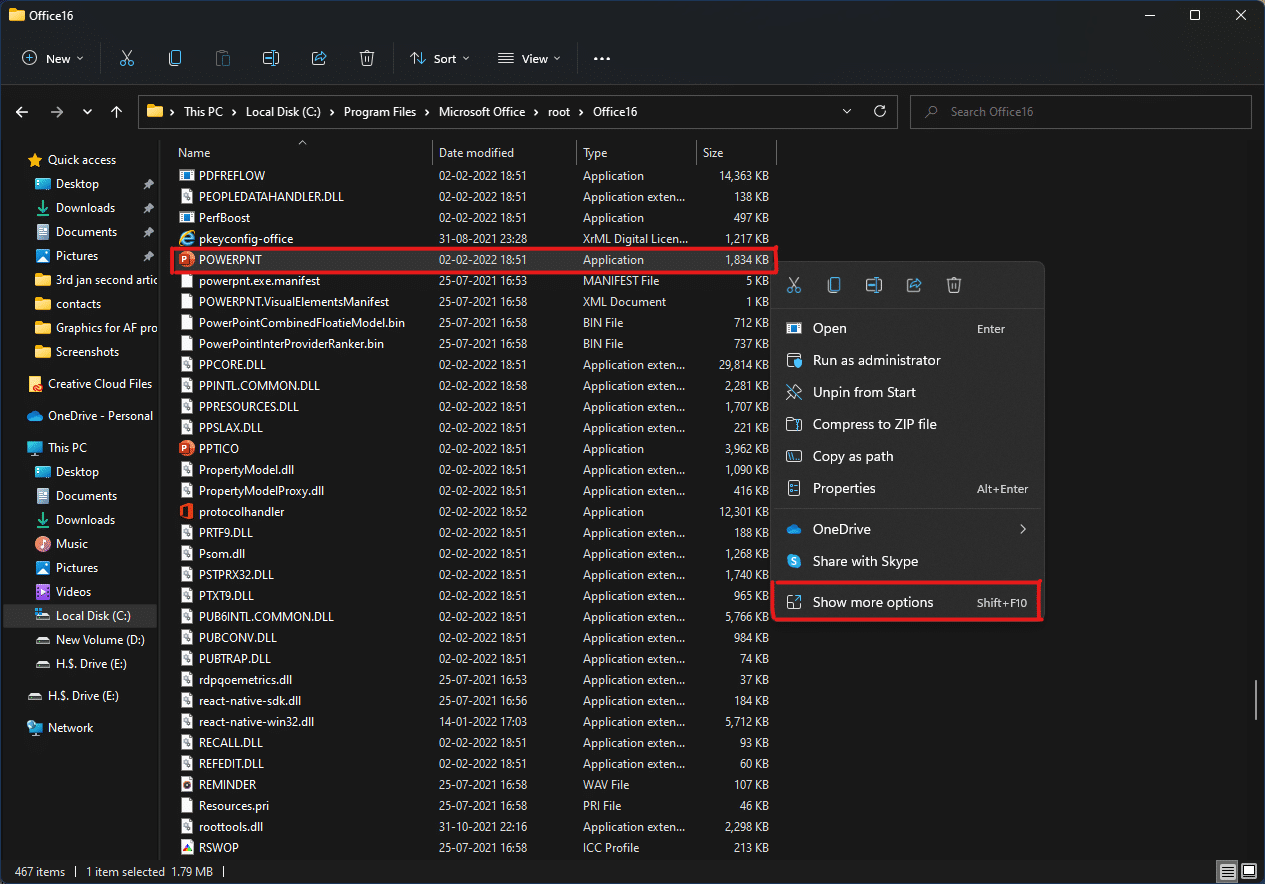
4. Ardından, Gönder'e tıklayın ve Masaüstü (kısayol oluştur) seçeneğini seçin.
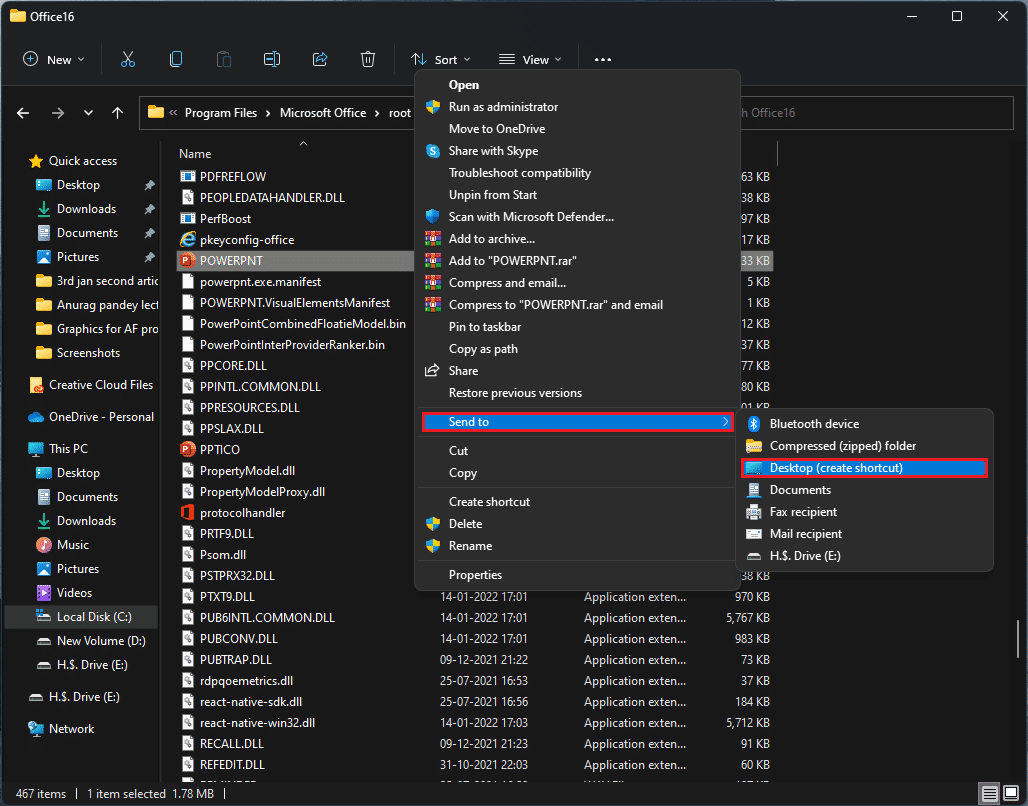
Seçime göre düzenlenebilen bu adımları tamamladıktan sonra masaüstünde bir kısayol simgesi görünecektir.
Ayrıca Okuyun: Klavye Kısayolunu Kullanarak Windows 11 Kamera ve Mikrofon Nasıl Kapatılır
Yöntem 3: Uygulamalar Klasörü aracılığıyla
Kısayollar, bir komut istemi aracılığıyla belirli adımlar gerçekleştirilerek de oluşturulabilir. Bunu yapmak için şu adımları izleyin:
1. Windows tuşuna basın, komut istemi yazın ve Yönetici olarak çalıştır'a tıklayın.
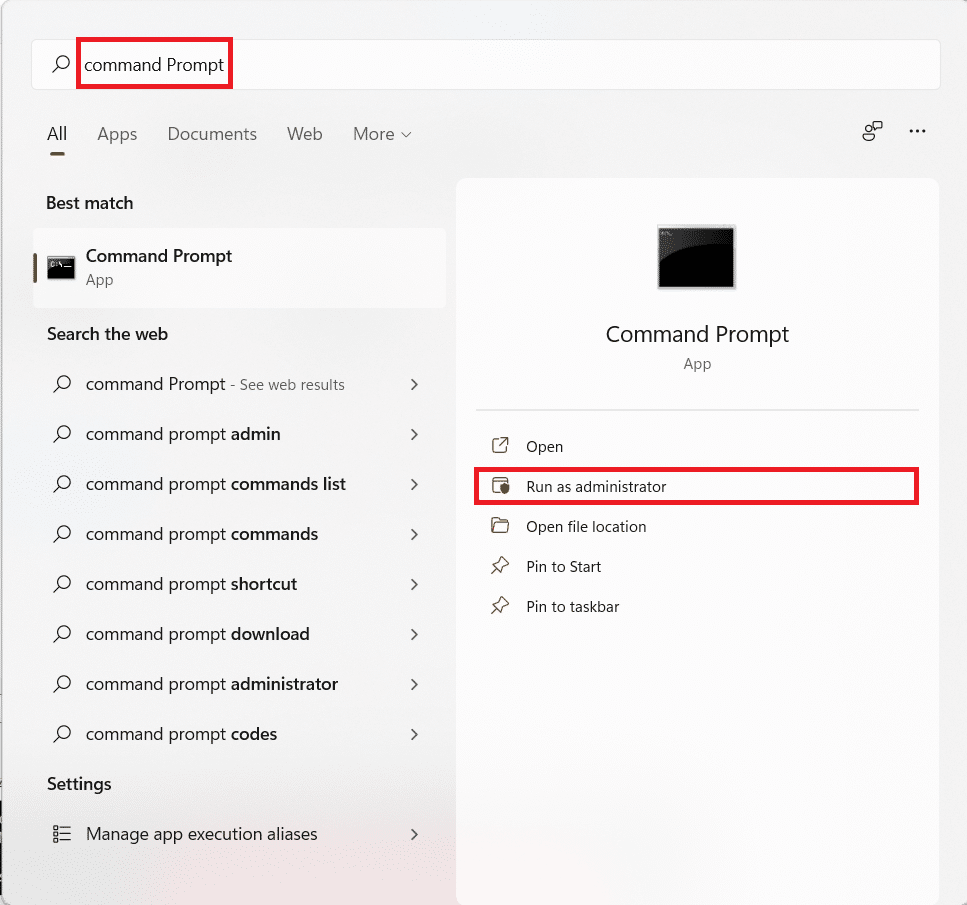
2. Gezgin kabuğu:AppsFolder komutunu yazın ve Enter tuşuna basın.
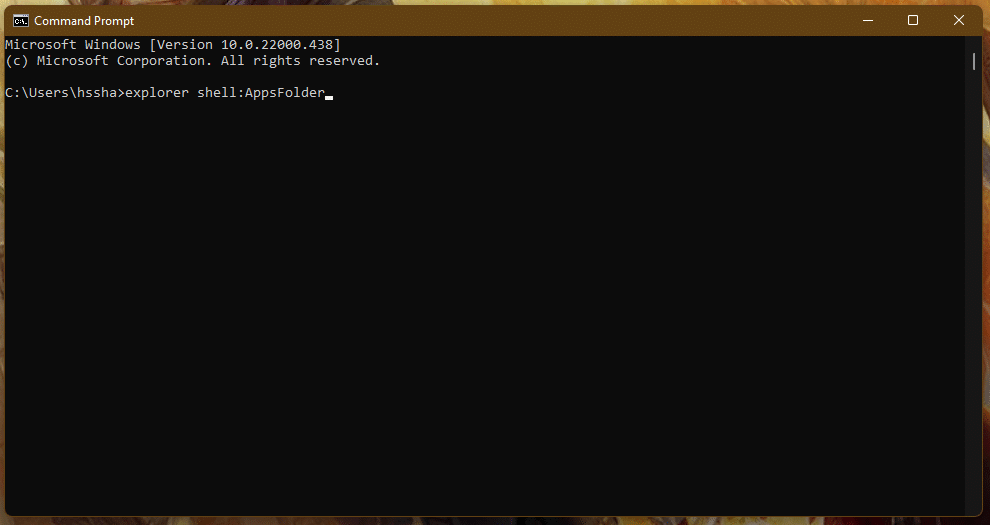
3. Uygulamaya sağ tıklayın (örneğin Adobe Photoshop 2022 ) ve Kısayol oluştur seçeneğini seçin.
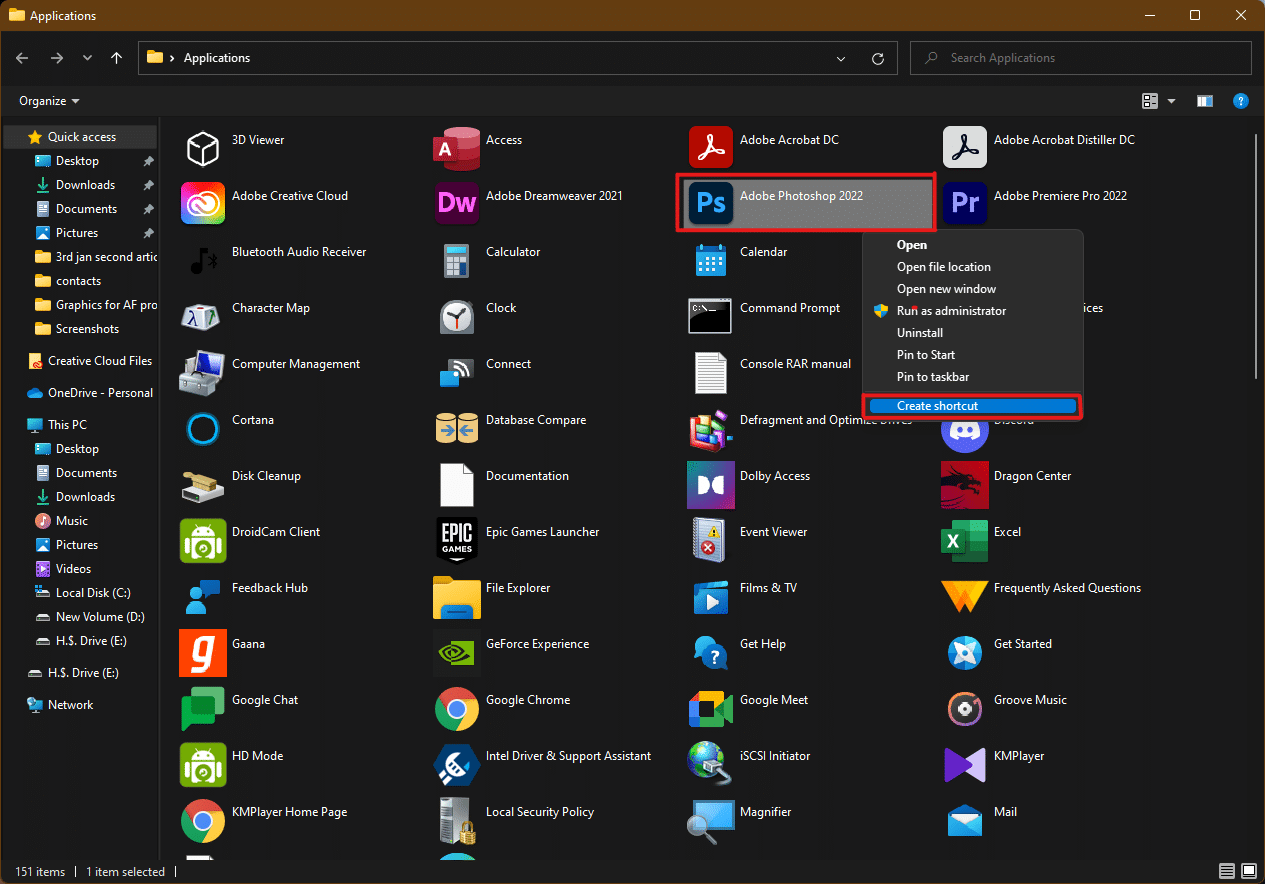

Masaüstünüzü kontrol edin ve diğer kısayolların listesiyle birlikte uygulama/yazılım kısayolunu bulacaksınız.
Yöntem 4: Kısayol Oluşturma Sihirbazı aracılığıyla
Belirli bir uygulama için Windows 11'de Masaüstü kısayolları oluşturmak istiyorsanız, içerik menüsünden bir dosya veya uygulama için manuel olarak bir Masaüstü kısayolu oluşturabileceğimiz başka bir yol vardır. Bunu yapmak için aşağıdaki adımlar:
1. Uygulamaya sağ tıklayın (örneğin Dreamweaver ) ve Yol olarak kopyala seçeneğini seçin.
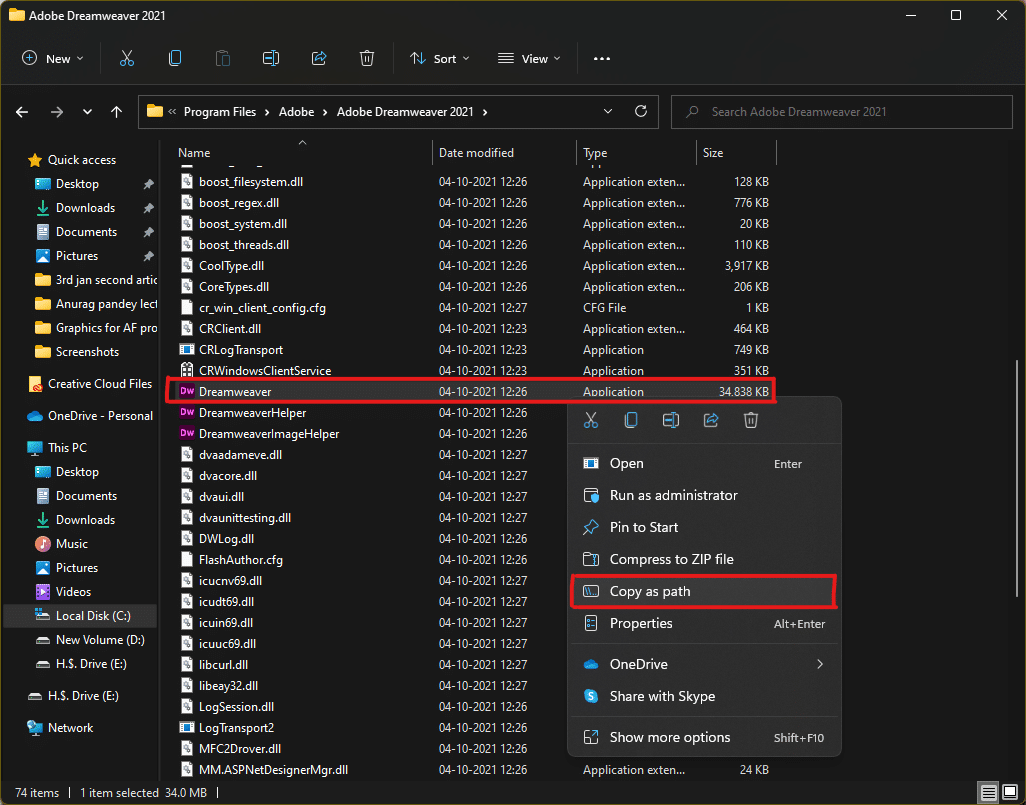
2. Ardından, Masaüstüne gidin ve boş alana sağ tıklayın.
3. Burada, Yeni'nin üzerine gelin ve içerik menüsünden Kısayol seçeneğini seçin.
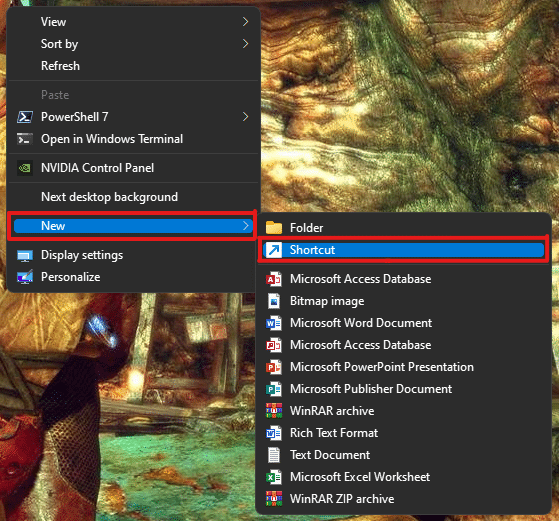
4. Şimdi, kopyalanan uygulama yolunu Öğenin konumunu yazın bölümünün altına yapıştırın. Ardından, İleri düğmesine tıklayın.
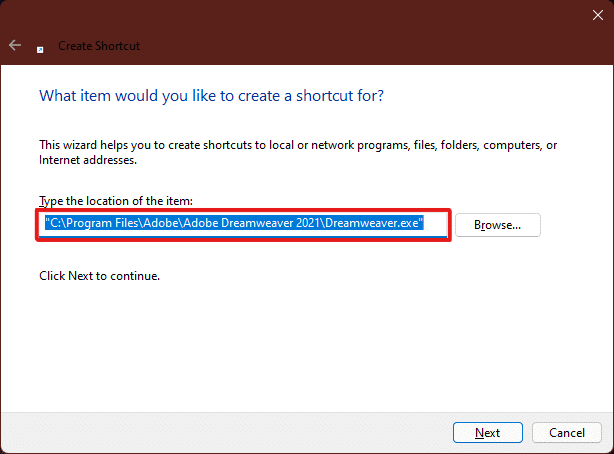
5. Son olarak, bu kısayol için bir ad yazın ve Bitir düğmesine tıklayın.
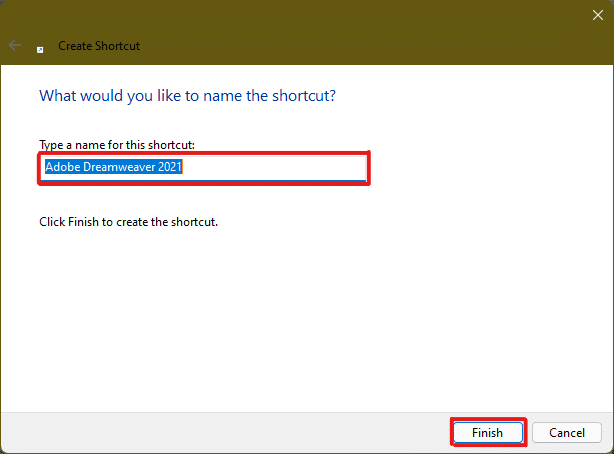
Uygulama kısayolu Masaüstünde oluşturulacaktır.
Ayrıca Okuyun: Windows 11'de Geri Yükleme Noktası Bağlam Menüsü Nasıl Eklenir
Yöntem 5: Kayıt Defteri Düzenleyicisi aracılığıyla
Windows 11'de Masaüstü kısayolları oluşturmak için Kayıt Defteri Düzenleyicisi'ne bir uygulama kısayol anahtarı eklemek de yararlı bir yöntem olabilir. Bunu yapmak için şu adımları izleyin:
1. Çalıştır iletişim kutusunu açmak için Windows + R tuşlarına birlikte basın.
2. Buraya regedit yazın ve aşağıda gösterildiği gibi Tamam'a tıklayın.
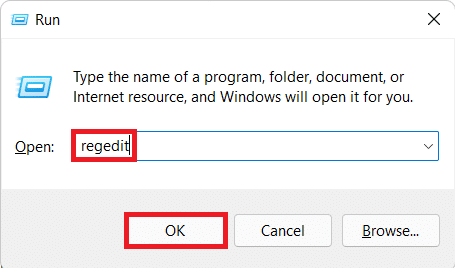
3. Kayıt Defteri Düzenleyicisi'nde adres çubuğundan aşağıdaki konum yoluna gidin
Bilgisayar\HKEY_CLASSES_ROOT\Dizin\Arka Plan\kabuk
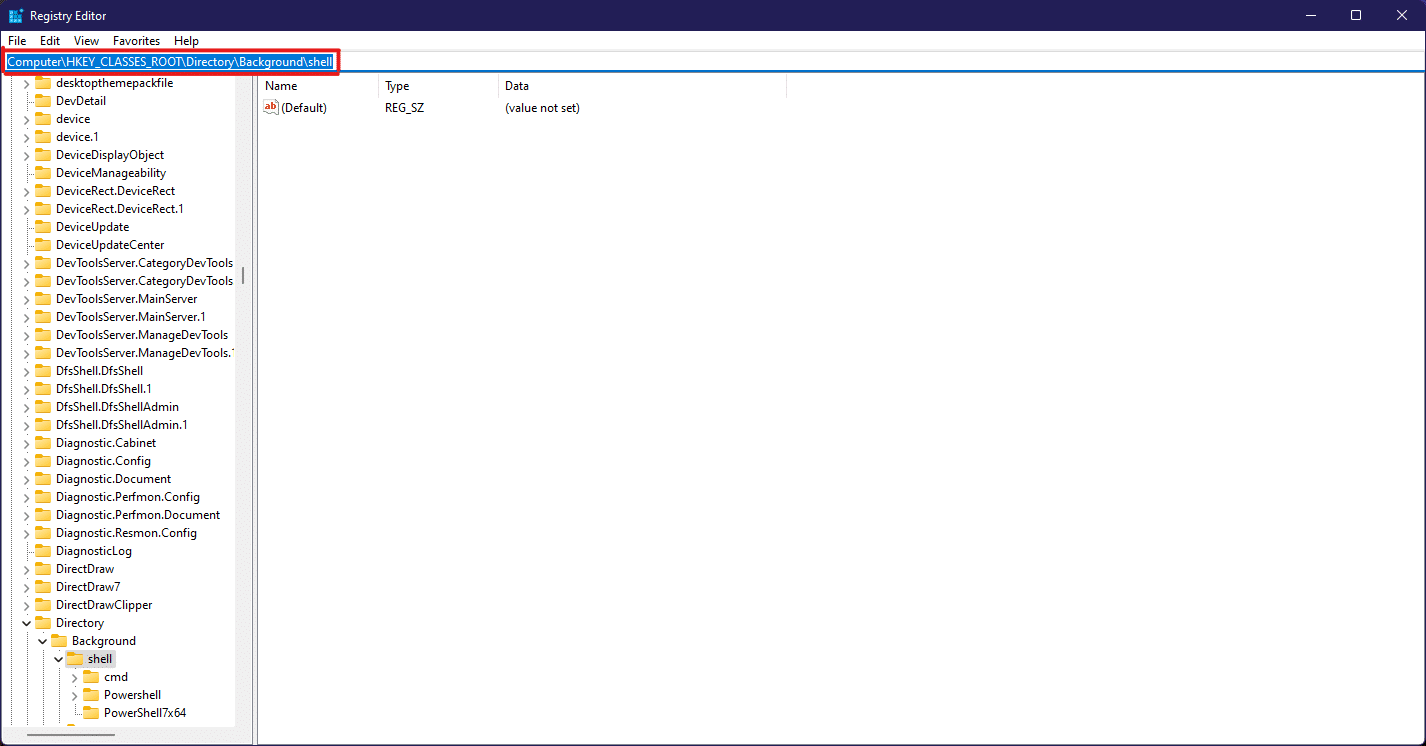
4. Kabuk klasörüne sağ tıklayın, Yeni üzerine gelin ve ardından Anahtar öğesini seçin.
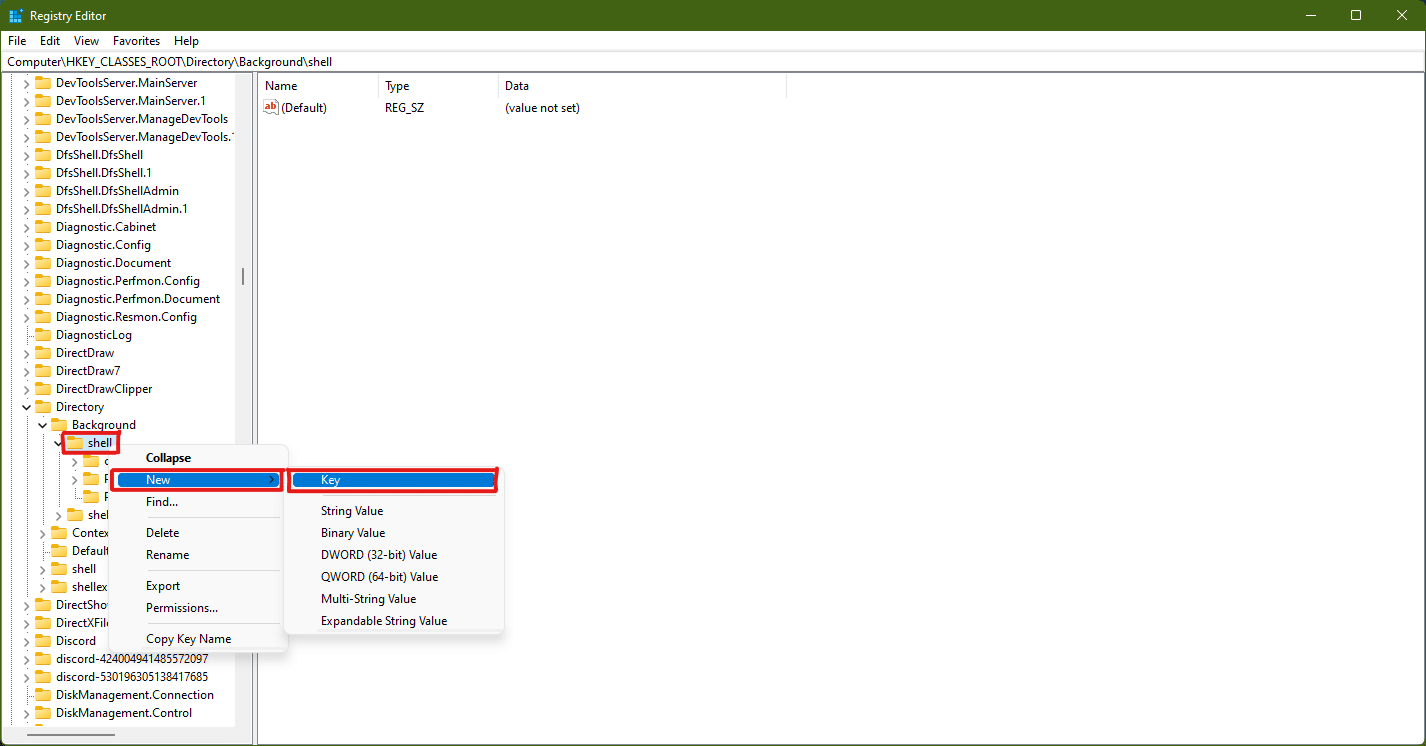
5. Bu Anahtar klasörünü, kısayolunu oluşturmak istediğiniz uygulamanın (örn. Photoshop ) adıyla yeniden adlandırın.
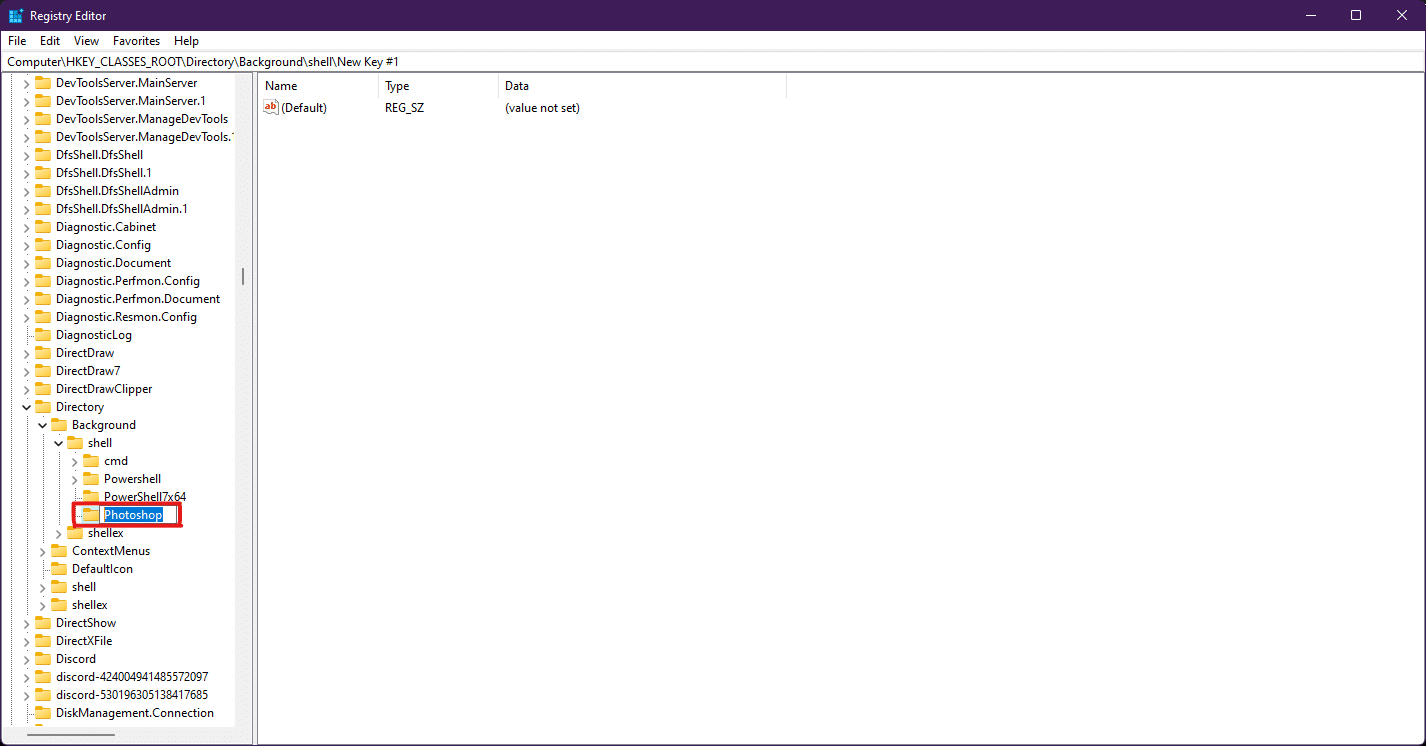
6. Şimdi Photoshop klasörüne sağ tıklayın ve Yeni üzerine gelin ve ardından Anahtar öğesini seçin.
7. Yeni oluşturulan Key klasörünü Command olarak yeniden adlandırın.
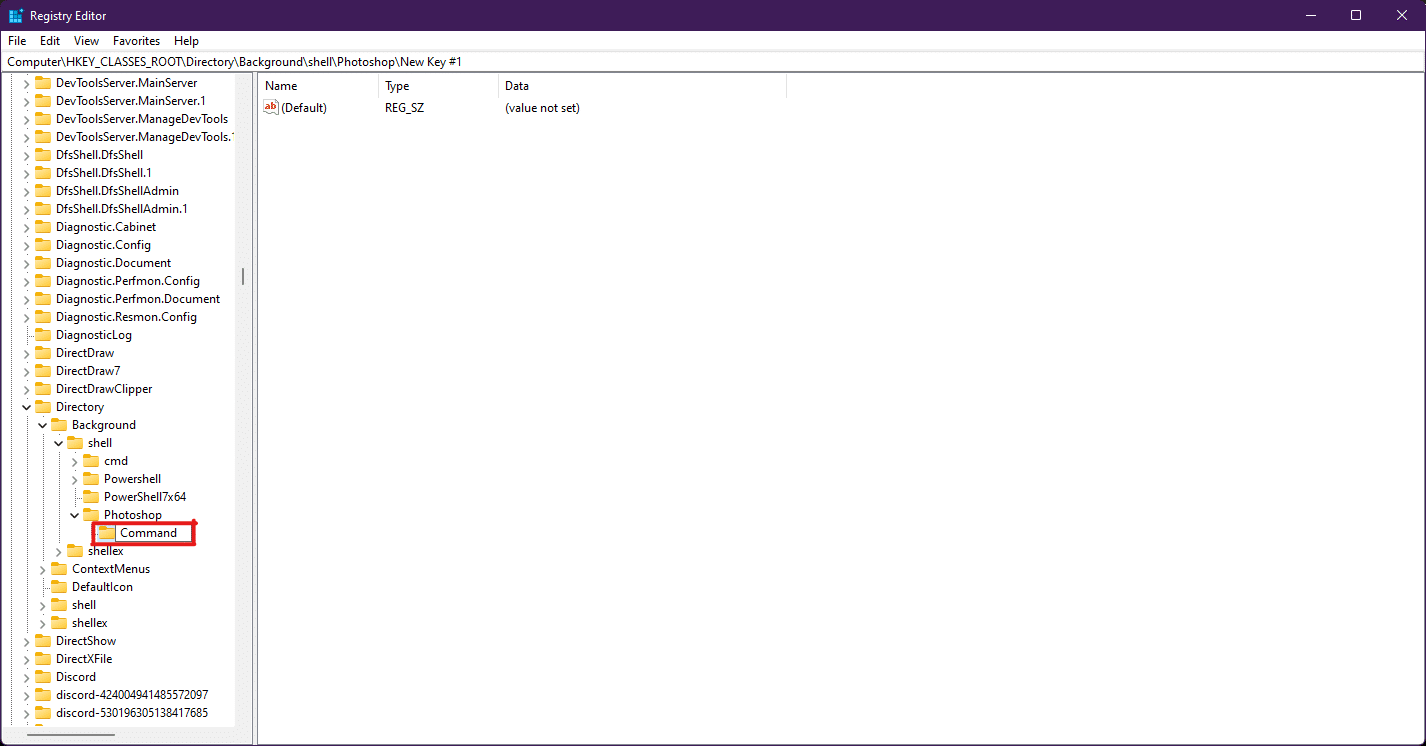
8. Ardından, Dosya Gezgini'ni açın ve Yöntem 4'te gösterildiği gibi uygulama yolunu kopyalayın.
9. Kayıt Defteri Düzenleyicisi penceresine geri dönün ve Komut anahtarı klasörüne tıklayın.
10. Burada, aşağıdaki resimde vurgulandığı gibi (Varsayılan) değere çift tıklayın.
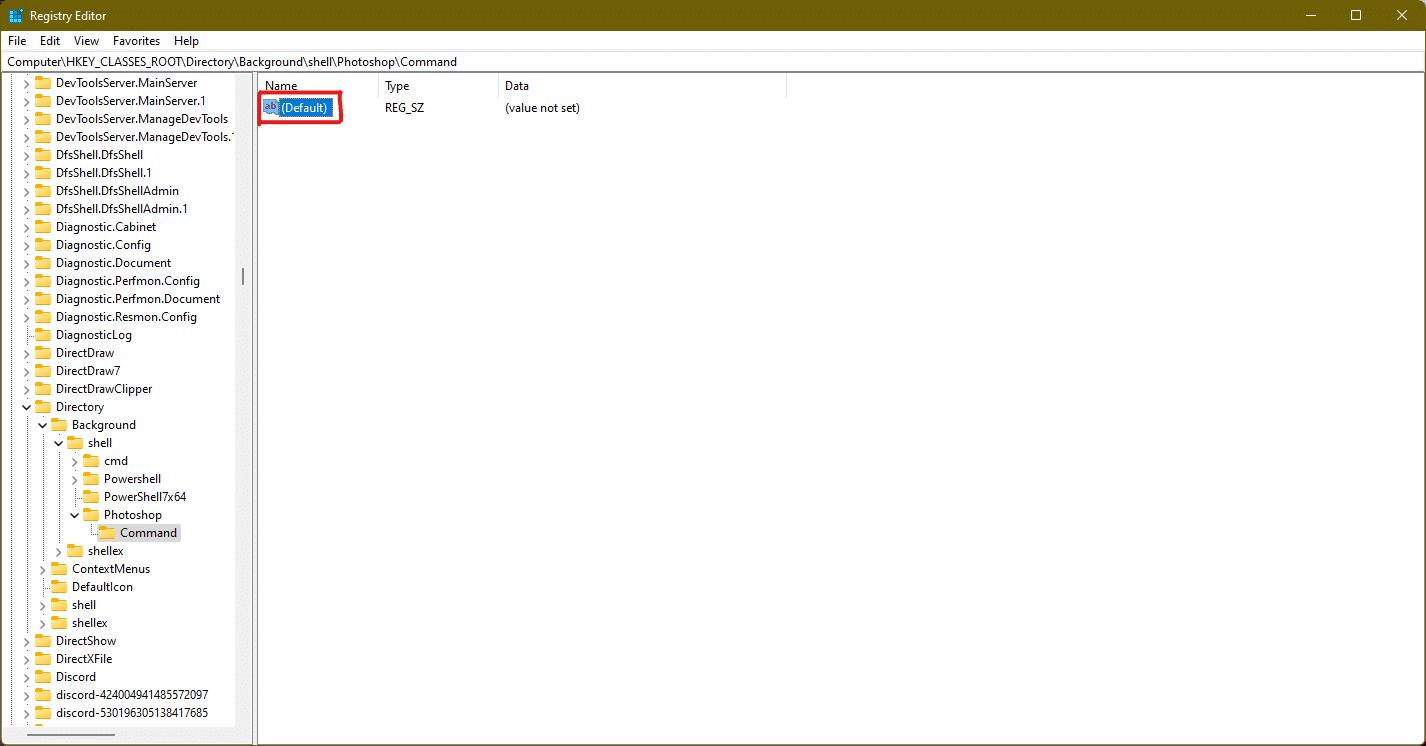
11. Şimdi, kopyalanan uygulama yolunu Değer verisi bölümüne yapıştırın. Aşağıdaki resme bakın.
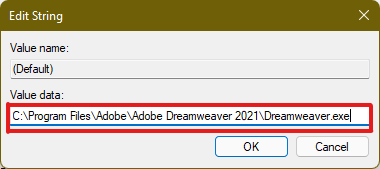
Kısayol şimdi Masaüstünün sağ tıklama bağlam menüsünde görünecek ve gerektiğinde erişilebilir.
Profesyonel İpucu: Masaüstü Simgeleri Nasıl Ayarlanır
Belirli bir Masaüstü kısayolu için bir simge almazsanız, Masaüstü simgesi ayarlarını değiştirebilirsiniz. Windows 11'de Masaüstü Simgelerini Değiştirme kılavuzumuzu okuyun
Önerilen:
- Steam İçerik Dosyası Kilitli Hatasını Düzeltin
- Windows PC'nin TV'ye Bağlanmamasını Düzeltin
- Adblock'un Twitch'te Çalışmamasını Düzeltin
- Windows 11'de Çalışmayan Realtek Ses Konsolunu Düzeltme
Windows 11'de Masaüstü kısayolları oluşturmak için size bazı yararlı yöntemler önerebileceğimizi ve PC'niz için en uygun yöntemi bulabildiğinizi umuyoruz. Aşağıdaki yorum bölümünde işinize yarayan favori yönteminizi bize bildirin ve masaüstünde kısayollarla ilgili başka sorunlarla karşılaşırsanız, bunları aşağıdaki yorum bölümünde belirtin ve bize ulaşmaktan çekinmeyin.
