iPhone'da Özel Widget'lar Nasıl Oluşturulur
Yayınlanan: 2022-01-29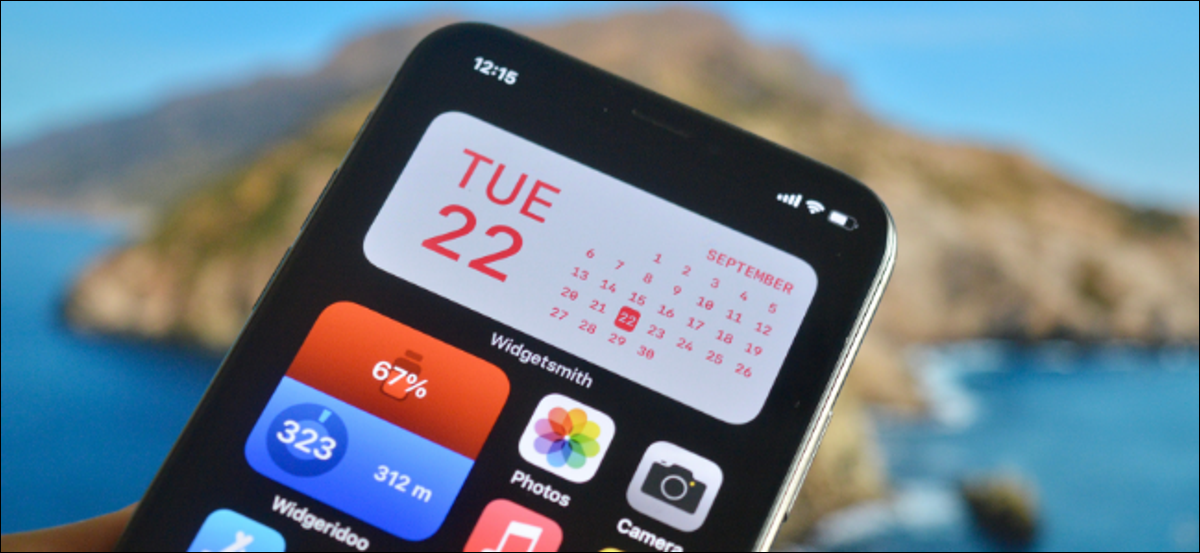
Geleneksel olarak, iPhone ana ekranının özelleştirilemeyen bir şey olduğu düşünülür. Ancak ana ekran widget'ları sayesinde artık neredeyse her şeyi ana ekranınıza koyabilirsiniz. İşte iPhone'unuzda özel widget'ların nasıl oluşturulacağı.
iOS 14 ve üstü, iPhone ana ekranınıza widget yerleştirmenize olanak tanır. Üçüncü taraf uygulamalar sayesinde aslında kendi widget'larınızı oluşturabilirsiniz. Ana ekranınızda yalnızca yeni işlevler elde etmekle kalmaz, aynı zamanda kendi benzersiz stilinizde de oluşturabilirsiniz.
İLGİLİ: iPhone'daki Ana Ekrandan Widget'lar Nasıl Eklenir ve Kaldırılır
Widget'ları kullanarak ana ekrana hatırlatıcılar, takvim, fotoğraflar, pil ve çok daha fazlasını ekleyebilirsiniz. Bu kılavuzda, bu tür iki uygulamayı ele alacağız.
Widgetsmith, özelleştirebileceğiniz birkaç şablon sunar. Kullanımı kolay bir uygulama. Bir widget'ta gerçekten farklı düzenler oluşturabileceğiniz daha karmaşık bir şey arıyorsanız, blok tabanlı Widgeridoo uygulamasını deneyin.
Widgetsmith Kullanarak iPhone'da Özel Widget'lar Oluşturun
Widgetsmith uygulaması, saati, tarihi, takvimi, hatırlatıcıları, hava durumunu, sağlık istatistiklerini, gelgitleri, astronomiyi ve fotoğrafları görüntülemek için widget'lar oluşturmanıza olanak tanır. Her widget küçük, orta ve büyük boyutlarda özelleştirilebilir. Hava durumu ve gelgit bölümleri, aylık 1,99$'lık ücretli aboneliğin bir parçasıdır.
Widget'ı özelleştirme süreci aynıdır, bu nedenle bu örnekte, özel yazı tipleri ve renklerle bir Gün ve Tarih widget'ını özelleştireceğiz.
Başlamak için Widgetsmith uygulamasını açın ve Ayarlar > İzinler'e gidin. Burada kullanmak istediğiniz özellikler için izinler verin (Hatırlatıcılar, Takvim veya Fotoğraflar uygulaması).
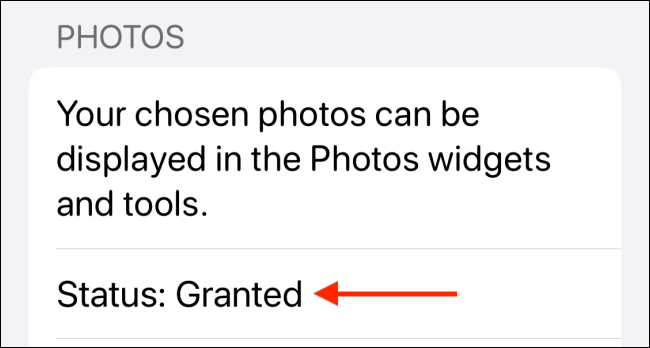
Şimdi, "Widget'larım" sekmesine gidin ve oluşturmak istediğiniz widget'ın boyutu için "Ekle (Boyut) Widget'ına" dokunun. Bu örnekte, bir Medium widget'ı oluşturacağız. Oluşturulduktan sonra widget'a dokunun.
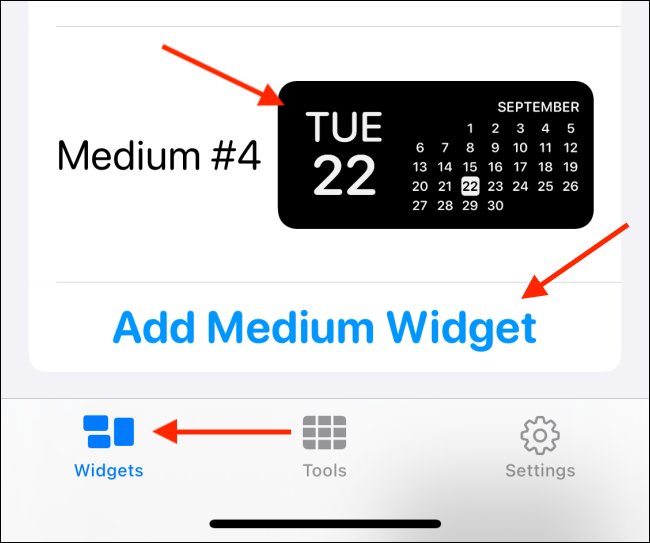
Şimdi, widget önizlemesine dokunun.
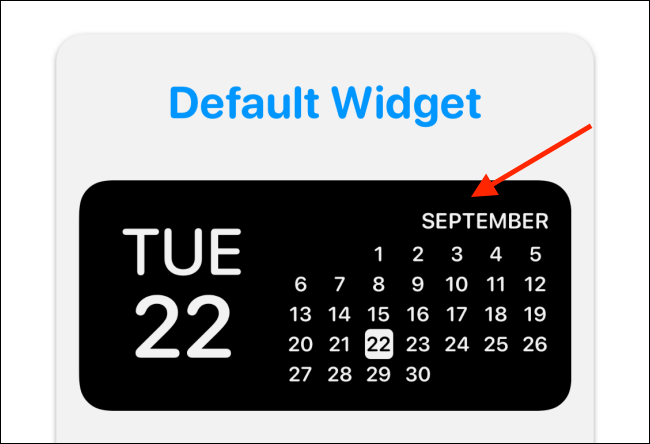
"Stil" sekmesinde, tarih widget'ları için tüm farklı stilleri görebilirsiniz. Buradan bir stil seçin. “Gün & Tarih” seçeneği ile gidiyoruz.
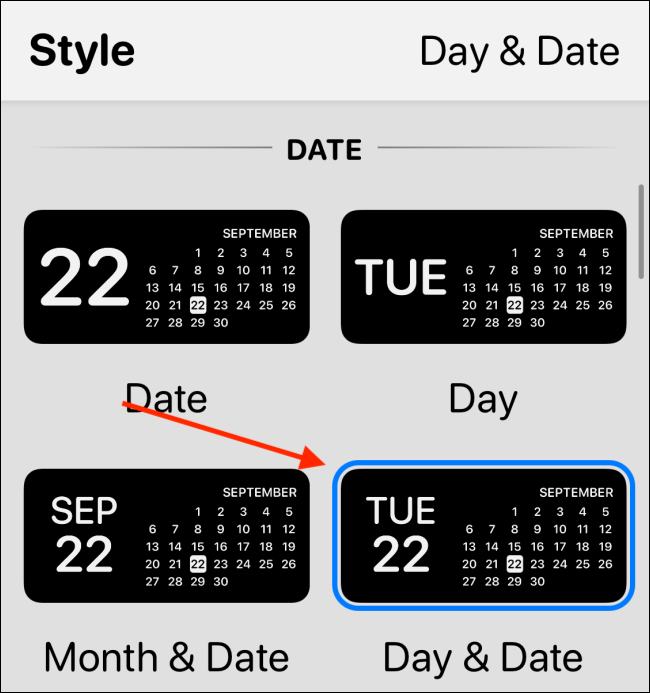
Şimdi, “Yazı Tipi” seçeneğine dokunun. Widget'a retro bir görünüm kazandırmak için burada “SF Mono” ile gidiyoruz.
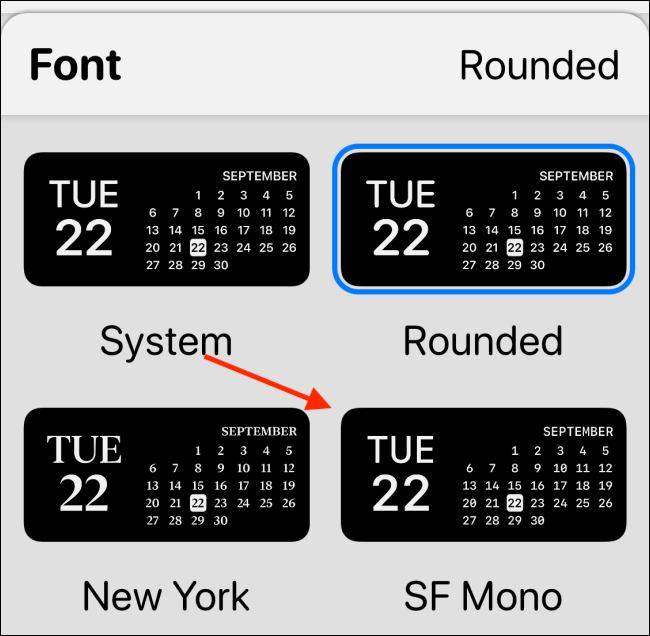
Ardından, “Ton Rengi” bölümüne gidin ve bir vurgu rengi seçin. Burada “Kırmızı” ile gidiyoruz, ancak bir düzine seçenek arasından seçim yapabilirsiniz.
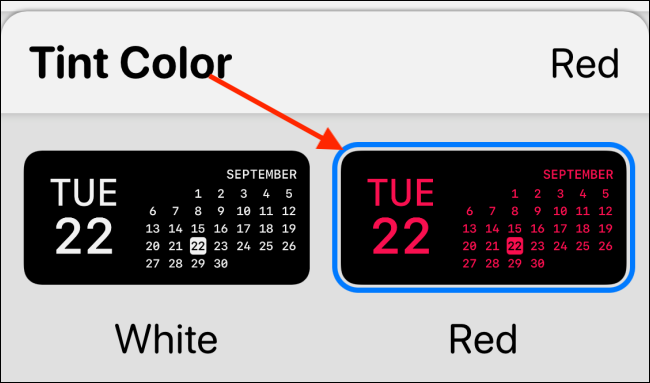
Son olarak, “Arka Plan Rengi” bölümüne gidin. Burada varsayılan seçenek Siyah'tır. Saf siyah arka plana sahip bir OLED iPhone kullanıyorsanız buna bağlı kalabilirsiniz. Widget'ınızın ekranda yüzüyormuş gibi görünmesini sağlar. Bu örnek için yüzde 90 seçeneğiyle gidiyoruz.
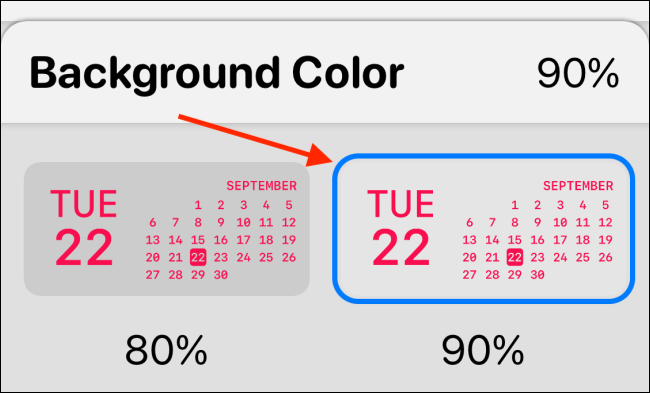
Aşağı kaydırabilir ve bir kenarlık da seçebilirsiniz. Şimdilik bunu atlayacağız.
Geri düğmesine basın ve widget'ı tanınacak şekilde yeniden adlandırın. Basit bir “Red Date” başlığı ile gidiyoruz. Adı kaydetmek için “Kaydet” düğmesine dokunun ve ardından widget'ı kaydetmek için bir kez daha “Kaydet”i seçin. Widget şimdi oluşturuldu.
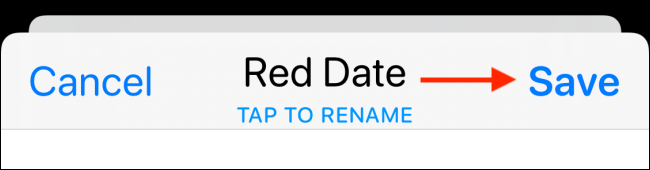
Widget'ı eklemek için iPhone'unuzun ana ekranına gidin ve Jiggle moduna girmek için ekranın boş bir bölümünü basılı tutun. Burada sol üst köşedeki “+” düğmesine dokunun.

Widget'lar listesinden Widgetsmith uygulamasını seçin.
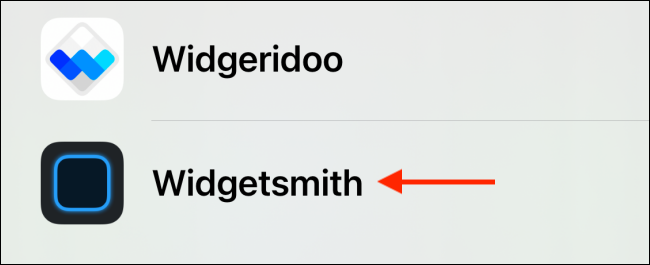
Şimdi Orta widget'a gidin ve "Widget Ekle" düğmesine dokunun.

Bu en son oluşturulan pencere öğesi olduğundan, burada Kırmızı Tarih pencere öğesini görmelisiniz. Değilse, seçenekler için widget'a dokunabilirsiniz.
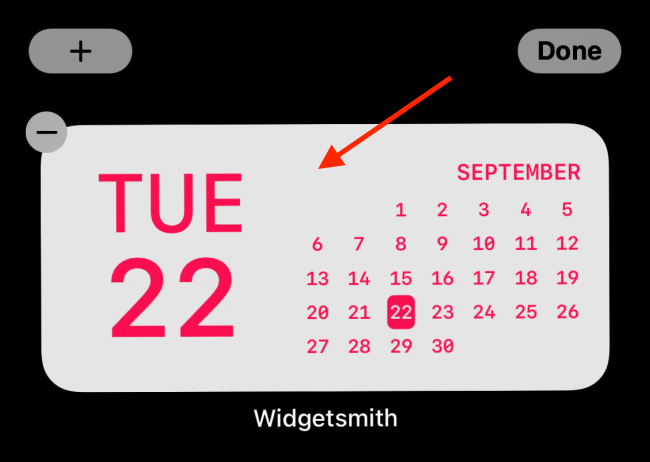
Burada “Widget” seçeneğini seçin.
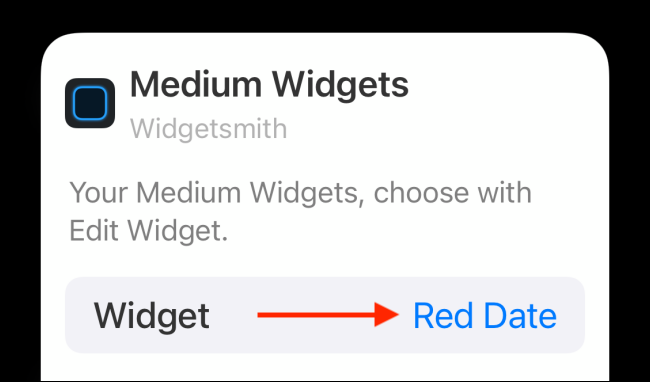
Listeden az önce oluşturduğunuz özel widget'ı seçin.
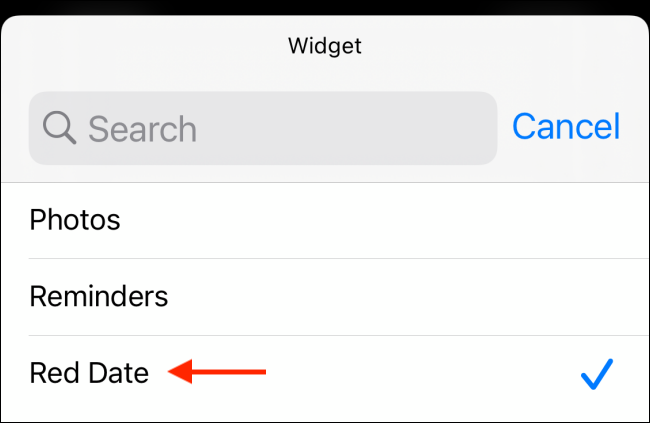

Şimdi, ana ekran düzenleme görünümünden çıkmak için Ana Ekran çubuğundan yukarı kaydırın veya Ana Ekran düğmesine basın.
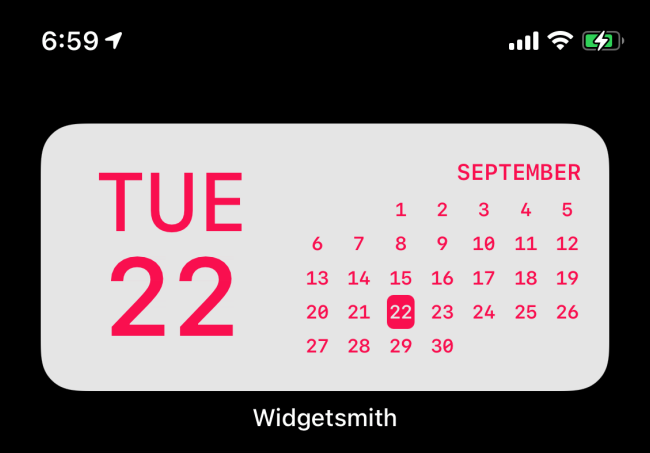
İşte bu kadar, az önce harika görünümlü bir widget oluşturdunuz ve iPhone ana ekranınıza eklediniz. Daha fazla widget oluşturmak için Widgetsmith uygulamasına geri dönebilirsiniz.
Widgeridoo Kullanarak iPhone'da Özel Widget'lar Oluşturun
Watchsmith, basit özel widget'lar oluşturmak için harika olsa da, Widgeridoo ile gerçekten karmaşık şeyler yapabilirsiniz. Widgeridoo ile ilgili en iyi şey, birden çok veri türünü tek bir widget'a getirmenize izin vermesidir. Lego gibi blokları kullanarak bir widget oluşturursunuz.
Widgeridoo'nun ücretsiz sürümü, widget'ları önizlemenize olanak tanır. Ancak ana ekranınıza widget'ları özelleştirmek ve eklemek için 3,99 ABD doları tutarındaki Pro planına yükseltmeniz gerekir (tek seferlik bir satın alma).
Örneğin, tarihi, günlük adımlarınızı, yaklaşan randevularınızı ve iPhone'unuzun pil ömrünü tek bir pencere öğesinde gösteren bir pencere öğesi oluşturabilirsiniz. Ayrıca, Widgeridoo'nun JSON URL'lerini getirme desteği vardır, böylece haber beslemelerini widget'larda da görüntüleyebilirsiniz.
Widgeridoo uygulamasını açtıktan sonra, önceden hazırlanmış bir widget koleksiyonu bulacaksınız. Uygulamayı kullanmaya başladığınızda, "Bugün" widget'ını özelleştirmenizi öneririz. Seçmek için “Bugün” widget'ına dokunun.
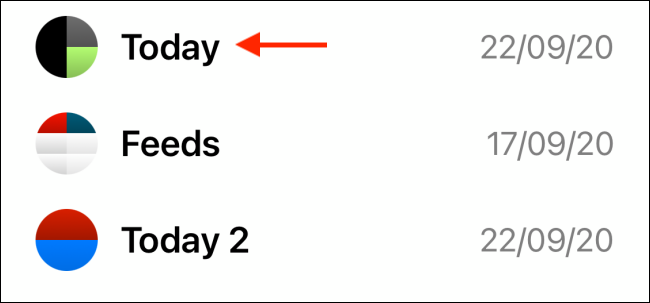
Widget'ı küçük, orta veya büyük boyutta önizleyebilirsiniz. Şimdilik orta boyda kalalım. Widget'ı özelleştirmek için "Düzenle" düğmesine dokunun.
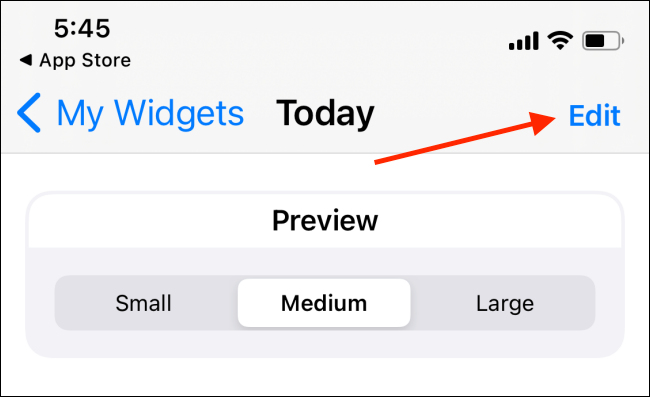
Düzenleme görünümüne girdiğinizde, widget'ınızın Büyük boyuta genişlediğini fark edeceksiniz. “+” simgeleri olan boş bloklar bulacaksınız. Bu, nasıl baktığınıza bağlı olarak, Widgeridoo'nun en iyi veya en sinir bozucu kısmı.
Bu düzen özelliği size çok fazla özgürlük verir. Herhangi bir veri kümesini herhangi bir satır veya sütuna ekleyebilirsiniz. Daha fazla satır/sütun oluşturmaya devam edebilirsiniz. Ancak Widgeridoo, düzeni farklı boyutlar için otomatik olarak uyarlar, bu nedenle önizlemeyi görmek için “Bitti” düğmesine dokunmanız gerekir.
Tüm veri kümelerini görmek için “+” düğmesine dokunun.
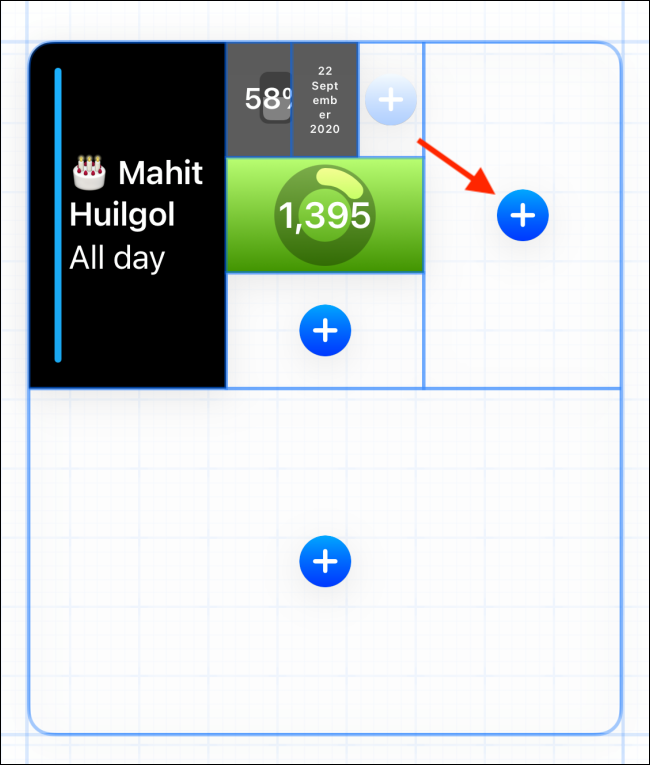
Bloka eklemek için bir veri türü seçin. Bu örnekte, "Distance Today" ile gidiyoruz.
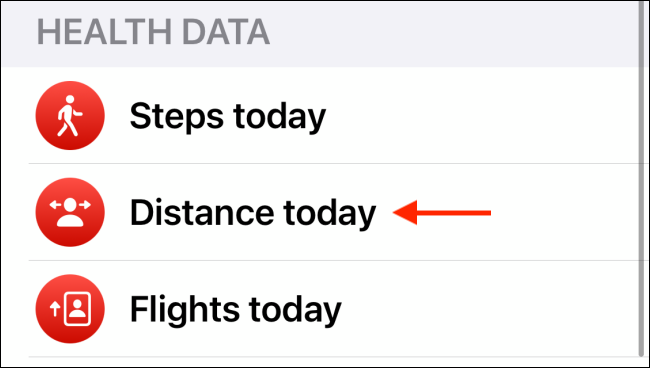
Birini seçtikten sonra, widget'ın kendisinde önizlemeyi göreceksiniz. Bir bloğu başka bir yere sürüklemek için basılı tutabilirsiniz.
Özelleştirme seçeneklerini görmek için bir bloğa dokunun.
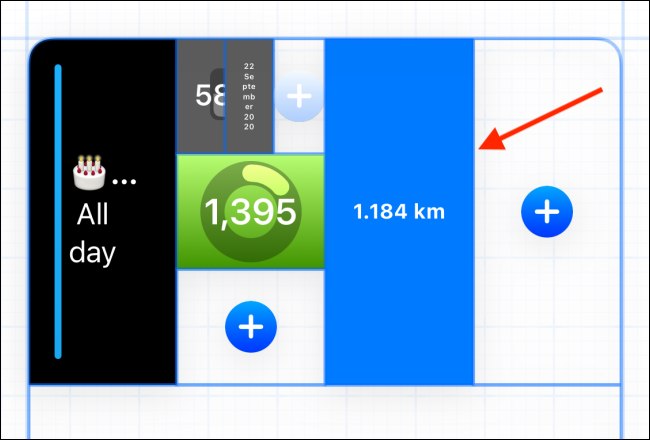
Buradan hizalamayı, yazı tipini, arka plan rengini ve ön plan rengini değiştirebilirsiniz.
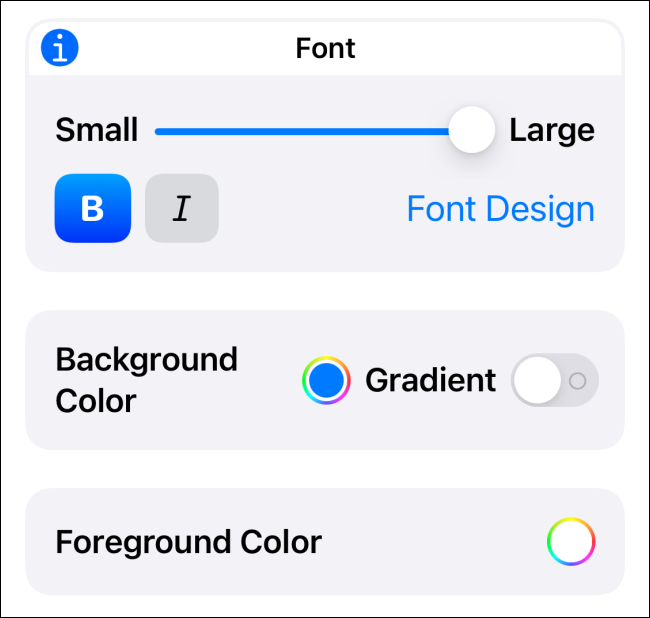
Seçenekler için bir bloğa dokunun ve basılı tutun. Buradan bloğu silebilir veya başka bir şeyle değiştirebilirsiniz.
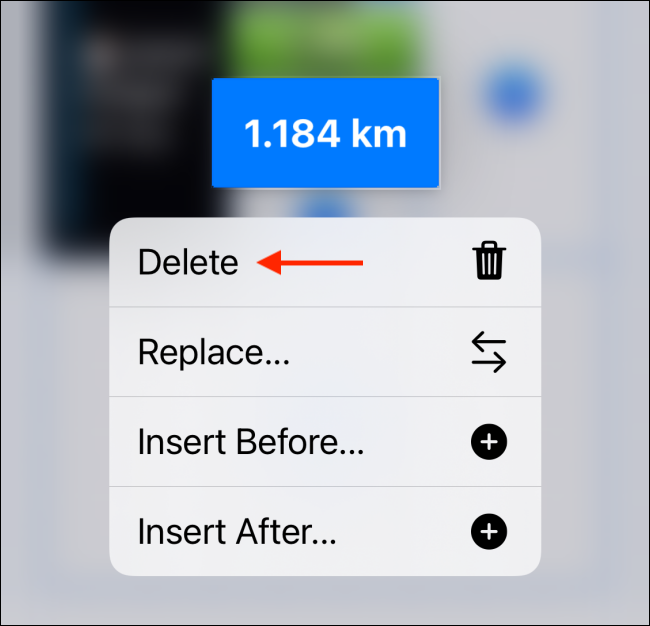
Widget'ı özelleştirdikten sonra “Bitti” düğmesine dokunun.
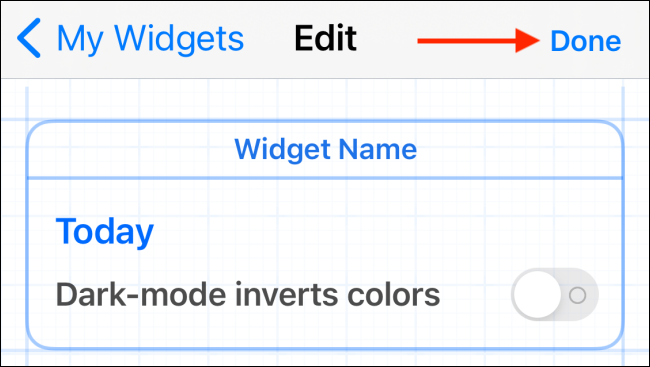
Widget'ınız hazır olduğuna göre, şimdi onu ana ekranınıza ekleme zamanı. Jiggle moduna girmek için iPhone'unuzun ana ekranından boş bir bölüme dokunun ve basılı tutun. Ardından, ekranın sol üst köşesindeki “+” düğmesine dokunun.

Aşağı kaydırın ve “Widgeridoo” uygulamasını seçin.
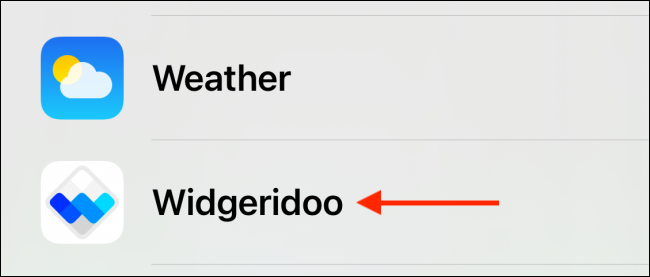
Orta boyuta (veya oluşturduğunuz widget'ın boyutuna) geçin ve “Widget Ekle” düğmesine dokunun.

Widgeridoo widget'ı ana ekranınıza eklendikten sonra üzerine dokunun.
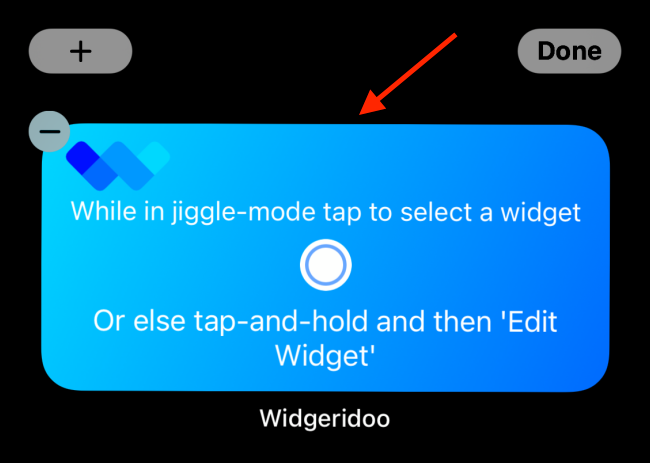
Seçilen Widget bölümünden “Seç” düğmesine dokunun.
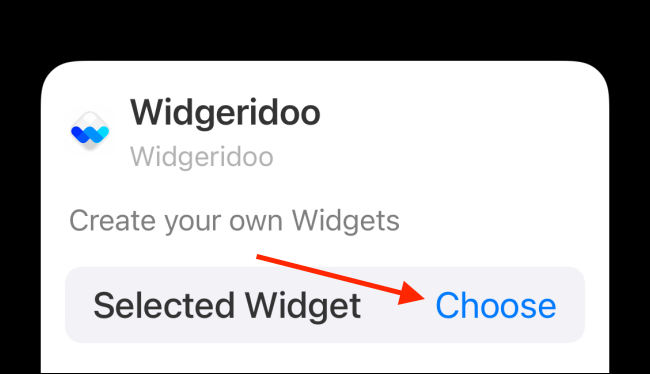
Burada, özelleştirdiğiniz widget'ı seçin.
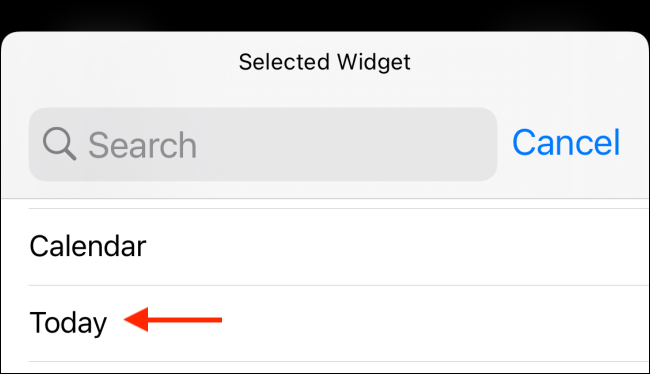
Artık ana ekranınızda özelleştirilmiş widget'ı göreceksiniz. Düzenleme modundan çıkmak için Ana Sayfa çubuğunu yukarı kaydırın veya Ana Sayfa düğmesine basın.
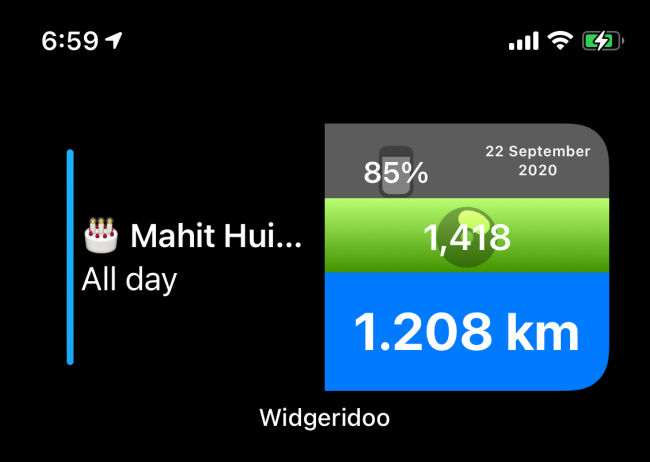
Geri dönüp diğer widget şablonlarından birini özelleştirebilirsiniz.
Artık özel widget'ların nasıl oluşturulacağını, birden fazla widget'ın nasıl oluşturulacağını ve bunları üst üste istifleyeceğinizi bildiğinize göre!
