Google E-Tablolarda Özel İşlevler Nasıl Oluşturulur
Yayınlanan: 2022-10-09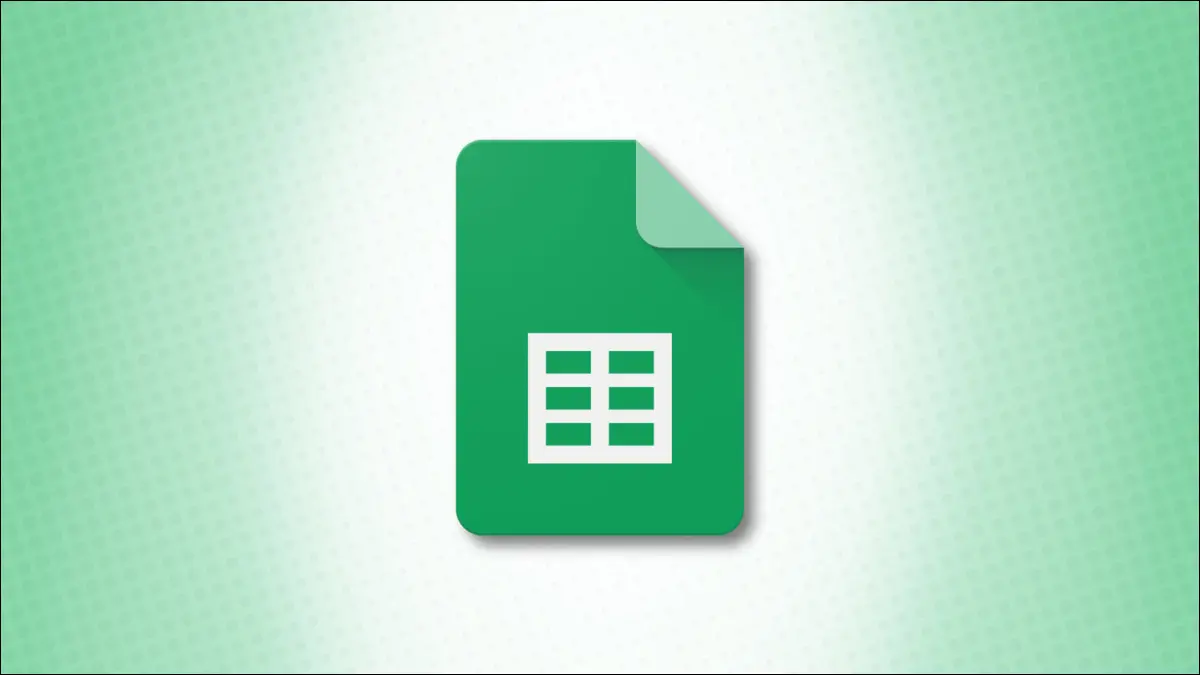
Google E-Tablolar size yüzlerce işlev sunarken, kendinizinkini oluşturmanıza da olanak tanır. Önceden, bunu yalnızca Apps Komut Dosyası kullanarak yapabilirdiniz. Artık elektronik tablonuzda Adlandırılmış İşlevler adında kullanıcı dostu bir araç var.
Adlandırılmış İşlevleri kullanarak işlevinize başlık verir, ona bir açıklama verir, bağımsız değişken yer tutucuları ekler ve tanımları girersiniz. Ardından, çalışma kitabınızdaki sayfalarda özel işlevlerinizi kullanabilir ve bunları diğer Google E-Tablolar çalışma kitaplarına aktarabilirsiniz.
Google E-Tablolarda Adlandırılmış Bir İşlev Oluşturun
Kurulum öğelerinin her birinin nasıl çalıştığını kolayca göstermek için bir örnek kullanarak süreci inceleyeceğiz. Toplam satış bazında departmanlarımıza bir bonus uygulayıp uygulamamamızı söyleyen bir fonksiyon oluşturacağız.
Kullanmakta olduğumuz dizi formülü uzun olduğundan, kendi özel işlevimizle basitleştirilmiş bir sürüm oluşturacağız.
Not: Örneğimizin yalnızca bu kılavuz için olduğunu unutmayın. İstediğiniz herhangi bir işlevi ayarlayabilirsiniz.
Başlamak için bir sayfa açın ve Veri sekmesine gidin. İşlevinizi oluşturacağınız kenar çubuğunu açan “Adlandırılmış İşlevler”i seçin.
Google E-Tablolar'dan bir tane görmek için "Örneği Görüntüle"yi seçebilir veya kendinizinkini ayarlamak için "Yeni İşlev Ekle"yi seçebilirsiniz.
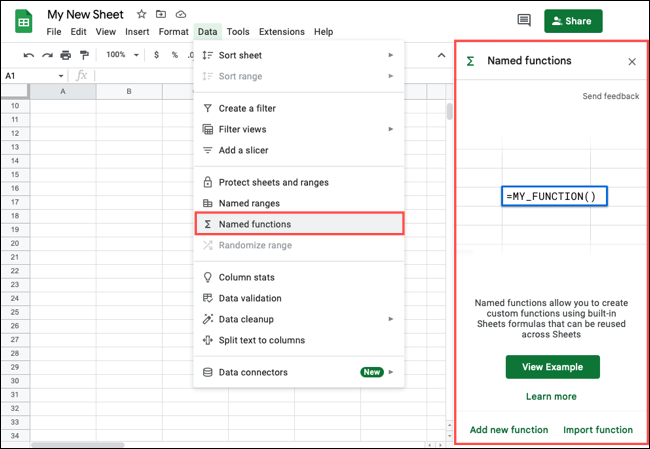
Formülünüze başlamak için bir hücredeki eşittir işaretinden sonra işleviniz için bir ad girerek başlayın. MY_FUNCTION1 olan varsayılan adı da kullanabilirsiniz.
Ardından, bir işlev açıklaması ekleyin. İsteğe bağlı olsa da bu, hem siz hem de ortak çalışanlarınız için yararlı olan işlev için Yardım kutusunda görüntülenir.
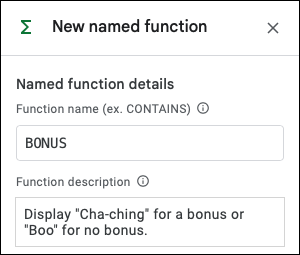
Ardından, Argüman Yer Tutucularınızı ekleyin. Bunlar isteğe bağlı olsa da çoğu formülün birleştirilmesi için gereklidir.
Örnekler arasında değer, hücre, aralık, değer1, hücre2 ve aralık3 bulunur. Her bir yer tutucuyu yazarken, Formül Tanımını eklemeye yardımcı olmak için doğrudan aşağıda bir renkle görüntülenir. Örneğimiz için basitçe "aralık" ekliyoruz.
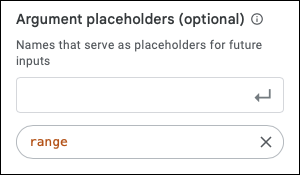
Ana alanı bitirmek için Formül Tanımını ekleyin. Bu, Adlandırılmış İşlevinizi tanımlamak için kullanmak istediğiniz formüldür. Yukarıda eklediğiniz yer tutucuları girerek veya seçerek formül içinde kullanabilirsiniz.
Örneğimiz için formül tanımı aşağıdadır. Gördüğünüz gibi, özel fonksiyonumuz için girmemiz gereken tek argüman olan range argümanını dahil ediyoruz.
=ARRAYFORMULA(IF(aralık>=20000,"Cha-ching", "Boo"))
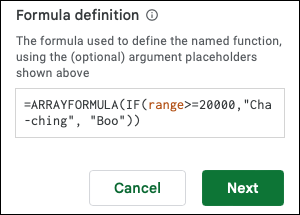
Sonrakine tıkla."
Aşağıdaki önizleme ekranında, Yardım kutusu için işlevinize daha fazla ayrıntı ekleyebilirsiniz. Bu, her argümanın bir açıklamasını ve örneğini içerir. Aşağıdaki ekran görüntüsünde neler eklediğimizi görebilirsiniz.
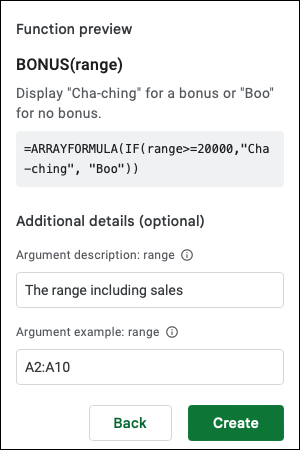
Yeni işlevinizi kaydetmek için “Oluştur”a tıklayın.
Ardından, yeni işlevinizin listelendiğini göreceğiniz ana Adlandırılmış İşlevler kenar çubuğuna yönlendirileceksiniz. Kenar çubuğunu açtığınızda Google E-Tablolar tarafından sağlanan örneği incelerseniz, bu işlevi de görürsünüz.
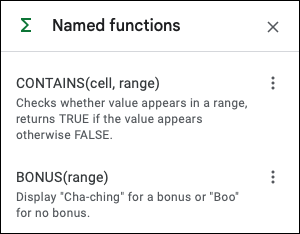
Adlandırılmış İşlevinizi Kullanma
Şimdi yeni işlevinizi test etme zamanı. Bir eşittir işareti ve işlev adınızı ve ardından bağımsız değişkenleri ekleyin.
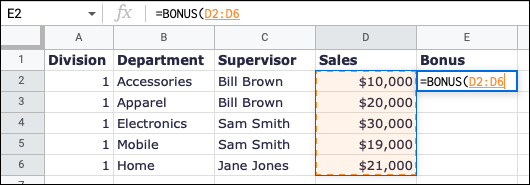
Formülünüzü tamamlayın, Enter veya Return tuşuna basın ve beklendiği gibi çalıştığını onaylayın. Burada görebileceğiniz gibi, özel fonksiyonumuzla basitleştirilmiş dizi formülümüzü (daha kısa ve daha az karmaşık) giriyor ve beklenen sonuçları alıyoruz:

=BONUS(D2:D6)
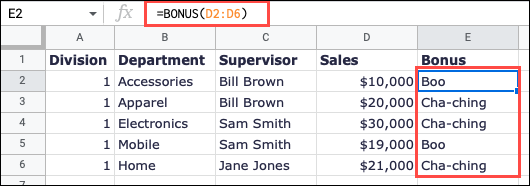
Mavi renkli soru işaretini kullanarak tüm Google E-Tablolar işlevlerinde yapabileceğiniz gibi Yardım kutusunu açarsanız, yukarıda girdiğiniz işleve ilişkin bilgileri görürsünüz.
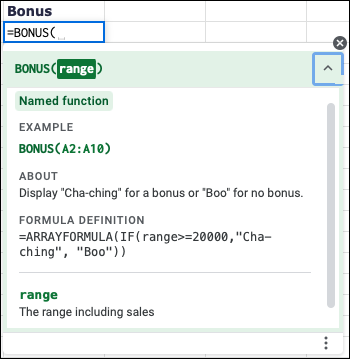
Adlandırılmış Bir İşlevi Düzenleme veya Kaldırma
İşlevinizde değişiklik yapmak istiyorsanız veya kullanmayı denediğinizde hata mesajları görüyorsanız, düzenleyebilirsiniz. Veri > Adlandırılmış İşlevler'e gidin. Kenar çubuğunda işlevinizin sağındaki üç noktayı seçin ve "Düzenle"yi seçin.
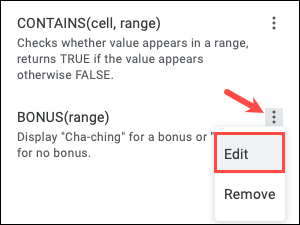
İşlev için ilk kurulumla aynı ekranları göreceksiniz. Ayarlamalarınızı yapın, "İleri"yi seçin ve ardından "Güncelle"yi tıklayın.
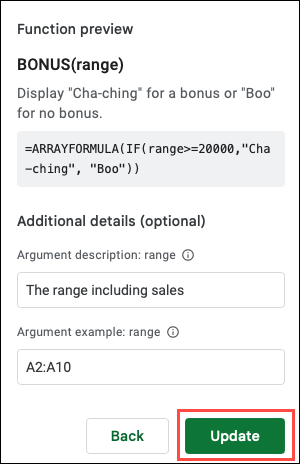
Sayfanız, değişikliklerinizi takip etmek için otomatik olarak güncellenir.
Özelliği test etmek için kullanıyorsanız veya yalnızca sizin oluşturduğunuz bir işlevi istemiyorsanız, Adlandırılmış İşlevi de kaldırabilirsiniz. Adlandırılmış İşlevler kenar çubuğunda sağdaki üç noktayı seçin ve "Kaldır"ı seçin.
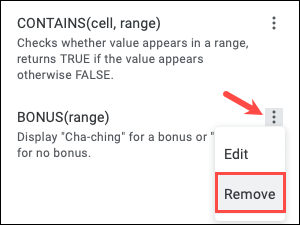
Silinen işlev için bir formülünüz varsa, sayfanızı ayarlamanız gerekebilir. #NAME'i görmelisin? MY_FUNCTION6'yı sildiğimiz aşağıdaki ekran görüntüsü gibi, işlev kaldırıldıktan sonra hücrede hata oluştu.
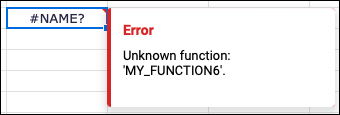
Adlandırılmış İşlevleri Diğer Çalışma Kitaplarına Aktarın
Bir çalışma kitabında Adlandırılmış İşlev oluşturduğunuzda, bunu o kitaptaki tüm sayfalarda kullanabilirsiniz. Özel işlevi farklı bir Google E-Tablolar çalışma kitabında kullanmak istiyorsanız, basitçe içe aktarabilirsiniz.
İLGİLİ: Farklı Dosya Türlerini Google E-Tablolara Aktarma
Çalışma kitabında Adlandırılmış İşlevi kullanmak istediğiniz bir sayfa açın. Kenar çubuğunu açmak için Veri > Adlandırılmış İşlevler'e gidin ve "İşlev Al"ı seçin.
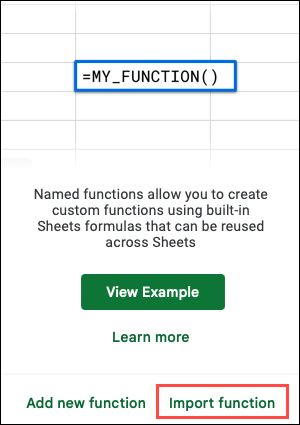
Özel işlevi içeren çalışma kitabını bulmak için açılır pencerenin üstündeki sekmeleri kullanın ve "Seç"i seçin.
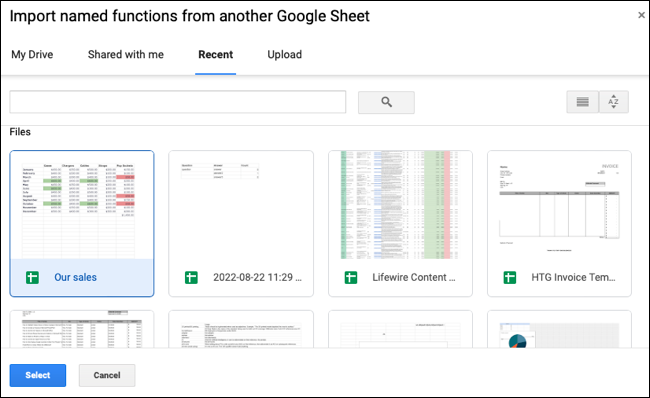
Bu çalışma kitabındaki tüm Adlandırılmış İşlevleri gösteren bir pencere açılır. İstediğinizi seçmek için onay işaretlerini kullanın ve hepsini seçmek için “İçe Aktar”a veya “Tümünü İçe Aktar”a tıklayın.
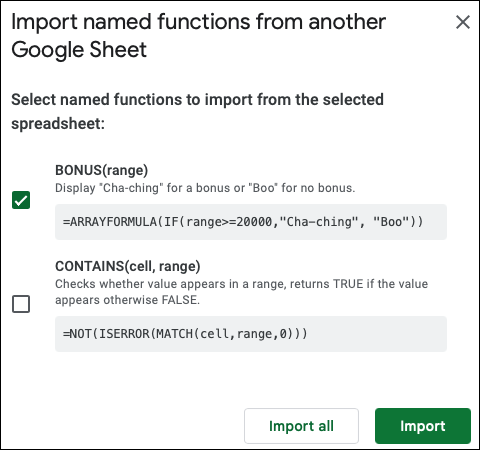
İçe aktarılan işlev(ler) daha sonra Adlandırılmış İşlevler kenar çubuğunda görüntülenir ve çalışma kitabınızda kullanılabilir.
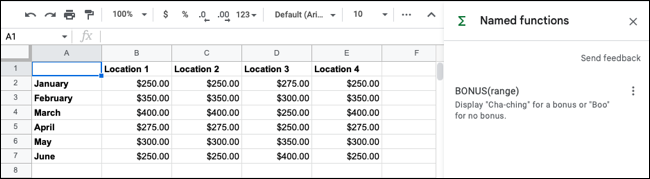
Başka bir sayfadan içe aktardığınız adlandırılmış bir işlevi düzenlerseniz, değişiklikler diğer sayfayla eşitlenmez . Güncellenen işlevi diğer sayfanıza aktarabilir veya burada değişiklikleri manuel olarak yapabilirsiniz.
İpucu: Adlandırılmış İşlevleri kullanırken ek bilgiler, örnekler ve sınırlamalar için, özelliğin Google Doküman Düzenleyicileri Yardım sayfasına bakın.
Belki de kendi özel işlevlerinizi oluşturmak için JavaScript ile Apps Komut Dosyası kullanıyordunuz. Ya da belki bir işlev yapmakta tamamen yenisiniz. Her iki durumda da, Adlandırılmış İşlevler aracı, harika ve kullanışlı bir Google E-Tablolar özelliğidir. Bir şans ver!
